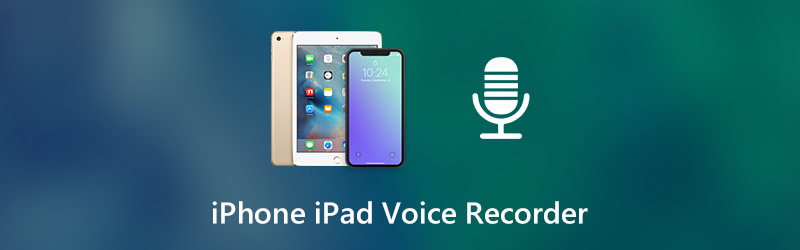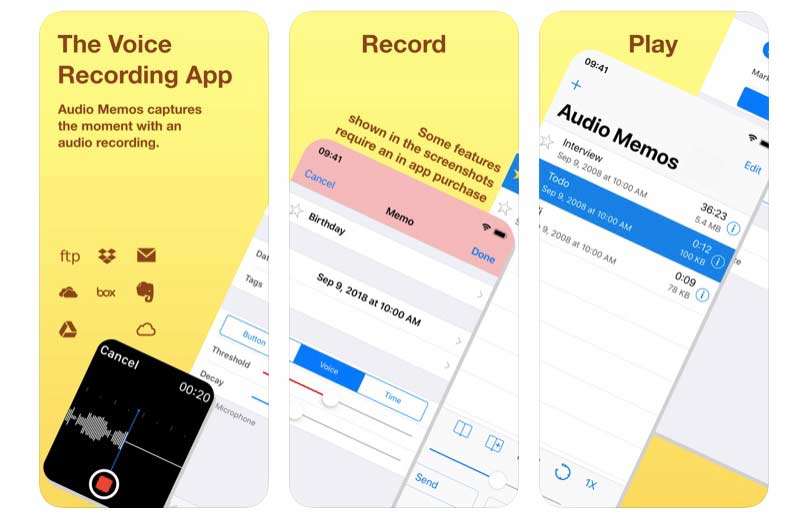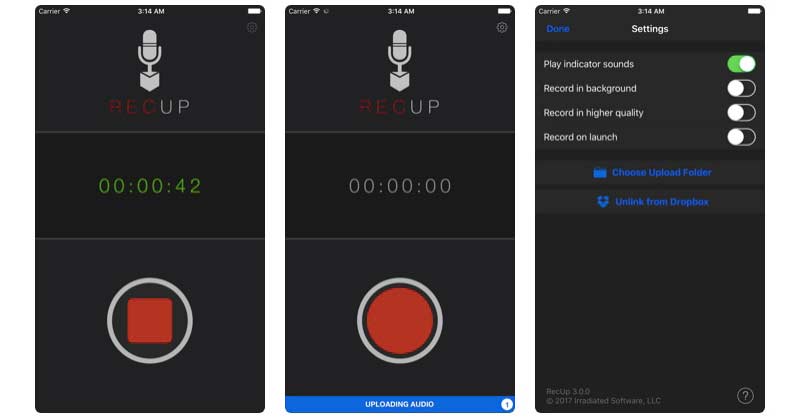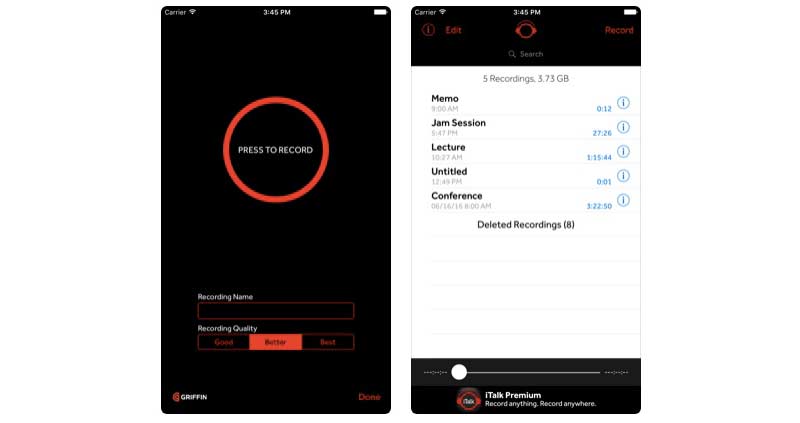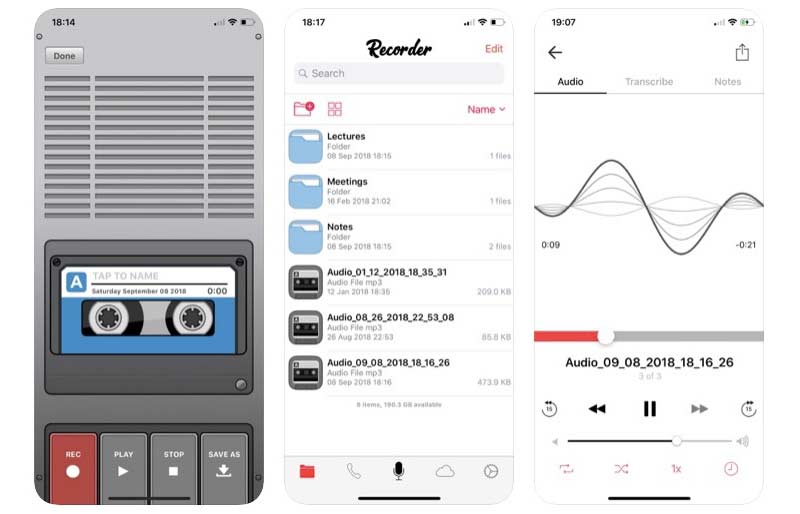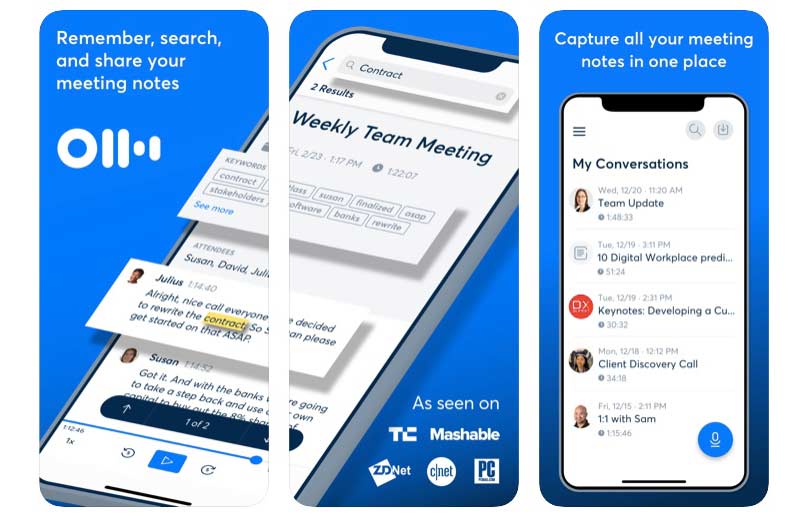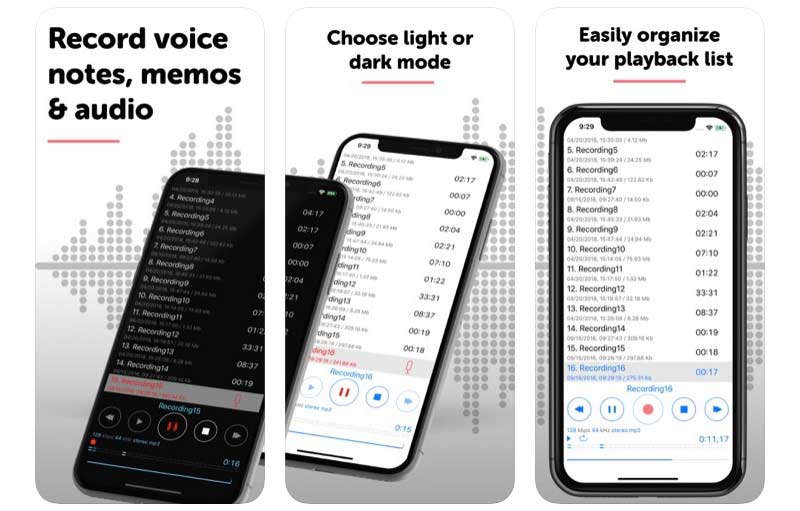- Топ-7 лучших приложений для записи звука на iPhone и iPad
- Часть 1: 7 лучших приложений для записи голоса для iPhone и iPad
- Первое: аудиозаписи
- Топ 2: RecUp
- Топ 3: iTalk Recorder
- Топ 4: KORG iELECTRIBE
- Top 5: диктофон и аудиоредактор
- Top 6: Otter Voice Заметки о встрече
- Топ 7: диктофон
- Часть 2: Альтернативный диктофон для записи аудио с iPhone и iPad
- Часть 3: Часто задаваемые вопросы о диктофоне iPhone iPad
- Хитрости для записи аудио с YouTube на iPhone / Android / Mac / ПК — на 100% работают
- Как записать аудио с YouTube на iPhone
- Легко записывайте аудио с YouTube на Android
- Как записать аудио с YouTube на Mac
- Записывайте аудио с YouTube на Windows 10 без лишних усилий
Топ-7 лучших приложений для записи звука на iPhone и iPad
Диктофон — это предустановленное приложение для записи голоса для пользователей iPad, iPhone и Mac. Вы можете использовать голосовые заметки для записи голосовых заметок, лекций, интервью и многого другого с помощью встроенного / внешнего микрофона или гарнитуры. Голосовые заметки легко записывать на iPhone, iPad, iPod touch или Mac. Просто нажмите кнопку записи, чтобы начать и остановить запись голоса. Однако есть только базовые функции записи голоса. Если вы хотите получить расширенный диктофон для устройств iOS, вы можете прочитать эту статью, чтобы найти ответ.
Часть 1: 7 лучших приложений для записи голоса для iPhone и iPad
Вот краткие сведения о популярных диктофонах для пользователей iPad и iPhone. Просто прочтите и получите здесь свое лучшее приложение для записи голоса для iPad.
Первое: аудиозаписи
Приложение для записи голоса может записывать, воспроизводить и редактировать все файлы записи. Вы можете отправлять файлы голосовых записей по электронной почте или Wi-Fi в приложении Audio Memos. Если вы подпишетесь на аудиозаписи, вы сможете получить дополнительные возможности в приложении для записи голоса на iPad.
- Включите фоновую запись голоса и по желанию поддерживайте многозадачность.
- Перед экспортом настройте параметры качества звука.
- Приложение диктофона может записывать голос, когда ваш iPhone или iPad находится в спящем режиме.
Топ 2: RecUp
RecUp требует $1.99 перед доступом к диктофону для приложения iPhone и iPad. Вы можете записывать мгновенные заметки и загружать их в Dropbox за одну остановку. Его пользовательский интерфейс довольно прост. Вы можете дважды или однократно нажать кнопку «Запись», чтобы управлять процессом записи голоса.
- Записывайте и загружайте голосовые заметки в Dropbox.
- Запишите свой голос в фоновом режиме.
- Свяжите или отключите приложение диктофона RecUp от Dropbox.
Топ 3: iTalk Recorder
Используя iTalk Recorder, вы можете обмениваться файлами голосовых записей напрямую через iTunes или по электронной почте. Более того, вы можете быстро найти определенный файл записи с помощью встроенной поисковой системы.
- Сохраните записанный голос с хорошим, лучшим или лучшим качеством звука.
- Получите автоматическое шумоподавление.
- Чистый и интуитивно понятный интерфейс.
Топ 4: KORG iELECTRIBE
Если вы хотите получить полную версию, вам нужно сначала заплатить $9,99. Позже вы можете быстро создать грув, коснувшись 16-шагового секвенсора любой частью аудиоклипа. Кроме того, вы можете получить множество других расширенных возможностей звукового движка и секвенсора.
- Используйте встроенные голосовые инструкции для создания музыки.
- Широкий выбор звуковых эффектов и пресетов.
- Публикуйте и делитесь записанным голосовым файлом на аудиоплатформе SoundCloud.
Top 5: диктофон и аудиоредактор
Вы можете записывать свой голос в приложении для записи голоса на iPad столько, сколько захотите. Просто убедитесь, что на вашем телефоне достаточно места для хранения. Если вы разблокируете функцию записи транскрибирования, вы можете использовать технологию преобразования речи в текст для легкого преобразования голоса в текст.
- Записывайте голос на iPad без ограничения по времени.
- Расшифровывайте голосовые записи и добавляйте заметки после разблокировки покупок в приложении.
- Загрузите записи голоса с iPad в iCloud Drive, Dropbox, Google Drive и другие облачные платформы.
Top 6: Otter Voice Заметки о встрече
Это приложение для голосовых заметок, позволяющее пользователям делать заметки о встречах на iPhone и iPad. Ваша голосовая запись доступна для поиска и обмена. Таким образом, легко делиться встречами с коллегами.
- Записывайте и расшифровывайте заметки о встречах в режиме реального времени.
- Редактируйте и выделяйте голосовые заметки с помощью нескольких фильтров.
- Отрегулируйте скорость воспроизведения файла записи голоса.
Топ 7: диктофон
Приложение для записи звука позволяет пользователям диктовать заметки, заметки, собрания и многие другие звуки. Кроме того, вы можете перезаписать последнюю продиктованную часть голосовой записи с помощью диктофона.
- Записывайте голос с внутреннего или внешнего микрофона до 48000 Гц / 320 кбит / с.
- Сохраните файл аудиозаписи в формате MP3 или WAV.
- Добавляйте, обрезайте, перезаписывайте, вырезайте, вставляйте и объединяйте голосовые записи на iPad.
Часть 2: Альтернативный диктофон для записи аудио с iPhone и iPad
Это популярные диктофоны для записи голоса на iPhone и iPad. Если вы также хотите записывать потоковое видео и аудио на свой компьютер, вы можете взглянуть на Vidmore Screen Recorder. Это удобный для начинающих рекордер экрана для пользователей Windows и Mac. Вы можете записывать экран с голосом и системным звуком одновременно. Большой экран, больший объем памяти и аппаратное ускорение также хороши в использовании.
- Записывайте экранное видео со звуком из внутреннего аудио или внешнего микрофона.
- Используйте горячие клавиши, чтобы начать, приостановить, возобновить и остановить запись.
- Сохраняйте файлы видеозаписей или аудиозаписей с настраиваемыми форматами вывода и параметрами качества.
- Установите запланированное задание, чтобы настроить длину и продолжительность записи.
Запись : Если вы хотите записать потоковое аудио или свой голос через компьютер Windows или Mac, Vidmore Бесплатный онлайн-аудиорекордер тоже хороший выбор. Вы можете бесплатно записывать голос с системы и микрофона в формате MP3 онлайн.
Часть 3: Часто задаваемые вопросы о диктофоне iPhone iPad
Можете ли вы записывать голос на расстоянии?
Если вы используете iPad для записи голоса, расстояние между динамиком и iPad должно быть небольшим. В противном случае качество записи голоса оставляет желать лучшего. Но что, если вам нужно записывать звук с лучшим качеством? За это время вы можете купить цифровой диктофон, чтобы добиться лучшего качества звука.
Как записать голосовое выступление на iPad?
Откройте Keynote и выберите + . Выбрать СМИ значок, а затем выберите Запись аудио . Нажмите Микрофон чтобы начать запись голоса с iPad. Если вы хотите остановить запись голоса на iPad, вы можете снова нажать этот значок. Позже вы можете просмотреть, отредактировать и сохранить файл записи.
Как превратить запись голоса в качестве мелодии звонка?
Во-первых, сохраните запись голоса в формате .m4a или .m4r. Затем подключите свой iPhone или iPad к компьютеру. Вы можете перетащить звук из iTunes Tones в категорию iPhone напрямую.
Это популярные приложения для записи голоса для iPhone и iPad. Вы можете использовать свое устройство iOS в качестве записывающего устройства по невысокой цене. Просто установите понравившийся диктофон и диктофон. Позже вы можете с легкостью записывать звук и сохранять в MP3, M4A и других форматах.
Попробуйте Vidmore Screen Recorder бесплатно
Ваш лучший помощник для записи видео и звука в Windows 11/10/8/7, Mac OS X 10.10 и выше
Источник
Хитрости для записи аудио с YouTube на iPhone / Android / Mac / ПК — на 100% работают
Dina Обновлено в 2021-07-30 15:06:48
На YouTube очень много видео, в некоторых из них присутствует много контента, а фоновая музыка очень красивая. Иногда вы слышите трогательную песню и пытаетесь найти ее в Интернете, но не можете. Можно ли найти песню и добавить ее в свой любимый плейлист? Конечно! Вы можете использовать запись аудио с YouTube.
Обычно есть 4 способа, чтобы добиться этого. Запись аудио, запись видео и их последующий экспорт в аудио, загрузка аудио с веб-сайтов, и последнее — использование расширений. О них мы расскажем вам в следующих частях.
Как записать аудио с YouTube на iPhone
На iPhone есть 2 способа записи аудио с YouTube. Давайте рассмотрим первый.
Использование встроенной функции Screen Recorder для записи аудио с YouTube. Этот метод бесплатный и безопасный.
Шаг 1. Откройте Настройки, найдите Центр управления и добавьте туда кнопку «Запись экрана».
Шаг 2. Убедитесь, что ваш микрофон включен.
Шаг 3. Нажмите кнопку «Запись экрана», и запись начнется через 3 секунды.
В это время откройте видео или аудио, которое вы хотите записать, и запустите его воспроизведение.
Видео будет сохранено в ваших фотографиях, где вы сможете его редактировать.
Шаг 4. Загрузите видео на Mac и откройте его с помощью QuickTime Player. Перейдите в «Файл» и выберите «Экспортировать как»> «Только аудио».
Когда люди ищут способ записать аудио с YouTube на iPhone, они, как правило, используют эту песню в видео. Есть еще один способ получить аудио, используя веб-сайты для скачивания аудио на YouTube. Этот способ обладает множеством преимуществ. Его легко использовать, просто скопируйте и вставьте. Вам не нужно скачивать никакую программу, и это бесплатно.
В качестве примера возьмем музыкальное видео Билли Айлиш. Давайте посмотрим, как им пользоваться.
Шаг 1. Откройте веб-страницу YouTube в Safari и скопируйте ссылку на понравившееся видео, нажимая и удерживая адресную строку.
Шаг 2. Откройте YouTubetoMP3 Converter. Вставьте ссылку, которую вы только что скопировали, в строку поиска и нажмите кнопку «Перейти».
Шаг 3. Нажмите кнопку «Конвертировать». Аудио будет загружено.
Легко записывайте аудио с YouTube на Android
Некоторые телефоны Android имеют встроенные средства записи экрана. Вы можете легко записывать видео и аудио. Учитывая, что на некоторых телефонах Android нет устройств записи экрана, рекомендуется использовать веб-сайты или приложения.
Как уже упоминалось в предыдущей части, основной целью людей, ищущих способы записи аудио на YouTube для Android, является получение этого аудио. Скачивать аудио напрямую проще и быстрее.
VidPaw — еще один отличный сайт для записи аудио с YouTube. Он бесплатный и надежен в использовании. У сайта есть собственное приложение, и оно доступно на Mac. Он не только является отличным сервисом для записи аудио на YouTube, но также может скачивать оттуда аудиокниги. VidPaw для Mac — хороший вариант, который поможет вам конвертировать видео с YouTube в MP3. Процесс извлечения аудио в основном такой же, как и при использовании последнего веб-сайта в приведенной выше части.
Шаг 1. Найдите нужное видео в веб-версии YouTube и скопируйте ссылку на него.
Шаг 2. Вставьте ссылку в строку поиска VidPaw. Нажмите кнопку «Загрузить MP3», и вы сможете получить звук.
Как записать аудио с YouTube на Mac
Возможно, вы искали и обнаружили, что QuickTime Player может записывать аудио с YouTube на Mac, но невысокого качества. А функции у него слишком простые. Итак, для вас есть более подходящий вариант — Filmora Video Editor. Это профессиональное мощное приложение с множеством функций. Основанный на Wondershare, известном бренде программного обеспечения, оно удобно и понятно в использовании. Шаги для записи аудио с YouTube на Mac следующие.
Шаг 1. Загрузите приложение и запустите его. Создайте «Новый проект».
Шаг 2. Щелкните «Запись» и выберите «Запись экрана ПК».
Шаг 3. Можно будет выбрать из 3 экранов записи: полный экран, целевое окно и пользовательский экран. Не забудьте убедиться, что ваш микрофон включен. Щелкните значок «Настройки» и отрегулируйте параметры записи.
Шаг 4. После настройки нажмите кнопку «Запись». Запись экрана начнется через 5 секунд.
Шаг 5. Найдите видео в медиатеке, которое вы только что записали. Экспортируйте его как MP3.
При необходимости вы можете редактировать видео или аудио. Просто поместите его на шкалу времени.
Audacity – одна из наилучших программ для записи аудио с YouTube. Это бесплатный аудиорекордер с открытым исходным кодом, который может записывать любой звук вашего компьютера. Audacity доступен на Mac, Windows и Linux. Это совершенно бесплатно, и вам не нужно ничего покупать или где-то регистрироваться.
Записывайте аудио с YouTube на Windows 10 без лишних усилий
Давайте перейдем к Windows. Есть ли хороший способ записать аудио с YouTube на Windows 10? На самом деле способов довольно много.
iTop Screen Recorder должен быть в вашем списке, если вы ищете варианты записи аудио с YouTube. iTop Screen Recorder, разработанный iTop, известным брендом программного обеспечения для безопасности ПК, обладает множеством привлекательных функций.
Он очень удобен, понятен и безопасен в использовании. Вам не нужно ни о чем беспокоиться. iTop придает большое значение безопасности и конфиденциальности пользователей.
Это совершенно бесплатно, и вам не нужно нигде регистрироваться. Приложение небольшое, но обладает полным набором функций.
Нет водяных знаков.
Записывайте HD-видео и аудио в высоком качестве.
Без ограничений по времени.
Шаг 1. Скачайте iTop Screen Recorder бесплатно на официальном сайте и запустите на своем ПК.
Шаг 2. Завершите настройки.
Вы можете либо выбрать экран полностью, либо выбрать только часть экрана.
Убедитесь, что ваш динамик включен.
Выберете скорость 320 кбит/с, чтобы добиться наилучшего качества звука.
Шаг 3. Нажмите красную кнопку «ЗАПИСЬ», запись начнется через 3 секунды.
Если вы хотите остановить запись, просто нажмите маленькую красную кнопку в правом нижнем углу.
iTop Screen Recorder позволяет вам легко и просто редактировать видео.
Шаг 4. Используйте преобразователь формата Convertio, чтобы преобразовать видео в MP3 или другие форматы, которые вам нравятся.
Причина, по которой люди хотят записывать аудио с YouTube, заключается в том, что они хотят слушать фоновую музыку, недоступную в Интернете, или получать платную музыку бесплатно. Если у вас такие же потребности, можете попробовать этот способ.
Использование расширений. Вы можете думать о них как о приложениях, установленных в браузере. Если вы просмотрите форум, вы заметите расширение под названием Tampermonkey. Это самый популярный менеджер пользовательских скриптов с более чем 10 миллионами пользователей. Он доступен для Chrome, Microsoft Edge, Safari, Opera Next и Firefox.
В качестве примера возьмем Google Chrome, и посмотрим, как он помогает извлечь аудио.
Шаг 1. Найдите Tampermonkey в Интернет-магазине Chrome или на его официальном сайте — tampermonkey.net. Добавьте его в свой Chrome.
Шаг 2. Щелкните его логотип в правом верхнем углу Chrome. Затем выберите «Найти новые скрипты».
Шаг 3. Выберите 1 из 4 веб-сайтов и откройте его.
Шаг 4. Найдите «Скачать аудио с YouTube», и вы увидите множество скриптов. Просто установите тот, который вам нужен.
Шаг 5. Воспроизведите понравившееся видео, и вы увидите кнопку загрузки. Просто коснитесь его и выберите нужный формат.
В этой статье представлены 4 способа записи аудио с YouTube. Перекодирование аудио, запись видео и экспорт их как аудио, загрузка аудио с веб-сайтов, и последнее — использование расширений. Существует 7 приложений и веб-сайтов. Это запись экрана iOS, конвертер YouTubetoMP3, VidPaw, Filmora Video Editor, Audacity, iTop Screen Recorder и Tampermonkey. Надеюсь, эта статья вам поможет. Выберите тот вариант, который вам нравится больше, и сделайте свою жизнь легче!
Источник