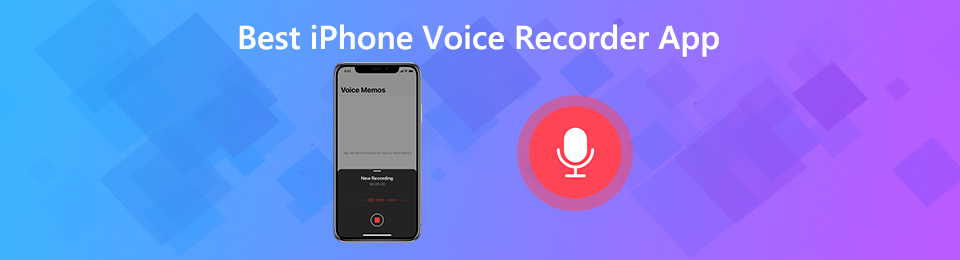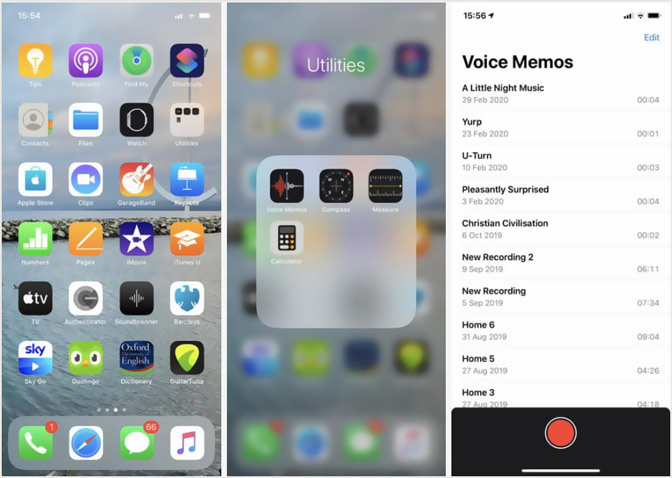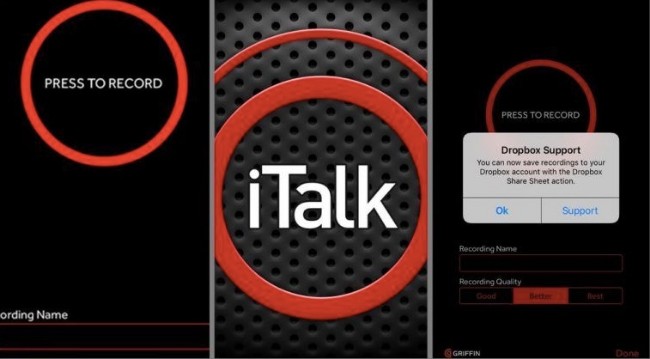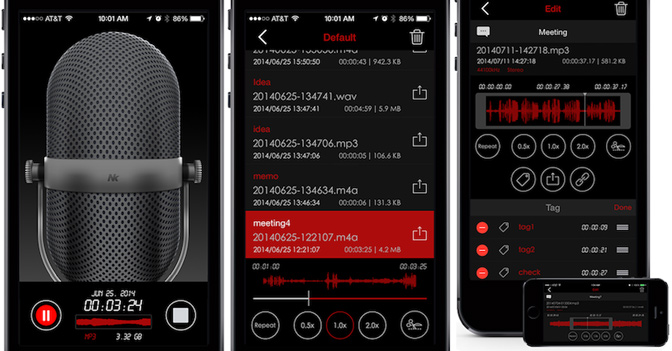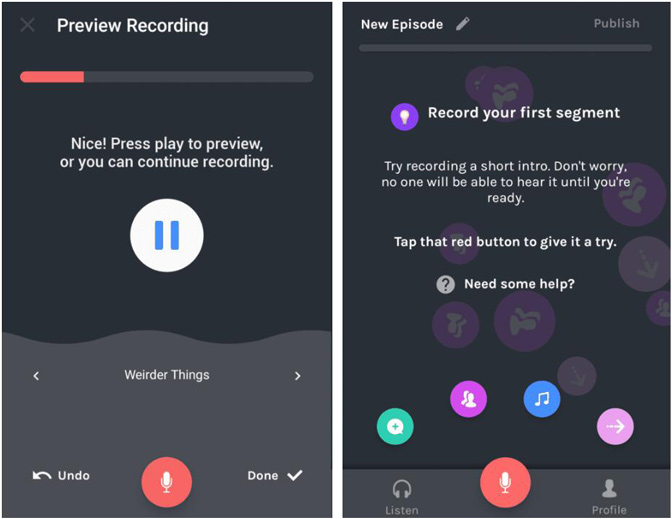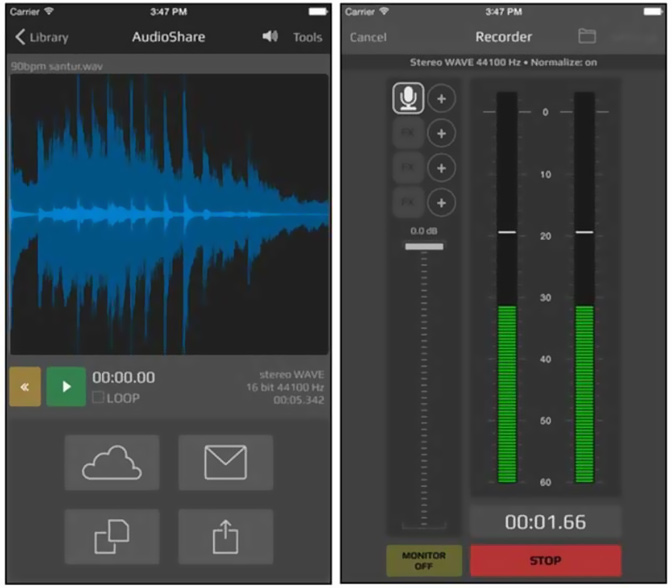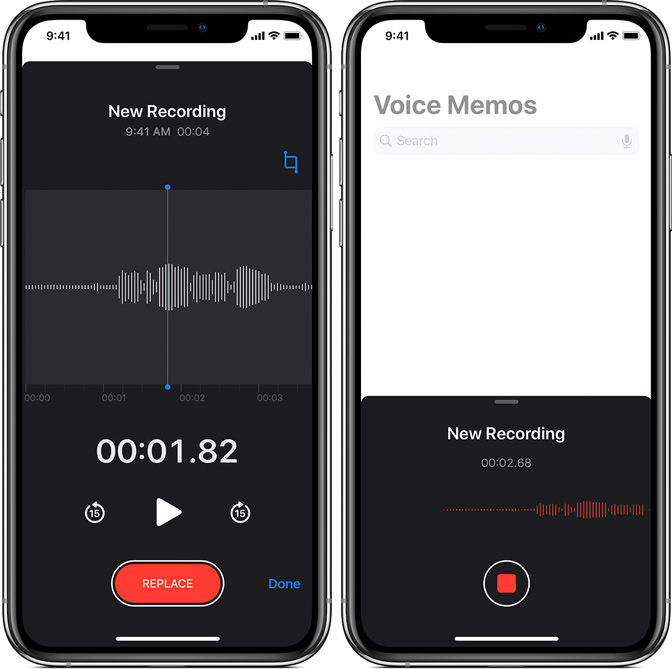- Как записывать звук с наушников от айфона
- 5 лучших приложений для записи голоса для iPhone
- 1. Топ 5 iPhone Диктофон
- NO.1 iPhone диктофон — голосовые заметки
- NO.2 iPhone диктофон — iTalk
- NO.3 Лучший диктофон для iPhone — Awesome Voice Recorder
- NO.4 iPhone диктофон — Якорь
- № 5 Лучший диктофон для iPhone — AudioShare
- Лучший видео и аудио рекордер для Windows / Mac
- 2. Как записать голос на iPhone с помощью голосовых заметок
- 3. Часто задаваемые вопросы о приложении Best Voice Recorder
- AirPods Pro в качестве микрофона для iPhone: зачем и как это делается
- Как использовать внешний микрофон на iPhone – пошаговая инструкция
- Проблемы айфона со внешниними записывающими устройствами
- С чего начать
- Начинаем подключение
- Единый вход
- Устранение неполадок, советы по настройке
Как записывать звук с наушников от айфона
Микрофон в AirPods для съемки видео. Как его включить?
Обновлено: Функция записи звука с AirPods теперь также доступна и в Filmic Pro. Эта программа стоит существенно дороже, но качество звука все такое же паршивое.
Если вы хоть раз пытались снять видео в наушниках Apple AirPods, то знаете, что звук пишется с микрофона iPhone. И это особенно обидно, ведь если вы подключите к айфону обычную комплектную проводную гарнитуру, то задействуется именно внешний микрофон. А ведь многие покупают AirPods именно с целью использовать его как радиомикрофон для записи своих блогов. И покупателю и в голову не может придти, что они работают только во время телефонных разговоров, а также для записи рабочего стола.
Но решение есть. Для того, чтобы превратить ваши AirPods в аналог микрофонной радиосистемы нужно скачать приложение MoviePro. Но будьте готовы к тому, что качество звука с микрофонов AirPods вас не порадует. Звук будет плохого качества, с расстояния 4-5 метров будет прерываться, так что использовать его для качественной съемки видео малореально. И тем более обидно, что микрофон в проводной гарнитуре дает гораздо лучшее качество звучания.
Посмотрите другие видео об Apple AirPods на этом сайте:
Если эти недостатки не являются для вас существенными и вы планируете приобрести AirPods, посмотрите цены на них в разных магазинах:
- в России
- в Украине
- на Amazon
- на B&H
Кстати, вопрос беспроводной зарядки AirPods решается специальным кейсом, подробнее в этой статье.
Источник
5 лучших приложений для записи голоса для iPhone
Запись звука является одним из распространенных требований при ежедневном использовании iPhone. По разным причинам вам понадобится записать свой голос, Вы можете легко положиться на встроенное приложение Voice Memos для записи звука. Кроме того, вы можете положиться на некоторые сторонние приложение для записи голоса захватить ваш голос на iPhone.
Хотите знать, как использовать приложение «Голосовые заметки» или захватить свой голос на iPhone?
На самом деле, в App Store предлагается большое количество опций диктофона, которые могут помочь вам захватить ваш голос и другие аудио на устройстве iOS. Здесь, в этом посте, мы представим вам 5 лучших приложений для записи голоса. Независимо от конкретной цели записи голоса, вы можете выбрать один диктофон iPhone, чтобы захватить ваш голос с высоким качеством.
1. Топ 5 iPhone Диктофон
Какое лучшее приложение для записи голоса для iPhone? Здесь, в первой части, мы хотели бы составить список из 5 отличных диктофонов iPhone для вас на выбор. Вы можете выбрать свой любимый, чтобы захватить ваш голос на iPhone.
NO.1 iPhone диктофон — голосовые заметки
Голосовые заметки это официальное приложение для записи голоса для устройств iOS, таких как iPhone, iPad и iPod touch. Этот диктофон iPhone может легко превратить ваш iPhone в портативный диктофон, Голосовые заметки опираются на встроенный микрофон вашего устройства Apple, чтобы захватить ваш звук. Более того, он обеспечивает простой и удобный способ редактировать и делиться файлом записи голоса.
Голосовые заметки просты в использовании и абсолютно бесплатны. Это позволяет вам плавно захватить ваш голос так долго, как вам нравится. Кроме того, это приложение для диктофона iPhone позволяет создавать резервные копии голосовых записей «Сообщение», «Почта», «Добавить в заметки» или стороннее приложение на iPhone. Голосовые заметки могут быть первым и лучшим выбором, когда вы ищете диктофон для iPhone.
NO.2 iPhone диктофон — iTalk
я говорю популярное приложение для записи голоса для пользователей iPhone. Он разработан с простым и интуитивно понятным интерфейсом, который обеспечивает отличные возможности записи голоса. Он предлагает вам 3 варианта качества звука: хороший, лучший и лучший звук. Вы можете захватить свой голос на iPhone с различными качествами в зависимости от ваших потребностей.
iTalk может записывать звук и делиться файлом записи прямо в SoundCloud. Более того, у него есть полезная функция заметок, которая позволяет вам добавлять заметки к вашим записям. После этого вы можете легко проверить информацию о каждой записи, включая дату, длину, качество, размер файла и формат. Но вы должны знать, что этот диктофон для iPhone не является полностью бесплатным. Его бесплатная версия позволяет только записывать и слушать аудиозаписи. Вы должны заплатить за некоторые покупки в приложении, чтобы разблокировать множество дополнительных функций.
NO.3 Лучший диктофон для iPhone — Awesome Voice Recorder
Удивительный диктофон Еще одно популярное приложение для записи голоса для iPhone. Это позволяет вам записывать несжатый или сжатый звук в соответствии с вашими потребностями. Этот iPhone диктофон может дать вам стабильную запись голоса. После записи вы можете напрямую поделиться ею через электронную почту, Airdrop, Dropbox, текст и многое другое.
Awesome Voice Recorder предлагает как бесплатные, так и платные версии. Бесплатная версия имеет несколько раздражающих объявлений. Pro версия удалит эти объявления и позволит вам работать с несколькими файлами.
NO.4 iPhone диктофон — Якорь
Ведущий — очень популярное приложение для создания подкастов, которое позволяет записывать свой голос на iPhone. Это приложение для записи голоса для iPhone позволяет с легкостью записывать, редактировать и создавать подкасты. Вы можете редактировать и смешивать несколько аудиосегментов вместе. Кроме того, к записи голоса можно добавлять музыку и эффекты. Anchor предлагает удобный способ записи из любого места с помощью встроенного микрофона.
№ 5 Лучший диктофон для iPhone — AudioShare
AudioShare — это полнофункциональное приложение для записи голоса и аудиоредактора для пользователей iOS. Он позволяет с легкостью записывать, обрезать, конвертировать, нормализовать, передавать, экспортировать, импортировать и делиться аудиофайлами. Он оснащен функцией записи между приложениями, которая может записывать звук из других приложений. AudioShare предоставляет вам простой способ систематизировать все ваши звуковые файлы и файлы MIDI на iPhone.
AudioShare позволяет записывать свой голос с внешнего микрофона. Более того, он позволяет вам выбирать из множества битов и частот дискретизации или записывать и воспроизводить свои записи с разным качеством воспроизведения. Вы также можете импортировать свою музыку в AudioShare для редактирования. Это приложение для записи голоса для iPhone не является бесплатным. Вы можете перейти в App Store, чтобы купить его.
Лучший видео и аудио рекордер для Windows / Mac
FoneLab Screen Recorder позволяет вам захватывать видео, аудио, онлайн-уроки и т. Д. На Windows / Mac, и вы можете легко настраивать размер, редактировать видео или аудио и многое другое.
- Записывайте видео, аудио, веб-камеру и делайте скриншоты на Windows / Mac.
- Предварительный просмотр данных перед сохранением.
- Это безопасно и просто в использовании.
2. Как записать голос на iPhone с помощью голосовых заметок
Voice Memos — это предустановленное приложение для записи голоса на устройстве iOS. Это позволяет вам захватить ваш голос на iPhone через встроенный микрофон. Эта часть покажет вам, как захватить ваш голос на iPhone с помощью приложения Voice Memos.
Шаг 1 Откройте приложение Voice Memos на iPhone.
Шаг 2 Нажмите красный запись значок внизу, чтобы начать запись вашего голоса. Если вы хотите остановить запись голоса, вы можете просто нажать на Остановить значок.
Шаг 3 Теперь вы можете слушать ваш файл записи голоса и редактировать его. Затем нажмите Готово сохранить запись на iPhone.
Шаг 3 Обратите внимание, что если вы хотите запись экрана iPhone, вы можете использовать его функцию записи экрана для захватывать видео iPhone со звуком.
FoneLab Screen Recorder позволяет вам захватывать видео, аудио, онлайн-уроки и т. Д. На Windows / Mac, и вы можете легко настраивать размер, редактировать видео или аудио и многое другое.
- Записывайте видео, аудио, веб-камеру и делайте скриншоты на Windows / Mac.
- Предварительный просмотр данных перед сохранением.
- Это безопасно и просто в использовании.
3. Часто задаваемые вопросы о приложении Best Voice Recorder
Вопрос 1. Есть ли ограничение по времени для голосовых заметок на iPhone?
Нет. На iPhone нет определенного срока записи голоса. Конкретное время записи, которое вы сможете записать, зависит от внутренней емкости вашего устройства iOS.
Вопрос 2. Будет ли приложение Voice Memos записывать, когда iPhone заблокирован?
Да. Приложение Voice Memos позволяет записывать звук в фоновом режиме, даже если ваш iPhone заблокирован.
Вопрос 3. Можно ли восстановить удаленную голосовую заметку на моем iPhone?
Когда вы по ошибке удалили файл голосовой заметки на своем iPhone, вы можете рассчитывать на восстановление данных iOS, чтобы найти потерянную голосовую заметку. Если вы не знаете, какой инструмент восстановления вам следует использовать, здесь мы рекомендуем мощный Восстановление данных iPhone для вас.
Прочитав этот пост, вы можете получить 5 лучших приложений для записи голоса захватить ваш голос на iPhone. Если у вас есть какие-либо другие рекомендации для диктофона iPhone, поделитесь ими в комментариях с другими читателями.
FoneLab Screen Recorder позволяет вам захватывать видео, аудио, онлайн-уроки и т. Д. На Windows / Mac, и вы можете легко настраивать размер, редактировать видео или аудио и многое другое.
Источник
AirPods Pro в качестве микрофона для iPhone: зачем и как это делается
Как известно, своей популярностью влог, как жанр современного «мобильного искусства», во многом обязан тем, что для него даже профессиональная камера не требуется, вполне хватает и хорошего смартфона. Правда, с звуком есть нюансы. iPhone, к примеру, в режиме видеосъемки аудио пишет через задний микрофон и возникает т.н. эффект радио, поэтому опытные влогеры иногда юзают AirPods или AirPods Pro в качестве микрофона, чтобы звук для ролика записать более качественно.
Сейчас расскажем вкратце, когда и как это делается.
можно ли использовать AirPods Pro в качестве микрофона для iPhone
Разумеется, сделать из крохотных Bluetooth-наушников полноценный внешний беспроводный микрофон для iPhone не получится. Просто в силу ограниченного «микрофонного» функционала моделей AirPods и AirPods Pro.
И, тем не менее, посредством специализированных мобильных приложений (вроде Movie Pro APP или FilMic Pro APP) из AirPods и AirPods Pro таки можно сделать настоящий Bluetooth-микрофон. Микрофон из наушников — так себе.
Но, как показывает практика, писать через него звук для видео в полевых, так сказать, условиях, когда под рукой настоящего микрофона не оказалось, вполне можно. Это во-первых.
А во-вторых, как мы знаем, из iPhone и наушников AirPods можно сделать еще и мобильную систему «прслушки». То бишь, можно юзать iPhone в качестве устройства приема звука и с его помощью удаленно (метров с 10-15) слушать все, что получится, через подключенные к нему AirPods (только для надо еще обновить операционку смартфона до версии iOS 13 или новее).
как сделать из iPhone и Airpods Pro систему «мониторинга» звука?
Очень просто. Притом ничего даже доустанавливать не нужно. В iOS 13.3 и следующих версиях системы эта функция уже встроена, потому когда она нужна, её надо просто включить. А для этого:
- сначала подключаем AirPods Pro (или обычные AirPods) к iPhone (или проверяем состояние подключения, если наушники уже были подключены ранее);
- заходим в «Настройки» iPhone и тапаем «Пункт управления«;
- на экране настроек «Пункта управления» включаем функцию «Слух«;
- размещаем iPhone в нужном месте и слушаем.
Источник
Как использовать внешний микрофон на iPhone – пошаговая инструкция
Если вы хотите получить качественный звук при записи интервью на iPhone, или необходимо добавить голос на видео, которое вы редактируете на своем iPad, лучше всего подключить внешний микрофон. В данной статье мы рассмотрим, как подключить внешний микрофон к iPhone.
Проблемы айфона со внешниними записывающими устройствами
Использование внешнего микрофона для записи звуков позволяет избежать многих проблем при записи аудио на айфоне, так как изначально данные устройства не очень хороши в области качественной записи. У компании Apple издавна повелось, что смартфоны оптимизированы больше для работы на экране, а не для работы с голосом и записью. Встроенные устройства для записи звука крошечные, нередко их даже обнаружить визуально очень тяжело. И тогда приходится покупать внешний микрофон для айфона 6, а это дополнительные затраты.
Мобильные телефоны от Apple также работают с очень ограниченным диапазоном частот, примерно от 300 Гц до 3,4 кГц, и используют фильтры с низким качеством для подавления фонового шума. Хуже того, большинство из них поддерживают только моно записи, а не стерео. Телефоны, поддерживающие HD Voice (широкополосный звук) или систему записи голоса Voice over LTE ( VoLTE ) 4G, в линейке айфонов, конечно, присутствуют, но зачастую работают не так, как хотелось бы пользователю.
С чего начать
Изначально вы не сможете просто подключить стандартный микрофон к разъему аудио джек 3,5 мм или к адаптеру Lightning-to-USB – эта функция не поддерживается на программном уровне. Конечно есть различные плагины для соответствующего софта, сертифицированные Apple, но они стоят свыше 150 долларов. Вместо этого вы можете использовать любой внешний микрофон, не тратя лишние деньги на дорогостоящие программы – ключевым элементом для таких манипуляций является USB-концентратор с питанием от USB 3.0.
Начинаем подключение
Убедитесь, что концентратор включен. Используя адаптер Lightning-to-USB и стандартный USB-кабель, подключите свой iPhone или iPad к концентратору. Затем подключите микрофон на концентратор к другом порту. Откройте любое приложение, например, такое как iMovie или GarageBand, и попробуйте записать свой голос.
Вы можете получить сообщение об ошибке: «Невозможно использовать устройство» или «Подключенное устройство требует слишком большой мощности». Но не волнуйтесь, просто подтвердите данное сообщение и продолжайте работу. Это самый простой и быстрый способ подключения внешнего устройства к любому «яблочному гаджету». Далее мы рассмотрим более подробную инструкцию и разберемся, можно ли подключить внешний микрофон к айфону.
Единый вход
Apple iPhone обеспечивает поддержку гнезда для микрофона. Однако, в отличие от стационарного компьютера, плеера или внешней колонки, на айфоне существует только один входной разъем. Гнездо для наушников обеспечивает единственную входную точку на телефоне.
Многие активные пользователи, которые хотят записывать собрания, беседы или просто голосовые заметки с помощью высококачественного микрофона, могут подключать микрофон непосредственно к этому разъему для наушников и открывать соответствующее приложение, осуществляющее запись. Такие программы дают преимущество в выборе удаленных или тихих звуков, приводят запись к более высокой точности и четкости воспроизведения. Итак, как же это выполнить. Вот краткая пошаговая инструкция:
- Выполните подключение внешнего микрофона к телефону: вставьте разъем в гнездо подключения гарнитуры. При необходимости включите питание (если конечно в нем предусмотрено дополнительное питание).
- Прокрутите список стандартных приложений на iPhone. Найдите программу Voice Memos, которая по сути является частью операционной системы любого айфона, и нажмите один раз на приложение, чтобы открыть его.
Установите стационарный микрофон как вам удобно, направив его в направлении источника звука, который вы хотите записать. Дополнительно можно использовать подставку.
Устранение неполадок, советы по настройке
Иногда, когда вы используете внешний микрофон, в конечном итоге ваша запись получается «пустой», т.е. никакого звука на ней просто нет. Давайте разберемся, в чем же причина.
С момента своего появления iPhone стал практически незаменимым аксессуаром как бизнес инструмент, а не просто телефон для разговоров. Устройство способно проверять почту, вести ежедневник, напоминать своему владельцу о необходимых встречах, записывать видео и звук.
Тем не менее, iPhone с микрофоном, который ничего не записывает – малополезная вещь, особенно если это касается записей важных конференций, деловых встреч или переговоров с партнерами по бизнесу. Есть несколько основных причин, по которым внешней микрофон на айфоне не работает, или функционирует с перебоями. Например, неисправность удаленного (внешнего) устройства, плохое подключение, сломанный разъем или блокировка вашего внешнего микрофона на программном уровне. Что же делать в таком случае? Вот несколько советов, которые улучшат подключение внешнего микрофона к телефону:
- Отрегулируйте настройки громкости с помощью гарнитуры, перед подключением внешнего микрофона.
- Вставьте наушники в гнездо внизу iPhone.
- Нажмите значок телефона, чтобы начать звонить. Введите номер или выберите один из списка «Контакты».
- Нажмите кнопку «+» на пульте гарнитуры, чтобы сделать микрофон iPhone громче.
- Выставьте необходимый уровень чувствительности микрофона, разговаривая по телефону. Сохраненный уровень громкости для гарнитуры останется таким же и для внешнего микрофона.
- Вытащите разъем подключенного внешнего микрофона к телефону.
- Вставьте деревянную зубочистку в гнездо для наушников.
- Тщательно проворачивайте зубочистку по боковым стенкам входного гнезда, чтобы очистить любую грязь или войлок, которые могут блокировать соединение.
- Переверните iPhone, чтобы разъем для наушников смотрел вниз, вытряхнув весь мусор на землю.
При такой очистке нельзя использовать любые железные или пластиковые предметы, только дерево.
Источник