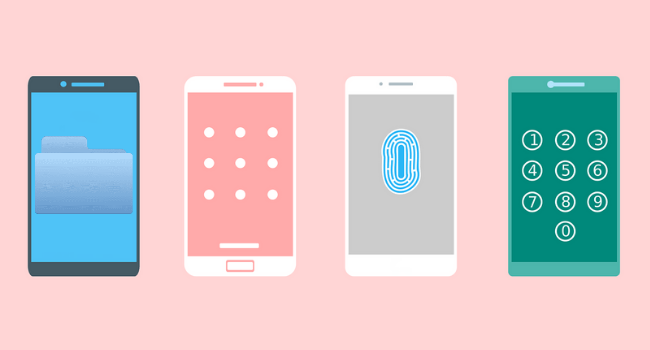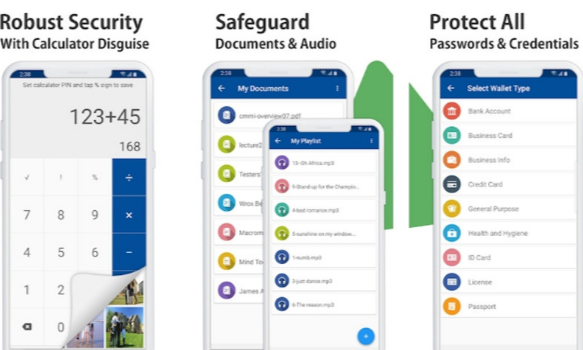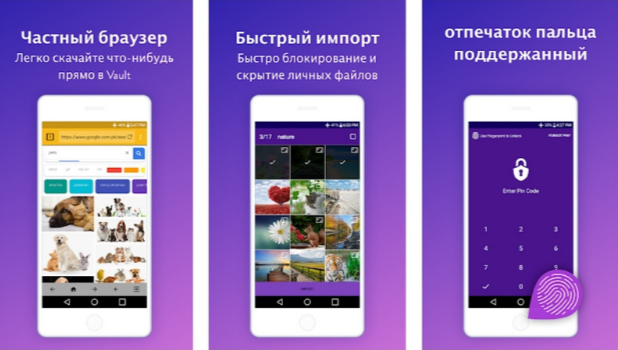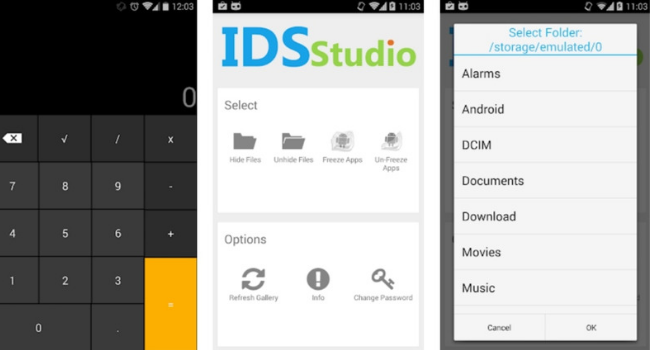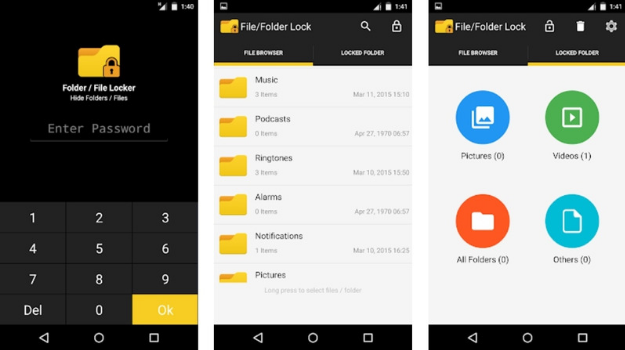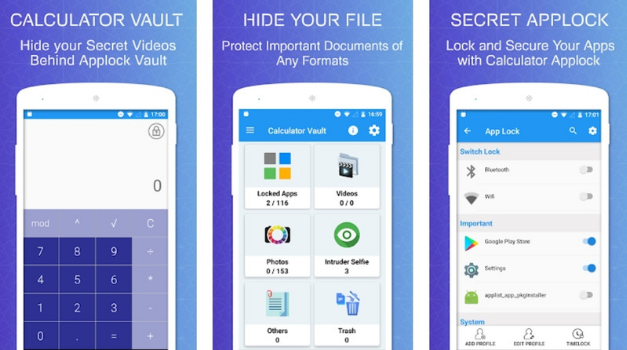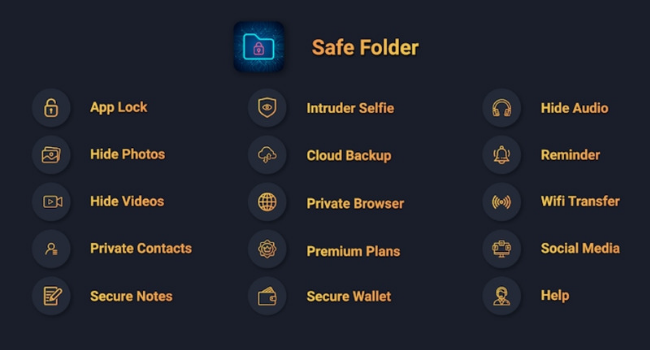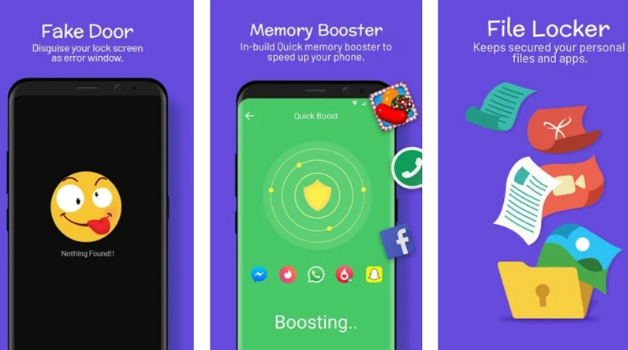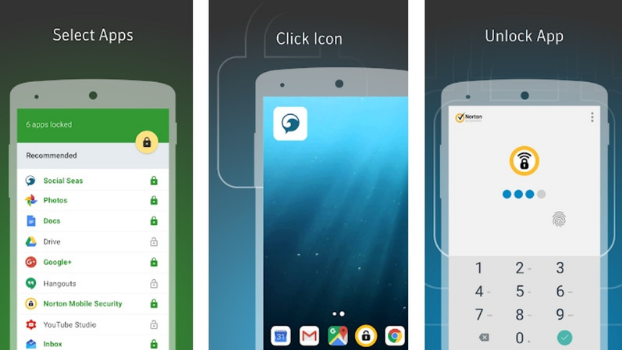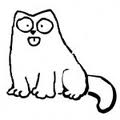- Как запретить андроиду создавать папки
- Как запретить андроиду создавать папки
- 1. Folder Lock
- 2. Easy Vault
- 3. Smart Hide Calculator
- 4. FileSafe
- 5. Calculator Vault
- 6. Safe Folder Vault App Lock
- 7. File locker
- 8. Norton App Lock
- запретить андроиду засирать сд-карту
- Запрещаем доступ к определенным файлам и приложениям на вашем Android-смартфоне
- Закрепите определенное приложение
- Закрепите определенное фото
- Как спрятать альбомы, используя стандартную галерею
- Как сделать целые папки невидимыми
Как запретить андроиду создавать папки
Немного теории.
Папка LOST.DIR . Почему она заполняется?
Эта папка создается в случае, когда Android запускает File System ChecK (аналог Windows Chkdsk) и находит потерянные цепочки файлов. Эти файлы появляются, если вы вытаскиваете карту памяти в момент, когда на нее будет производится запись. Ведь Windows пытается записать файлы, используя механизм кэширования. Когда вы выдёргиваете кабель, содержимое кэша не успевает записаться на диск и данные в файле оказываются неполноценные. После того, как девайс отключён от компьютера, Android запускает сканирование карты и обнаруживает такие «битые» файлы, перемещая их остатки в директорию LOST.DIR.
Полезные ссылки:
1. FAQ по устройствам и Android OS — посмотрите в FAQ по Вашему аппарату, может там описаны рекомендуемые карты памяти для конкретной модели аппарата.
2. Посмотрите тему «Аксессуары» Вашего устройства. В ней тоже может быть собрана полезная информация по рабочим и не рабочим картам.
3. Затрудняетесь с выбором карты? Тогда смотрите здесь: Аксессуары для различных устройств, а так же много советов было здесь Хочу купить карту MicroSD 32гб. Посоветуйте., и здесь: Выбор флеш карты
Приступим к практике.
1. Всегда, перед отключением девайса от компьютера, выбирайте «Безопасное извлечение» 
2. Проверьте карту памяти при помощи приложения ScanDisk.
3. Проблема может крыться и в самой карте памяти. Попробуйте отформатировать ее и следуя совету выше, записывайте на нее файлы.
— Как форматировать:
- Полное форматирование с помощью телефона: Меню-Настройки-Память-Отключить карту памяти (Извлечь карту)-Очистить карту-Подключить SD-карту (П.С. названия и пути могут меняться, в зависимости от модели телефона);
- Форматирование с помощью компьютера с выбором разного размера кластера.
- Форматирование с использованием специального приложения SD Formatter или Hard Disk Low Level Format Tool. Так называемое «низкоуровневое» форматирование.
4. Попробуйте поменять кэш на карте памяти с помощью этого приложения: ® SD Speed Increase
5. Форматирование не помогает? Попробуйте заменить карту памяти на другую.
6. Записанные Вами файлы с компьютера видны а с устройства нет? Посмотрите, нет ли случайно в папке, в которую Вы их записали, файла .nomedia(файл скрытый). Если есть — удалите его.
Сообщение отредактировал Gridzilla — 14.08.18, 18:54
Проверьте папки с музыкой на наличие файла .nomedia или просто отформатируйте флеш-карту и перезалейте музыку.
Сообщение отредактировал Fury-Fox — 23.10.11, 03:53
Запустите через Rescan Media сканирование флешки
Сообщение отредактировал eeriesilence — 23.10.11, 18:40
Запустите через Rescan Media сканирование флешки
Сообщение отредактировал eeriesilence — Сегодня, 19:40
Еще есть вариант, что в папке с музыкой лежит файл «.nomedia». Его надо удалить.
P.s. этот файл можно увидеть через PC
Я обычно, от чужих глаз файлы храню.
Сообщение отредактировал Kwitty — 24.10.11, 14:53
armvolk, очистите данные программы «Хранение мультимедиа» и заново запустите штатный плеер.
Сообщение отредактировал Бодтэк — 24.10.11, 15:05
armvolk, очистите данные программы «Хранение мультимедиа» и заново запустите штатный плеер.
Сообщение отредактировал Бодтэк — Вчера, 16:05
Причина редактирования: Исправил ошибку.
Друг мой, ты просто красавчик. 🙂 все сделал,как ты сказал, заработало :-):-):-):-) как тут на сайте у вас тут принято рейтинг поднимать или что, научи, подниму 🙂
У меня такая же проблема ставь лучше Power amp и забудь свои проблемы.
Добавлено 16.11.2011, 19:01:
Лучше препрошиться сохранить данные с флешки и всё будет все нормально , пробуй.
Источник
Как запретить андроиду создавать папки
Мы храним множество важных файлов и папок на наших Android-смартфонах. Поскольку Android на данный момент является самой популярной мобильной операционной системой, она также является основной целью хакеров. Хакеры изо всех сил пытаются взломать платформу. Вот почему специалисты рекомендуют приложения для обеспечения безопасности.
Когда мы слышим о приложениях безопасности, мы всегда думаем об антивирусных инструментах. Что ж, антивирусные приложения на Android — вещь очень необходимая, но антивирусы не могут обеспечить вам полную защиту. А как насчет файлов и папок, которые вы сохранили на своем устройстве? Вы предприняли какие-либо действия для их защиты? Обычно нас не волнуют важные файлы и папки, но это первое, на что нацелены хакеры.
В этой статье мы расскажем о лучших бесплатных Android-приложениях для блокировки папок и файлов. Эти приложения позволят вам защитить паролем любые важные файлы или папки.
1. Folder Lock
Folder Lock — одно из самых популярных приложений безопасности для Android, доступных в Play Маркет. Это приложение, которое защищает паролем ваши файлы, фотографии, видео, документы, контакты и другие типы файлов. С премиальной версией Folder Lock вы также получаете функцию облачного резервного копирования для защиты ваших важных файлов и папок. Помимо этого, Folder Lock также получил инструмент для передачи файлов по Wi-Fi, который позволяет передавать файлы и папки между устройствами Android.
2. Easy Vault
Easy Vault не блокирует папки, но может блокировать и скрывать изображения, видео, аудио и документы. Интересно, что в приложении есть функция, которая скрывает значок Easy Vault на панели приложений. В результате чего другие пользователи не могут узнать, что вы используете приложение-хранилище, чтобы скрыть свои личные файлы. Easy Vault также предлагает секретную папку, в которой вы можете хранить свои изображения, видео или другие файлы.
3. Smart Hide Calculator
Это один из лучших инструментов безопасности, который вы можете использовать. Это полноценное приложение-калькулятор, в котором есть небольшая изюминка. Smart Hide Calculator предлагает хранилище, которое можно открыть при вводе пароля. Таким образом, каждый будет думать о Smart Hide Calculator как о простом приложении-калькуляторе. Для работы приложению не требуется устройство Android с root-правами, и оно отлично работает на Android версии 4.2 и выше.
4. FileSafe
FileSafe — это не совсем приложение для блокировки папок. Это полноценный файловый менеджер с возможностью скрытия файлов и папок. Поскольку это полноценный файловый менеджер, FileSafe заменяет собственное приложение файлового менеджера вашего телефона и позволяет вам блокировать важные файлы с помощью пароля или PIN-кода. Помимо функций управления файлами и блокировки файлов, FileSafe также имеет встроенную программу просмотра фотографий и медиаплеер.
5. Calculator Vault
Calculator Vault очень похож на приложение Smart Hide Calculator, о котором мы писали выше. На первый взгляд, это полноценное приложение-калькулятор, но внутри это защищенное паролем хранилище. Чтобы получить доступ к хранилищу, вам необходимо ввести пароль в интерфейсе калькулятора. Вы можете хранить почти все типы файлов в защищенном паролем хранилище. Вы даже можете скрыть приложения и документы с помощью Calculator Vault.
6. Safe Folder Vault App Lock
Приложение относительно новое, по крайней мере, по сравнению со всеми другими, перечисленными в статье. Safe Folder Vault App Lock — это приложение-хранилище для Android. Оно предлагает защищенное паролем хранилище, которое можно использовать для хранения важных файлов и папок. Приложение также можно использовать для защиты приложений паролем.
7. File locker
Если вы ищете самый простой способ создать безопасное место на вашем устройстве для хранения и защиты ваших самых важных файлов и папок, то File locker может быть лучшим выбором для вас. С помощью этого приложения вы можете защитить паролем свои файлы, включая фотографии, видео, документы, контакты, заметки и аудиозаписи.
8. Norton App Lock
Как и любое другое приложение, Norton App Lock позволяет пользователям добавлять PIN-код или пароль для защиты и блокировки приложений. Norton App Lock может использоваться не только для блокировки приложений, но и для защиты папок паролем. Таким образом, Norton App Lock — еще одно лучшее бесплатное приложение для блокировки папок и файлов, которое вы можете использовать на своем смартфоне Android.
Итак, это лучшие Android-приложения для блокировки ваших файлов и папок. Эти приложения помогут вам защитить паролем любые файлы и папки, хранящиеся на вашем устройстве. Если вам известно о каких-либо других подобных приложениях, напишите об этом в комментариях.
Источник
запретить андроиду засирать сд-карту
есть ли такая возможность? не хочу видеть ведроидовы скрытые и не очень скрытые, хочу чтобы там было только то, что я вручную туда положу
Нет. Существует куча говнодевелоперов, которые всякие данные бросают в корень карты. Единственный вариант — не ставить такие программы.
А куда прикажете данные бросать? в память телефона? SD-карта для данных и предназначена.
Ответ верный, не хочешь засирать карту — не ставь такие приложения.
Нужно на карту, но не в корень. Сказано же г-глом: бросай свои данные в /sdcard/Android/data/твой.пакет/
А куда прикажете данные бросать? в память телефона?
ну например, в память телефона. я сд-карту беру не стобы там лежали данные от каких-то приложений, а чтобы музыку туда засовывать, например
Ответ верный, не хочешь засирать карту — не ставь такие приложения
если приложение нужно, то придётся терпеть. а я не хочу. вот думаю, не отвалится ли полсистемы, если я подправлю фстаб и флэшка будет монтироваться в другую директорию. и если не отвалится, не найдут ли этот путь приложения
Она для этого не предназначена. Ее мало, туда кладутся кэши и приложения версии ниже 2.1. Best practice — класть на карту, потому что она есть в любом телефоне.
где сказано? если в спеках андроида не испульзуются обходные пути для получения адреса директории сд-карты, а написано тупо, что сд-карта всегда подключается как /sdcard, то вариант с фстабом может прокатить
Не прокатит. Путь к карте получается через апи, а не напрямую константой.
на телефоне 4 гб под сам телефон и ещё 4 под пользователя. на планшете я изменил чтобы было 5 под систему и 11 под пользовательские файлы. этого разве мало? я хочу, чтобы при избытке места, он не совался в мою сд-карту. ведь итак прекрасно работает без неё, зачем засирать при первой же возможности?
дай почитать, хочу подробнее ознакомиться. может, придумаю чего
Это у тебя так. У меня вот гигабайт на телефоне, и он занимается самими установленными приложениями.
Или приложение должно само угадывать, где у тебя места больше?
я сд-карту беру не стобы там лежали данные от каких-то приложений, а чтобы музыку туда засовывать, например
Ну и клади её в /Music. В чём проблема-то?
Это у тебя так. У меня вот гигабайт на телефоне
Халявщики! У некоторых и по 150М всего доступных для установки 🙂
не должно. должна угадывать система. или хотя бы спрашивать меня
Источник
Запрещаем доступ к определенным файлам и приложениям на вашем Android-смартфоне
Многие из нас попадают в такую ситуацию, когда мы даем своим друзьям подержать телефон, чтобы показать им что-либо, а потом понимаем, что они за несколько шагов от просмотра файлов и папок, которые вы не хотите им показывать. Сейчас мы разберем все возможные способы спрятать фотографии, приложения и другие файлы от остальных глаз.
Закрепите определенное приложение
В Android Lollipop или выше имеется возможность закрепить на экране смартфона или планшета окно приложения. Это означает, что на экране отображается лишь одно приложение и вы можете использовать только его. Как же закрепить окно, спросите вы? Все на самом деле очень просто:
- Включите функцию “Прикрепить окна”, открыв Настройки > Экран блокировки и защита > Другие параметры безопасности, либо воспользуйтесь встроенным поиском.
- Откройте приложение, которое хотите закрепить.
- Нажмите кнопку “Недавние приложения”, а затем тапните по иконке в форме булавки.
- Нажмите “Запуск”, чтобы закрепить выбранное приложение.
- Все готово! Чтобы открепить окно, нажмите и удерживайте кнопку “Недавние приложения”.
Закрепите определенное фото
Так же как и приложения, вы можете закрепить одну фотографию на экране, чтобы ваши друзья или знакомые не смогли ваши другие снимки. Но в этом случае вам придется установить специальный инструмент, так как платформа Android не имеет подобного функционала. Установите Photo Pinner из Google Play Маркета и следуйте указаниям в инструкции ниже:
- Откройте галерею и найдите фото, которое вы хотите закрепить, а затем нажмите кнопку “Поделиться” и выберите в списке Photo Pinner.
- Тапните по зеленой кнопке в форме булавки и сразу же “Запуск”, чтобы закрепить.
Как спрятать альбомы, используя стандартную галерею
Стандартное приложение “Галерея” на смартфонах и планшетах компании Samsung имеет возможности, которые позволяют скрывать целые альбомы от посторонних глаз. Сделать это вполне легко, воспользовавшись универсальным способом:
- Галерея > Альбомы > Выберите альбом > Вызовите меню долгим нажатием по нему > Скрыть элементы.
Как сделать целые папки невидимыми
Если вы хотите обеспечить вашим файлам лучшую защиту, попробуйте их скрыть. Для этого вам потребуется установить какой-нибудь файловый менеджер. Я буду показывать на примере Solid Explorer, мощного приложения для управления всеми файлами на мобильном устройстве.
- Откройте Solid Explorer, перейдите в папку, которую вы хотите спрятать (или создайте новую).
- Создайте в этой папке файл, открыв в нижем левом углу кнопку “Создать”.
- Назовите его “.nomedia” (без кавычек) и сохраните изменения. Этот файл запретит другим приложениям, кроме файлового менеджера, сканировать выбранную папку.
- Если, например, приложение “Галерея” по-прежнему видит файлы в этой папке, тогда необходимо перезапустить его.
Источник