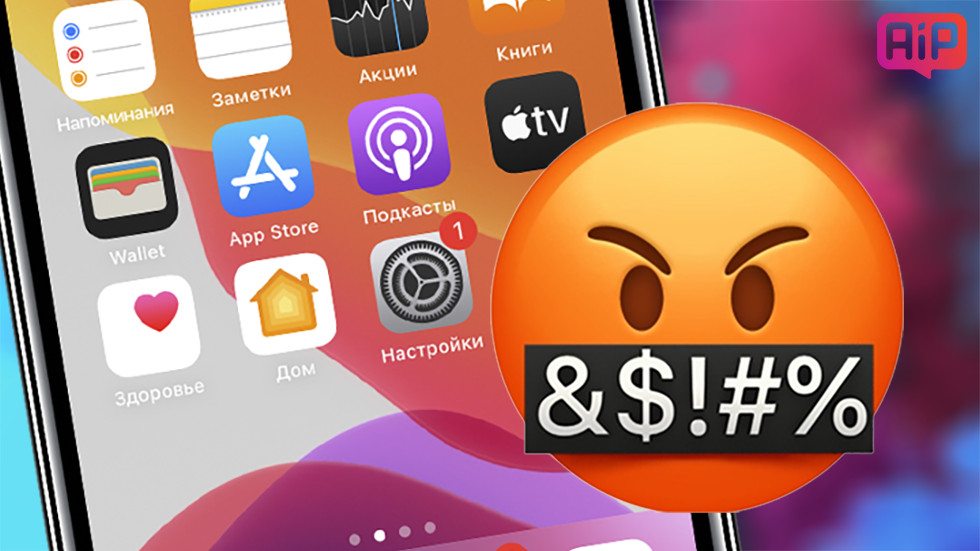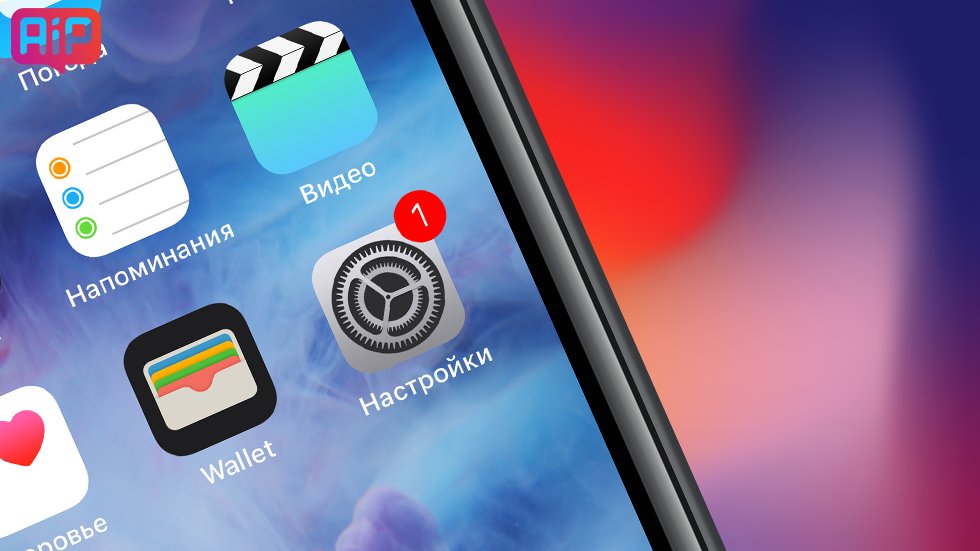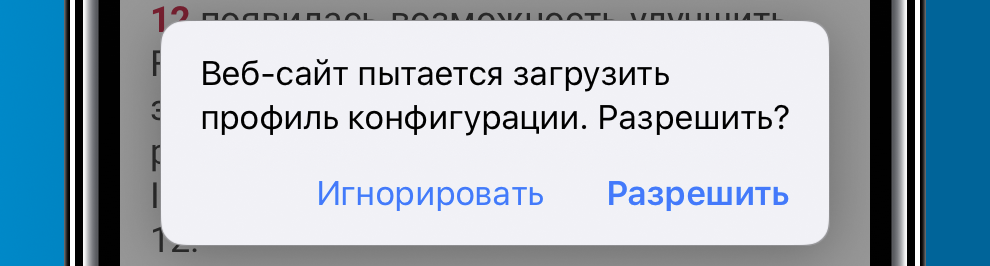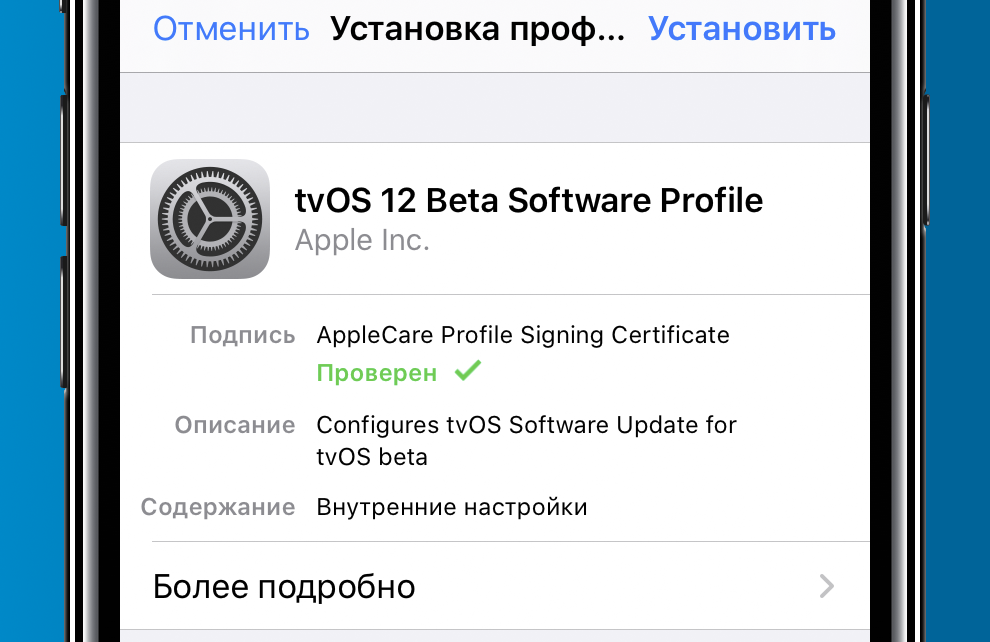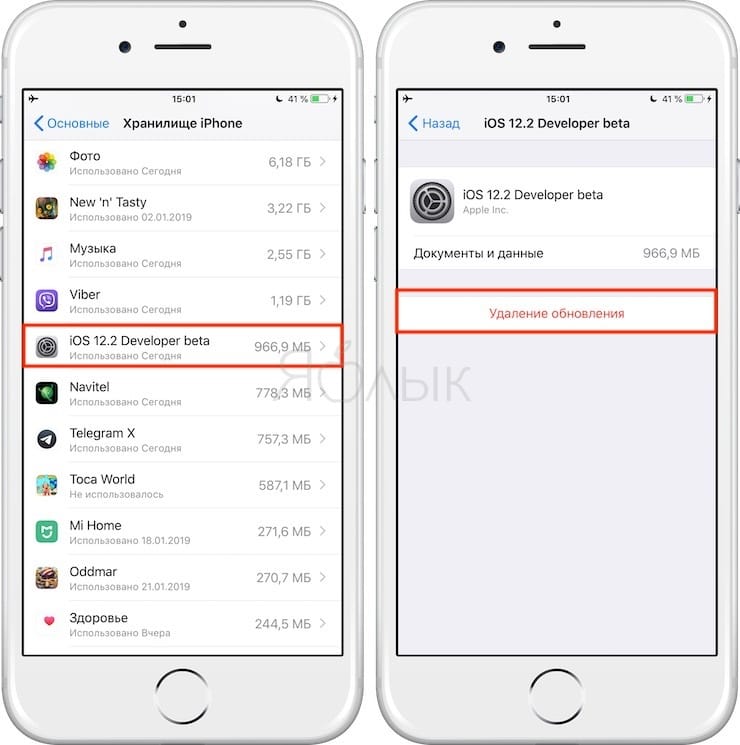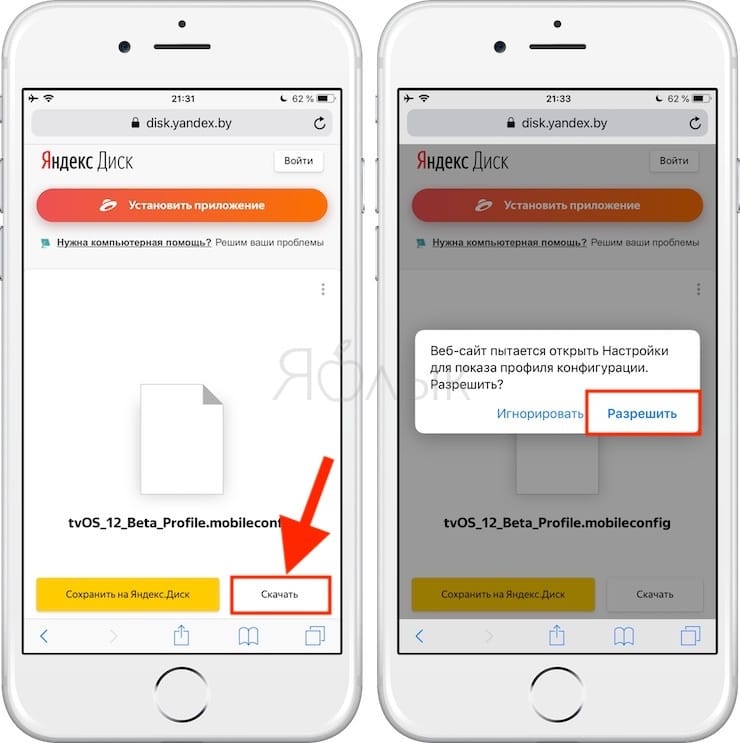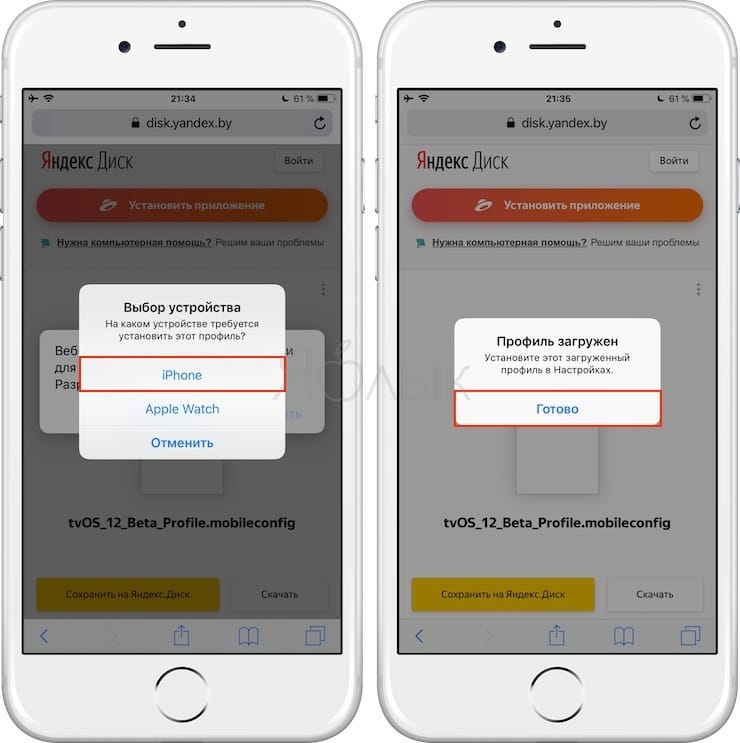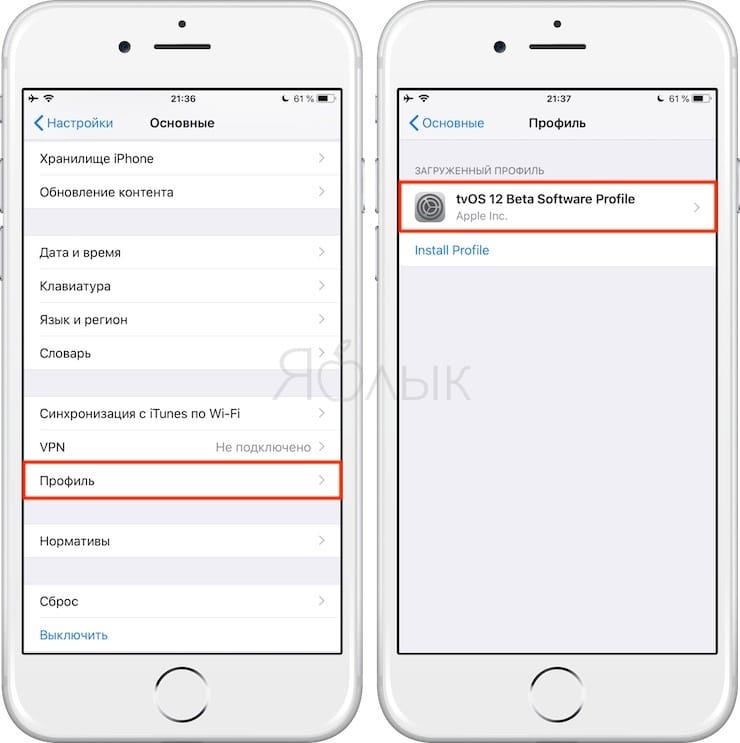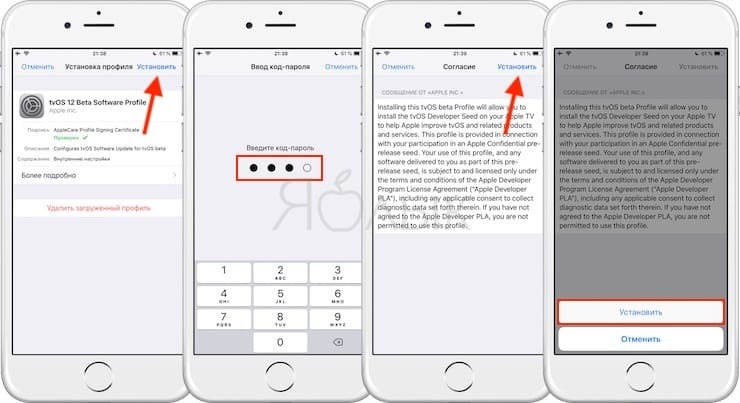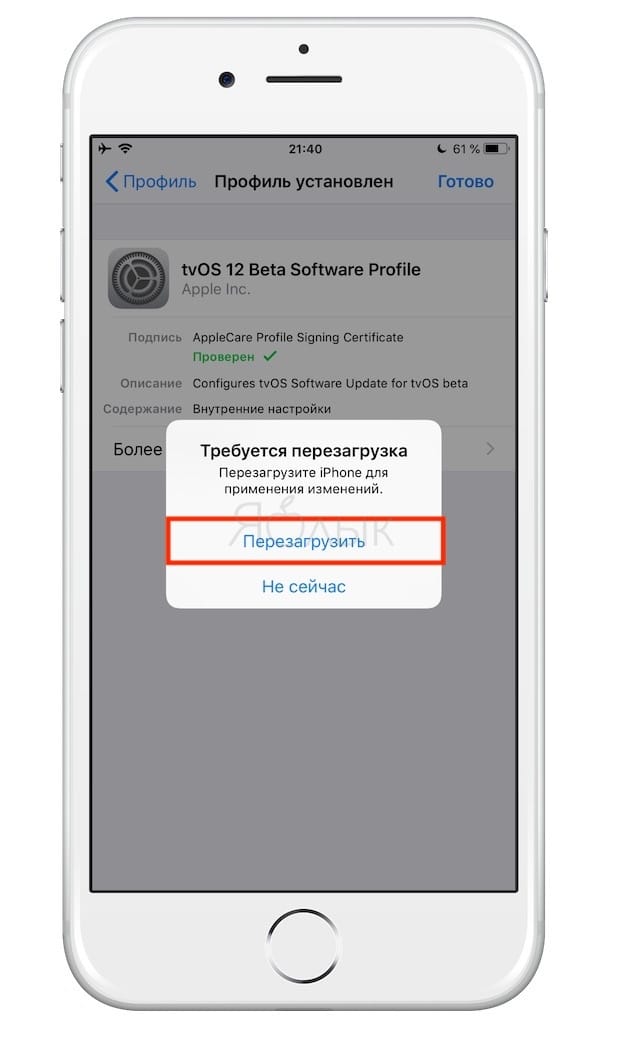- Как отключить обновления на iPhone
- Отключение обновления iOS и приложений на iPhone
- Дополнительная информация
- Как запретить обновление iPhone и начать жить спокойно
- Кому стоит запрещать обновление iPhone
- Кому не стоит запрещать обновление iPhone
- Как запретить обновление iPhone и начать жить спокойно
- Как отключить обновления iOS на iPhone и iPad
- Как отключить/блокировать iOS обновления на iPhone, iPod touch и iPad
- Как отключить обновления iOS и заблокировать серверы обновления Apple?
- Способ 1 — Блокировка DNS через VPN.
- В чем собственно “фишка” этого способа?
- Способ 2 — Редактирование конфигурационных файлов iOS.
Как отключить обновления на iPhone

В этой инструкции подробно о том, как отключить обновления iOS на iPhone (подойдет и для iPad), а также автоматическое скачивание и установку обновлений приложений App Store.
Отключение обновления iOS и приложений на iPhone
После того, как появляется очередное обновление iOS, ваш iPhone будет постоянно напоминать вам о том, что его пора бы установить. Обновления приложений, в свою очередь, скачиваются и устанавливаются автоматически.
Вы можете отключить обновления приложений iPhone и системы iOS, используя следующие шаги:
- Зайдите в «Настройки» и откройте пункт «iTunes и AppStore».
- Для того, чтобы отключить автоматическую загрузку обновлений iOS, в разделе «Автоматические загрузки» отключите пункт «Обновления».
- Для того, чтобы отключить обновление приложений, выключите пункт «Программы».
При желании, вы можете отключить обновление только по мобильной сети, но оставить их для Wi-Fi подключения — используйте пункт «Сотовые данные для этого» (его выключаем, а пункты «Программы» и «Обновления» оставляем включенными.
Если на момент выполнения указанных шагов обновление iOS уже было загружено на устройство, то несмотря на отключенные обновления, вы все равно будете получать уведомление о том, что доступна новая версия системы. Чтобы убрать его, выполните следующие шаги:
- Зайдите в Настройки — Основные — Хранилище iPhone.
- В списке, который загрузится внизу страницы найдите обновление iOS, которое было загружено.
- Удалите это обновление.
Дополнительная информация
Если цель, с которой вы отключаете обновления на iPhone — экономия трафика, рекомендую заглянуть еще в один раздел настроек:
- Настройки — Основные — Обновление контента.
- Отключите автоматическое обновление контента для тех приложений, которым это не требуется (которые работают оффлайн, ничего не синхронизируют и т.п.).
Если что-то не получается или работает не так, как ожидалось — оставляйте вопросы в комментариях, я постараюсь помочь.
Источник
Как запретить обновление iPhone и начать жить спокойно
Пользуйтесь, если iOS 13 достала.
В первые недели после выхода iOS 13 казалось, что обновление классное. Однако теперь, через полтора месяца после релиза, стало совершенно очевидно — iOS 13 далека от идеала и в прошивке немало багов. В том числе крайне неприятных, например, способных удалить все фото на iPhone. Как запретить iPhone обновляться до новых версий iOS и кому стоит это делать? Рассказали в этой инструкции.
Кому стоит запрещать обновление iPhone
Для начала разберемся, кому вообще стоит запрещать обновление своего iPhone. Использовать данный способ можно в двух основных случаях.
- Если на вашем iPhone установлена iOS 12 (или более старая прошивка) и вы не хотите обновляться до iOS 13. Запретить обновления следует для того, чтобы iPhone случайным образом не обновился до новой прошивки (такое на самом деле может случиться).
- Если на вашем iPhone установлена одна из версий iOS 13, но вы удовлетворены ее работой. Запрещение обновлений в таком случае оградит вас от новых версий iOS, после установки которых могут появиться новые проблемы.
Кому не стоит запрещать обновление iPhone
Способ не стоит использовать тем, кто обновился до iOS 13 и не испытывает проблем. Например, если вам не нравится, что фоновые приложения стали постоянно закрываться после установки iOS 13.2.
Apple обязательно исправит эту и большинство остальных наиболее массовых проблем. В частности, устранение бага с вылетом приложений из оперативной памяти ожидается в ближайшие дни, так как жалоб действительно много.
Как запретить обновление iPhone и начать жить спокойно
Запрет установки обновлений на iPhone позволит вам не переживать за то, что смартфон внезапно обновится и начнет работать со сбоями. Выполнить запрет просто.
Шаг 1. Перейдите по этой ссылке из браузера Safari на iPhone для загрузки бета-профиля для ТВ-приставок Apple TV. Нажмите «Разрешить» на запрос о загрузке профиля.
Суть способа заключается в том, что после установки профиля, ваш iPhone начнет искать подходящие обновления среди доступных для ТВ-приставок Apple TV. Таких, разумеется, не найдется, поэтому на iPhone не будут приходить обновления в принципе.
Шаг 2. Перейдите в меню «Настройки» → «Основные» → «Профиль», выберите установленный профиль tvOS 12 Beta Software Profile и нажмите «Установить».
Шаг 3. Подтвердите установку профиля и последующую перезагрузку iPhone.
После перезагрузки ваш iPhone перестанет получать обновления iOS. Чтобы вновь получать обновления (если захочется в будущем) достаточно будет удалить профиль в меню «Настройки» → «Основные» → «Профиль» и перезагрузить iPhone. Доступные новые версии iOS моментально появятся.
Источник
Как отключить обновления iOS на iPhone и iPad
В этом материале мы поэтапно расскажем как отключить/заблокировать уведомления и сами обновления iOS «по воздуху» (OTA) на iPhone, iPod Touch и iPad без джейлбрейка.
Ни для кого не секрет, что далеко не все iOS-обновления такие удачные и желанные, как об этом пишут купертиновские разработчики в описании. Некоторые из них могут уменьшить время автономной работы, некоторые — скорость работы устройства, что особенно актуально среди владельцев старых девайсов. Обновления iOS по воздуху (OTA — Over-the-Air) никто насильно заставлять устанавливать не будет, но навязчивые всплывающие уведомления могут приходить по несколько раз на день. Как же от них избавиться?
Суть описанного ниже метода заключается в том, чтобы установить новый системный профиль, который будет перенаправлять операционку не на сервера с iOS-апдэйтами, а на сервера с обновлениями для Apple TV (tvOS). Таким образом iPhone, iPod touch или iPad будут проверять обновления на сервере для Apple TV (кстати, отлично подходит на эту роль также и сервер для Apple Watch) и считать вашу текущую прошивку самой актуальной. В любом случае это безопасно и всегда можно удалить профиль и обновиться до самой актуальной прошивки. Единственный недостаток этого способа заключается в том, что невозможно убрать красный бейджик с единичкой на иконке настроек и аналогичный значок в меню Основные → Обновление ПО. С другой стороны — это куда лучше чем получать всплывающие системные уведомления или вообще — всё-таки случайно установить нежеланный апдейт.
Как отключить/блокировать iOS обновления на iPhone, iPod touch и iPad
Внимание! Если обновление уже загружено на iPhone или iPad, предварительно пройдите в Настройки → Основные → Хранилище iPhone и удалите скачанный апдэйт. Таким образом можно сэкономить от нескольких сотен мегабайт и до пары гигабайт свободного дискового пространства.
1. Откройте браузер Safari на iOS-устройстве и перейдите по этой ссылке (если на вашем iOS-устройстве установлена iOS 12) или по этой ссылке (если установлена iOS 11).
2. Нажмите кнопку Скачать.
3. В появившемся всплывающем окне, нажмите Разрешить.
4. На следующем окне выберите устройство, на котором вы хотите заблокировать обновления. В нашем случае iPhone. Нажмите Готово.
5. Перейдите по пути Настройки → Основные → Профиль и выберите загруженный профиль.
6. Нажмите кнопку Установить в правом верхнем углу для установки профиля.
7. Введите код-пароль и ещё дважды нажмите кнопку Установить.
8. Во всплывающем сообщении нажмите кнопку Перезагрузить и дождитесь окончания процедуры ребута.
9. Проверьте работу профиля перейдя в Настройки → Основные → Обновление ПО. Ваша текущая прошивка должна быть актуальной, несмотря на то, что существует более свежая версия iOS.
Если вы всё-таки решите обновиться на текущую актуальную прошивку по воздуху (сделать это можно и через iTunes без дополнительных телодвижений), то просто удалите профиль tvOS пройдя в Настройки → Основные → Профиль.
Источник
Как отключить обновления iOS и заблокировать серверы обновления Apple?
Итак, в начале февраля 2020 г., Apple лишила всех возможности использовать профиль разработчика tvOS для предотвращения обновлений iOS. И вот этот способ уже не работает. Просто отключить автоматическое обновление в настройках — тоже не вариант. Вас задолбают предложениями обновиться и, однажды, можно нажать не ту кнопку. Если так случится, мигом удалите загрузку обновления пока не началась его установка. Ищите её в Настройки > Основные > Хранилище iPhone. Найдите программу установки, войдите во вкладку и удалите его. А теперь, о новых способах…
Важное дополнение от 31/03/2021
Возможность блокировки обновлений с помощью профиля tvOS вернулась! Скачиваем профиль здесь (смотрим на последний блок tvOS 14, Block OTA Update). Устанавливаем так, как описано здесь.
Тем не менее, все что написано ниже тоже работает. Кроме того, тоже самое можно сделать с помощью AdGuard Pro for iOS. С ней вы и рекламу заблокировать сможете.
Суть первого сводиться к блокировке DNS-серверов обновлений Apple. Под такими в сети перечисляются вот эти серверы:
Был бы доступ к файлу hosts, их можно было бы перенаправить на 127.0.0.0. Кстати, это можно сделать на домашнем роутере Wi-Fi. Но в этом случае, Вы не застрахованы от того, что “обновка” прилетит при подключении к другой сетке.
Нашел пока два способа заблокировать доступ к этим серверам. Начну с наименее трудоемкого и проверенного лично.
Способ 1 — Блокировка DNS через VPN.
Скачайте бесплатную программу DNSCloak (ссылка в AppStore). Она позволяет на уровне системы блокировать нежелательные DNS-запросы. Нужные серверы можно внести в “черный список” и разрешения их имён в его IP-адрес происходить не будет. Наверняка есть и другие программы, которые это тоже могут сделать. Пишут, что в AdGuard 4 тоже буде добавлен такой функционал. Было бы не плохо… AdGuard — прекрасный блокировщик рекламы. Короче…
Шаг 1. Установите DNSCloak:
Шаг 2. Отройте программу и зайдите в настройки:
Шаг 3. Во вкладке “General options” настройте так, как показано:
Шаг 4. Загрузите этот текстовый файл с именами серверов Apple для обновления iOS. Положите его туда, где он будет доступен с телефона, например на iCloud Drive.
Шаг 5. В разделе “Blacklists & Whitelist” установите все так, как показано:
Шаг 6. В расширенных настройках “Advanced Options” отметьте все, как показано ниже:
Шаг 7. Теперь выйдите из Настроек (вернитесь в главное окно). Выберите из списка публичный сервер DNS. Рекомендую не заморачиваться и использовать серверы DNS от CloudFlare или Google:
Шаг 8. После того, как выберите сервер, запустите программу, нажав стрелочку вверху (когда запущена, показывается квадратик):
Собственно все. В панели состояния появится значок соединения через VPN. Теперь, если Вы зайдете в Настройки телефона и проверите наличие обновлений iOS, то увидите долгую попытку проверки и потом вот такое сообщение:
В чем собственно “фишка” этого способа?
Если Вам не понятно, я постараюсь кратко пояснить. Когда программа, или системная служба, хочет что-то получить из Интернет, она обращается к службе DNS (Domain Name Service) за получением IP-адреса нужного сервера . После обращения, DNS-сервер возвращает ответ, что мол сервер mesu.apple.com имеет IP-адрес 23.60.17.236. И вот теперь, зная этот IP-адрес, программа может связаться с нужным ей сервером. DNSCloak, действует как прокладка, перехватывающая все DNS-запросы на уровне системы. Запросы для серверов из черного списка — игнорирует. Вот почему Вы видите сообщение о сбое проверки обновлений. Служба обновления просто не может узнать нужный ей IP-адрес.
Об этом способе я прочел здесь. Там ещё и файлы с серверами для блокировки рекламы YouTube предлагают. Но я как-то “стестняюсь”… тем более, что есть AdGuard для этого.
Второй способ действует иначе. В нем блокируется доступ к конфигурационным файлам службы обновлений.
Способ 2 — Редактирование конфигурационных файлов iOS.
О нем я прочитал здесь. Для тех, кто не “дружит” с английским — перевожу оригинальный пост из Reddit (с моими комментариями в скобках):
Вам потребуется рабочая версия программы iMazing. Стоит 45$. Этот метод я проверил на iOS 13.3 и у меня все получилось.
1. С помощью iMazing создайте свежую резервную копию вашего вашего устройства. В настройках (Options) создания копии активируйте Backup Encryption. (Думаю, описанная мной выше прога тоже подойдет).
2. После создания копии, правый клик и выберите “Create an editable copy…” (Тут я не совсем понял. Наверное автор просто сказал открыть созданную копию для редактирования, то есть нажать Edit, после выбора копии).
3. Откройте созданную копию и идите в раздел файловой системы (File Sytem)
4. Найдите подраздел /DatabaseDomain/com.apple.xpd.launchd
5. Скопируйте из него файл disabled.plist на рабочий стол или куда-нибудь ещё.
6. Откройте его в текстовой редакторе (который не добавляет символов форматирования при сохранении)
7. Между тегами и добавьте следующие строки:
8. Сохраните файл с внесенными изменениями и верните измененную версию назад в iMazing, то есть замените файл в копии.
9. Потом восстановите устройство из резервной копии. Кликните Restore…
10. Скорее всего, вам нужно будет активировать опцию стирания перед восстановлением (хотя вот тут, китайский человек предупреждает что делать этого не нужно с аппаратами у которых eSIM).
Теперь, при проверке обновления, приложение Настройки вылетит из-за ошибки при доступе к серверам обновления (вы их заблокировали).
Я ещё этот способ не попробовал. Хотя мне он нравится больше. Но не охота платить 45$ за iMazing (ломаным ПО не хочу пользоваться). Наверное можно найти другой вариант или софт. Испытаю — напишу.
Источник