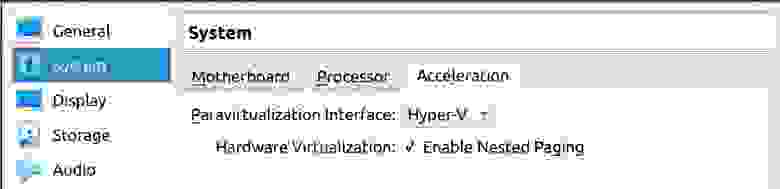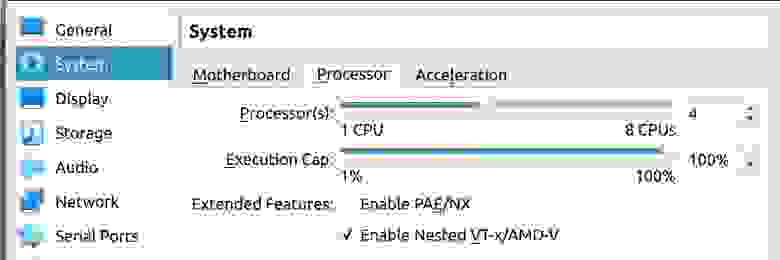- История о том, как запустить эмулятор Android или сэкономить на процессоре intel
- Предыстория
- Инструкция
- Используем Android Studio в качестве эмулятора смартфона
- Как установить и подготовить Android Studio
- Как подготовить эмулятор Android Studio
- Как настроить и запустить эмулятор Android Studio
- VirtualBox — Запуск Android эмулятора в виртуальной среде для тестирования Android проекта
- Введение
- Требования:
- Трудности:
- Предлагаемое решение в данной статье:
- Предполагаемые преимущества:
- В настоящей статье будет использоваться оборудование:
- Шаг 1: Установка ПО на нативную OS
- x11vnc сервер
- Установка VirtualBox
- Создание VM
- Шаг 2: Установка ПО на VM
- Установка KVM
- Установка Android command line tools
- Устанавливаем Android tools
- Устанавливаем Git и клонируем проект
- Шаг 3: Проведение тестирования проекта на созданном Android эмуляторе
- Негативный тест
- Заключение
История о том, как запустить эмулятор Android или сэкономить на процессоре intel
Предыстория
Я собрал года 4 назад домашний комп, который подходил всем моим запросам. На процессоре решил сэкономить — взял amd. К компу вопросов нет.
Потом занялся разработкой под Android и тут меня ждал сюрприз! Эмулятор запускался только на процессоре intel. Его можно было запустить без аппаратной виртуализации конечно, используя вот этот совет www.youtube.com/watch?v=QTbjdBPKnnw&t=127s, но кто пользовался знает, что эмулятор может запускаться очень долго. У меня с 12ГБ доходило до 10 мин. Это может конечно из-за встроенной видеокарты.
Основное рабочее место у меня было в офисе, поэтому особо переживал и тестировал дома на реальных устройствах. Но пару месяцев назад стал нужен именно эмулятор. Первой мыслью было конечно купить intel-овский процессор. Но нужно было покупать ещё материнскую плату и видеокарту. Скорее всего я бы так и поступил, если бы не наткнулся на обновлённые требования к системе. В требованиях написано, что эмулятор всё таки можно запустить на Windows 10 (с обновлениями после апреля 2018) с помощью технологии WHPX.
Теперь основная часть истории, как это сделать. Всё оказалось не так тривиально. Заранее прошу прощения за упущения, потому что не могу назвать себя знатоком ни в “железе”, ни в Windows.
Инструкция
После всех обновлений эмулятор естественно не запустился. AndroidStudio пыталась запустить эмулятор с помощью HAXM и выбрасывала ошибку “Emulator: emulator: ERROR: x86 emulation currently requires hardware acceleration!”.
Далее приведу инструкцию с ссылками упустив кучу подробностей и моих “танцев с бубном”.
Должен поддерживать для работы с аппаратной виртуализацией.
2. Обновляем Windows 10 до версии 1803 (апрель 2018):
4. Включаем в bios режим виртуализации. Он там может называеться IOMMU, а не VT.
5. Качаем обновления для bios с официального сайта. Для моего asus, например, они были здесь.
Версия Bios должна стать что-то около 3001:
7. Заходим на сайт microsoft и изучаем инструкцию для включения компонента.
8. Нужно проверить требования Hyper-V. Для этого в командной строке набираем systeminfo. Проверяем, чтобы отображались эти значения:
У меня же вместо это было сообщение:
На официальном сайте написано, что пока не будет стоять Yes-Yes-Yes-Yes система WHPX не будет работать. У меня же эмулятор запускается, при включенной низкоуровневой оболочке.
9. Далее в руководстве предлагается включить компонент hyper-v (он по умолчанию отключен):
В русском переводе наименования несколько отличаются:
Кстати, после отключения компонента “Платформа низкоуровневой оболочки Windows”, “Требования hyper-v” становятся Yes-Yes-Yes-Yes. Не понял этот момент. Если кто разбирается, напишите в комментариях.
10. Определяем, нужно ли нам всё это? Или легче было купить intel)
После этих настроек всё должно заработать:
Хочу отметить, используя технологию WHPX и процессор amd, запуск эмулятора занимает примерно столько же времени, сколько на процессоре intel. Учитывая, что остальное «железо» сравнимо по своим параметрам.
Источник
Используем Android Studio в качестве эмулятора смартфона
Android Studio — быстрый эмулятор смартфонов от Google позволяет запускать на компьютере последние версии операционной системы Android и тестировать необходимые вам приложения.
Эмулятор Android Studio предоставляет практически все возможности реального Android-устройства (смартфона или планшета) прямо с компьютера. Вы можете имитировать телефонные звонки и сообщения, указывать местоположение, имитировать вращение и другие аппаратные датчики, получать доступ к Google Play и многое другое.
Наше руководство покажет как установить и использовать эмулятор смартфонов Android Studio для тестирования разнообразных приложений и последних версий операционных систем Android.
Примечание . Эмулятор Android поддерживает только 64-разрядные версии Windows 10 / 8 / 7 и требует как минимум 4 гигабайта оперативной памяти. Необходима поддержка и активация функций виртуализации «Intel Virtualization Technology» или «AMD Virtualization Technology» в BIOS материнской платы.
Как установить и подготовить Android Studio
Для начала, перейдите на официальную страницу загрузки и скачайте 64-битную версию.
Запустите дистрибутив, нажмите кнопку «Next» и выполните установку следуя инструкциям.
По завершении, нажмите «Finish«.
Если у вас нет сохраненных настроек программы, выберите «Do not import settings» и подтвердите нажав «OK«.
Откажитесь от передачи статистики в Google кнопкой «Dont send«.
Пропустите страницу приветствия.
Выберите индивидуальные настройки.
Задайте подходящую тему оформления.
Отметьте галочкой «Android Virtual Device» и проследуйте дальше.
Задайте объём оперативной памяти руководствуясь вашей конфигурацией компьютера.
В следующем окне нажмите кнопку «Finish«.
Подождите пока загрузятся необходимые компоненты.
И финишируйте одноименной кнопкой.
Как подготовить эмулятор Android Studio
В окне «Welcome to Android Studio» нажмите «Start a new Android Studio project«.
Выберите «Basic Activity«.
Задайте «Версию Android», мы выбрали последнюю Android 10 (Q) и нажмите «Finish«.
Как настроить и запустить эмулятор Android Studio
Запустите Android Studio и нажмите кнопку менеджера виртуального Android-устройства.
В нем будет готовое устройство «Nexus 5 X» которое можно удалить из-за отсутствия сервиса Play Store.
После чего, создадим своё нажав «Create Virtual Device«.
Отметим категорию устройства, это может быть смартфон, планшет либо другое. Мы выберем «Phone» и эмулируем смартфон, «Pixel 2» со значком «Play Store» отлично подойдет.
Теперь скачаем операционную систему Android 10 с сервисом Google Play нажав «Download«.
Дождемся скачивания и распаковки системы.
Нажмем на «Finish«.
И пойдем дальше.
Здесь можно задать новое имя устройству, выбрать положение экрана, посмотреть расширенные настройки и завершить приготовления.
После чего, нажать кнопку запуска эмулятора Android и дождаться загрузки системы.
Когда устройство будет загружено, перейдите в настройки Android, прокрутите в низ и зайдите в раздел «System«.
Пройдите по такому пути Languages & input > Languages.
Добавьте «Русский язык» через кнопку «Add a Language«, поставьте «Русский» первым языком.
Пользуйтесь операционной системой Android и тестируйте разнообразные приложения из Google Play на своем компьютере.
Источник
VirtualBox — Запуск Android эмулятора в виртуальной среде для тестирования Android проекта
Введение
В данной статье я постараюсь описать пример инфраструктуры для автотестов Android приложений (mobile automation), а именно, среду для проведения тестранов UI автотестов на эмуляторе Android девайса в виртуальной среде.
Требования:
Для Android эмулятора нужна поддержка Intel Virtualization Technology или AMD Virtualization. Поэтому часто тестировщик сталкивается с необходимостью запуска тестранов только в нативной среде ПК с прямым доступом к центральному процессору.
В этом случае схема получается такая:
Трудности:
Невозможно легко пересоздать среду эмулятора.
Среда не создаётся перед проведением тестирования, и после проведения не удаляется, поэтому среда может влиять на тестируемое приложение.
Починка и настройка среды занимает много времени.
Предлагаемое решение в данной статье:
Создать VM с использованием возможностей nested virtualization VirtualBox (более подробное описание технологии в этой статье).
Пробросить поддержку Intel-VT или KVM внутрь созданной виртуальной машины.
Изнутри VM создать и запустить Android эмулятор девайса.
Провести тестран UI тестов приложения.
После проведения тестирования уничтожить VM.
В этом случае схема получится такая:
Предполагаемые преимущества:
VM можно автоматически создавать перед проведением тестирования, а после окончания уничтожать. В таком случае каждый новый тестран будет проведен в идеально чистых условиях.
Уменьшится время поддержки среды и управляющего ПО, так как не нужно каждый раз руками ничего устанавливать и чинить неисправности инвайронмента.
В настоящей статье будет использоваться оборудование:
процеcсор: Intel i5-1035G1
в BIOS включена поддержка виртуализации процессора
Шаг 1: Установка ПО на нативную OS
Отдельно обращу внимание на управление машиной. Будем использовать протокол VNC для создания удобного удаленного рабочего стола. Протокол универсальный, для Linux, Windows, Mac и т.д.
x11vnc сервер
Запуск с параметрами:
Установка VirtualBox
Вводим в командной строке:
Создание VM
Мы пойдем по самому простому пути и создадим VM из интерфейса VirtualBox с такими характеристиками. В дальнейшем создание VM будет code-first
Количество CPU — не больше половины имеющихся на Вашем процессоре (в идеале половина)
Оперативная память — будет достаточно 4Gb
Nested Virtualization можно также включить из командной строки:
Далее переходим в саму VM.
Шаг 2: Установка ПО на VM
В первый раз мы установим всё руками. В дальнейшем весь установочный сценарий будет помещен в Packer, что позволит нам создавать VM с нужными настройками каждый раз перед началом тестирования.
Устанавливаем последний образ Ubuntu с официального сайта.
Установка KVM
Установка Android command line tools
Проверяем, что sdkmanager работает и Android SDK доступен:
Устанавливаем Android tools
Устанавливаем Git и клонируем проект
В данном примере я использую пустой проект мобильного Android приложения. В нём уже есть дефолтный интеграционный тест. Нам этого будет вполне достаточно.
Шаг 3: Проведение тестирования проекта на созданном Android эмуляторе
ADB видит подключенный к нему эмулятор:
Ура! Тест пройден!
Негативный тест
Чтобы убедится, в том что именно позволило нам сбилдить тесты, мы сделаем один негативный тест и воспроизведем запуск эмулятора в обычной VM.
Переустановка VirtualBox на родительской машине (чтобы избежать ошибочное сохранение конфигов)
VM мы создаём без проброса виртуализации и с одним CPU:
В созданной VM мы не устанавливаем:
Остальные шаги аналогичны шагу №2 с установкой ПО. Попробуем еще раз наш тестран. Обратите внимание, что ADB также видит эмулятор:
Ура! Тест не пройден! Никогда еще так не радовался проваленному тестрану:
Падает PackageManager, как и обычно при запуске из виртуальной среды без аппаратной поддержки процессора:
Заключение
Мы сделали первый этап построения инфраструктуры для проведения автотестов Android приложений. Следующим этапом должно стать упаковка описанного выше сценария в Packer (ссылка на официальный сайт) который умеет работать с образами VirtualBox. Затем весь сценарий мы попробуем запустить из CI Jenkins. Если учесть, что плагин для него уже порядком устарел, то будет очень интересно.
Все результаты опубликую, как пополнения к этой статье.
В идеале, у нас должна получится code-first инфраструктура для тестрана UI и интеграционных автотестов для Android приложений, которую можно поднять на любом современном офисном ПК, которая работает автономно, билдит тесты на родных Android эмуляторах и есть не просит.
Источник