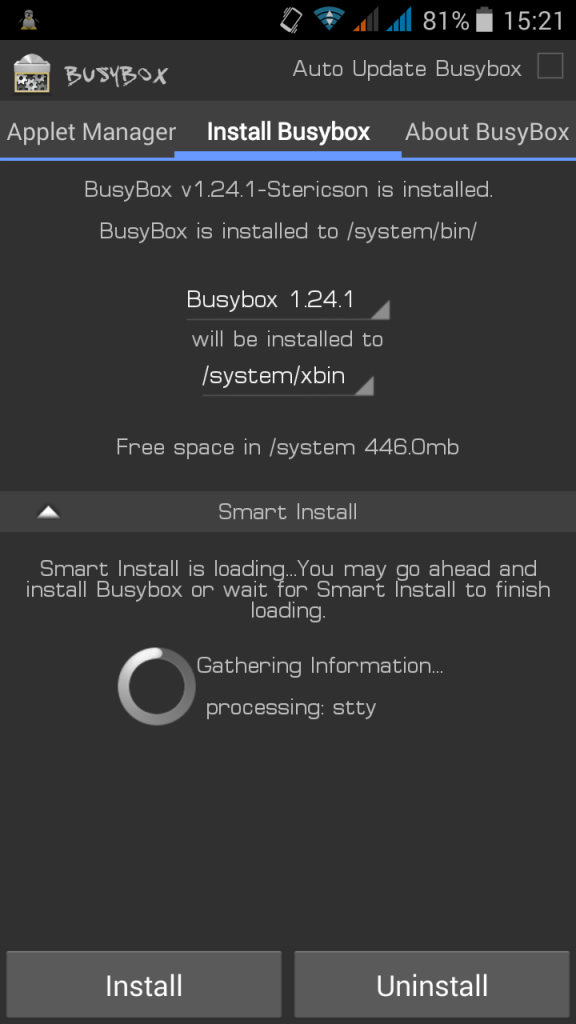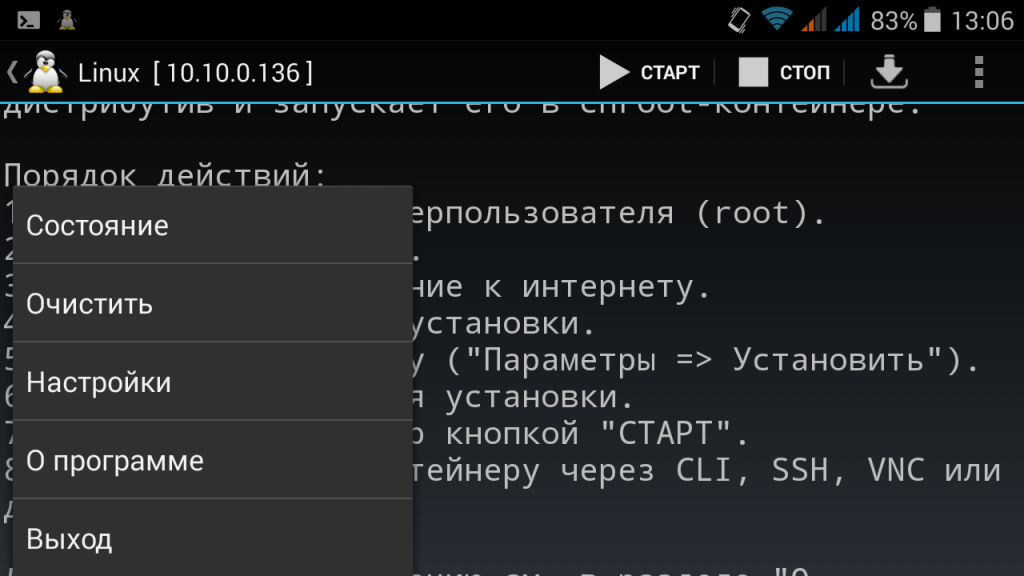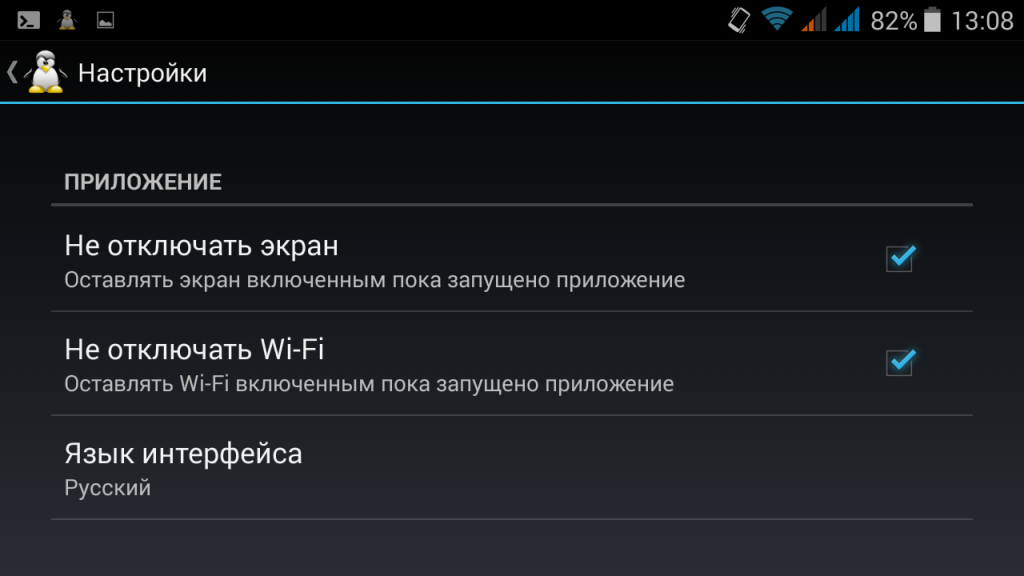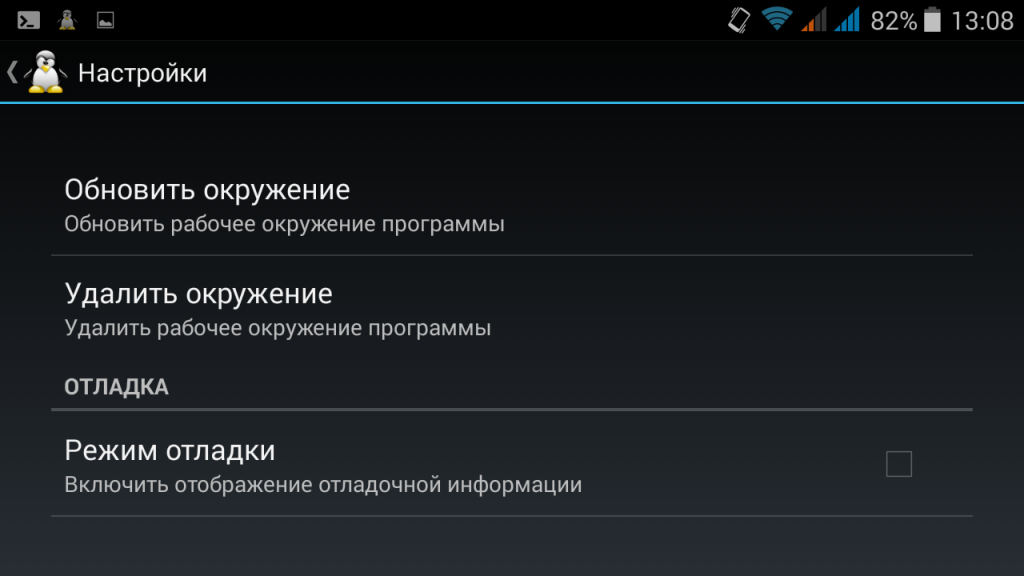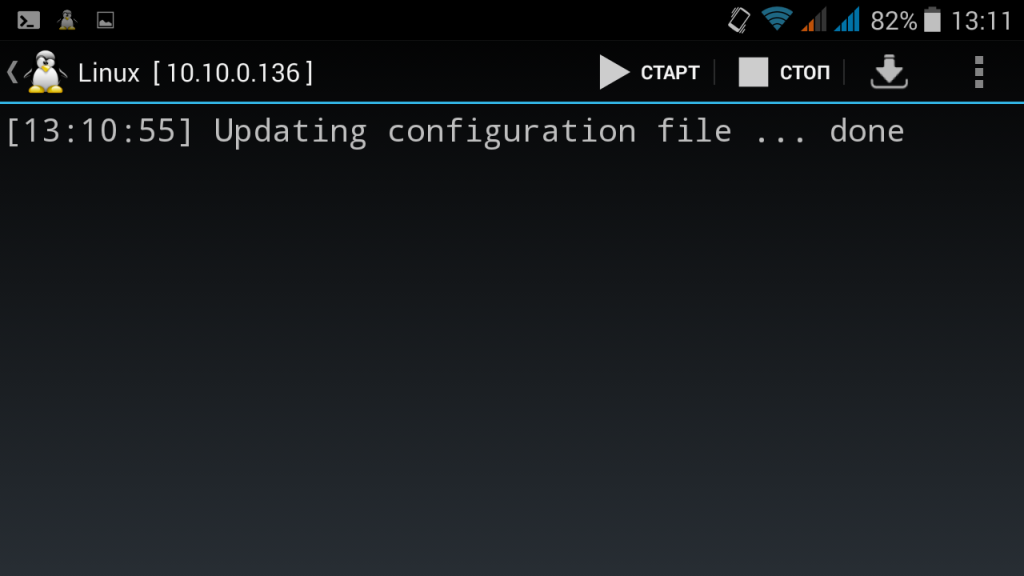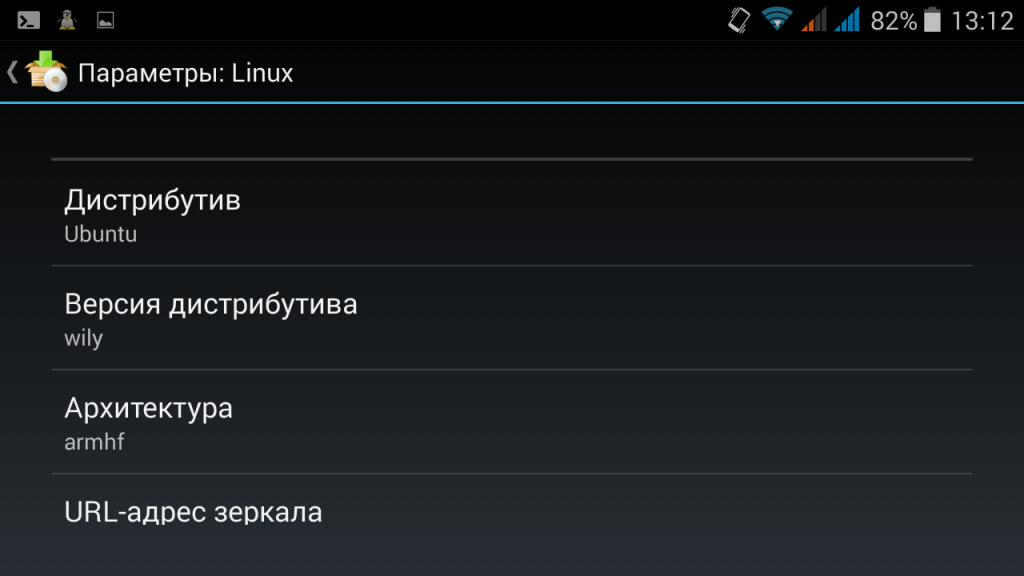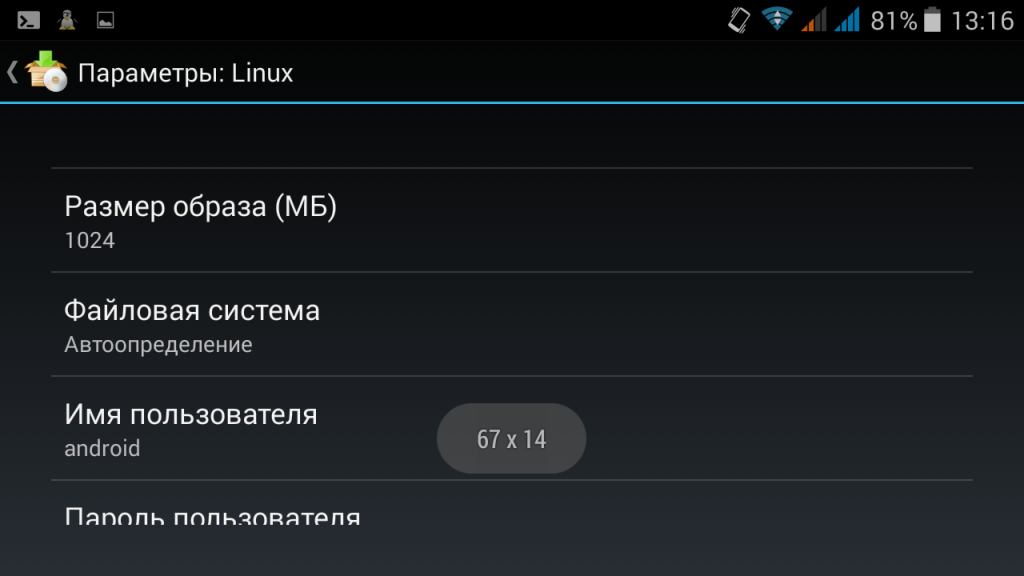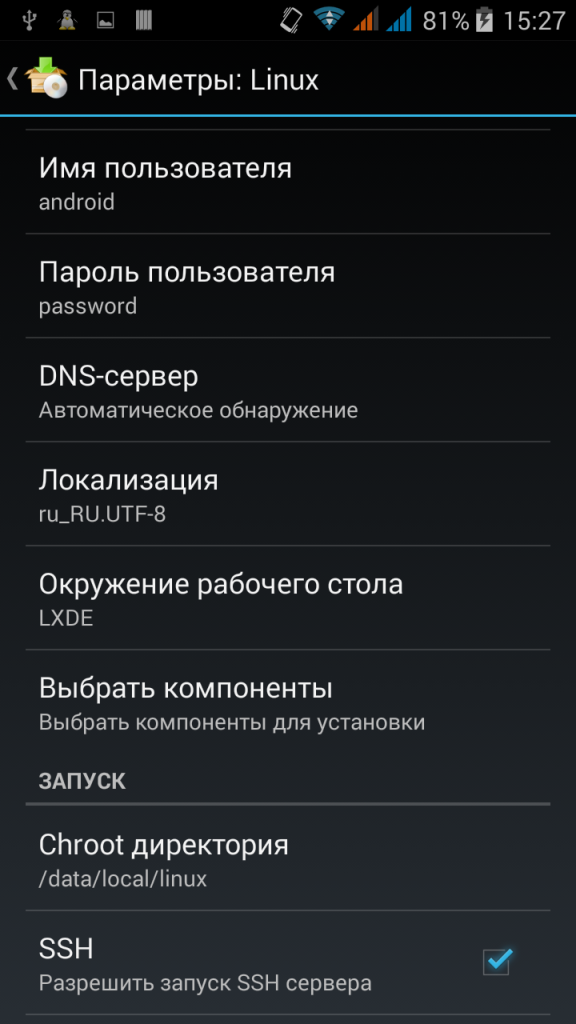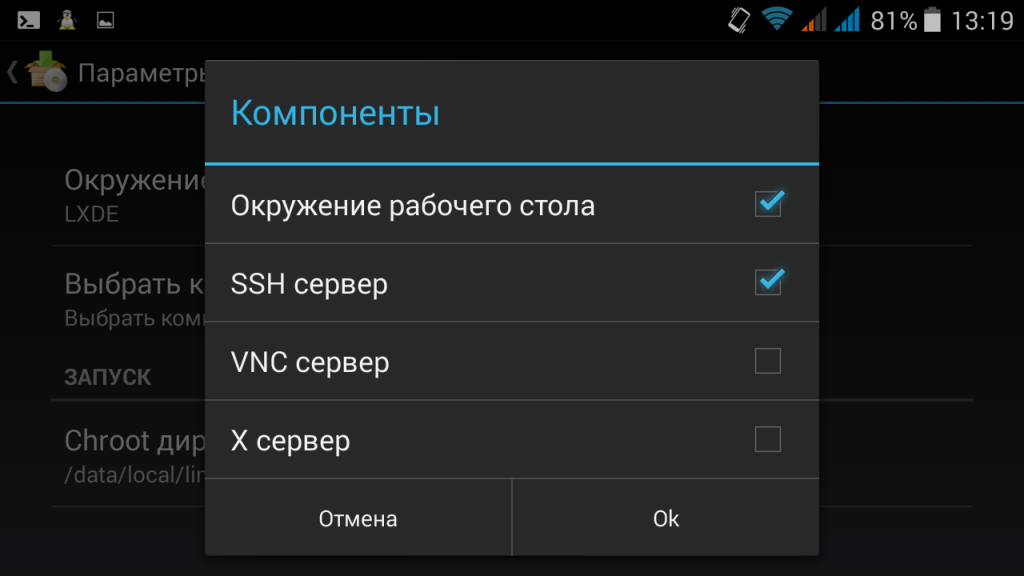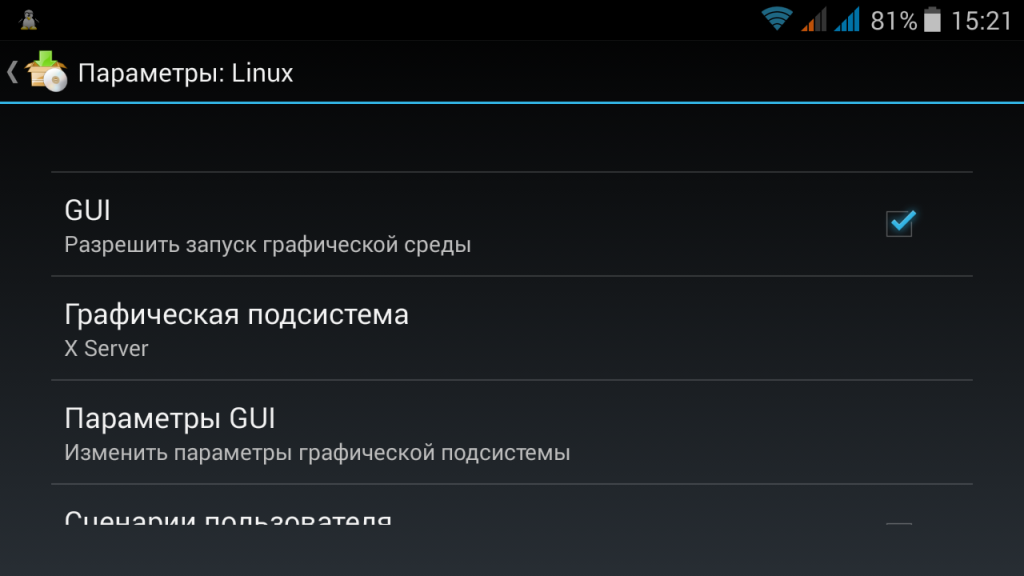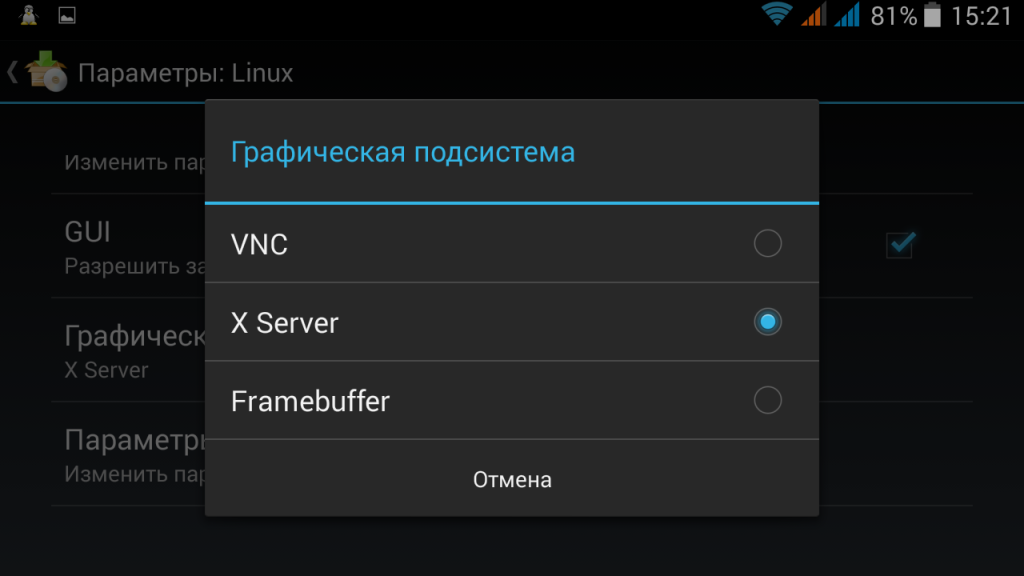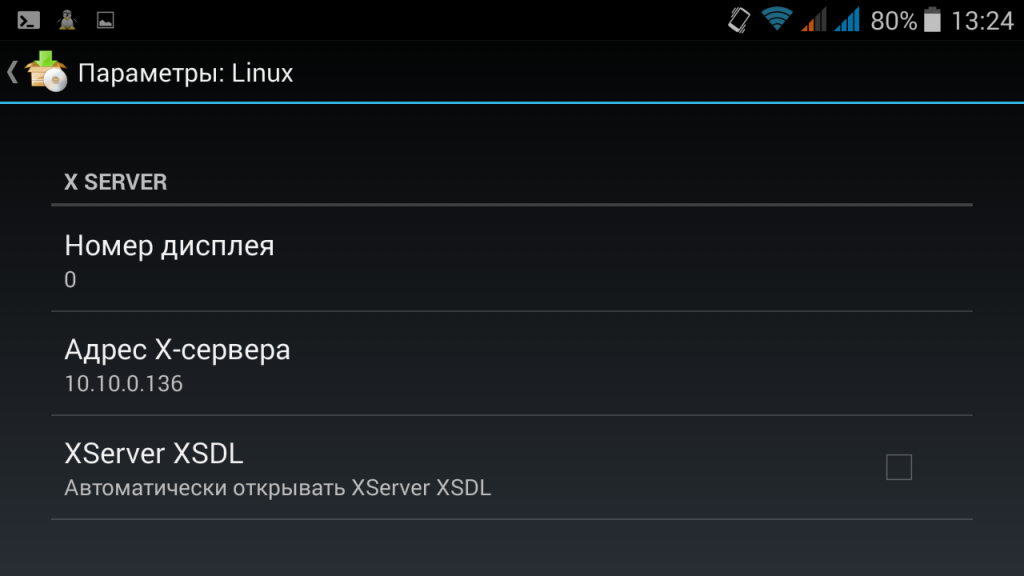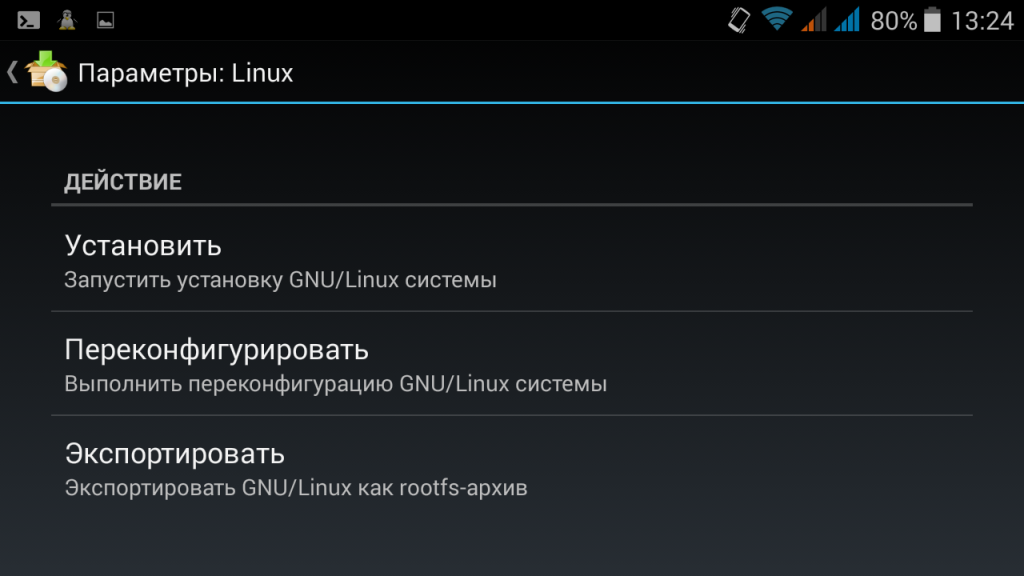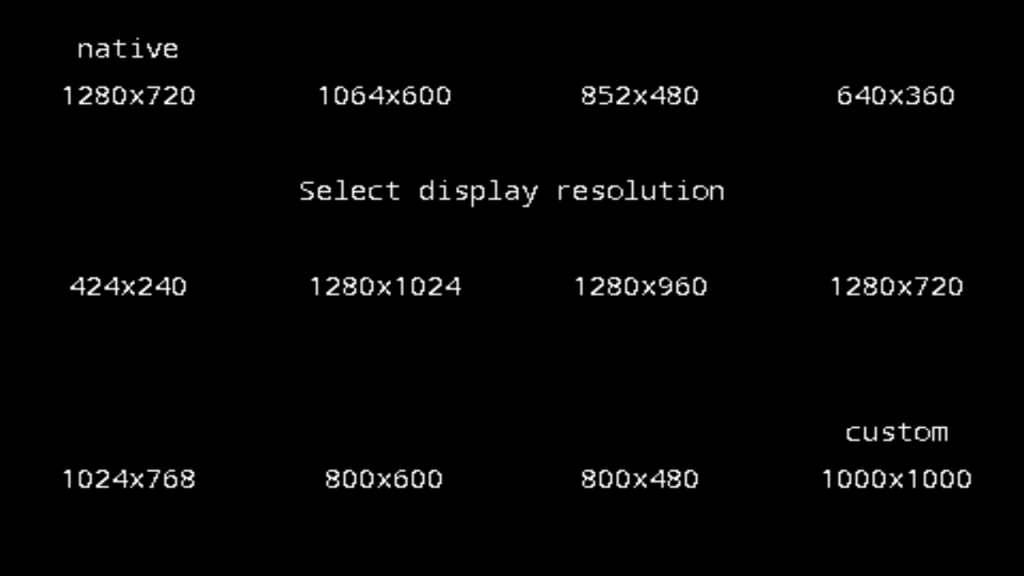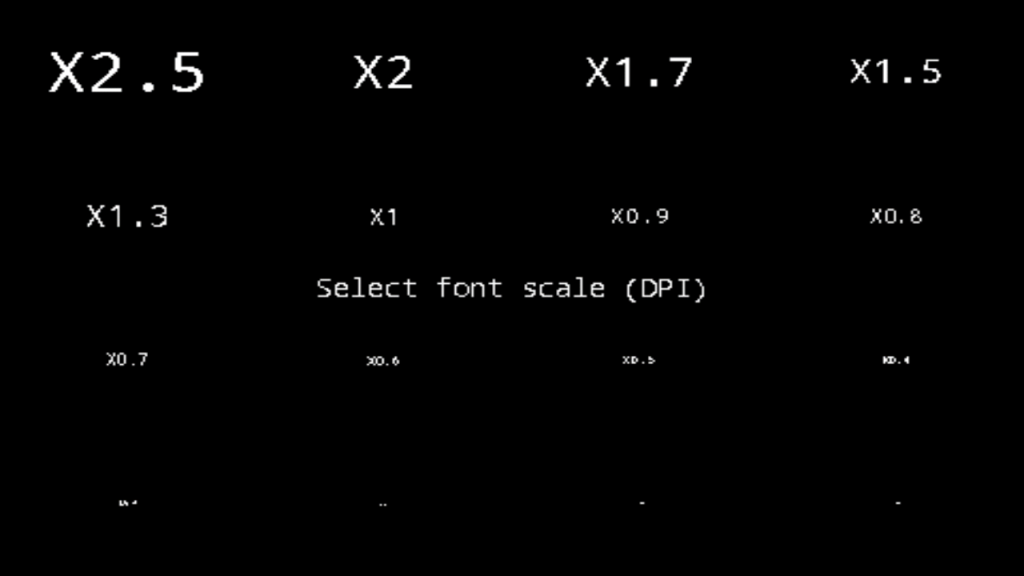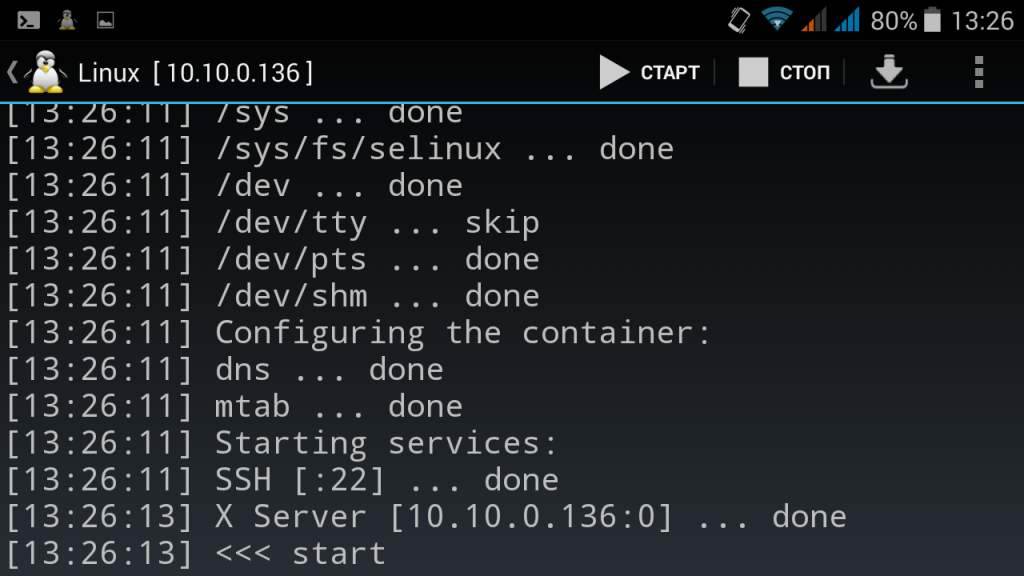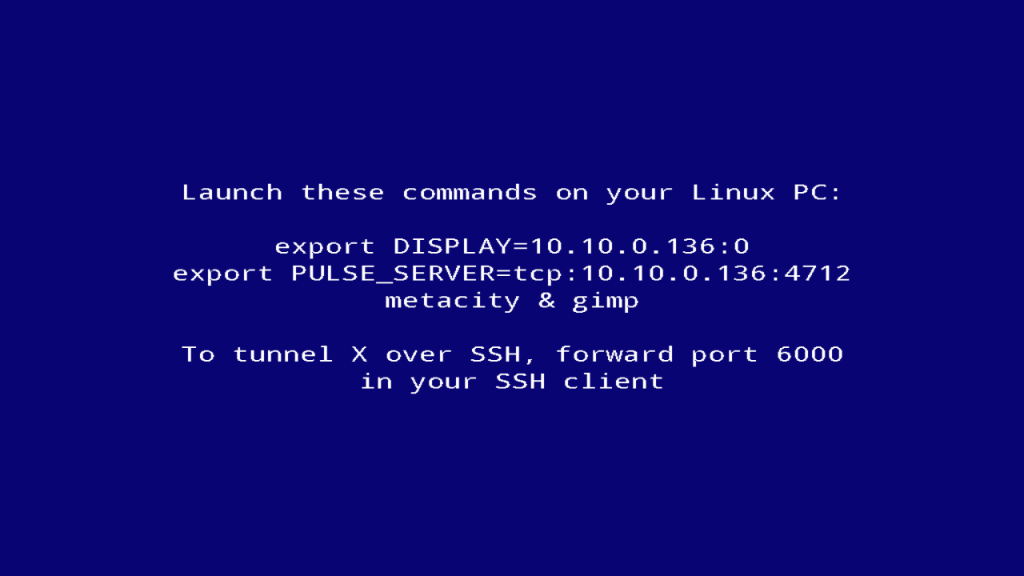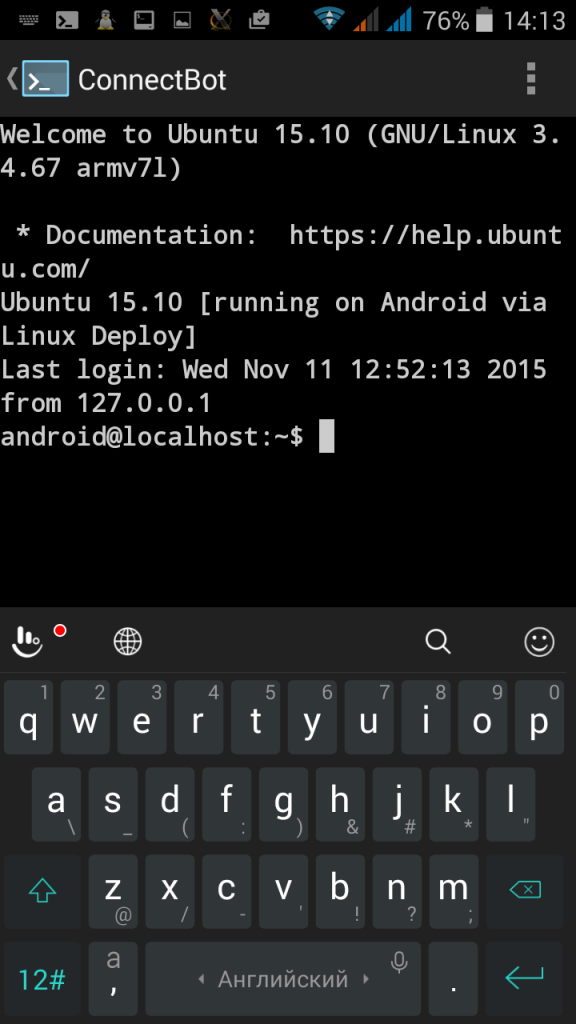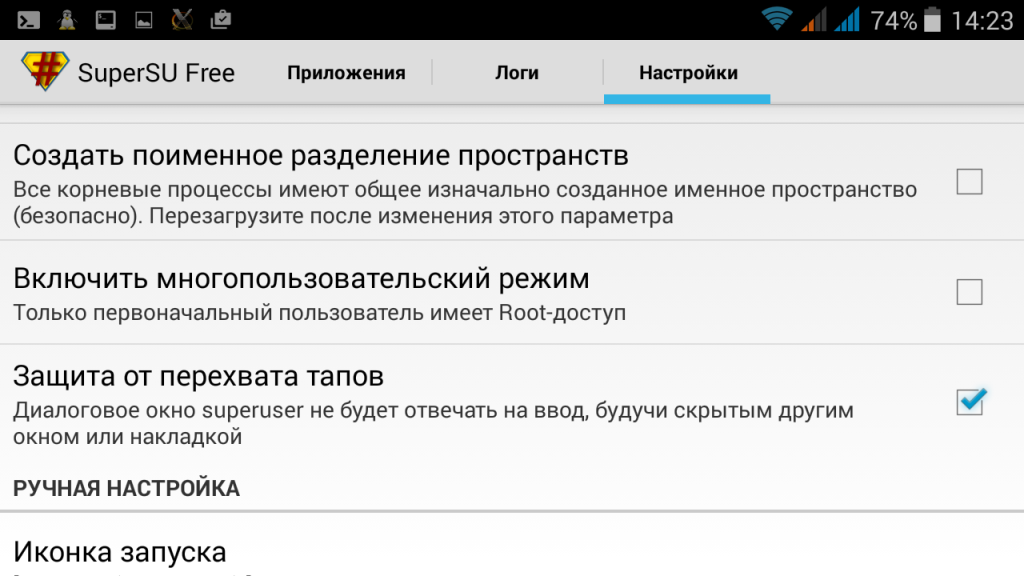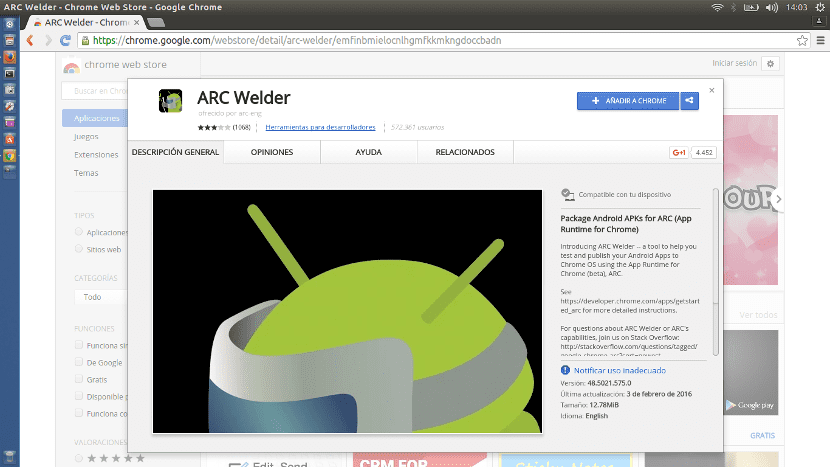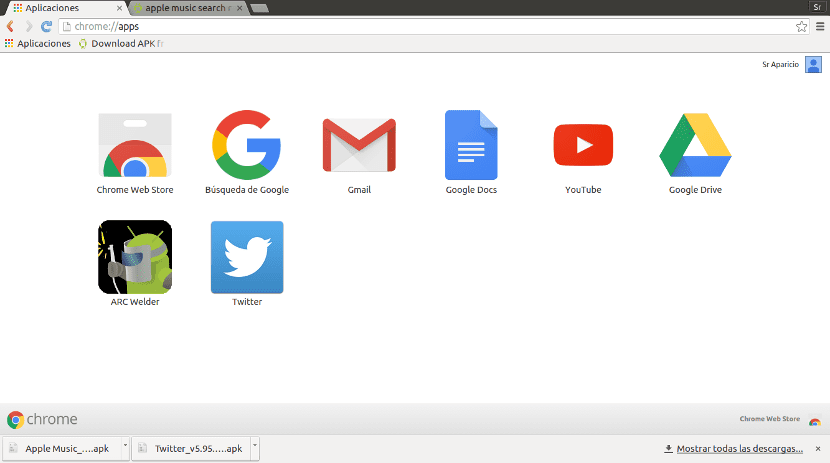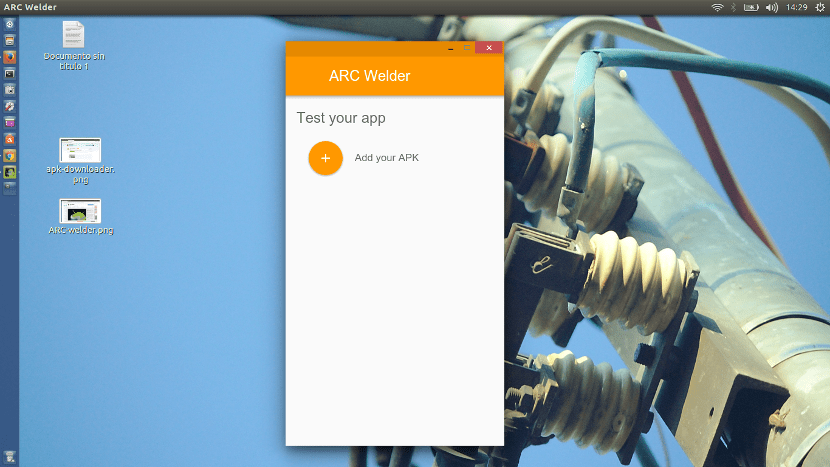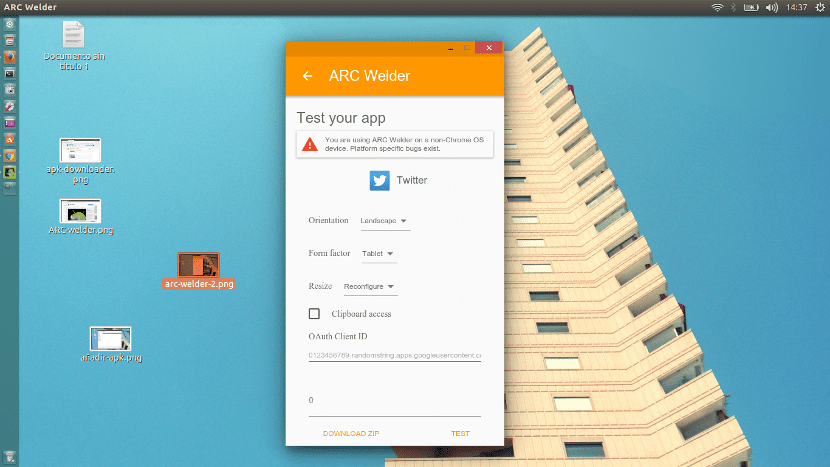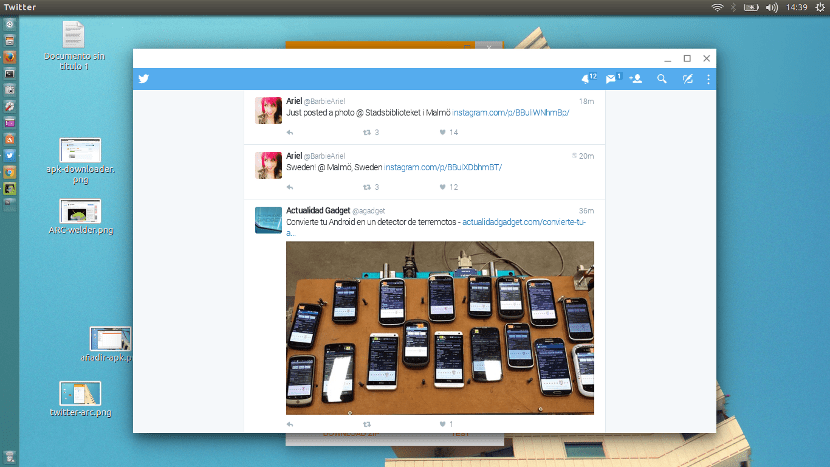- Установка и запуск Android-приложений на Linux
- Запуск Linux на Android
- Нам понадобиться
- Подготовка смартфона
- Развертывание Linux на Android
- Запуск Linux
- Доступ SSH доступ к Linux
- Решение проблем
- Выводы
- Как запускать приложения Android (.apk) на Ubuntu
- Как запускать приложения Android на Ubuntu
- 5 лучших эмуляторов Android для Linux [2020 Edition] – Бесплатно и …
- 5 лучших эмуляторов Android для Linux (2020)
- 1. Android-x86
- Как установить Android-x86 на Linux?
- Загрузка с использованием ISO
- Начните использовать RPM
- Как установить и запустить приложения Android на Android-x86?
- 2. AVD (виртуальное устройство Android)
- Как установить Android SDK в Linux?
- Как установить и запустить приложения Android на AVD?
- 3. Genymotion
- Как установить Genymotion в Linux?
- Как установить и запустить приложения Android в Genymotion?
- 4. Блисс О.С.
- Как установить ОС Bliss на Linux?
- Как установить и запустить приложения Android на ОС Bliss?
- 5. Anbox
- Как установить Anbox в Linux?
- Как установить и запустить приложения Android на Anbox?
- Хотите больше эмуляторов Android?
Установка и запуск Android-приложений на Linux
Как известно, многие Android-приложения можно нативно запускать на Chrome OS благодаря библиотеке Chrome App Runtime.
С помощью расширений chromeos-apk и ARChon запуск Android APK стал возможен и на других ОС.
В этой публикации я расскажу, как установить произвольное Android-приложение на Ubuntu 14.04.
Исходные инструменты:
- Ubuntu 14.04 LTS;
- Chrome 39.0 (подойдет и другая версия 37+).
Устанавливаем ARChon Runtime
1) Скачиваем и распаковываем ARChon в произвольную дирректорию;
2) Открываем Chrome и включаем Developer mode в chrome://extensions/;
3) Кликаем «Load unpacked extension» и устанавливаем распакованный ARChon.
Далее необходимо подготовить архив APK для установки.
Устанавливаем chromeos-apk
1) Для Ubuntu прежде всего нужно установить библиотеку lib32stdc++6:
2) chromeos-apk можно установить с помощью менеджера пакетов npm (поставляется вместе с node.js).
3) Сейчас можно установить непосредственно chromeos-apk:
Теперь все готово к распаковке APK.
Подготавливаем APK с помощью chromeos-apk
1) Для распаковки APK-архива выполняем:
2) Теперь у нас есть Chrome-APK расширение, и все что нужно — загрузить (chrome://extensions/) и запустить его.
UPD: полезные ссылки от sequence
ARChon Packager: создает архивы для archon из установленных в телефоне приложений.
twerk: расширение хром, сильно облегчает конвертацию apk.
Источник
Запуск Linux на Android
Полноценная операционная система Linux на Android смартфоне может быть очень полезной. Во-первых, можно запустить любую необходимую программу linux, или даже сервис. Вы можете запустить веб-сервер, сервер баз данных или все что захотите. Во-вторых, если у вас планшет с большим расширением экрана, то с помощью клавиатуры и мыши его можно превратить в полноценную рабочую станцию. А учитывая, что мы будем запускать Linux без эмулятора, то получим отличную производительность для игр и просмотра видео.
Операционная система Android основана на ядре Linux, поэтому запуск Linux на Android смартфоне возможен, и даже не так сложен как кажется. Полностью заменить Android на Linux не получится из-за особенностей ARM загрузчика и большого разнообразия драйверов устройств, которые поддерживаются только ядрами производителей. Можно разве что установить специально адаптированную Ubuntu Phone, но это уже совсем другая история. Запускать Linux в эмуляторе мы тоже не будем, мы возьмем ARM версию дистрибутива Linux и запустим его в chroot контейнере уже работающего ядра Android.
Нам понадобиться
- Смартфон или планшет на базе ОС Android с ROOT правами;
- Программа автоматического развертывания Linux — Linux Deploy;
- BusyBox;
- SSH клиент — ConnectBot;
- X Сервер для Android — XSDL Server;
Весь перечисленный софт можно скачать и установить с Google Play или форума 4pda. Далее, я буду предполагать что на вашем устройстве уже есть Root права. Начнем запуск linux на android.
Подготовка смартфона
Сначала устанавливаем BusyBox. Зайдите на страницу программы в Google Play и нажмите установить. Когда программа установится, нужно ее запустить и еще раз нажать кнопку install для распаковки всех необходимых компонентов:
Остальные программы устанавливаются стандартным способом из Google Play.
Развертывание Linux на Android
Устанавливать Linux будем с помощью приложения Linux Deploy. Запустите приложение, откройте главное меню программы и выберите пункт Настройки:
Здесь желательно поставить галочки не отключать экран и не отключать wifi, чтобы эти функции работали во пока вы не выключите Linux:
Затем пролистайте вниз и коснитесь пункта обновить окружение. Программе необходимо скачать несколько мегабайт окружения для нормальной работы:
Больше ничего в настройках менять не нужно, Переходим к установке Linux. В главном окне коснитесь значка с логотипом загрузки:
Перед тем как нажать кнопку установить необходимо настроить параметры будущей системы, сначала выберите дистрибутив и версию системы, например, Ubuntu Wily, архитектуру, можно оставить как есть armhf:
Дальше выбираем путь образа диска куда будет установлена система, мы будем устанавливать способ в файл. По умолчанию размер образа — 512 Мб, рекомендую взять с запасом если планируете устанавливать графическую оболочку и дополнительные программы. Для LXDE, XFCE понадобиться еще 500 Мб, а для KDE и Gnome — 1,3 Гигабайт:
Потом меняем имя пользователя и пароль, локаль выбираем ru_RU.UTF-8 для поддержки русского языка:
Выбираем окружение рабочего стола если нужно и дополнительные компоненты. Окружение у нас будет LXDE, дополнительные компоненты оставляем только окружение рабочего стола и ssh сервер. Х сервер нам не нужен, так как будем использовать XSDL Server.
Потом ставим галочку напротив GUI:
Графическая подсистема — Х сервер:
В параметрах GUI Номер дисплея — 0, Адрес Х-сервера — ваш адрес в Wifi сети или 127.0.0.1. Галочку XSDL Server не ставим, так как при каждом запуске Х сервер запускается с новым номером дисплея, таким образом, если с первого раза система не запустится номер дисплея уже будет не соответствовать тому что мы указали в настройках и нужно будет перезагружать устройство:
Дальше можете возвращаться в самый верх и нажимать кнопку установить. Установка linux на android займет около полчаса.
Запуск Linux
Осталось запустить linux на смартфоне. Сначала запускаем XSDL Server, выбираем расширение экрана:
Затем размер шрифта:
Переходим в Linux Deploy и нажимаем кнопку старт:
Возвращаемся в XSDL Server и ждем пока загрузится оболочка:
Вот и все, теперь можно работать в установленной системе, устанавливать приложения, смотреть видео и даже попытаться играть в компьютерные игры. Запуск linux программ на android — не такое уж сложное дело.
Небольшой гайд по управлению XSDL сервер:
- Чтобы открыть виртуальную клавиатуру нажмите кнопку назад.
- Для клика правой кнопкой мыши коснитесь двумя пальцами экрана.
- Отмена последнего действия — кнопка меню.
Доступ SSH доступ к Linux
Для доступа по SSH к установленной системе мы скачали ConnectBot. Откройте приложение и наберите:
Затем введите пароль, выбранный при установке системы, дальше вы окажетесь в оболочке Linux:
Решение проблем
Если во время создания образа возникает ошибка:
Making new disk image (4095 MB) . fail
dd: opening `/storage/emulated/0/linux.img’: No such file or directory
Замените в пути 0 на legacy.
А если такая ошибка:
dd: opening `/storage/sdcard0/linux.img’: Read-only file system
Это значит что в вашей системе используются пространства имен для различных пользователей, то есть флешка примонтирована для пользователя, но не для root’a. Поэтому откройте SuperSU и в настройках снимите галочку Создать поименное разделение пространств:
Выводы
Вот и все. вы смогли успешно запустить Linux на смартфоне. Эта система не настолько эффективна как на персональном компьютере, но тоже сильно расширяет возможности Android смартфона. Если у вас остались вопросы, спрашивайте в комментариях!
Источник
Как запускать приложения Android (.apk) на Ubuntu
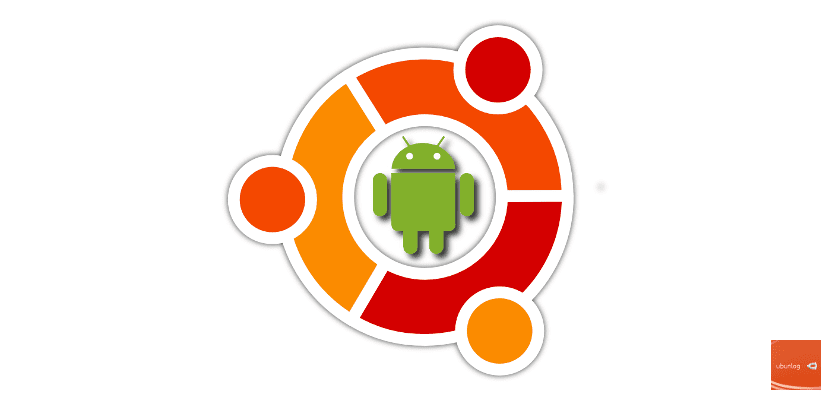
Мобильная операционная система Google может запускать множество приложений. Это правда, что вышеупомянутый настольный Photoshop не будет для Android, по крайней мере, в течение нескольких лет, но в нем есть множество приложений, которые могут помочь нам избежать неприятностей. Например, если мы не можем найти достойного клиента Twitter для Ubuntu, мы всегда можем смоделировать приложение Android в Ubuntu и запустите его, как если бы это было настольное приложение. В этом посте мы покажем вам, как это сделать.
Прежде чем начать работу с руководством, я хотел бы напомнить вам, что, как и в любом симуляторе, некоторые приложения могут не работать. Не вдаваясь в подробности, я хотел установить Apple Music, но у меня это не сработало. Следующее приложение, которое я попробовал, Твиттер мне отлично подействовало.
Как запускать приложения Android на Ubuntu
- Мы уверены, что у нас есть последняя версия Google Chrome установлены. Если у нас не установлен браузер, мы идем в Интернет www.google.com/chrome/browser/desktop/ и мы его устанавливаем. Если у нас уже была установлена предыдущая версия, мы можем обновить ее, написав в Терминале «sudo apt-get install google-chrome-stable»(Без кавычек).
- Устанавливаем ARC Welder. По логике устанавливаем расширение в Chrome.
- Мы ищем и скачиваем файлы .apk что мы хотим выполнить. По логике вещей мы не можем сказать, откуда их скачать.
- Мы открыты ARC Welder. Сначала это будет в приложениях Chrome. После открытия его можно сохранить в панели запуска Ubuntu.
- ARC Welder очень интуитивно понятен. Нам остается только указать основную папку (куда будут сохраняться приложения) и выберите файл .apk.
- Мы можем указать, хотим ли мы предоставить ему доступ к буферу обмена и хотим ли мы, чтобы он работал в качестве версии для мобильных устройств, планшетов, полноэкранных или расширенных версий.
- Как по волшебству и так просто, теперь мы можем запустить симуляцию приложения Android в нашем браузере Chrome.
Важное примечание: если мы сохраним приложение Android в панели запуска и при запуске следующего, мы скажем ему не перезаписывать его, когда мы войдем, все будет сохранено. По крайней мере, так было в моем случае с приложениями, которые я пробовал. И благодаря тому, что описано в этом руководстве, мы все еще можем сделать гораздо больше с нашим ПК с Ubuntu.
Содержание статьи соответствует нашим принципам редакционная этика. Чтобы сообщить об ошибке, нажмите здесь.
Полный путь к статье: Убунлог » Ubuntu » Учебники » Как запускать приложения Android (.apk) на Ubuntu
Источник
5 лучших эмуляторов Android для Linux [2020 Edition] – Бесплатно и …
Увидев 2,5 миллиарда устройств под управлением Android, очевидно, что компании больше сосредоточены на создании приложений для Android. Но что, если у вас устройство с низким энергопотреблением, но вы все еще хотите использовать программное обеспечение высокого класса? Вы бы купили дорогой телефон или выбрали бы бесплатный эмулятор Android?
Что ж, если вы не знаете об эмуляторе Android, позвольте мне кратко объяснить, что это программное приложение, которое работает как настоящее устройство Android. Вы можете установить его на свой настольный компьютер для запуска приложений Android. Лучше всего то, что вам даже не нужно покупать дополнительные аппаратные компоненты для него.
Итак, вам интересно, какие бесплатные и платные эмуляторы Android вы можете использовать? Хорошо, тогда. Здесь мы представляем скомпилированный список 5 лучших эмуляторов Android для операционных систем Linux.
Если вам нужен эмулятор Android для других платформ, вы можете прочитать нашу статью о лучших эмуляторах Android для Windows ПК и Mac.
5 лучших эмуляторов Android для Linux (2020)
- Android-x86
- AVD (виртуальное устройство Android)
- Genymotion
- Блисс ОС
- Anbox
1. Android-x86
Цена: бесплатно
Если вы хотите запускать игры или приложения для Android, Android-x86 является одной из лучших альтернатив другим эмуляторам телефона. Вместо того, чтобы устанавливать поверх определенной операционной системы, он имеет загрузочный ISO как отдельную операционную систему Android.
Как следует из названия, Android-x86 ориентирован на архитектуру x86. Вы также можете запустить его без установки, используя опцию Live CD. По умолчанию он запускается с интерфейсом, похожим на панель запуска приложений Android. Но вы также можете изменить его на Windows-Десктоп стиль.
Кроме того, вы также можете скачать темы из Google Play Store, Android-x86 обеспечивает полную поддержку сервисов Google.
Основные характеристики Android-x86:
- Поддержка Wi-Fi и Bluetooth с графическим интерфейсом
- Bluetooth, поддержка сенсора G
- Внешнее хранилище Внешний монтажный кронштейн
- Поддержка тем для GRUB-EFI
- Предустановленный эмулятор терминала

Еще одна вещь, которая действительно делает этот эмулятор Android более надежным, это своевременное обновление программного обеспечения. Недавно в первом стабильном выпуске Android-x86 на базе Android Pie 9.0 появилось несколько новых функций, таких как экспериментальная поддержка Vulkan новых графических процессоров Intel и AMD.
Как установить Android-x86 на Linux?
Чтобы установить операционную систему Android-x86 на рабочий стол Linux, сначала необходимо загрузить файл ISO или rpm из здесь.
Загрузка с использованием ISO
Затем создайте загрузочную флешку с помощью ISO. Но перед этим я бы порекомендовал проверить имя подключенного USB-устройства, выполнив команду:
Он покажет все устройства, подключенные к вашей системе. Вы должны записать имя устройства и включить его в приведенную ниже команду:
где sdX – имя устройства вашего USB-накопителя.
Теперь перезагрузите систему, и вы получите опцию в меню загрузки.
Начните использовать RPM
Если у вас есть образ rpm, вы можете запустить следующую команду, если вы используете дистрибутив Linux на базе Red Hat.
Но если вы используете дистрибутив Linux на основе Debian, вы можете использовать Alien Tool для создания загрузочного USB.
После этого просто перезагрузите систему и наслаждайтесь Android Experience
Note: Для запуска Android x86 на текущей хост-системе вы можете использовать QEMU Android Emulator.
Как установить и запустить приложения Android на Android-x86?
Чтобы запустить приложения Android, вы можете перейти к предустановленной программе Google Play Store где вы можете найти и установить любое приложение.
2. AVD (виртуальное устройство Android)
Цена: бесплатно
AVD – одна из самых чистых копий Android, которая не только эмулирует устройство Android, но и предоставляет практически все возможности реального устройства Android. Он поставляется с Android Studio IDE, которую вы также можете использовать для разработки приложений.
Он даже может имитировать входящие телефонные звонки и текстовые сообщения, различные скорости сети, вращение и другие аппаратные датчики. Вы можете подключить внешние устройства через USB для передачи данных или отладки приложения Android.
Поскольку Android Studio является продуктом Google, вы можете рассчитывать на прямую поддержку от Google. Кроме того, AVD может быть лучшим выбором для разработчиков, которым нужен редактор кода с расширенными функциональными возможностями.
Разработчик может использовать Virtual Appliance через графический интерфейс пользователя или командную строку для тестирования в режиме реального времени. Кроме того, они также могут тестировать приложения для Android на основе дополненной реальности.
Ключевые особенности виртуального устройства Android:
- Прямая поддержка от Google
- Простое тестирование и отладка
- Жесты навигации
- Скриншоты и запись экрана
- Виртуальная Сцена Камера и ARCore
Кроме того, вы также можете создать несколько эмуляторов Android для Linux и других устройств, таких как планшеты Android, умные часы Wear OS и устройства Android TV.
Как установить Android SDK в Linux?
Перед созданием и запуском виртуального эмулятора Android сначала необходимо запустить Android Studio на своем компьютере. Поскольку это включает в себя довольно длительный процесс, я предлагаю вам следовать официальной инструкции здесь,
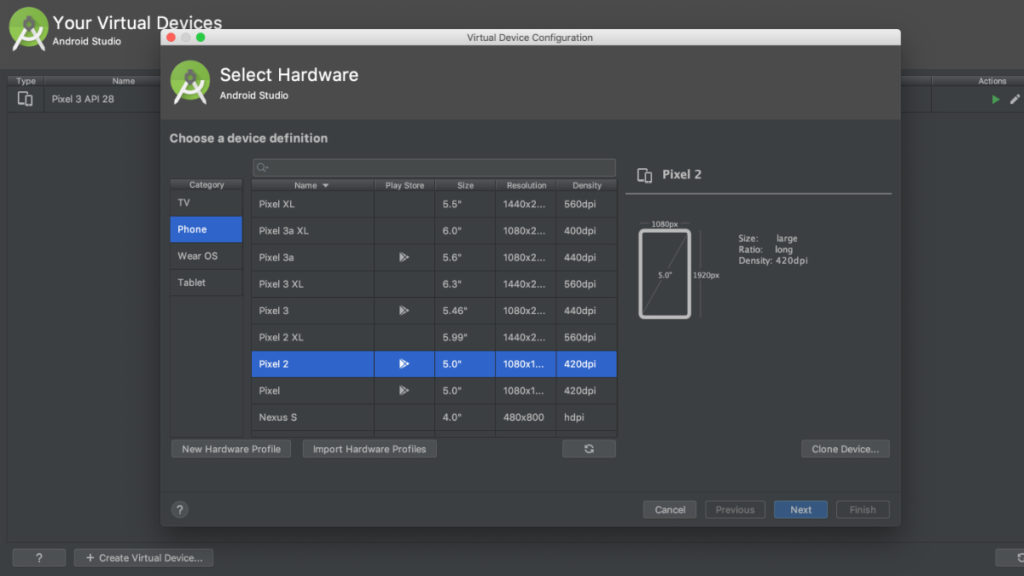
После завершения установки вы можете использовать Virtual Device Manager для создания нескольких эмуляторов Android с желаемой конфигурацией
Как установить и запустить приложения Android на AVD?
Очевидно, что у вас есть сервисы Google. Таким образом, вы можете создать учетную запись Google и установить приложение из магазина Play.
3. Genymotion
Цена: Настольный компьютер (от 136 долл. США в год), Облако (0,5 долл. США / мин для PaaS, 00,05 долл. США / мин для SaaS)
Если вы когда-либо искали Лучший эмулятор Android онлайн, я гарантирую, что вы обязательно найдете общее имя, то есть Genymotion. Genymotion – это коммерческий продукт, доступный как для облачной, так и для настольной версии. Но одна из причин, почему я оценил это ниже, потому что это не с открытым исходным кодом и бесплатно.
Но будучи проприетарным эмулятором, он обеспечивает регулярную поддержку и безопасность. И если вы профессиональный разработчик, я бы определенно предложил рассмотреть его отдельно от AVD. Также полностью поддерживается Android Studio IDE, которую разработчики могут использовать для тестирования и отладки приложений Android. Кроме того, у вас также есть доступ ADB для безопасного использования The Test Framework.
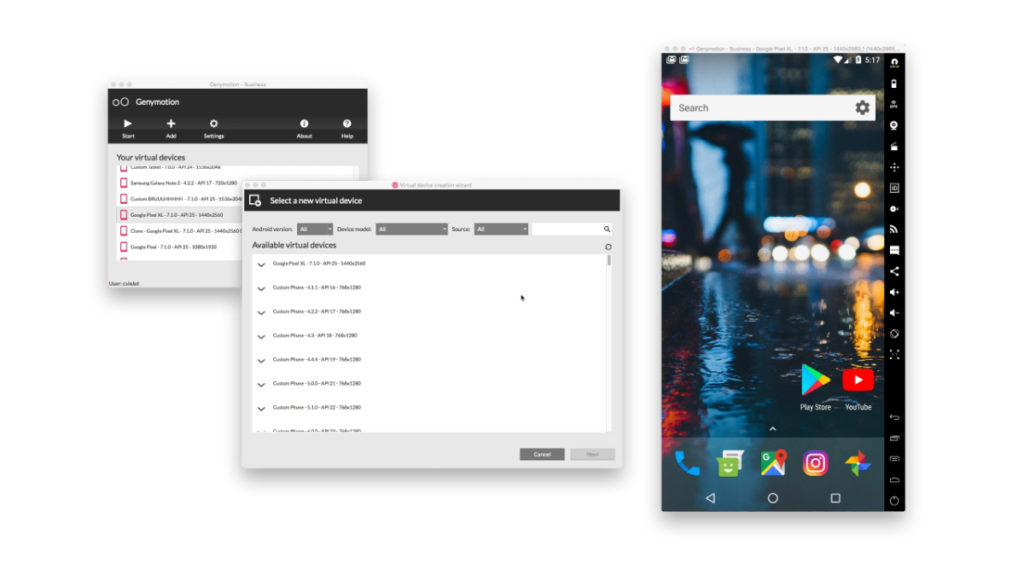
Кроме того, эмулятор Android Genymotion имеет встроенную поддержку всех функций, таких как сотовая связь, Wi-Fi, GPS и SD-карта.
Ключевые особенности Genymotion:
- Wi-Fi и GPS
- Захват камеры
- Поддержка Android Studio
- Виртуальный рабочий стол и облачное устройство
- СМС и звонки
Если вы не хотите устанавливать Genymotion Desktop, вы также можете использовать онлайн-эмулятор Android для запуска приложения в браузере. Используя Genymotion Cloud, вы можете наслаждаться тяжелыми играми и приложениями на большом экране рабочего стола, не загружая ничего.
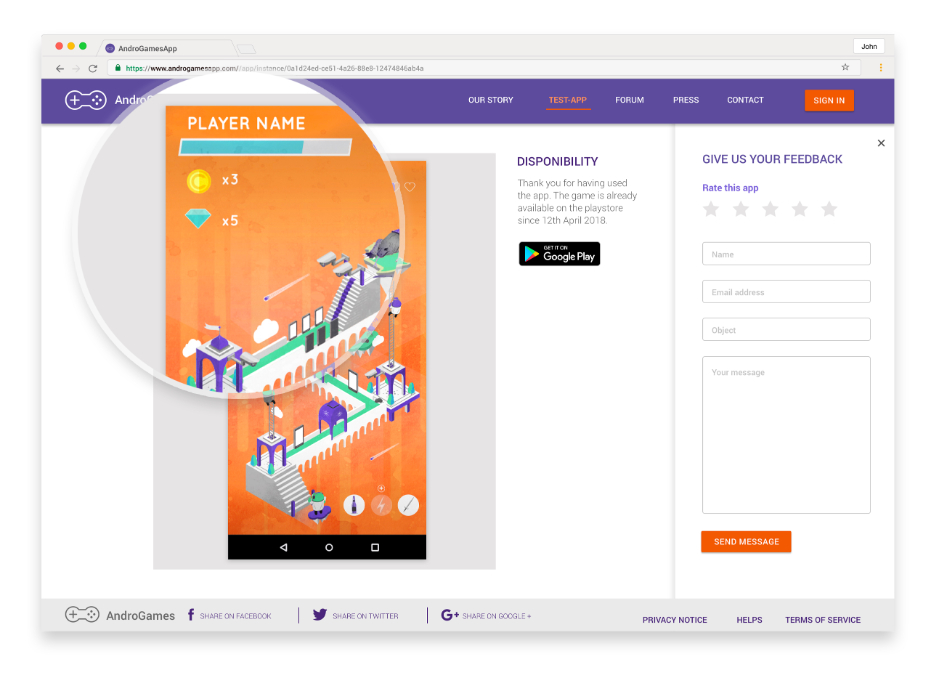
Как установить Genymotion в Linux?
Перед установкой Genymotion сначала необходимо приобрести Desktop Edition. Или вы также можете приобрести Cloud Edition, чтобы использовать онлайн-эмулятор Android, который не требует установки. Для получения информации о ценах, вы можете перейти на официальный сайт для облако и стол,
Как установить и запустить приложения Android в Genymotion?
Genymotion обеспечивает полную поддержку сервисов Google. Таким образом, вы можете использовать любое приложение Android и получать к ним доступ через свой ПК.
4. Блисс О.С.
Цена: бесплатно
Другой альтернативой ISO на базе Android-x86, которую вы также можете рассмотреть, является ОС Happiness. Поддерживает загрузку в режиме MBR или UEFI для плавного запуска приложений Android на любом компьютере с Linux или планшете.
В дополнение к обычным функциям Android, Bliss OS имеет лучший современный пользовательский интерфейс. Включает в себя множество настроек и вариантов темы. Вы также можете выбрать между пользовательским интерфейсом рабочего стола или планшета, в зависимости от используемого модуля запуска.
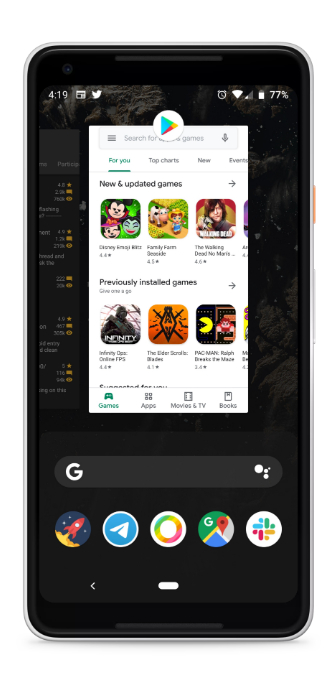
Кроме того, Bliss OS предлагает высокую скорость и стабильность для запуска популярных приложений на своем бесплатном эмуляторе Android. Вы даже можете настроить размер приложения в соответствии с экраном вашего устройства.
Ключевые особенности ОС Bliss:
- Полированный дизайн
- Сеть и Wi-Fi
- Google Play Store
- ARM-приложение
- Доступно для мобильных и планшетных устройств
Для запуска приложений на основе ARM и ARM64 вы можете попробовать последнюю бета-версию ОС Bliss, основанную на Android 10.
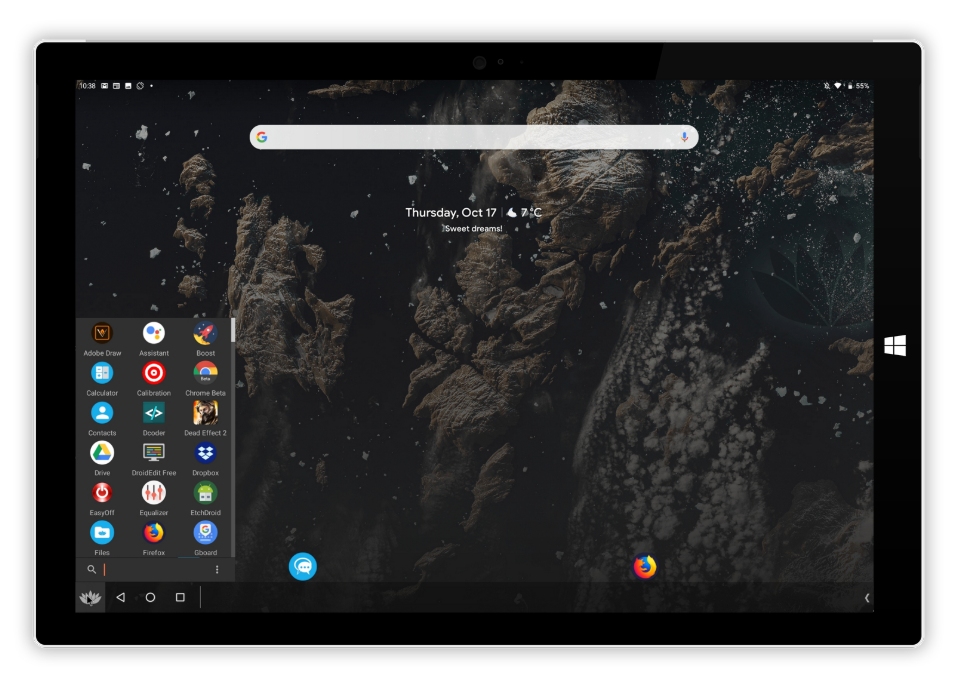
Как установить ОС Bliss на Linux?
Процесс установки ОС Bliss такой же, как у Android-x86. Вы можете скачать и запустить эмулятор ISO, выполнив те же действия. Вы также можете попробовать бета-версию для запуска Android Pie 10 из здесь.
Как установить и запустить приложения Android на ОС Bliss?
Bliss OS также выполняет тот же процесс установки приложения, используя Google Play Store,
5. Anbox
Цена: бесплатно
Anbox – это продукт Canonical, который также создает самый известный и мой любимый дистрибутив Ubuntu Linux. Но я все еще помещаю это в Последнее место, потому что Anbox не поддерживается Google Play Store,
Это очень похоже на уровень совместимости, который запускает приложения Android в любой операционной системе GNU / Linux. Поэтому вместо The Play Store вы должны использовать инструмент ADB для установки приложения, используя загруженный APK.
Anbox использует ядро и ресурсы хост-машины для запуска операционной системы Android вместо создания эмулируемой системы. В результате Anbox работает плавно и быстро, чтобы запускать приложения на своем бесплатном эмуляторе Android.
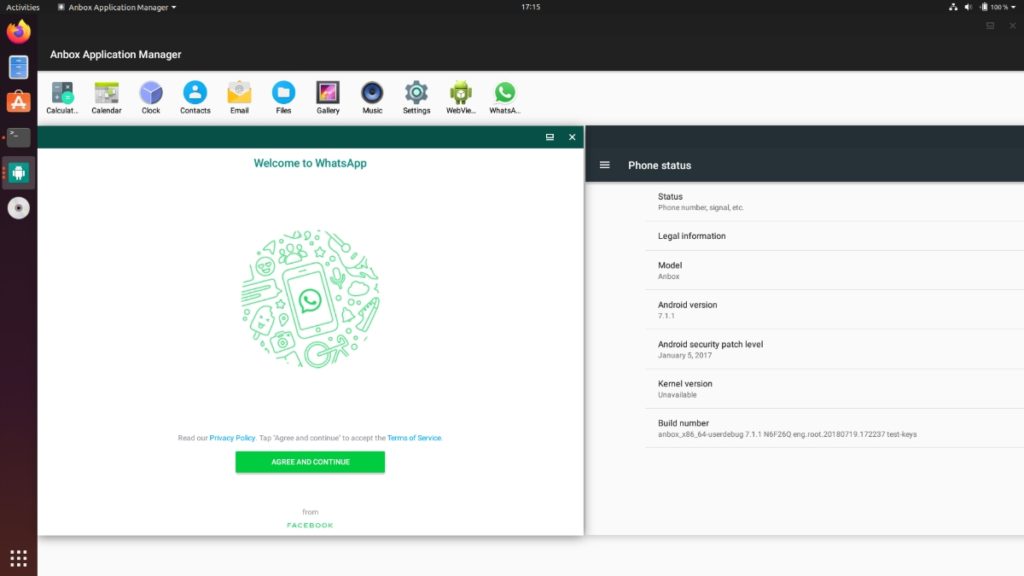
Кроме того, Anbox представляет уникальную модель использования контейнеров LXC для полного отделения операционной системы Android от хост-машины, благодаря чему она больше похожа на виртуальную машину и позволяет пользователю почувствовать, что он использует портативный смартфон Android.
Основные возможности Anbox:
Вы также можете установить другую мобильную операционную систему на Anbox, например Ubuntu Touch, Sailfish или LuneOS.
Как установить Anbox в Linux?
Чтобы установить Anbox, вы должны сначала установить инструмент управления программным обеспечением Snap.
Чтобы установить оснастку, выполните команду:
Теперь для Anbox, запустите приведенную ниже команду и наслаждайтесь Android Experience в системе Linux.
Как установить и запустить приложения Android на Anbox?
Хотя Anbox не поставляется со службами Google Play, вы все равно можете установить приложение вручную, используя его файл APK. Установка Во-первых, вы должны установить ADB (Android Debug Bridge) в вашей хост-системе.
Вы можете запустить команду:
После установки всех необходимых инструментов загрузите APK-файл любого приложения, которое вы хотите установить. Вы можете получить его с сайта Apkmirror или Apkpure,
Чтобы проверить устройства эмулятора Android, работающие на вашем компьютере, вы можете использовать следующую команду, чтобы перечислить их все:
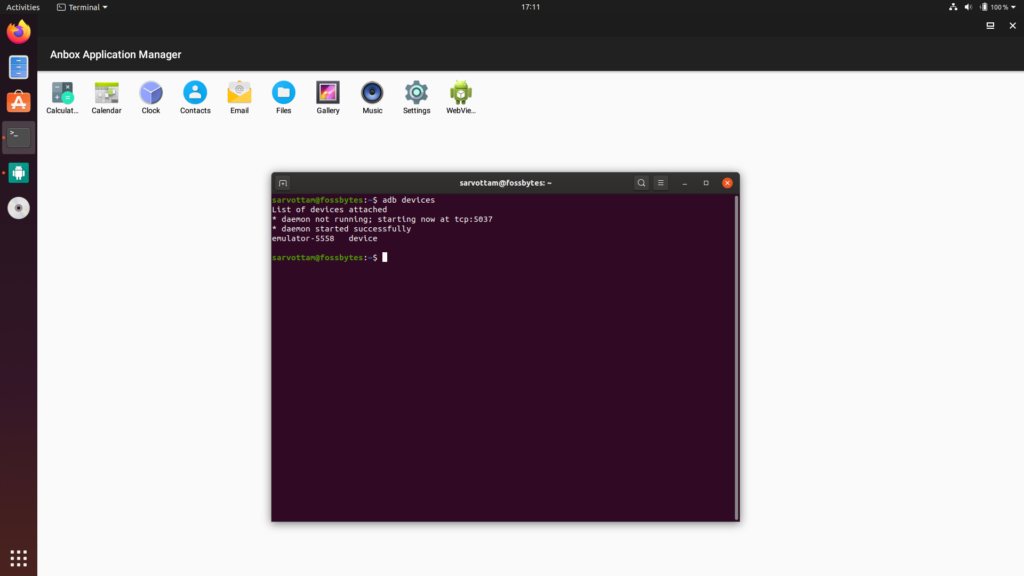
Затем выполните приведенную ниже команду для установки приложения, и оно автоматически отобразится в Anbox
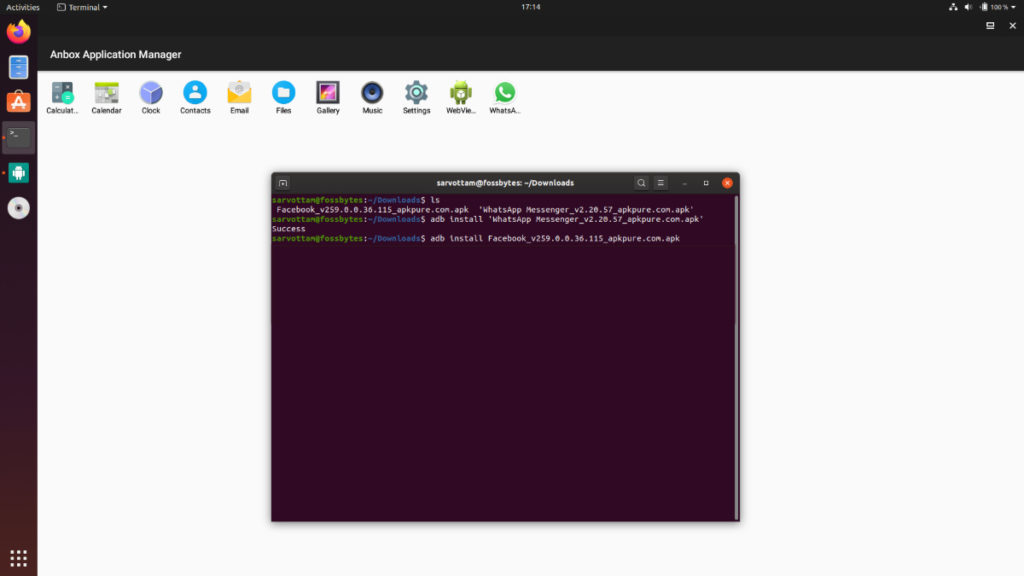
Хотите больше эмуляторов Android?
В «Наконец, я также хотел бы упомянуть другие лучшие эмуляторы Android, доступные для Linux, которые могут оказаться весьма полезными. Вот некоторые из них: Шашлык, ARChon, AndroVM, AndyOS и многие другие. Но некоторые из них все еще находятся в стадии разработки, а другие имеют ограниченные возможности. Если вы хотите, вы можете попробовать это.
Продолжайте читать The Fossbytes, чтобы получить лучший контент о Linux и других технологиях.
Источник