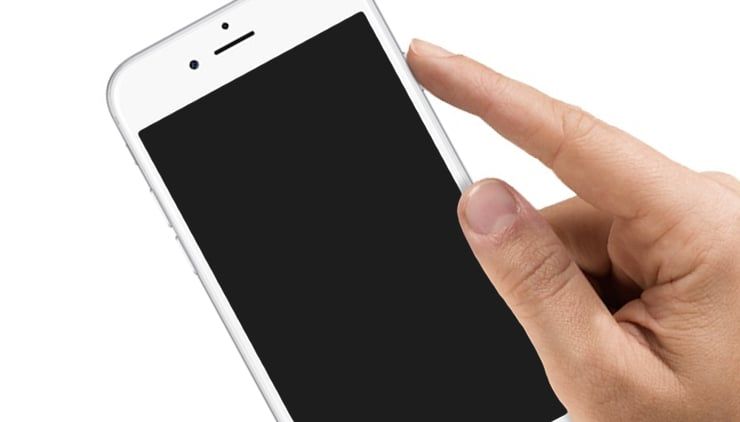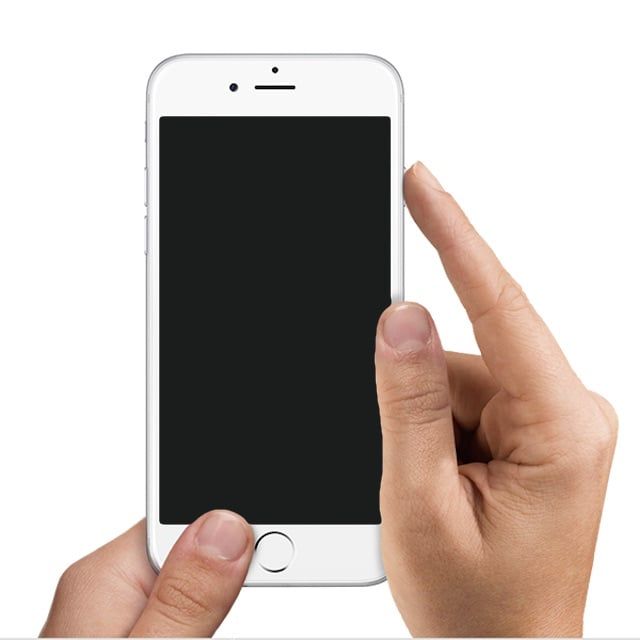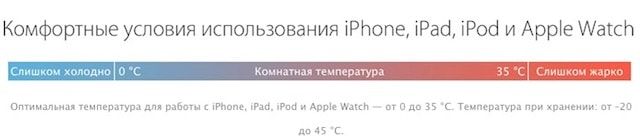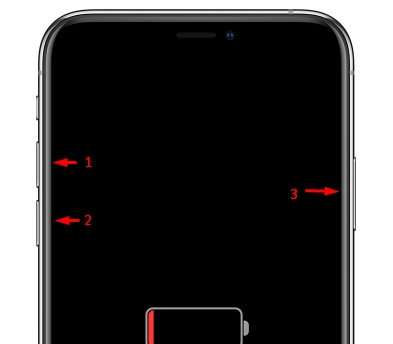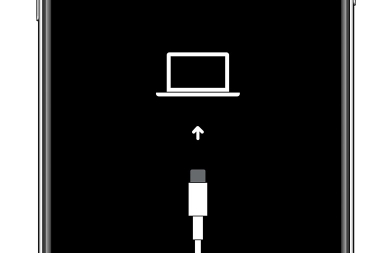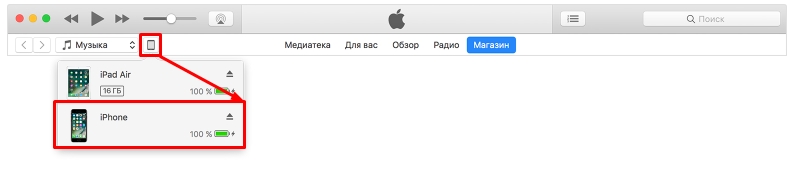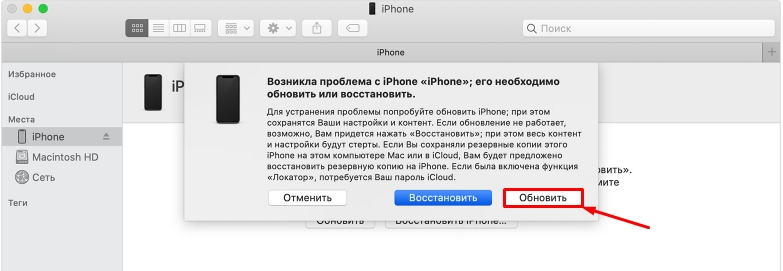- Как включить iPhone: 5 разных ситуаций
- Как включить новый iPhone
- Как включить Айфон или Айпад, если он не включается
- Как включить iPhone
- Включаем iPhone
- Способ 1: Кнопка питания
- Способ 2: Зарядка
- Настройка iPhone, iPad или iPod touch
- Переход на новое устройство
- Настройка первого устройства iOS
- Включение устройства
- Настройка с использованием функции «Быстрое начало» на другом устройстве
- Активация устройства
- Настройка Face ID или Touch ID и создание пароля
- Восстановление или перенос информации и данных
- Выполнение входа с помощью идентификатора Apple ID
- Включение автоматических обновлений и настройка других функций
- Настройка Siri и других служб
- Настройка функции «Экранное время» и другие параметры дисплея
- Завершение
- Как включить iPhone, даже если он не включается: все способы и решения
- Решение проблем с включением
Как включить iPhone: 5 разных ситуаций
Для пользователя со стажем эксплуатация гаджетов Apple кажется простой до неприличия, ведь следуя заветам Стива Джобса, разработчики из Купертино делают большинство операций, требуемых от юзера, интуитивно понятными. Однако яблочные устройства используют не только выросшие в цифровую эпоху подростки-гики, но и старшее поколение, а также дети, блондинки и прочие не защищенные слои населения.
Когда такой неискушенный пользователь наблюдает в магазине за действиями продавца-консультанта, ловко листающего экраны с приложениями и настройками, все кажется простым и понятным. Но оказавшись дома, на диване, с заветной коробкой в руках, большинство новоиспеченных владельцев iДевайсов не знают, что именно следует делать с устройством. Более того, зачастую пользователь даже не знает как включить iPhone или iPad, чтобы добраться до магазина приложений или игр и начать изучать возможности гаджета.
Как включить новый iPhone
Обычно новый iPhone находится в коробке в выключенном состоянии с 40-60% заряда аккумулятора.
Естественно, устройство из магазина должно заводиться с пол-оборота, то есть после обычной процедуры запуска, которая производится нажатием и удерживанием (на несколько секунд) кнопки питания. Расположена эта кнопка на правой грани всех iPhone последних поколений (в iPhone 2G, iPhone 3G, iPhone 3Gs, iPhone 4, iPhone 4s, iPhone 5, iPhone 5c, iPhone SE кнопка включения размещалась на верхнем торце).
Как включить Айфон или Айпад, если он не включается
Если же iPhone или iPad отказывается включаться, то следует рассмотреть четыре возможные причины:
Устройство перешло в «режим сохранения». Довольно частый случай – iPhone или iPad выключается и переходит в так называемый «режим сохранения», после чего не реагирует на нажатия кнопок и касания экрана. Такое происходит в основном из-за того, что владелец iOS-устройства редко (или никогда) не перезагружает свой гаджет. О том, как вывести любой Айфон или Айпад из вышеописанного состояния мы подробно описали в этом материале.
Устройство разряжено. Возможно, iPhone или iPad слишком долго пылился на складских полках и успел полностью разрядиться, о чем должно свидетельствовать изображение батареи, Lightning-коннектора и значка молнии на экране. Решение — подключить гаджет к адаптеру питания и электросети;
Низкая температура. Если вы живете в Норильске или Воркуте и пытаетесь включить iPhone на улице при -30 градусах, то едва ли добьетесь результата, так как при загустении электролита аккумулятора смартфон автоматически отключается.
Решение — отогреть устройство в условиях комнатной температуры;
Наличие брака (поломки). При покупке нового iPhone или iPad не имеет значения к какому типу относится поломка, будь-то производственный брак или программный сбой. В таком случае необходимо обратиться к продавцу с требованием заменить некорректно функционирующий гаджет или вернуть деньги. Даже при отсутствии гарантийных обязательств, реселлер обязан удовлетворить требования покупателя, если они предъявлены в установленный законом срок.
Источник
Как включить iPhone
Включаем iPhone
Для того чтобы начать пользоваться устройством, его следует включить. Существует два простых способа решения этой задачи.
Способ 1: Кнопка питания
Собственно, таким образом, как правило, выполняется включение практически любой техники.
- Нажмите и удерживайте кнопку питания. На iPhone SE и более младших моделях она располагается в верхней части устройства (смотрите изображение ниже). На последующих — переехала в правую область смартфона.
Способ 2: Зарядка
В том случае, если у вас нет возможности использовать для включения кнопку Power, например, она вышла из строя, телефон можно активировать другим образом.
- Подключите к смартфону зарядное устройство. Если ранее он был выключен принудительно, на экране тут же появится яблочный логотип.
- Если устройство было полностью разряжено, вы увидите изображение хода заряда. Как правило, в таком случае телефону требуется дать около пяти минут на восстановление работоспособности, после чего произойдет его автоматический запуск.
Если же ни первый, ни второй способы не помогли включить устройство, следует разбираться в неполадке. Ранее на нашем сайте мы уже подробно рассматривали причины, по которым телефон может не включаться — внимательно изучите их и, возможно, вы самостоятельно сможете устранить проблему, избежав обращения в сервисный центр.
Если у вас остались вопросы по теме статьи, ждем их в комментариях — мы обязательно постараемся помочь.
Помимо этой статьи, на сайте еще 12483 инструкций.
Добавьте сайт Lumpics.ru в закладки (CTRL+D) и мы точно еще пригодимся вам.
Отблагодарите автора, поделитесь статьей в социальных сетях.
Источник
Настройка iPhone, iPad или iPod touch
Узнайте, как настроить iPhone, iPad или iPod touch.
Переход на новое устройство
Если вы хотите перенести на новый iPhone, iPad или iPod touch данные с другого устройства, выполните следующие действия.
Убедитесь, что вы создали резервную копию предыдущего устройства iOS. Это необходимо для переноса содержимого на новое устройство.
Настройка первого устройства iOS
Если новое устройство уже настроено, но вы хотите начать с чистого листа, см. инструкции по стиранию данных на iPhone, iPad или iPod touch.
В противном случае выполните следующие действия.
Включение устройства
Нажмите и удерживайте боковую кнопку, пока не отобразится логотип Apple. Отобразится приветствие на нескольких языках. Следуйте инструкциям на экране. Для пользователей с нарушениями зрения предусмотрена возможность включить функцию VoiceOver или «Увеличение» прямо на экране приветствия.
Когда появится соответствующий запрос, выберите язык. Затем выберите страну или регион. От этого выбора зависит, как на устройстве будут отображаться сведения (дата, время, контакты и многое другое). На этом этапе можно нажать синюю кнопку универсального доступа, чтобы настроить соответствующие параметры, которые помогут вам в настройке и использовании нового устройства.
Настройка с использованием функции «Быстрое начало» на другом устройстве
Новое устройство можно настроить автоматически при помощи функции «Быстрое начало» на другом устройстве. Разместите два устройства рядом друг с другом, а затем следуйте инструкциям в этой статье.
Если у вас нет другого устройства, нажмите «Настроить вручную», чтобы продолжить.
Активация устройства
Для активации и продолжения настройки устройства необходимо подключиться к сети Wi-Fi, сотовой сети или к iTunes.
Нажмите название нужной сети Wi-Fi или выберите другой вариант. Если вы настраиваете iPhone или iPad (Wi-Fi + Cellular), сначала может потребоваться SIM-карта для iPhone или SIM-карта для iPad.
Настройка Face ID или Touch ID и создание пароля
На некоторых устройствах можно настроить функцию Face ID или Touch ID. С помощью этих функций можно использовать распознавание лица или отпечатка пальца, чтобы разблокировать устройство и совершать покупки. Нажмите «Дальше» и следуйте инструкциям на экране или нажмите «Настроить позже в Настройках».
Затем задайте шестизначный пароль, чтобы защитить данные. Пароль необходим для использования таких функций, как Face ID, Touch ID и Apple Pay. Если вы хотите установить пароль из четырех цифр или пользовательский пароль либо если не хотите устанавливать его вовсе, нажмите «Параметры код‑пароля».
Восстановление или перенос информации и данных
Если у вас есть резервная копия iCloud или резервная копия, созданная с помощью компьютера, либо устройство Android, вы можете восстановить или перенести данные с прежнего устройства на новое.
Если у вас нет резервной копии или другого устройства, выберите «Не переносить приложения и данные».
Выполнение входа с помощью идентификатора Apple ID
Введите свои идентификатор Apple ID и пароль или нажмите «Забыли пароль или нет Apple ID?» На этом этапе можно восстановить идентификатор Apple ID или пароль, создать Apple ID или настроить его позже. Если у вас несколько идентификаторов Apple ID, нажмите «Использовать разные Apple ID для iCloud и iTunes?»
При входе с использованием идентификатором Apple ID возможен запрос кода проверки с предыдущего устройства.
Включение автоматических обновлений и настройка других функций
Далее вы можете решить, делиться ли сведениями с разработчиками приложений и разрешить ли iOS автоматически устанавливать обновления.
Настройка Siri и других служб
Далее появится запрос на настройку или включение различных служб и функций, например Siri. На некоторых устройствах появится запрос проговорить несколько фраз, чтобы функция Siri запомнила ваш голос.
Если вы вошли в систему с использованием идентификатора Apple ID, выполните инструкции по настройке Apple Pay и функции «Связка ключей iCloud».
Настройка функции «Экранное время» и другие параметры дисплея
С помощью функции Экранное время можно отслеживать, сколько времени вы и ваши дети используете устройство. Кроме того, можно установить ограничения на использование приложений в течение дня. Настроив «Экранное время», можно включить функцию True Tone, если она поддерживается, и менять размер значков и текста на экране «Домой» с помощью функции «Увеличение».
Если у вас iPhone X или более поздняя модель, узнайте подробнее о навигации с помощью жестов. Если у вас iPhone с кнопкой «Домой», вы можете настроить нажатие кнопки «Домой».
Завершение
Нажмите «Начать работу», чтобы приступить к использованию устройства. Сохраните копию своих данных, выполнив резервное копирование, и почитайте о других функциях в руководстве пользователя iPhone, iPad или iPod touch.
Информация о продуктах, произведенных не компанией Apple, или о независимых веб-сайтах, неподконтрольных и не тестируемых компанией Apple, не носит рекомендательного или одобрительного характера. Компания Apple не несет никакой ответственности за выбор, функциональность и использование веб-сайтов или продукции сторонних производителей. Компания Apple также не несет ответственности за точность или достоверность данных, размещенных на веб-сайтах сторонних производителей. Обратитесь к поставщику за дополнительной информацией.
Источник
Как включить iPhone, даже если он не включается: все способы и решения
Всем привет! Сегодня мы поговорим про то, как включить айфон, даже если он не включается. Прежде чем начать паниковать, ещё раз проверьте, что вы правильно активируете устройство. Побуду вашим кэпом и скажу: что надо зажимать именно кнопку питания. Кнопка на всех моделях iPhone находится на одном и том же месте – справа или сверху, если смотреть на экран лицом вперед.
Если ваш палец уже посинел, а айфон все отказывается включаться – то милости просим к прочтению этой статьи. Ниже я рассказываю основные способы, как выключить iPhone, если он не реагирует на нажатие кнопки питания. Если у вас что-то будет не получаться или возникнут в процессе вопросы, то пишите их в комментариях, и я вам обязательно помогу.
Решение проблем с включением
В первую очередь поставьте аппарат на зарядку. При сильно разряженной батарее смартфон не будет подавать вообще никаких признаков, даже при подключении зарядки. Поэтому тут нужно будет подождать как минимум 1 час, пока аккумулятор хоть немного не зарядится, а уже потом его можно будет снова включить. Особенно это касается тех случаев, когда аппарат долгое время был на холоде. После этого на экране вы должны увидеть значок заряжаемой батареи.
Возможно iPhone или iPad просто завис при запуске системы. В таком случае вы можете видеть постоянно отображающийся логотип «Яблока». На самом деле оно может и не отображаться, и тогда, вы увидите просто черный экран. Можно попробовать его перезапустить жестким перезапуском. Желательно, чтобы при этом у вас аппарат стоял на зарядке.
- Новые модели с FaceIDи iPhone8 – нажимаем и отпускаем кнопку повышения громкости, потом аналогично кликаем и отпускаем кнопку понижения громкости. Далее быстро зажимаем и держим кнопку питания.
- iPhone7-го поколения – зажимаем и удерживаем верхнюю кнопку (или боковую) питания и кнопку уменьшения громкости.
- На Айфонах 6, 6S, 5, 5S, 4, 4S, а также iPadс кнопкой Home – зажимаем кнопку «Home» и верхнюю или боковую кнопку питания.
Если жесткая перезагрузка не помогает, то можно выполнить ещё пару действий. С помощью кабеля подключите iPhone к компьютеру. На MacOS откройте Finder, а на ПК с операционной системой Windows нужно будет установить и запустить программу iTunes.
В программе iTunes должен отображаться подключенный аппарат, для этого нажмите на соответствующий значок. Если подключение произошло успешно, то делаем все тоже самое, что мы делали ранее (смотрите список пунктов ранее), когда делали жесткую перезагрузку, но теперь смартфон должен не перезагрузиться, а войти в режим «Восстановления».
Как только вы все сделаете правильно, на экране iTunes или Finder вылезет вот такое вот окошко, где вам будет предложено восстановить или обновить систему телефона. Вам нужно нажать на кнопку «Обновить». После этого система восстановится до заводской конфигурации, но все пользовательские данные, которые были на смартфоне останутся целыми, так что не переживайте на этот счет. Возможно произошел сбой именно в файлах, которые запускают систему, и мы пытаемся их восстановить.
Если у вас ничего не получается, а смартфон отказывается хоть как-то реагировать на ваши действия, то проверьте целостность кабеля и блока питания – возможно они неисправны.
Также очень часто бывает, когда при падении вылетает основной шлейф, который идет на все железо. Принцип простой – вы роняете смартфон, от удара шлейф выскакивает. На самом деле его достаточно просто включить обратно, и при этом не нужно никуда ходить и платить деньги. Об этом очень подробно рассказывается в видео ниже.
Источник