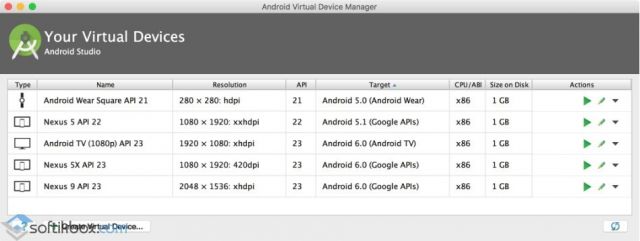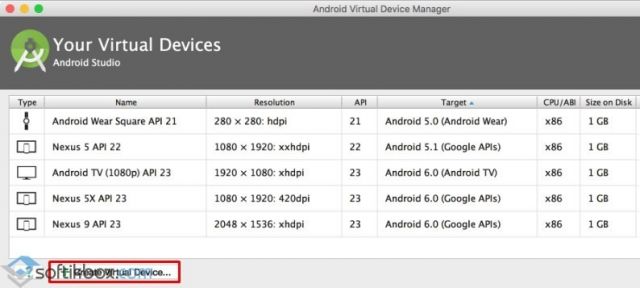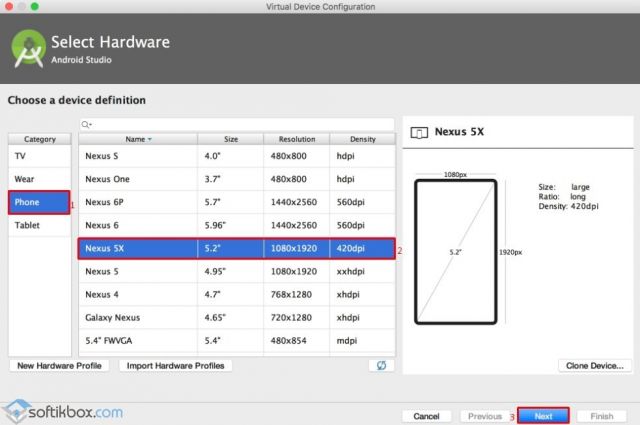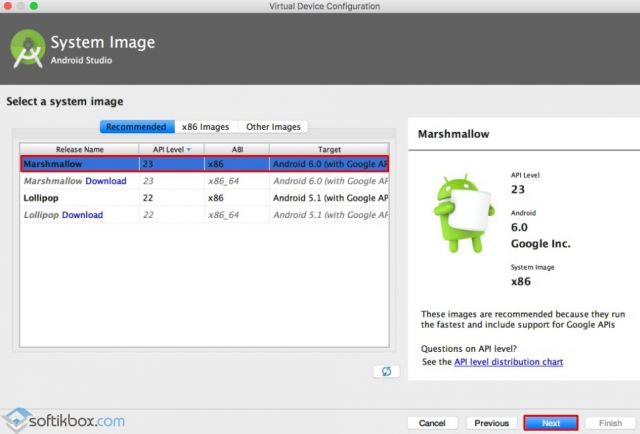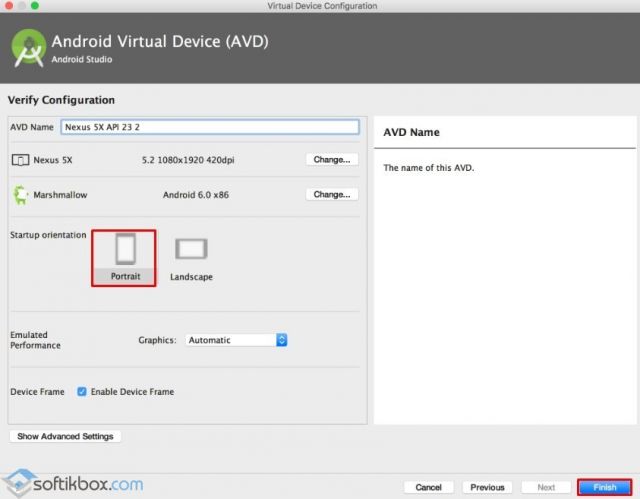- Запустите эмулятор AVD без Android Studio
- Попробуй это
- Как настроить Android Virtual Device Manager на компьютере?
- Где скачать Android Virtual Device Manager?
- Как запустить и настроить Android Virtual Device Manager?
- Создание нового AVD
- Как запустить AVD Manager без предварительного запуска Android Studio
- Несколько вещей, прежде чем продолжить
- Запустить AVD Manager без Android Studio
- (Необязательно) Добавьте эмулятор Android в путь Windows
Запустите эмулятор AVD без Android Studio
Есть ли способ запустить эмулятор без предварительного запуска Android Studio. Возможно из командной строки. Я знаю, что эта функция была доступна в более старых версиях и с тех пор исчезла. Но, может быть, кто-то узнал, как это сделать?
Способ запустить эмулятор из консоли (я предполагаю, что вы установили его раньше, используя Android Studio):
/Android/Sdk/tools/bin && ./avdmanager list avd
ИЛИ
/Android/Sdk/tools && ./emulator -list-avds
Вы получите список ваших виртуально установленных устройств. В моем случае это было:
Скопируйте имя устройства, которое вы хотите запустить, а затем
/Android/Sdk/tools && ./emulator -avd NAME_OF_YOUR_DEVICE
/Android/Sdk/tools && ./emulator -avd Nexus_5X_API_23
/Library/Android/Sdk/tools/emulator -avd Nexus_5 . (без необходимости cd и && ./ ), так что ваш текущий каталог не изменится
На MacOS
Сначала перечислите установленные эмуляторы
затем запустите эмулятор
/Library/Android/sdk/tools/emulator -list-avds | head -n 1)
/ Library / Android / sdk / emulator / emulator -avd Nexus_5X_API_27″ . / эмулятор вместо / tools — сложная часть.
Вы можете создать командный файл, который откроет ваш эмулятор напрямую, не открывая Android Studio. Если вы используете Windows:
Скопируйте следующие строки в ваш файл:
Замените [YOUR_EMULATOR_DEVICE_NAME] на имя устройства, которое вы создали в эмуляторе
Чтобы получить имя устройства, перейдите по ссылке: C:\Users\%username%\AppData\Local\Android\sdk\tools
Запустите cmd и введите: emulator -list-avds
Скопируйте имя устройства и вставьте его в командный файл
Сохраните файл как emulator.bat и закройте
Теперь дважды щелкните по нему, emulator.bat и эмулятор запущен!
Попробуй это
1. Полное видео уроки (для всех версий Windows)
2. Текстовые уроки
Откройте командную строку и измените каталог, в котором находится ваш SDK D:\Softwares\Android\sdk\tools\bin>
Теперь добавьте в него свой avdmanager, теперь ваш полный код D:\Softwares\Android\sdk\tools\bin>avdmanager list avd
он покажет вам список устройств эмулятора, которые вы уже создали за несколько секунд
сейчас наберите cd..
и запустите ваш эмулятор с этим cmd, здесь мое имя эмулятора Tablet_API_25, поэтому я набрал это имя после -avd.
D:\Softwares\Android\sdk\tools>emulator -avd Tablet_API_25
РЕДАКТИРОВАТЬ: для Android Studio 3.2 или более поздней путь меняется на D:\Softwares\Android\sdk\emulator\emulator -avd Tablet_API_25
т.е. %ANDROID_HOME%\tools\emulator -avd [AVD NAME]
В папке ANDROID_HOME у вас будет папка инструментов
Если вы используете API 24 Вы можете получить имена эмулятора из списка. android list avds Если вы используете, API 25 вы получите его с помощью avdmanager в tools\bin avdmanager list avds
Откройте свой терминал и
И запустите следующее, чтобы получить имя эмулятора, которое вы создали перед использованием Android Studio
Замените $ emulator_name на тот, который вы хотите запустить и запустить
перечислить эмуляторы у вас есть
например, у меня есть этот Nexus_5X_API_24
поэтому команда для запуска этого эмулятора
Если вы запускаете эмулятор для приложений Flutter, то можете запустить команду ниже:
В моем случае идентификатором эмулятора является Pixel_2_API_29, так как я создал его с помощью менеджера AVD в Android-студии. поэтому команда в моем случае ниже —
Сначала измените каталог, в котором перечислены ваши устройства AVD; для меня это здесь:
Затем запустите эмулятор с помощью следующей команды:
./emulator -avd Your_avd_device_name
Вот что вам нужно сделать:
1 . Загрузите и распакуйте SDK .
2. Откройте терминал и перейдите в каталог «tools».
3. Запустите инструмент «android» (./android, если вы находитесь в каталоге инструментов).
4. Отметьте «SDK Platform» для каждой версии Android, которую вы хотите использовать в эмуляторе.
5. Нажмите кнопку «Установить N пакетов».
6. Нажмите на каждый пакет и отметьте галочкой «Принять лицензию» (юридически я, вероятно, должен сообщить вам, что этот шаг может занять несколько часов, пока вы читаете каждую лицензию;).
7. Делать с этими лицензиями? Отлично. Нажмите «Установить». Подождите, пока менеджер SDK завершит установку ваших пакетов, затем вы можете закрыть его.
8.Верните в свой терминал, все еще в каталоге инструментов, введите ./android avd, чтобы запустить диспетчер виртуальных устройств Android.
9. Нажмите «Создать» и заполните форму, чтобы создать устройство, которое вы хотите эмулировать. В раскрывающемся списке «Цель» вы увидите платформы SDK, которые вы установили ранее. Если нужная вам версия отсутствует, вам нужно вернуться и установить ее. Нажмите ОК, когда вы закончите.
10. Нажмите на устройство, которое вы только что создали, и нажмите кнопку «Пуск», настройте все необходимые параметры в окне «Параметры запуска» и нажмите «Запуск».
Проверьте ответ на этот вопрос также.
Если вы правильно установили Android Studio, откройте командную строку и введите emulator -list-avds все устройства, а затем введите emulator @avd_name где avd_name — имя установленного эмулятора.
Источник
Как настроить Android Virtual Device Manager на компьютере?
Ранее мы писали о том, как установить и настроить работу Android SDK Manager – программы, которая тесно взаимосвязана с Android Virtual Device Manager.
AVD Manager – это инструмент, который является частью Android Studio и предназначен для настройки, проверки и обновления SDK компонентов в среде разработки приложений под операционную систему Android. Именно с этим приложением у пользователей ПК возникает ряд сложностей. Поэтому, чтобы установить и настроить AVD Manager на своём ПК, стоит учесть несколько рекомендаций.
Где скачать Android Virtual Device Manager?
При подключении мобильного устройства к ПК менеджер AVD определяет версию Android-системы и выдает рекомендации касательно необходимых библиотек. Также с помощью AVD Manager можно создать образ системы со всеми установленными приложениями.
Скачать Android Virtual Device Manager можно по ссылке. Инструмент является частью Android Studio.
Как запустить и настроить Android Virtual Device Manager?
Для того, чтобы запустить AVD Manager, стоит выполнить следующие действия.
- Устанавливаем Android Studio и нажимаем «Инструмент», «AVD Manager». О том, как установить Android Studio читайте по ссылке.
- Откроется новое окно менеджера. В нем будут отображены все виртуальные образы, которые вы создали.
- В AVD можно создать своё виртуальное устройство или изменить параметры уже имеющегося.
Создание нового AVD
Чтобы создать новое вириальное устройство выполняем следующие действия:
- Запускаем AVD Manager и нажимаем «Create Virtual Device».
- В следующем окне выбираем категорию устройства, размеры дисплея и расширение. Жмём «Далее».
- Далее нужно выбрать версию Android. Если какой-то версии нет, стоит нажать на кнопку «Download» или поискать сборку во вкладках выше. Не стоит использовать образы версий, которые ниже заявленных для определённого гаджета.
- Появится окно проверки конфигурации системы. В нем нужно только указать ориентацию экрана. Нажимаем «Finish».
Виртуальное устройство под управлением ОС Android готово. Теперь на нём можно проверять разработанные программы.
Источник
Как запустить AVD Manager без предварительного запуска Android Studio
Android Studio поставляется со встроенным диспетчером AVD, который позволяет создавать виртуальные устройства с Android и получать к ним доступ для целей разработки приложений. В этом коротком посте я покажу вам, как запустить AVD Manager без предварительного запуска Android Studio.
Чтобы запустить виртуальное устройство, вам необходимо получить доступ к диспетчеру AVD. Проблема в том, что вы должны сначала запустить Android Studio, чтобы получить доступ к AVD Manager. Это не проблема, если вы разрабатываете приложения. Однако, если вы хотите получить доступ к эмулятору Android по другим причинам, запуск Android Studio может каждый раз вызывать боль в спине.
Хорошо то, что вы можете запустить AVD Manager из командной строки. Позвольте мне показать вам, как это сделать.
Несколько вещей, прежде чем продолжить
Прежде чем я продолжу, я думаю, вы знаете несколько вещей.
1. У вас правильно установлена и настроена Android Studio.
2. Android AVD Manager должен иметь хотя бы одно виртуальное устройство. Если нет, сначала создайте виртуальный диск.
3. Узнайте, где находится Android SDK на жестком диске. Если у вас установлена Android Studio с настройками по умолчанию, SDK будет на вашем диске C. Если вы не уверены, запустите Android Studio и нажмите Tools -gt; SDK Manager. В новом окне вы увидите местоположение рядом с SDK Location для Android.
После того, как вы подтвердите все вышеперечисленное, выполните следующие действия.
Запустить AVD Manager без Android Studio
1. Сначала откройте программу просмотра файлов и перейдите в папку Android SDK. Внутри папки SDK найдите и откройте папку Emulator. Как видите, я поместил свою папку SDK на другое устройство.
2. В файле проводника проверьте клавишу смещения клавиатуры и щелкните правой кнопкой мыши пустое место.Это действие откроет расширенное контекстное меню. Здесь выберите опцию Открыть окно PowerShell.
Примечание. Если вы используете Windows 7 или 8, вы откроете здесь параметр командной строки, выберите его.
3. Чтобы запустить эмулятор Android, мы должны сначала узнать имя виртуального устройства. Итак, запустите команду ниже, и она отобразит все устройства с их именами. В моем случае виртуальное устройство только одно.
4. Теперь выполните команду ниже, чтобы запустить виртуальный диск. Не забудьте заменить lt; virtualDeviceNamegt; с фактическим именем устройства, полученным с помощью приведенной выше команды.
.emulator.exe -avd «lt; virtualDeviceNamegt;»
5. Как только вы выполните команду, диспетчер AVD запустит виртуальное устройство.
6. Вы также можете получить доступ ко всем настройкам виртуального устройства.
Наконец, не закрывайте окно PowerShell или командную строку во время работы виртуальной машины. Если вы это сделаете, устройство выключится.
(Необязательно) Добавьте эмулятор Android в путь Windows
Если вы время от времени запускаете AVD Manager без AndroidStudio, то описанный выше метод подойдет. Однако, если вы часто выполняете эту процедуру, вы можете облегчить себе жизнь, добавив папку Emulator в качестве переменной среды в путь Windows.
Таким образом, вам не нужно вручную переходить в папку SDK, чтобы запустить виртуальный диск. Выполните следующие действия, чтобы добавить эмулятор Android в путь к Windows.
1. Как и раньше, заходим в папку Emulator в папке Android SDK. Теперь щелкните адресную строку и скопируйте путь к папке.
2. Откройте меню «Пуск», найдите «Переменные среды» и откройте его.
3. В окне «Свойства системы» нажмите кнопку «Переменная среды», которая появится в нижней части окна.
4. Теперь выберите переменную пути под своей учетной записью и нажмите кнопку редактирования.
Примечание. Если вы хотите, чтобы путь был доступен всем пользователям, выберите переменную «Путь» в разделе «Системные переменные».
5. Поскольку мы хотим добавить новое значение, нажмите новую кнопку.
6. В новое пустое поле вставьте скопированный путь, нажмите кнопку ОК, чтобы сохранить изменения.
7. Щелкните OK во всех остальных окнах.
8. Вот и все. С этого момента вы можете использовать команду ниже, чтобы перечислить все AVD. Как видите, мы не указываем вручную путь к файлу emulator.exe.
9. Чтобы запустить виртуальный диск, вы можете использовать команду ниже.
эмулятор -avd «lt; virtualDeviceNamegt;»
Вот и все. AVD Manager так легко запустить, не запуская Android Studio.
Источник