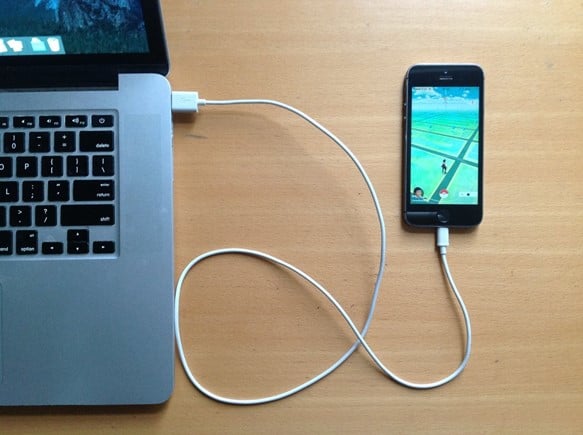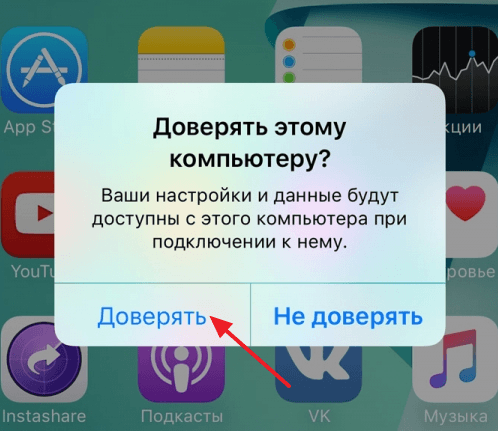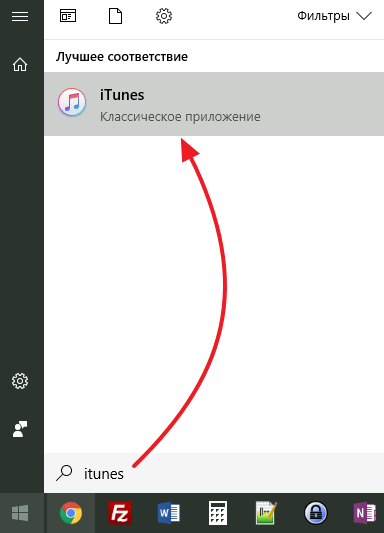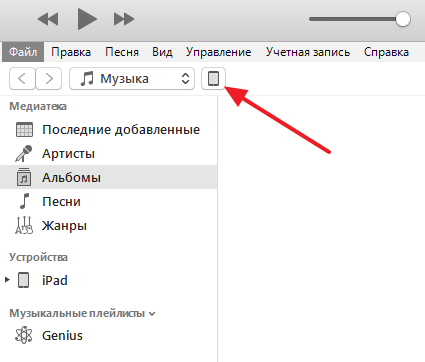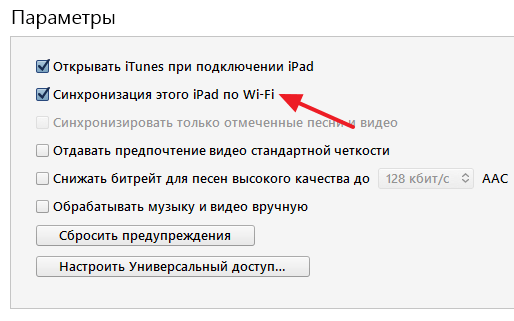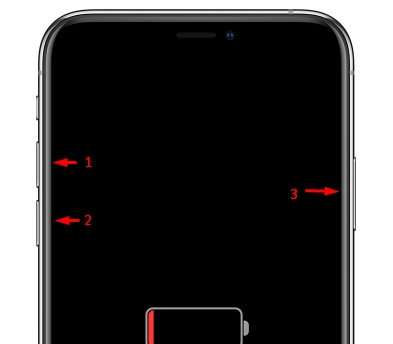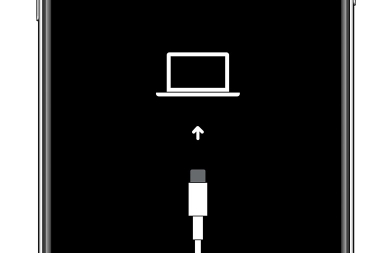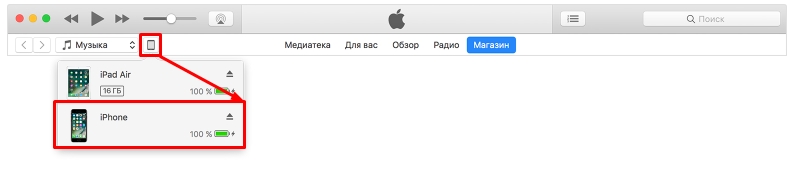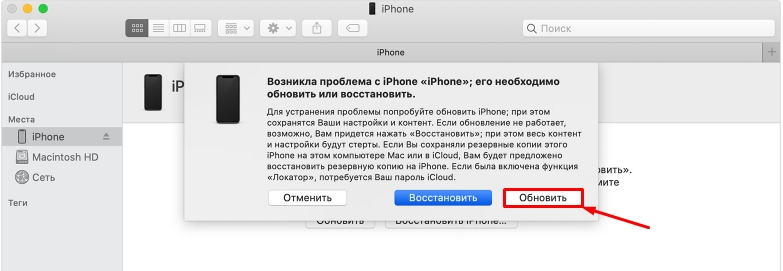- Как подключить iPhone к iTunes на компьютере
- Как подключить айфон через itunes
- Шаг № 1. Найдите кабель.
- Шаг № 2. Подключите iPhone к компьютеру.
- Шаг № 3. Запустите iTunes.
- Дополнительно. Настройте подключение к iTunes по Wi-Fi.
- Восстановление iPhone, iPad или iPod touch в iTunes на ПК
- Как активировать iPhone с помощью iTunes
- Как активировать Айфон через Айтюнс?
- Как включить iPhone, даже если он не включается: все способы и решения
- Решение проблем с включением
Как подключить iPhone к iTunes на компьютере
iTunes – это программа, которая нужна всем пользователям Apple устройств. С ее помощью можно загружать на устройство видео, музыку, фотографии, книги, а также другие файлы. Также iTunes используется для синхронизации, резервного копирования и восстановления мобильных устройств Apple.
В общем, iTunes нужна в самых разных ситуациях, поэтому очень важно уметь ее использовать. В данной статье мы расскажем о том, как подключить iPhone к iTunes на компьютере с операционной системой Windows.
Шаг № 1. Найдите кабель.
Для того чтобы подключить ваш iPhone к iTunes на компьютере вам понадобится кабель. Если у вас iPhone 5 или более современная модель Айфона, то вам нужен кабель с Lightning коннектором. Данный кабель показан на картинке внизу.
Если у вас более старая модель (например, iPhone 4s или старше), то вам нужен кабель с широким 30 контактным разъемом.
Так или иначе, нужный кабель у вас должен быть, поскольку вы используете его для зарядки iPhone. Просто отключите его от зарядного устройства и можете использовать для подключения Айфона к Айтюнс.
Шаг № 2. Подключите iPhone к компьютеру.
После того как вы нашли нужный кабель, используйте его для того чтобы подключить iPhone к компьютеру. Для этого нужно просто воткнуть один конец кабеля в iPhone, а другой в компьютер.
После подключения вы должны услышать звуковой сигнал, сообщающий о том, что компьютер обнаружил новое устройство. Также при первом подключении к компьютеру на экране iPhone должно появиться сообщение с требованием подтвердить надежность данного компьютера.
Если такое сообщение появилось, то нажмите на кнопку «Доверять».
Шаг № 3. Запустите iTunes.
После подключения iPhone к компьютеру можно запускать программу iTunes. Для этого воспользуйтесь ярлыком на рабочем столе или в меню «Пуск». Если не можете найти ярлык, то просто откройте меню «Пуск», введите в поиск «iTunes» и компьютер сам предложит вам нужное приложение. Если поиск ничего не находит, то возможно программа iTunes еще не установлена. В этом случае перейдите на сайт Apple, скачайте там iTunes и установите на свой компьютер. Более подробно об установке iTunes на компьютер можно почитать в этой статье.
После запуска iTunes – все готово. Вы подключили iPhone к iTunes на компьютере и теперь с помощью данной программы можно управлять Айфоном.
Дополнительно. Настройте подключение к iTunes по Wi-Fi.
В дальнейшем вы можете подключать iPhone к iTunes по Wi-Fi. Для того чтобы получить такую возможность нужно подключить iPhone по кабелю, запустить iTunes и нажать на кнопку устройства, которая находится в левом верхнем углу окна.
После этого нужно включить функцию «Синхронизация этого iPad по Wi-Fi» и применить настройки.
После этого ваш iPhone будет подключаться к iTunes по Wi-Fi. Нужно отметить, что данная функция работает только тогда, когда iPhone стоит на зарядке и подключен к той же Wi-Fi сети, что и компьютер.
Источник
Как подключить айфон через itunes
Каждому пользователю устройств «яблочной» компании, при покупке или использовании iPhone приходится иметь дело с фирменным софтом компании Apple – iTunes. Программа обладает широким функционалом – от загрузки различных медиафайлов, книг и других файлов до синхронизации, восстановления и создания резервных копий «яблочных» устройств. Для новоиспечённых владельцев iPhone интерфейс программы, да и само подключение может стать затруднительным. Именно поэтому в данной статье читатель узнает как же подключить айфон через iTunes к компьютеру на операционной системе Windows.
Шаг № 1. Найдите кабель.
Подключение iPhone к компьютеру через iTunes требует наличия кабеля. В зависимости от модели телефона, кабели бывают двух типов.
Если вы обладатель 5 или более новой модели iPhone, ваш смартфон оснащён разъемом Lightning. Это значит, что вам понадобится кабель «Lightning/USB», который используется как для зарядки, так и для сопряжения устройства с компьютером.
iPhone 4s и айфоны более ранних версий оборудованы другим 30 контактным разъемом. Поэтому для подключения понадобится кабель «30-pin to USB».
Нужные провода идут в комплекте с телефоном, просто достаньте кабель из коробки или отсоедините его от блока питания и он готов к работе с компьютером.
Шаг № 2. Подключите iPhone к компьютеру.
Определившись с кабелем, можно переходить к подключению iPhone к компьютеру. Это не должно вызвать никаких затруднений, просто втыкните один конец кабеля в разъем айфона, а другой – в USB-порт компьютера. Подсоединив телефон, вы увидите на экране компьютера оповещение об обнаружении нового устройства.
Если iPhone подключается к компьютеру впервые, нужно выполнить еще пару действий:
- разблокируйте устройство любым удобным способом
- на экране появится баннер с надписью «Доверять или не доверять данному компьютеру?»
- выберите вариант «Доверять»
Если вы случайно нажали не доверять, не стоит беспокоиться, решение есть. Отключите iPhone от компьютера и, подождав 10 секунд, подключите его снова. Если же вы хотите убрать компьютер из списка доверенных, перейдите в меню Настройки – Основные – Сброс – Сбросить геонастройки. Таким образом вы очистите список доверенных компьютеров.
Шаг № 3. Запустите iTunes.
После предыдущего этапа можно переходить к самой программе iTunes. Убедитесь, что она установлена на вашем компьютере. Прежде всего проверьте, есть ли ярлык на рабочем столе, если вам удалось его найти, дважды кликните правой кнопкой мыши по нему и программа запустится. Если не удается найти ярлык, используйте меню «Пуск». Тут есть два пути – прокрутить список с программами и найти iTunes или же воспользоваться функцией «Поиск». Для этого в строке поиска введите «iTunes» и компьютер найдет программу самостоятельно.
Если же поиск не дал никаких результатов, вероятно на компьютере отсутствует iTunes. Для того чтобы установить программу, перейдите на сайт Apple, скачайте инсталлятор iTunes и установите программу на компьютер.
После этого запустите iTunes одним из вышеупомянутых способов. Готово! Вы подсоединили iPhone к компьютеру через iTunes, и можете управлять смартфоном с помощью функций данной программы.
Дополнительно. Настройте подключение к iTunes по Wi-Fi.
После первого подключения iPhone к компьютеру через iTunes по USB, можно настроить подключение по Wi-Fi. Чтобы активировать подключение по Wi-Fi, необходимо подключить iPhone уже привычным для вас способом – кабелем, открыть iTunes и кликнуть на значок устройства в левом верхнем углу.
Перейдите в меню «Обзор» и прокрутите окно до пункта «Параметры». Теперь поставьте галочку возле пункта «Синхронизировать с этим iPhone по Wi-Fi» и выберите синхронизацию музыки, видео, фильмов и других файлов, после нажмите «Применить» и «Синхронизировать».
После этого iPhone будет подключаться к iTunes по Wi-Fi. Но при условии, что устройство подключено к источнику питания и к одной сети Wi-Fi с компьютером.
Закончив пользоваться iTunes, можно смело выходить из программы и отключать кабель от компьютера, никаких дополнительных действий для безопасного программного отключения, как в случае с USB-накопителем не требуется.
Источник
Восстановление iPhone, iPad или iPod touch в iTunes на ПК
С помощью iTunes можно переустановить программное обеспечение и восстановить заводские настройки устройства. Это может быть необходимо при возникновении проблем с устройством (например, если оно часто «зависает» или перестает отвечать) или при подготовке к продаже или передаче устройства другому пользователю.
Важно! При восстановлении программного обеспечения на iPhone, iPad или iPod touch вся информация и настройки удаляются. Однако перед восстановлением iTunes сохраняет резервную копию устройства, из которой можно восстановить состояние устройства на момент последнего использования. См. раздел Резервное копирование данных на iPhone, iPad или iPod touch.
Подключите устройство к компьютеру.
Для подключения устройства можно использовать кабель USB или USB-C, а также подключение к сети Wi-Fi. Для включения синхронизации по сети Wi-Fi см. Синхронизация контента iTunes на ПК с другими устройствами по сети Wi-Fi.
В приложении iTunes 
Нажмите «Восстановить» и следуйте инструкциям на экране.
При восстановлении программного обеспечения на iPhone, iPad или iPod touch вся информация и настройки удаляются. Подробнее о стирании всего контента и настроек см. в статье службы поддержки Apple Восстановление заводских настроек iPhone, iPad или iPod.
Если включена функция «Найти iPhone», то функция «Блокировка активации» тоже включена. Необходимо выключить блокировку активации, чтобы новый владелец устройства смог активировать iPhone для своей учетной записи. О выключении блокировки активации см. в разделе Руководства пользователя iCloud Удаление устройства из приложения «Найти iPhone» на сайте iCloud.com или в статье службы поддержки Apple Блокировка активации для iPhone, iPad и iPod touch.
Важно! Перед отсоединением устройства от компьютера нажмите кнопку «Извлечь» 
Источник
Как активировать iPhone с помощью iTunes
Активация через iTunes, то есть с помощью компьютера с установленной на него данной программой, выполняется пользователем в том случае, если устройство нет возможности подключить к сети Wi-Fi или использовать сотовую связь для доступа в интернет. Ниже мы подробнее рассмотрим процедуру активации яблочного устройства с помощью популярного медиакомбайна iTunes.
Как активировать Айфон через Айтюнс?
1. Вставьте сим-карту в свой смартфон, а затем включите его. Если у вас используется iPod или iPad сразу выполните запуск устройства. Если у вас iPhone, то без сим-карты активировать гаджет не получится, поэтому обязательно учтите данный момент.
2. Проведите пальцем для продолжения. Вам потребуется установить язык и страну.
3. Вам будет предложено подключиться к Wi-Fi сети или использовать сотовую сеть для активации устройства. В данном случае нам ни то, ни то не подходит, поэтому мы сразу запускаем на компьютере iTunes и подключаем устройство к компьютеру с помощью USB-кабеля (очень важно, чтобы кабель был оригинальным).
4. Когда iTunes определит устройство, в верхней левой области окна щелкните по его миниатюрной иконке, чтобы перейти к меню управления.
5. Следом на экране может развиваться два варианта сценария. Если устройство привязано к своей учетной записи Apple ID, то для его активации потребуется ввести адрес электронной почты и пароль от привязанного к смартфону идентификатора. Если же вы настраиваете новый iPhone, то данного сообщения не может быть, а значит, сразу переходите к следующему шагу.
6. iTunes спросит, что необходимо сделать с iPhone`ом: настроить как новый или восстановить из резервной копии. Если у вас на компьютере или в iCloud уже имеется подходящая резервная копия, выберите ее и щелкните по кнопке «Продолжить», чтобы iTunes перешел к активации устройства и восстановлению информации.
7. На экране iTunes будет отражен ход выполнения процесса активации и восстановления из резервной копии. Дождитесь окончания данной процедуры и ни в коем случаен не Отключайте устройство от компьютера.
8. Как только активация и восстановление из резервной копии будут завершены, iPhone уйдет в перезагрузку, а после перезапуска устройство будет готово к заключительной настойке, которая включает в себя настройку геолокации, включение Touch ID, настройка цифрового пароля и так далее.
В целом на этом этапе активацию iPhone через iTunes можно считать завершенной, а значит спокойно отключайте свое устройство от компьютера и приступайте к использованию.
Помимо этой статьи, на сайте еще 12486 инструкций.
Добавьте сайт Lumpics.ru в закладки (CTRL+D) и мы точно еще пригодимся вам.
Отблагодарите автора, поделитесь статьей в социальных сетях.
Источник
Как включить iPhone, даже если он не включается: все способы и решения
Всем привет! Сегодня мы поговорим про то, как включить айфон, даже если он не включается. Прежде чем начать паниковать, ещё раз проверьте, что вы правильно активируете устройство. Побуду вашим кэпом и скажу: что надо зажимать именно кнопку питания. Кнопка на всех моделях iPhone находится на одном и том же месте – справа или сверху, если смотреть на экран лицом вперед.
Если ваш палец уже посинел, а айфон все отказывается включаться – то милости просим к прочтению этой статьи. Ниже я рассказываю основные способы, как выключить iPhone, если он не реагирует на нажатие кнопки питания. Если у вас что-то будет не получаться или возникнут в процессе вопросы, то пишите их в комментариях, и я вам обязательно помогу.
Решение проблем с включением
В первую очередь поставьте аппарат на зарядку. При сильно разряженной батарее смартфон не будет подавать вообще никаких признаков, даже при подключении зарядки. Поэтому тут нужно будет подождать как минимум 1 час, пока аккумулятор хоть немного не зарядится, а уже потом его можно будет снова включить. Особенно это касается тех случаев, когда аппарат долгое время был на холоде. После этого на экране вы должны увидеть значок заряжаемой батареи.
Возможно iPhone или iPad просто завис при запуске системы. В таком случае вы можете видеть постоянно отображающийся логотип «Яблока». На самом деле оно может и не отображаться, и тогда, вы увидите просто черный экран. Можно попробовать его перезапустить жестким перезапуском. Желательно, чтобы при этом у вас аппарат стоял на зарядке.
- Новые модели с FaceIDи iPhone8 – нажимаем и отпускаем кнопку повышения громкости, потом аналогично кликаем и отпускаем кнопку понижения громкости. Далее быстро зажимаем и держим кнопку питания.
- iPhone7-го поколения – зажимаем и удерживаем верхнюю кнопку (или боковую) питания и кнопку уменьшения громкости.
- На Айфонах 6, 6S, 5, 5S, 4, 4S, а также iPadс кнопкой Home – зажимаем кнопку «Home» и верхнюю или боковую кнопку питания.
Если жесткая перезагрузка не помогает, то можно выполнить ещё пару действий. С помощью кабеля подключите iPhone к компьютеру. На MacOS откройте Finder, а на ПК с операционной системой Windows нужно будет установить и запустить программу iTunes.
В программе iTunes должен отображаться подключенный аппарат, для этого нажмите на соответствующий значок. Если подключение произошло успешно, то делаем все тоже самое, что мы делали ранее (смотрите список пунктов ранее), когда делали жесткую перезагрузку, но теперь смартфон должен не перезагрузиться, а войти в режим «Восстановления».
Как только вы все сделаете правильно, на экране iTunes или Finder вылезет вот такое вот окошко, где вам будет предложено восстановить или обновить систему телефона. Вам нужно нажать на кнопку «Обновить». После этого система восстановится до заводской конфигурации, но все пользовательские данные, которые были на смартфоне останутся целыми, так что не переживайте на этот счет. Возможно произошел сбой именно в файлах, которые запускают систему, и мы пытаемся их восстановить.
Если у вас ничего не получается, а смартфон отказывается хоть как-то реагировать на ваши действия, то проверьте целостность кабеля и блока питания – возможно они неисправны.
Также очень часто бывает, когда при падении вылетает основной шлейф, который идет на все железо. Принцип простой – вы роняете смартфон, от удара шлейф выскакивает. На самом деле его достаточно просто включить обратно, и при этом не нужно никуда ходить и платить деньги. Об этом очень подробно рассказывается в видео ниже.
Источник