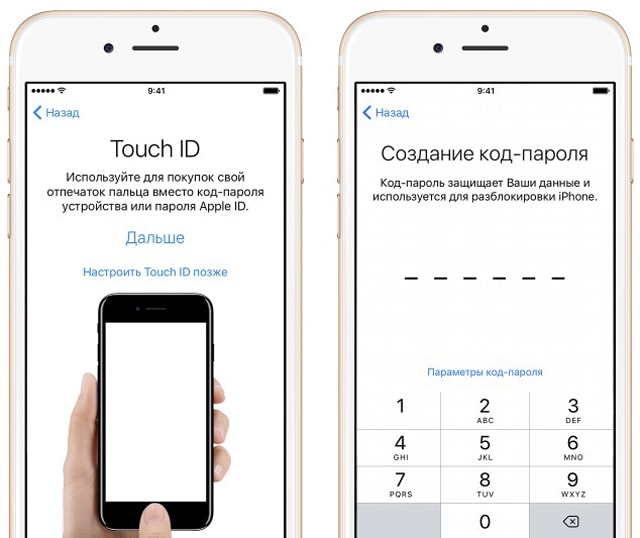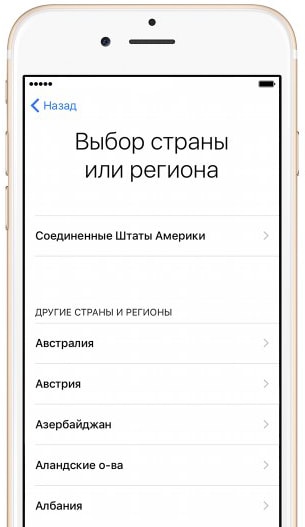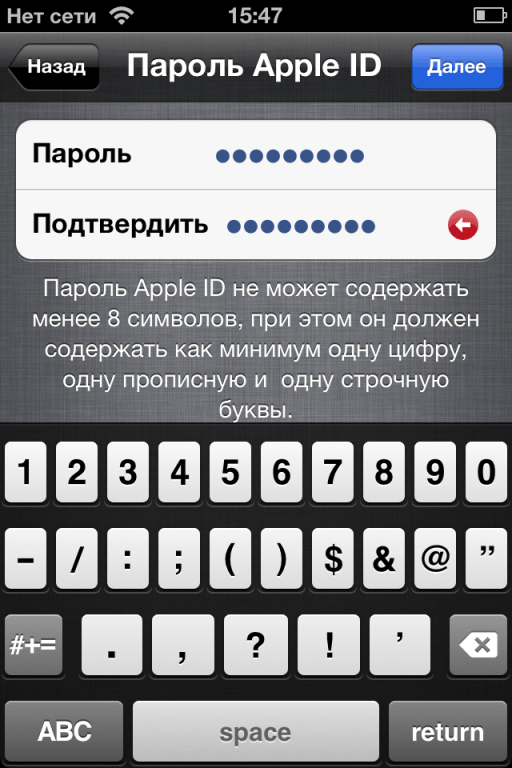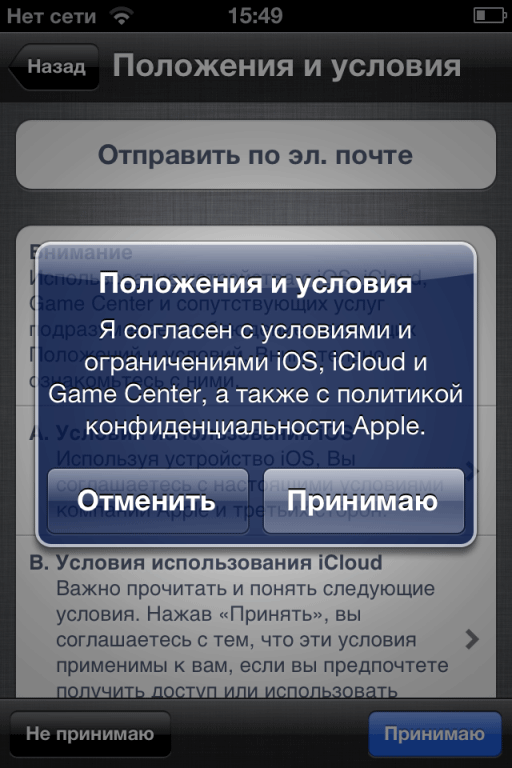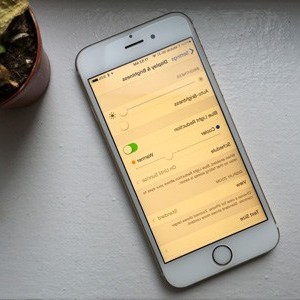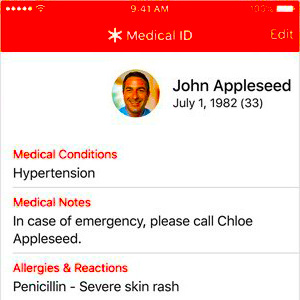- Настройка iPhone, iPad или iPod touch
- Переход на новое устройство
- Настройка первого устройства iOS
- Включение устройства
- Настройка с использованием функции «Быстрое начало» на другом устройстве
- Активация устройства
- Настройка Face ID или Touch ID и создание пароля
- Восстановление или перенос информации и данных
- Выполнение входа с помощью идентификатора Apple ID
- Включение автоматических обновлений и настройка других функций
- Настройка Siri и других служб
- Настройка функции «Экранное время» и другие параметры дисплея
- Завершение
- Как активировать и настроить новый iPhone
- Что такое Активация iPhone?
- Что такое залоченный (разлоченный, привязанный к оператору, factory unlocked, SIM Free) iPhone?
- Как связаны Активация и гарантия Apple?
- Как активировать iPhone
- Портал о домашнем оборудовании
- Что такое Активация iPhone?
- Что такое залоченный (разлоченный, привязанный к оператору, factory unlocked, SIM Free) iPhone?
- Как связаны Активация и гарантия Apple?
- 0. Перенос контактов на iphone с другого телефона
- 1. Создание Apple ID и регистрация в App Store
- 2. Установка iTunes
- 3. Установка приложений на iPhone
- 4. Настройка почты
- 5. Сеть Wi-Fi
- 6. Видео в iPhone
- 7. Установка рингтонов
- 8. iPhone как внешний диск
- 9. Полезные приложения на iPhone
- 10. Инструкция для iPhone
- Возможно, Вам будет это интересно:
- 2 комментария к статье «Первое включение iPhone»
- Используйте «Hey Siri» без разблокировки.
Настройка iPhone, iPad или iPod touch
Узнайте, как настроить iPhone, iPad или iPod touch.
Переход на новое устройство
Если вы хотите перенести на новый iPhone, iPad или iPod touch данные с другого устройства, выполните следующие действия.
Убедитесь, что вы создали резервную копию предыдущего устройства iOS. Это необходимо для переноса содержимого на новое устройство.
Настройка первого устройства iOS
Если новое устройство уже настроено, но вы хотите начать с чистого листа, см. инструкции по стиранию данных на iPhone, iPad или iPod touch.
В противном случае выполните следующие действия.
Включение устройства
Нажмите и удерживайте боковую кнопку, пока не отобразится логотип Apple. Отобразится приветствие на нескольких языках. Следуйте инструкциям на экране. Для пользователей с нарушениями зрения предусмотрена возможность включить функцию VoiceOver или «Увеличение» прямо на экране приветствия.
Когда появится соответствующий запрос, выберите язык. Затем выберите страну или регион. От этого выбора зависит, как на устройстве будут отображаться сведения (дата, время, контакты и многое другое). На этом этапе можно нажать синюю кнопку универсального доступа, чтобы настроить соответствующие параметры, которые помогут вам в настройке и использовании нового устройства.
Настройка с использованием функции «Быстрое начало» на другом устройстве
Новое устройство можно настроить автоматически при помощи функции «Быстрое начало» на другом устройстве. Разместите два устройства рядом друг с другом, а затем следуйте инструкциям в этой статье.
Если у вас нет другого устройства, нажмите «Настроить вручную», чтобы продолжить.
Активация устройства
Для активации и продолжения настройки устройства необходимо подключиться к сети Wi-Fi, сотовой сети или к iTunes.
Нажмите название нужной сети Wi-Fi или выберите другой вариант. Если вы настраиваете iPhone или iPad (Wi-Fi + Cellular), сначала может потребоваться SIM-карта для iPhone или SIM-карта для iPad.
Настройка Face ID или Touch ID и создание пароля
На некоторых устройствах можно настроить функцию Face ID или Touch ID. С помощью этих функций можно использовать распознавание лица или отпечатка пальца, чтобы разблокировать устройство и совершать покупки. Нажмите «Дальше» и следуйте инструкциям на экране или нажмите «Настроить позже в Настройках».
Затем задайте шестизначный пароль, чтобы защитить данные. Пароль необходим для использования таких функций, как Face ID, Touch ID и Apple Pay. Если вы хотите установить пароль из четырех цифр или пользовательский пароль либо если не хотите устанавливать его вовсе, нажмите «Параметры код‑пароля».
Восстановление или перенос информации и данных
Если у вас есть резервная копия iCloud или резервная копия, созданная с помощью компьютера, либо устройство Android, вы можете восстановить или перенести данные с прежнего устройства на новое.
Если у вас нет резервной копии или другого устройства, выберите «Не переносить приложения и данные».
Выполнение входа с помощью идентификатора Apple ID
Введите свои идентификатор Apple ID и пароль или нажмите «Забыли пароль или нет Apple ID?» На этом этапе можно восстановить идентификатор Apple ID или пароль, создать Apple ID или настроить его позже. Если у вас несколько идентификаторов Apple ID, нажмите «Использовать разные Apple ID для iCloud и iTunes?»
При входе с использованием идентификатором Apple ID возможен запрос кода проверки с предыдущего устройства.
Включение автоматических обновлений и настройка других функций
Далее вы можете решить, делиться ли сведениями с разработчиками приложений и разрешить ли iOS автоматически устанавливать обновления.
Настройка Siri и других служб
Далее появится запрос на настройку или включение различных служб и функций, например Siri. На некоторых устройствах появится запрос проговорить несколько фраз, чтобы функция Siri запомнила ваш голос.
Если вы вошли в систему с использованием идентификатора Apple ID, выполните инструкции по настройке Apple Pay и функции «Связка ключей iCloud».
Настройка функции «Экранное время» и другие параметры дисплея
С помощью функции Экранное время можно отслеживать, сколько времени вы и ваши дети используете устройство. Кроме того, можно установить ограничения на использование приложений в течение дня. Настроив «Экранное время», можно включить функцию True Tone, если она поддерживается, и менять размер значков и текста на экране «Домой» с помощью функции «Увеличение».
Если у вас iPhone X или более поздняя модель, узнайте подробнее о навигации с помощью жестов. Если у вас iPhone с кнопкой «Домой», вы можете настроить нажатие кнопки «Домой».
Завершение
Нажмите «Начать работу», чтобы приступить к использованию устройства. Сохраните копию своих данных, выполнив резервное копирование, и почитайте о других функциях в руководстве пользователя iPhone, iPad или iPod touch.
Информация о продуктах, произведенных не компанией Apple, или о независимых веб-сайтах, неподконтрольных и не тестируемых компанией Apple, не носит рекомендательного или одобрительного характера. Компания Apple не несет никакой ответственности за выбор, функциональность и использование веб-сайтов или продукции сторонних производителей. Компания Apple также не несет ответственности за точность или достоверность данных, размещенных на веб-сайтах сторонних производителей. Обратитесь к поставщику за дополнительной информацией.
Источник
Как активировать и настроить новый iPhone
Сразу же после покупки смартфона iPhone, перед тем как начать им пользоваться, необходимо предварительно его активировать и настроить. Процесс этот совершенно несложный и не отнимет много времени.
Что такое Активация iPhone?
Активация iPhone — процесс, при котором новый iPhone связывается с серверами Apple посредством сети Интернет и получает разрешение или запрет на использование смартфона с установленной СИМ-картой.
Что такое залоченный (разлоченный, привязанный к оператору, factory unlocked, SIM Free) iPhone?
- iPhone, который был куплен с контрактом оператора (синонимы: лоченный, контрактный, залоченный, привязанный к оператору, операторский, SIM-locked) удастся активировать только СИМ-картой оператора, к которому он привязан. Другими словами, такой iPhone нельзя активировать и использовать с любыми SIM-картами.
- iPhone, купленный без привязки к оператору (синонимы: официально разлоченный, официал, factory unlocked, SIM Free) можно активировать SIM-картой любого сотового оператора.
Как связаны Активация и гарантия Apple?
Процесс активации iPhone автоматически включает начало отсчета времени гарантии Apple. Другими словами, отсчет гарантийного срока на новый iPhone начнется не со дня покупки, а со дня активации смартфона.
ВНИМАНИЕ! Надпись «Здравствуйте» (Hello и т.д.) на экране при первом включении iPhone не означает, что iPhone действительно новый. Проверить, что вы купили и активируете новый iPhone, вам поможет статья по ссылке ниже:
ПО ТЕМЕ:
Как активировать iPhone
1. Вставьте SIM-карту
Для начала необходимо вставить в устройство SIM-карту. Лоток, в котором должна будет располагаться карта, находится сбоку гаджета (или на верхней панели в iPhone 2G / 3G / 3GS). Открываем этот слот с помощью специального инструмента, находящегося в упаковке от смартфона на развороте картонки. Можно использовать для извлечения лотка и обычную скрепку или иголку;
2. Включите iPhone
После того как рабочая «симка» будет помещена в слот, включите iPhone (нажмите и удерживайте кнопку Включения в течение 3-4 секунд), дождитесь появления экрана приветствия и нажмите кнопку «Домой», чтобы открыть предварительные настройки;
3. Затем выберите язык и укажите регион проживания;
4. После этого подключитесь к сети Wi-Fi или, если доступа к таковой нет, к сотовой сети (кнопка Использовать сотовую сеть) или к компьютеру с заранее установленной программой iTunes (скачать можно здесь) и с возможностью выхода в Интернет.
5. Начиная с iOS 11 появилась возможность быстрой настройки, которая заключается в копировании учетных данных с другого Вашего устройства, работающего на iOS 11 или новее.
6. В следующем окне настройте сенсор Touch ID, внося в память свой отпечаток пальца. Это позволит в дальнейшем снимать блокировку устройства, просто прикоснувшись к датчику, а также совершать покупки в Сети и быстро авторизовываться на различных ресурсах.
Затем укажите пароль от четырех до шести символов, который будет использоваться для разблокировки устройства. Нажав кнопку Параметры код-пароля вы можете выбрать вид код-пароля;
7. В следующем окне будет предложено восстановить программы и данные из копии в iCloud / iTunes или перенести данные с Android.
Если в этом нет надобности, то следует выбрать пункт «Настроить как новый iPhone»;
8. После этого откроется окно с полем для введения своего Apple ID, но если учетная запись ранее пользователем не создавалась, то регистрировать аккаунт непосредственно на этом этапе не стоит.
Чтобы отказаться от регистрации последовательно жмем на кнопки «Нет Apple ID или забыли его», «Настроить позже в Настройках» и «Не использовать».
Правильно создать Apple ID без привязки к кредитной карте Вам поможет эта инструкция;
9. Далее будет предложено включить опции геолокации, а также активировать виртуального помощника Siri, но можем также отложить эти действия на будущее;
ПО ТЕМЕ:
10. При настройке iPhone 7 и iPhone 8 будет предложено настроить отклик кнопки Домой.
11. При настройке iPhone 8 / 8 Plus и iPhone X будет предложено активировать дисплей True Tone. Функция позволяет автоматически адаптировать экран iPhone к внешнему освещению.
12. В следующем окне пользователь, в зависимости от состояния зрения, сможет подобрать масштаб и особенности отображения интерфейса iOS.
На следующем экране, если будет желание, можно включить автоматическую отправку отчетов о диагностике устройства в базу компании Apple.
Процесс активации заключается только в вышеперечисленных действиях. После их выполнения можно будет смело начинать пользоваться своим гаджетом.
Источник
Портал о домашнем оборудовании
Сразу же после покупки смартфона iPhone, перед тем как начать им пользоваться, необходимо предварительно его активировать и настроить. Процесс этот совершенно несложный и не отнимет много времени.
Что такое Активация iPhone?
Активация iPhone – процесс, при котором новый iPhone связывается с серверами Apple посредством сети Интернет и получает разрешение или запрет на использование смартфона с установленной СИМ-картой.
Что такое залоченный (разлоченный, привязанный к оператору, factory unlocked, SIM Free) iPhone?
- iPhone, который был куплен с контрактом оператора (синонимы: лоченный, контрактный, залоченный, привязанный к оператору, операторский, SIM-locked ) удастся активировать только СИМ-картой оператора, к которому он привязан. Другими словами, такой iPhone нельзя активировать и использовать с любыми SIM-картами.
- iPhone, купленный без привязки к оператору (синонимы: официально разлоченный, официал, factory unlocked, SIM Free ) можно активировать SIM-картой любого сотового оператора.
Как связаны Активация и гарантия Apple?
Процесс активации iPhone автоматически включает начало отсчета времени гарантии Apple. Другими словами, отсчет гарантийного срока на новый iPhone начнется не со дня покупки, а со дня активации смартфона .
ВНИМАНИЕ! Надпись “Здравствуйте ” (Hello и т.д.) на экране при первом включении iPhone не означает , что iPhone действительно новый. Проверить, что вы купили и активируете новый iPhone, вам поможет статья по ссылке ниже:
2. Включите iPhone
После того как рабочая «симка» будет помещена в слот, включите iPhone (нажмите и удерживайте кнопку Включения в течение 3-4 секунд), дождитесь появления экрана приветствия и нажмите кнопку «Домой », чтобы открыть предварительные настройки;
3. Затем выберите язык и укажите регион проживания;
4. После этого подключитесь к сети Wi-Fi или, если доступа к таковой нет, к сотовой сети (кнопка Использовать сотовую сеть ) или к компьютеру с заранее установленной программой iTunes (скачать можно ) и с возможностью выхода в Интернет.
При необходимости, включаем опции геолокации, которые потом можно будет деактивировать;
5. В следующем окне настройте сенсор Touch ID, внося в память свой отпечаток пальца. Это позволит в дальнейшем снимать блокировку устройства, просто прикоснувшись к датчику, а также совершать покупки в Сети и быстро авторизовываться на различных ресурсах.
Затем укажите пароль от четырех до шести символов, который будет использоваться для разблокировки устройства. Нажав кнопку Параметры код-пароля вы можете выбрать вид код-пароля;
6. В следующем окне будет предложено восстановить программы и данные из копии в iCloud / iTunes или перенести данные с Android. Если в этом нет надобности, то следует выбрать пункт «Настроить как новый iPhone »;
7. После этого откроется окно с полем для введения своего Apple ID, но если учетная запись ранее пользователем не создавалась, то регистрировать аккаунт непосредственно на этом этапе не стоит. Чтобы отказаться от регистрации последовательно жмем на кнопки «Нет Apple ID или забыли его », «Настроить позже в Настройках » и «Не использовать ».
Правильно создать Apple ID без привязки к кредитной карте Вам поможет ;
Поздравляю с приобретением iPhone! Если вам раньше не доводилось пользоваться продукцией Apple, то предвижу ряд вопросов на которые я сам когда-то искал ответы. По этому, здесь я постарался собрать информацию, которая поможет вам в первое время. Своего рода инструкция для новичков как настроить iPhone, и что нужно обязательно сделать после приобретения телефона. Кстати, если у вас есть чеки из магазина на приобретенный айфон, не спешите их выбрасывать, они могут пригодится.
0. Перенос контактов на iphone с другого телефона
1. Создание Apple ID и регистрация в App Store
Очень важно! Не теряйте данные Apple ID и не раздавайте его всем. Зная данные доступа к вашему Apple ID, можно заблокировать смартфон!
Для разблокировки придется обращаться в службу поддержки Apple. И чтобы доказать ваше законное владение телефоном понадобятся чеки из магазина, которые я рекомендовал оставить. Все приложения купленные на ваш аккаунт App Store будут доступны вам всегда. Я поменял не одно поколение iPhone но Apple ID у меня остался один. Как создать Apple ID можно прочитать . Зарегистрировав аккаунт, вы становитесь официальным пользователем iPhone.
2. Установка iTunes
3. Установка приложений на iPhone
4. Настройка почты
5. Сеть Wi-Fi
6. Видео в iPhone
7. Установка рингтонов
8. iPhone как внешний диск
9. Полезные приложения на iPhone
10. Инструкция для iPhone
Если вы внимательно прочитаете представленную инструкцию, то наверняка без проблем справитесь с поставленной задачей. Главное – соблюдайте все рекомендации.
Как активировать iPhone 5s и правильно его настроить?Поставьте сим-карту в устройство и включите его. Появится приветственный экран. Нужно выполнить разблокировку гаджета, проведя пальцем по экрану (слева направо).
Следующим шагом инструкции о том, как активировать iPhone 5s станет выбор языка, страны нахождения и сети Wi-fi. Обратите внимание, что без доступа в интернет продолжить активацию невозможно.
Если открылось окно Активация iPhone, то, увы, вы стали обладателем , которым до вас уже кто-то пользовался. Теперь необходимо ввести связку Apple ID и пароль прежнего владельца, чтобы продолжить активацию. Напомним, что Apple ID – это почта, на основе которой был создан аккаунт в «яблочных» сервисах, для последующего использования устройств компании.
Если пункт активации был вами пройден, переходите к включению или отключению сервиса Геолокации. Он помогает определять текущее местоположение пользователя, используется для работы навигации и карт, отметок на фотографиях. Геолокацию можно включать и отключать для отдельных приложений.
Далее следует настроить iPhone. Это можно сделать двумя способами: как новый, или восстановить резервную копию из iCloud или ПК (при помощи iTunes). Если раньше вы не пользовались устройствами от Apple, то подойдет первый вариант. Выбираете пункт «Настроить как новый iPhone» и создаете свой Apple ID. Этот идентификатор будет применяться для доступа ко всем «яблочным» сервисам. В его качестве можно использовать электронную почту, а вот пароль длиной не меньше 8 символов, содержащий одну цифру и одну заглавную букву, придется придумать.
Теперь нужно подтвердить свое согласие использовать все бесплатные сервизы Apple. В их число входит, например, «облачное» хранилище iCloud, объемом до 5 ГБ. Если вы потеряли устройство или у вас его украли, то поможет функция « ».
Не забудьте установить пароль доступа, который будет отображаться при включении смартфона и при его разблокировании, в том случае, если сделаете соответствующую настройку с определенной периодичностью. Если вы его забыли, то воспользуйтесь сервисом связка ключей iCloud, где хранится вся информация о ваших паролях, номерах кредитной карты.
Осталось выбрать, собирать или нет информацию об устройствах, анализировать ее и дорабатывать ли свои продукты (диагностика iPhone). Вы можете принять либо отказаться от помощи компании. Все, можете приступать к последнему шагу – работе со своим смартфоном. Теперь вы знаете все необходимое о том, как активировать iPhone 5s.
Поздравляем! Вы только что стали обладателем самого лучшего смартфона в мире. Вот вы стоит в руках с заветной коробкой, но пока не знаете, что вам делать дальше. Присядьте поудобнее, мы рассмотрим процесс активации и начального использования вашего iPhone.
Итак, первое, что вы увидите перед собой после включения — это серый экран с надписью iPhone. Проведите пальцем по дисплею (там где нарисована стрелочка направо и надпись «configurer») слева направо на соответствующей для того, чтобы приступить к процессу активации iPhone.
Теперь вам необходимо выбрать язык. Отыщите в списке Русский и нажмите стрелочку в правом верхнем углу.
Сейчас вам будет предложено включить или отключить службу геолокации. Данный сервис будет использоваться для того, чтобы определить ваше текущее местоположение. Довольно полезная функция, поэтому ее не стоит отключать.
Теперь вам предстоит подключиться к беспроводному интернет-соединению. Выберите доступную точку WiFi, либо подключите свой смартфон к компьютеру и запустите программу iTunes. Напомним вам о том, что вы можете загрузить iTunes с официального сайта Apple.
Теперь вам необходимо подождать несколько минут. Ваш iPhone активируется.
После этого мы переходим непосредственно к настройкам iPhone. Если вы ранее уже использовали смартфон от Apple, то вам необходимо выбрать пункт «Восстановить из копии iCloud» или «Восстановить из копии iTunes». В случае, если это ваше первое общение с iPhone, то выберите «Настроить как новый iPhone».
На данном этапе вы должны создать новый Apple ID. Это идентификационные данные, которые будут запрашиваться у вас при внесении каких-либо изменений, либо при установке нового программного обеспечения. Запомните логин и пароль.
Теперь вам необходимо ввести дату своего рождения, а также имя и фамилию.
Вводим свой логин, который будет использоваться в iCloud. Затем вам предстоит придумать пароль.
На следующем этапе вам будет предложено включить пункт «Обновление» для того, чтобы получать Статьи и свежую информацию о продуктах и услугах Apple.
Теперь вы должны согласиться со всеми условиями использования продукции Apple.
Сейчас создается ваш Apple ID. Обратите внимание, создание нового Apple ID может занять несколько минут.
Теперь осталось настроить использование «облачного» сервиса iCloud. iCloud от Apple позволяет делать резервные копии важных для вас данных, а также сохранять информацию о приложениях в интернете. Рекомендуется использовать iCloud.
Выбирайте пункт «Создать копию в iCloud», чтобы сохранить данные на удаленном сервере.
На этом этапе вам предложат использовать сервис «Найти iPhone», с помощью которого вы всегда сможете отследить местоположение вашего айфона и посмотреть на карте, где он находится.
Теперь вам предлагается отправлять на сервер Apple информацию для улучшения качества продукции компании.
Вот и все. Ваш смартфон готов к использованию! Наслаждайтесь!
Возможно, Вам будет это интересно:
2 комментария к статье «Первое включение iPhone»
Купила на днях Айфон 5s, первый раз такой у меня, пока разбираться пытаюсь в нем. Подсказать в принципе некому, а вот такая информация подробная, с визуальными инструкциями очень даже кстати, ко времени для меня)) Теперь сижу и потихоньку продвигаюсь. вообще всё понятно, пока получается. Много конечно действий, я и половины не знала, что нужно именно так делать и вообще, что это нужно…
Очень подробно описан процесс регистрации Айфона. Когда только первый раз запустила свой смартфон, то часто прерывалась, для новичка вообще характерно стрессовое состояние, а тут дорогой брендовый телефон, как бы чего не сломать и не сбить, поэтому продвигалась медленно, и часть пунктов вообще приходилось пропускать. Некоторые приложения из-за этого работали криво, поэтому лучше вдумчиво и аккуратно провести всю регистрацию сразу.
04 Апрель 2016 В новом айфоне появилось множество новых функций и возможностей. Вот десять из наших любимых трюков для нового iPhone SE!
Используйте «Hey Siri» без разблокировки.
Живые фотографии Live Photos вроде как волшебные фотографий из Гарри Поттера. Всякий раз, когда вы берете фото с этим включенным режимом, вы получите несколько секунд видео до и после того, как была сделана фотография. Это довольно удивительно, но он также может использовать много дополнительного места в памяти (и iPhone SE начинается только с 16 Гб). Вы можете отключить эту функцию, нажав на иконку (три окружности) в центре верхней части приложения камеры; желтый цвет означает, что он включен, и белый означает, что он выключен.
Night Shift является блестящим новым дополнением к iOS 9. После включения, он будет сдвигать цветовую температуру дисплея в течении суток, делая вещи выглядят теплее к вечеру (более желтым, менее синий). Научные исследования доказали, что это сделает более легким для вас, чтобы пойти спать вечером, избегая влияния яркого синего света. Вы можете включить это в в Настройки> Дисплей и Яркость> Night Shift
К сожалению, эта функция в России еще не работает, но если вы часто ездите заграницу, но знайте что Apple Pay работает в iPhone SE, благодаря чипу NFC и считывателю отпечатков пальцев. Вы можете воспользоваться услугой оплаты всеми видами товаров и услуг, как в реальном мире (например, магазины и метро) и на вашем iPhone (при заказе от ASOS, например). Это простой в использовании способ оплаты, который стоит попробовать.
Одним из менее известных дополнений iOS 9 был медицинский ID. Идея заключается в том, что даже если вы не в состоянии говорить, спасатель сможет увидеть информацию, такую как дата рождения, группа крови, аллергии и номер экстренного контакта. Стоит настроить это один раз, если вы в конечном итоге в ней нуждаетесь.
Режим Low Power является новым дополнением к IOS, предлагая способ протянув жизнь вашей батареи. Ваш iPhone SE предложит вам включить режим при 20% и 10% заряда батареи, но вы можете включить его раньше, если вы хотите в Настройки> Аккумулятор. Режим отключает синхронизацию и некоторые визуальные эффекты, и превращает значок батареи в желтый цвет, чтобы вы знали, что режим энергосбережения включен.
IPhone SE поставляется с некоторыми изящными анимированными фонами, созданных из тысяч фотографий с высоким разрешением. Вы можете найти их в меню Настройки> Обои> Выбать новые обои> Динамические.
Новый раздел расхода батареи в меню настроек действительно полезен, поскольку он показывает большим списком сколько батареи потребляет каждое приложение. Если вы ищете причину почему ваш iPhone не работает также долго, как раньше, вы просто можете найти ее здесь. После того как вы определили энергоемкие приложения, вы можете удалить их или ограничить их работу.
Источник