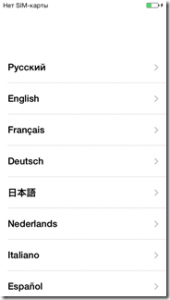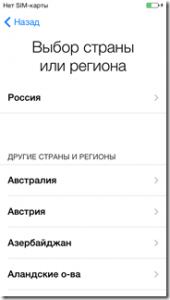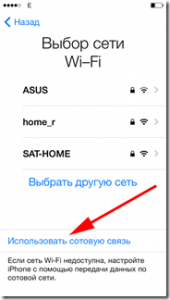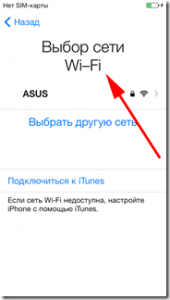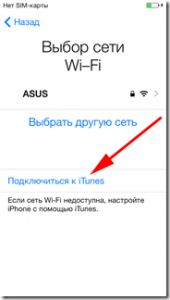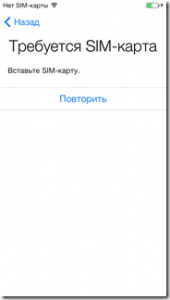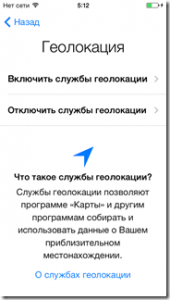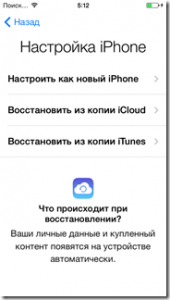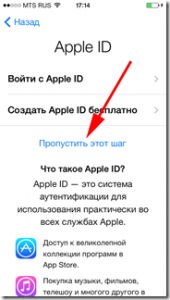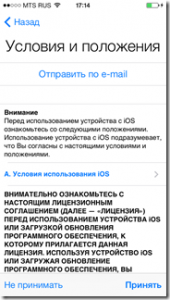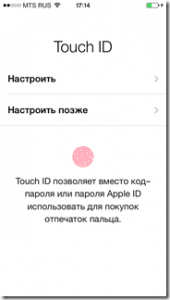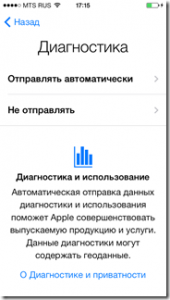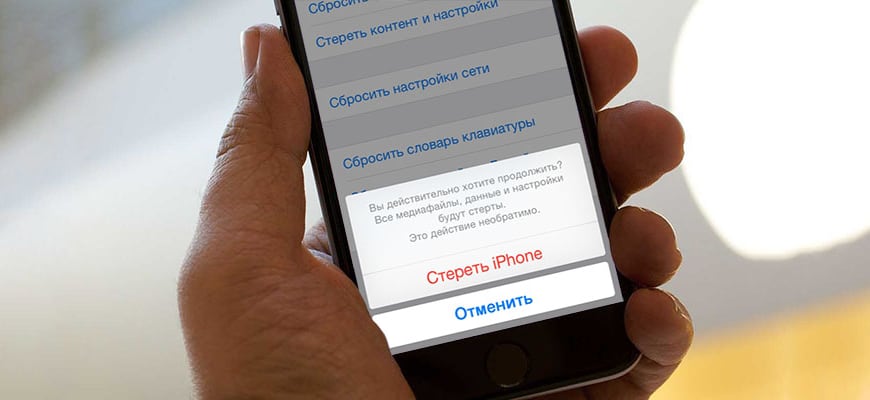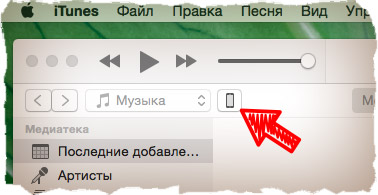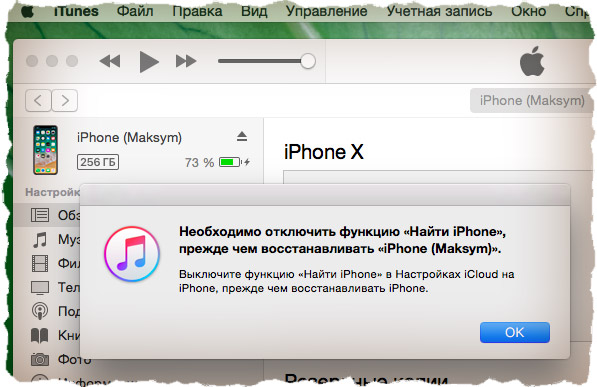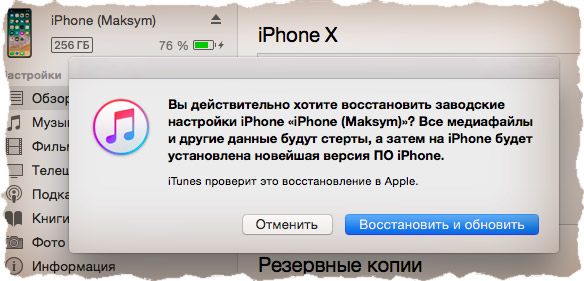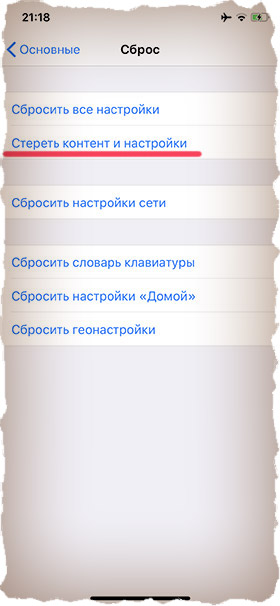- Восстановление заводских настроек iPhone, iPad или iPod
- Подготовка устройства
- Восстановление заводских настроек устройства
- Если доступ к компьютеру отсутствует
- Первое включение или как активировать iPhone?
- Как перевести iPhone в режим Recovery. Инструкции для всех моделей
- Как войти в Recovery Mode на iPhone с физической кнопкой Home
- Как войти в Recovery Mode на iPhone с сенсорной кнопкой Home
- Как войти в Recovery Mode на iPhone с Face ID
- Как сбросить iPhone до заводских настроек [Инструкция]
- Как сбросить iPhone при помощи компьютера
- Как стереть контент и настройки с iPhone
- Не удается сбросить iPhone
Восстановление заводских настроек iPhone, iPad или iPod
При восстановлении заводских настроек удаляются данные и настройки на iPhone, iPad или iPod и устанавливается последняя версия iOS, iPadOS или программного обеспечения iPod.
Подготовка устройства
- Убедитесь, что на компьютере Mac или компьютере с Windows установлена последняя версия программного обеспечения. Если вы используете приложение iTunes, убедитесь, что установлена его последняя версия.
- Если вы хотите сохранить данные на iPhone, iPad или iPod, создайте резервную копию.
- Перейдите в меню «Настройки» > [ваше имя] > «Локатор» и выключите параметр «Найти iPhone». Узнайте, что делать, если устройство не включается или зависло. Узнайте, что делать, если вы забыли код-пароль.
Восстановление заводских настроек устройства
- На компьютере Mac с macOS Catalina или более поздней версии откройте Finder. На компьютере Mac с macOS Mojave или более ранней версии либо на компьютере с ОС Windows откройте приложение iTunes. Определение версии macOS, установленной на компьютере Mac.
- Подключите устройство к компьютеру.
- Если появится запрос на ввод пароля к устройству или выбора этого компьютера как доверенного, следуйте инструкциям на экране. Узнайте, что делать, если вы забыли код-пароль.
- Выберите свое устройство когда оно появится на вашем компьютере. Узнайте, что делать, если устройство iPhone, iPad или iPod touch не включается либо зависло. Или получите поддержку, если устройство не отображается на экране компьютера.
- Нажмите «Восстановить [устройство]». Если выполнен вход в приложение «Локатор», выйдите из него, перед тем как нажать «Восстановить».
- Нажмите «Восстановить» еще раз для подтверждения. После этого с помощью компьютера будут стерты все данные с устройства и установлена последняя версия iOS, iPadOS или программного обеспечения iPod.
- После восстановления заводских настроек устройство перезапустится. Теперь можно настроить его как новое.
Если доступ к компьютеру отсутствует
Если доступ к компьютеру отсутствует, а устройство находится в рабочем состоянии, можно стереть все данные и восстановить устройство без компьютера.
Источник
Первое включение или как активировать iPhone?
Всем привет! Поговорим о том, с чем сталкивается любой человек после покупки мобильной техники Apple. Статья приготовлена для начинающих пользователей продукции яблочной компании, и опытные люди лишь улыбнутся, прочитав эту заметку — ведь им-то давно все понятно и они скажут, зачем вообще тратить время и описывать этот простой и интуитивно понятный процесс.
Однако, как я могу судить по собственному опыту, некоторые люди не знают, что делать после первого включения айфона. А многие еще и готовы платить деньги за то, чтобы им сделали все как надо и «максимально правильно загрузили iPhone». Именно для них — данная инструкция. Кстати, целиком и полностью бесплатная!:)
Как пример, я рассмотрю активацию iPhone 5s, на других устройствах Apple все происходит аналогично.
Нажимаем кнопку включения – загорается экран с приветственной надписью. Она может быть на любом языке, поэтому увидев иероглифы — не пугайтесь.
Проведите пальцем по экрану, появиться меню выбора языка и страны.
Теперь нам нужен доступ к интернету, тут есть три способа, подойдет любой. Если на сим-карте подключен интернет выбираем использовать сотовую связь.
Другой вариант, сети Wi-Fi, подсоединяемся к ним.
Если предыдущие методы не подходят, то всегда можно настроить iPhone с помощью iTunes, для начала скачиваем и устанавливаем iTunes (как это сделать – читаем здесь), а потом соединяем телефон с компьютером при помощи кабеля.
В любом случае, необходимо установить сим-карту, иначе увидим такую надпись.
Ждем несколько секунд…
Поздравляю, мы с Вами активировали iPhone , осталось настроить несколько параметров.
Службы геолокации (что это и как пользоваться). Так как многие функции и программы связаны с картографическими сервисами и навигацией, я рекомендую включить этот пункт.
Настройка iPhone. На этом экране мы видим три позиции:
Если это ваше первое «яблочное» устройство – смело жмите первый вариант.
Следующий этап: настройка Apple ID – это учетная запись в системе (узнать больше о ней можно тут), и создать ее нужно обязательно, однако это можно сделать и позднее. О всех тонкостях регистрации Apple ID, подробно написано здесь. А в данной инструкции по первому включению iPhone, я пропускаю этот пункт.
Принимаем лицензионное соглашение — выхода у нас нет:)
И, так как в этой статье мы рассматриваем активацию iPhone 5s, а он, напомню, оснащен датчиком отпечатков пальцев, просят настроить еще и его.
И последний пункт (наконец-то!). Нас спрашивают — хотим ли мы отправлять данные диагностики в компанию Apple, я выбираю отправлять — почему бы не помочь в совершенствовании продуктов и услуг?:)
И все, первое включение iPhone завершилось и он готов к работе!
Ура! Теперь можно полноценно пользоваться устройством!
Что же, инструкция по активации iPhone 5S получилась достаточно большой. Но автор статьи здесь ни при чем — во всем виновата Apple, именно она так сильно затянула эту процедуру:) Впрочем, ничего сложного в ней нет — немного внимания, терпения и всё обязательно получится!
Источник
Как перевести iPhone в режим Recovery. Инструкции для всех моделей
Смартфоны Apple достаточно просто восстанавливаются после программных ошибок и сбоев. Чаще всего для этого потребуется перевести iPhone в специальный режим.
? Спасибо re:Store за полезную информацию. ?
Recovery Mode (режим восстановления) — специальный режим загрузки iOS, который используется при возникновении программных сбоев или невозможности включить смартфон в обычном режиме.
Перевести в режим восстановления можно iPhone, который не загружается, уходит в циклическую перезагрузку или не отвечает на нажатия физически кнопок. Восстановить получится любой iPhone без физических поломок с программными сбоями.
Режим Recovery часто путают с DFU режимом. DFU это низкоуровневое восстановление iOS с полным стиранием накопителя, а Recovery – это восстановление системных файлов из оригинальной прошивки или бекапа.
Как войти в Recovery Mode на iPhone с физической кнопкой Home
Инструкция пригодится для восстановления прошивки на iPhone 6s/SE и более старых устройствах.
1. Отключите смартфон от компьютера.
2. Зажмите кнопки Домой и Power на 10 секунд для быстрого отключения iPhone.
3. Зажмите кнопку Домой.
4. Быстро подключите iPhone к компьютеру при помощи кабеля до начала загрузки системы.
5. Через несколько секунд на экране смартфона увидите индикатор iTunes. Компьютер распознает смартфон в режиме восстановления, будет предложено Обновить прошивку или Восстановить iPhone из бекапа.
Для выхода из режима зажимаем на 10 секунд кнопки Домой и Power.
Как войти в Recovery Mode на iPhone с сенсорной кнопкой Home
Такой способ входа в режим восстановления подойдет для смартфонов с сенсорной кнопкой Домой (iPhone 7/8).
1. Подключите iPhone к компьютеру при помощи кабеля.
2. Зажмите кнопки Power и уменьшения громкости. Через несколько секунд смартфон перезагрузится и появится логотип Apple.
3. Еще через несколько секунд на экране iPhone появится индикатор подключения к компьютеру или iTunes. Лишь после этого следует отпускаться зажатые кнопки.
4. В macOS Mojave и более старых системах запустится iTunes, а в macOS Catalina – приложение Finder. Система распознает смартфон в режиме восстановления, будет предложено Обновить прошивку без удаление контента или Восстановить iPhone из бекапа.
Для выхода из режима восстановления нужно зажать кнопки Power и уменьшения громкости до отключения экрана смартфона.
Как войти в Recovery Mode на iPhone с Face ID
На iPhone без кнопки Домой (iPhone X и более новые модели), используется следующий алгоритм для перехода в режим восстановления.
1. Подключите iPhone к компьютеру при помощи кабеля.
2. Нажимаем поочередно кнопки увеличения громкости, уменьшения громкости и зажимаем кнопку Power.
3. Не отпускаем кнопку до появления индикатора подключения к компьютеру или iTunes.
4. macOS Mojave и более старые версии ОС запустят iTunes, а macOS Catalina – Finder. Система увидит смартфон в режиме восстановления и предложит Обновить прошивку без удаление контента или Восстановить iPhone из бекапа.
Для выхода из режима восстановления нужно зажать кнопку Power до перезагрузки смартфона.
Источник
Как сбросить iPhone до заводских настроек [Инструкция]
Если Вы окончательно решили продать свой iPhone или же испытваете кое-какие трудности с прошивкой, то вам однозначно пригодится эта инструкция, в которой я рассказал как сбросить iPhone до заводских настроек. В результате выполнения сброса, на ваше устройство будет установлена последнюя версия iOS. Все данные с iPhone при этом будут удалены.
Я часто советую знакомым и читателям на сайте произвести сброс iPhone в ситуациях когда устройство начинает глючить или медленно работать. Эти же действия нужно провести перед продажей своего iPhone.
Вы ведь не хотите чтобы кто-то смог просмотреть ваши фотографии, домашнее видео, и получил список всех ваших контактов и персональных сообщений впридачу? Ниже я привел несколько способов… В зависимости от состояния вашего устройства, вы сможете выполнить хотя бы один из них.
Сбросить iPhone можно как при помощью компьютера, так и на самом iOS девайсе. Поэтому разобьем наш урок на две части в соответствии с вашим выбором.
Как сбросить iPhone при помощи компьютера
Если по какой-то причине вы не можете зайти в Настройки iPhone (слетела прошивка, iCloud Activation Lock, вы забыли числовой пароль разблокировки и т.п.), то лучшим спосом сбросить iPhone будет режим DFU. Воспользуйтесь вот этой инструкцией для iPhone 4s — 7, или же вот этой инструкцией для iPhone X — 8.
Если же с iPhone все ОК, следуйте шагам ниже:
ШАГ 1 — Если вы дорожите данными на своем iPhone (iPad), то обязательно сделайте резервную копию перед тем как приступить к следующему шагу.
ШАГ 2 — Подключите свой iPhone кабелем к компьютеру и запустите iTunes. Кликните по значку устройства (см. рисунок ниже):
ШАГ 3 — Нажмите кнопку Восстановить iPhone… в правой части экрана. Если у вас высветилось сообщение «Необходимо отключить функцию «Найти iPhone», прежде чем…«, отключите ее в Настройках телефона здесь: Настройки > iCloud > Найти iPhone.
Для отключения этой функции вам понадобится пароль Apple ID. Это сделано для того, чтобы никто кроме последнего владельца не мог это устройство очистить, например в случае кражи злоумышленниками (не знающими пароль учетной записи Apple ID).
ШАГ 4 — Отключив функцию «Найти iPhone», подтвердите свои намерения, кликнув по кнопке Восстановить и обновить .
ШАГ 5 — Из интернета будет скачана последняя версия iOS и затем установлена на ваш iPhone. Все персональные данные будут удалены.
ШАГ 6 — При следующем включении iOS устройства, вам будет предложено настроить его как новое или же восстановить из резервной копии.
ШАГ 7 — Описанная процедура сброса iOS устройств не отвязывает его от вашей учетной записи. Для того чтобы восстановленное устройство более не числилось за вашим Apple ID аккаунтом, зайдите на сайт icloud.com под своим Apple ID и удалите необходимое устройство в разделе Найти iPhone.
Как стереть контент и настройки с iPhone
Если у вас есть доступ к меню iPhone, который необходимо сбросить до состояния нового устройства, вам подойдет способ ниже. Для выполнения следующих шагов, вам НЕ потребуется компьютер с кабелем и программа iTunes. Весь необходимый функционал уже заложен в Настройках iOS.
ШАГ 1 — Так как мы будем производить полную очистку iPhone, удостоверьтесь что на нем не осталось важных данных. Как и в первой части, по необходимости, создаем резервную копию iPhone.
ШАГ 2 — Удостоверьтесь что функция «Найти iPhone» отключена: Настройки > iCloud > Найти iPhone.
ШАГ 3 — Теперь перейдите в Настройки > Основные > Сброс и кликните Стереть контент и настройки. Подтвердите свое желание по «Стереть iPhone».
ШАГ 4 — Вся персональная информация и настроки iPhone будут удалены. Версия iOS останется той же, что была до выполнения сброса.
Не удается сбросить iPhone
Оба метода выше подразумевают что ваш айфон находится в рабочем состоянии, т.е. распознается в iTunes либо вы можете зайти в настройки телефона. Что делать если телефон завис или ни один из перечисленных способов не позволяет восстановить айфон?
Прежде всего попробуйте перезагрузить устройство. Если перезагрузка ничего не дала, воспользуйтесь инструкцией по восстановлению прошивки iPhone в режиме в режиме DFU (ссылки выше).
В этой статье я показал как сбросить iPhone до заводских настроек двумя способами. Если у вас есть какие-либо вопросы, касательно привязанных учетных записей, пишите в комментариях. Ну и если вы почерпнули для себя что-нибудь полезное, обязательно ставьте лайк в соц.сетях (кнопки ниже).
Источник