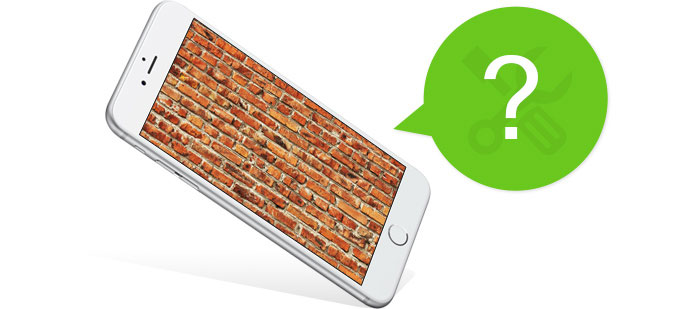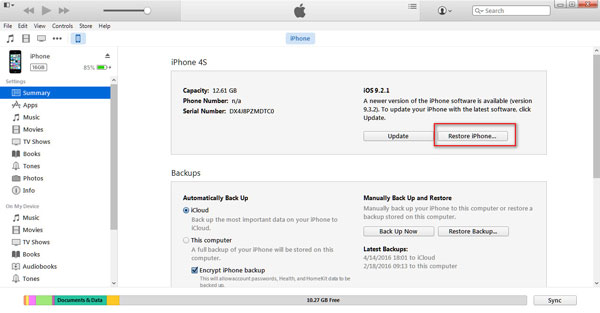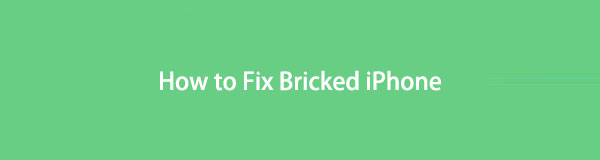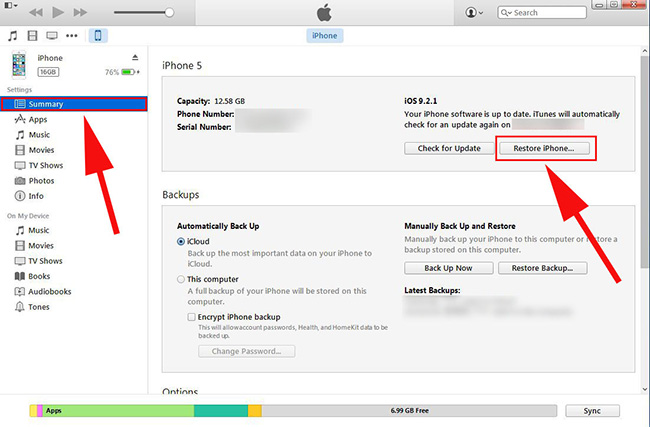- Пять способов починить кирпичный iPhone
- Часть 1. Причины кирпичного iPhone
- Часть 2. Как починить кирпичный айфон
- Способ 1. Перезагрузите ваш iPhone
- Способ 2. Восстановите ваш iPhone через iTunes
- Способ 3. Понижение с текущей версии iOS
- Способ 4. Джейлбрейк вашего iPhone
- Способ 5. Войдите в режим DFU для восстановления iPhone
- Что делать, если ваш кирпичный iPhone застрял в режиме DFU
- Как исправить кирпичный iPhone без восстановления (поддерживается iOS 12)
- 1. Сброс настроек iPhone с помощью iTunes для восстановления заблокированного iPhone
- 2. Используйте FoneLab, чтобы исправить кирпичный iPhone
- Как разблокировать iPhone без восстановления
- Если не включается iPhone: инструкция по восстановлению «кирпичей»
- Почему экран пустой и устройство не включается?
- Перезагрузка устройства
- «Жесткая» перезагрузка
- Подключите источник питания
- Подключите iPhone к iTunes и восстановите систему
- Я все попробовал, но ничего не помогает…
Пять способов починить кирпичный iPhone
Очень неприятно, что ваш iPhone не реагирует, особенно когда вы используете его для повседневных задач. Это распространено, когда iPhone кирпичом. Ваш iPhone блокируется, когда вы что-то делаете на нем, например, обновление программного обеспечения iOS, джейлбрейк или другое. Как разблокировать iPhone? Как вы можете восстановить кирпичный iPhone? В этой статье мы хотели бы показать вам несколько эффективных способов кирпич iPhone исправить.
Как починить кирпичный айфон?
Часть 1. Причины кирпичного iPhone
Есть много причин, почему вы получаете ваш iPhone кирпичом:
◆ Вы загрузили вредоносное приложение или игру с небезопасного ресурса, в результате чего iPhone оказался заблокированным.
◆ Неправильные операции во время обновления программного обеспечения iPhone.
◆ Аккумулятор iPhone внезапно разрядился во время обновления программного обеспечения iPhone.
◆ Вы пытались принудительно перезагрузить iPhone во время обновления программного обеспечения iPhone.
◆ Плохое соединение существует во время процесса обновления iOS.
◆ Ваш ПК или Mac был заражен каким-либо вредоносным ПО и заблокировал ваш iPhone.
Часть 2. Как починить кирпичный айфон
Способ 1. Перезагрузите ваш iPhone
Большую часть времени простая перезагрузка вашего iDevice может восстановить кирпичный iPhone. Нажмите и удерживайте кнопку питания и кнопку «Домой» одновременно в течение 5–10 секунд, пока не появится состояние iPhone. В конце концов, вы должны увидеть логотип Apple на экране, и iPhone запустится как обычно.
Способ 2. Восстановите ваш iPhone через iTunes
Если ваш iPhone по-прежнему не отвечает, вы должны восстановить устройство. iTunes может помочь вам восстановить iPad. Подключите свой iPhone к компьютеру, на котором вы когда-либо подключали устройство к iTunes. Подключите iPad к ПК или Mac и запустите iTunes. Нажмите значок устройства после подключения и войдите в окно «Сводка». Нажмите кнопку «Восстановить iPad…», и ваш планшет перезагрузится.
Пожалуйста, обратите внимание, что предварительным условием является то, что вам нужно выключить Find My iPhone этим способом .
Способ 3. Понижение с текущей версии iOS
Текущая версия iOS, которую вы пытались обновить, может быть причиной того, что ваш iPhone заблокирован, так что вы можете понижение из текущей версии iOS, чтобы увидеть, решена ли проблема или нет. Для этого вам нужно найти на вашем компьютере файл .ipsw предыдущей версии iOS или скачать его одним из других способов. А затем установите файл .ipsw с помощью iTunes. Нажмите на свое устройство в интерфейсе iTunes и выберите «Сводка». Теперь, удерживая нажатой клавишу Alt / Option (или Shift на ПК), нажмите кнопку «Восстановить». (Вы должны отключить «Найти мой iPhone» на iPhone, если вы его активировали.)
Способ 4. Джейлбрейк вашего iPhone
Некоторые вредоносные приложения несовместимы с вашим iPhone, что позволяет вам получить кирпичный iPhone. Тогда вы можете сделать джейлбрейк своего iPhone и удалить небезопасное приложение для исправленного iPhone.
Способ 5. Войдите в режим DFU для восстановления iPhone
Вы можете перевести iPhone в режим DFU когда ваш iPhone получает кирпич или не имеет ответа. Прежде чем войти в режим DFU, вам нужно выключить ваш iPhone. После этого нажмите и удерживайте кнопку «Домой» во время подключения устройства к компьютеру с запущенным iTunes. Вы можете отпустить кнопку «Домой», пока не увидите USB-кабель со стрелкой в направлении логотипа iTunes. Экран iPhone становится черным, что означает, что вы находитесь в режиме DFU. Во всплывающем сообщении iTunes будет показано, что iTunes обнаружила устройство в режиме DFU.
Что делать, если ваш кирпичный iPhone застрял в режиме DFU
На самом деле, вам всегда удастся войти в режим DFU. Многие пользователи жалуются, что их айфоны зависают в режиме DFU. Как выйти из режима DFU. И в этом разделе мы хотели бы рекомендовать вам FoneLab — восстановление системы iOSпрофессиональный инструмент восстановления системы. Программа предназначена для того, чтобы помочь вам решить любые проблемы с системой iOS и вернуть ваш iDevice в нормальное состояние. Мощно, FoneLab позволяет вашему устройству избавиться от дилеммы, когда ваше устройство iOS застряло в режиме DFU или режиме восстановления. Сначала загрузите и установите FoneLab на свой компьютер.
Шаг 1 Выберите iOS System Recovery
Запустите FoneLab и подключите ваш iPhone к ПК через USB-кабель. Нажмите «Дополнительные инструменты» с левой стороны и выберите Восстановление системы iOS в основном интерфейсе.
Нажмите «Пуск», чтобы начать процесс восстановления системы.
Шаг 2 Загрузите прошивку вашего iPhone
Ошибка из-за прошивки приводит к зависанию вашего iPhone в режиме DFU. Вам необходимо скачать прошивку для восстановления системы iOS. Как только вы подключите iPhone к компьютеру, iOS System Recovery автоматически распознает его, и вы можете напрямую нажать кнопку «Восстановить», чтобы получить нужную прошивку iPhone. Если вы уже загрузили плагин ранее, вы можете нажать кнопку «Выбрать», чтобы восстановить систему iPhone.
Шаг 3 Исправить зависание iPhone в режиме DFU
За несколько минут процесс загрузки будет завершен. FoneLab продолжит ремонт вашей системы iPhone. Примерно через 5-10 минут ваш iPhone выйдет из режима DFU, а не застрянет в нем. FoneLab восстановит ваше устройство iOS до нормального состояния, когда у iPhone возникнут другие проблемы, такие как эхо iPhone.
В этой статье мы в основном обсуждаем несколько полезных способов помочь вам исправить кирпичный iPhone, Независимо от того, какой метод вы будете использовать, мы искренне надеемся, что вы сможете разблокировать свой iPhone и вернуть его в нормальное состояние.
Источник
Как исправить кирпичный iPhone без восстановления (поддерживается iOS 12)
Я подключил свой iPhone к компьютеру для обновления до последней версии iOS, и в середине процесса обновления в iTunes появляется сообщение об ошибке. Ошибка iTunes продолжает существовать независимо от того, как я пытаюсь выполнить сброс и восстановление, и мой телефон застрял подключиться к iTunes логотип. Пожалуйста, помогите, я думаю, что мой iPhone стал кирпичным. Как это исправить? Заранее спасибо!
Я считаю, что большинство пользователей устройств iOS когда-либо получали свои iPad, iPod или iPhone не включается или кирпич, так как мне сказали, что десятки людей получают свой iPhone из-за неудачного обновления iOS, выхода из строя или джейлбрейка.
Если какой-либо из этих симптомов возникает на вашем устройстве: iPad застревает на логотипе Apple, iPhone черный экран, iPhone красный экранВ режиме восстановления iTunes, на вращающемся колесе или на экране устройства логотип батареи отображается красной линией, но на самом деле он полностью заряжен, что означает, что устройство заблокировано.
Обычно пользователи пытаются восстановить поврежденный iPhone с помощью полной перезагрузки телефона, восстановления устройства или выполнения восстановления DFU.
Однако,
Если возможно, пожалуйста, сделайте резервную копию вашего iPhone, прежде чем делать это, потому что восстановление всегда равно потере данных. Поэтому здесь я хотел бы представить лучший способ разблокировать iPhone, не стирая при этом никаких ваших данных!
FoneLab позволяет исправить iPhone / iPad / iPod из Режим DFU, режим восстановления, логотип Apple, режим наушников и т. д. в нормальное состояние без потери данных.
- Исправить отключенные проблемы системы iOS.
- Извлечение данных с отключенных устройств iOS без потери данных.
- Это безопасно и просто в использовании.
1. Сброс настроек iPhone с помощью iTunes для восстановления заблокированного iPhone
Когда ваш iPhone заложен, вы не можете управлять устройством вообще. iTunes будет хорошим выбором для сброса iPhone, чтобы исправить проблему. Это требует, чтобы iTunes мог обнаружить ваше устройство, не подтверждая соединение снова на экране вашего iPhone.
Вы должны помнить, что это уничтожит данные iPhone. И тогда вы можете начать сброс настроек iPhone.
Шаг 1 Подключите устройство к компьютеру с помощью USB-кабеля, а затем запустите ITunes за компьютером.
Шаг 2 Нажмите значок устройства > Заключение > Восстановление iPhone.
Шаг 3 Следуйте инструкциям на экране, чтобы подтвердить восстановление.
Если вы не хотите терять данные iPhone, вам следует перейти к методу 2.
2. Используйте FoneLab, чтобы исправить кирпичный iPhone
Все что тебе нужно это FoneLab iOS Восстановление системы- мощное программное обеспечение для восстановления системы iOS, которое способно решать любые проблемы системы iOS, такие как режим восстановления, режим DFU, iPad застревает на логотипе Apple, черный экран, синий экран, iPhone продолжает перезагружаться, выйти из режима DFU, сбой сообщений iPhoneи т. д. до нормального состояния без потери данных. Программное обеспечение поддерживает все устройства iOS, такие как iPhone X, iPhone SE, iPhone 7 / 7 Plus, iPhone 8 / 8 Plus, iPhone 6s Plus, iPad Pro, iPad Air, iPad mini, iPod и другие.
Это восстановление системы iOS простое в использовании и безопасное 100%.
Пожалуйста, проверьте ниже простой учебник о процессе восстановления.
Как разблокировать iPhone без восстановления
Шаг 1 Прежде всего, бесплатно загрузите программное обеспечение FoneLab iOS System Recovery по ссылке ниже в зависимости от того, какая операционная система работает на вашем компьютере, и установите его позже.
FoneLab позволяет переводить iPhone / iPad / iPod из режима DFU, режима восстановления, логотипа Apple, режима наушников и т. Д. В нормальное состояние без потери данных.
- Исправить отключенные проблемы системы iOS.
- Извлечение данных с отключенных устройств iOS без потери данных.
- Это безопасно и просто в использовании.
Шаг 2 Подключите ваш iPhone к компьютеру через USB-кабель. Как только программное обеспечение обнаружит ваше устройство, вы можете выбрать Дополнительные инструменты в левом нижнем углу, а затем нажмите Восстановление системы iOS на правой панели интерфейса.
Шаг 3 Программное обеспечение может обнаружить подключенный iPhone в ненормальном состоянии и попросит вас нажать кнопку подтвердить чтобы начать.
Шаг 4 Вам будет предложено подтвердить информацию вашего iPhone. Нажмите Исправить если это правильно, но если нет, выберите точную информацию вручную перед ремонтом. Для загрузки плагина потребуется некоторое время, пожалуйста, не отключайте и не используйте ваше устройство во время процесса. В противном случае это может привести к сбою ремонта.
Шаг 5 Программа загрузит последнюю версию вашей прошивки, чтобы восстановить поврежденную систему и исправить ее на нормальную. Для завершения потребуется некоторое время, пожалуйста, не отключайте устройство и не работайте с ним во время процесса загрузки.
Чтобы быть честным,
Получение исправленного iPhone может быть кошмаром без эффективного инструмента. Благодаря FoneLab iOS System Recovery за чрезвычайно простую работу для каждого пользователя устройства iOS.
Если вы не можете скользить, чтобы управлять iPhone, пожалуйста, проверьте как разблокировать отключенный айфон.
FoneLab позволяет переводить iPhone / iPad / iPod из режима DFU, режима восстановления, логотипа Apple, режима наушников и т. Д. В нормальное состояние без потери данных.
Источник
Если не включается iPhone: инструкция по восстановлению «кирпичей»
Представьте, что вы взяли в руки свой iPhone, iPod Touch или iPad, привычным движением пальца нажали на кнопку Power, а экран как был черным — так и остался. Еще нажатие… Снова… Третий раз. Ничего. Устройство по прежнему не реагирует. Казалось, пора поднимать панику. Но не стоит. Разберем, почему это может происходить и попытаемся совместными усилиями привести аппарат в рабочее состояние.
Почему экран пустой и устройство не включается?
Есть большое количество разнообразных причин, почему iPhone, iPod touch, или iPad могут не подавать признаков жизни. Но основных не столь много:
- Батарея полностью разрядилась.
- Устройство полностью обесточено.
- Поврежден накопитель устройства.
- Сбой прошивки.
- Критический сбой файловой системы iOS.
Как правило, основной причиной отказа включения устройства служит банальный разряд батареи, в то время как сбой операционной системы — исключительно редкий случай. Тем не менее, не лишним будет знать, какие меры можно предпринять в том или ином случае.
Перезагрузка устройства
Если экран вашего устройства черный, а нажатие кнопки питания и Home не выводят его из сна, есть вероятность того, что гаджет попросту выключен.
Все, что вам необходимо сделать в этом случае — нажать кнопку питания на несколько секунд пока на экране аппарата не появится логотип Apple. После этого iPhone начнет загружаться в штатном режиме. Если этого не произошло, попробуйте выполнить следующее действие.
«Жесткая» перезагрузка
Если в первом случае устройство отказывается загружаться, есть более серьезный метод воздействия — аппаратная перезагрузка. Он помогает в большинстве случаев и работает так, что гаджет полностью отключает питание от батареи и при включении начинает загрузку не системной памяти, а обращается к флеш-накопителю.
Возможно вы замечали, что если выключить и включить устройство, на котором были открыты приложения — при загрузке они также останутся у вас в панели многозадачности. Это значит, что аппарат был включен и восстановлен из резервной копии.
Чтобы выполнить «жесткую» перезагрузку, необходимо удерживать кнопки Power и Home в течении 10-15 секунд, пока на экране не появится логотип компании Apple. В этом случае, все ваши запущенные приложения уже не появятся в меню многозадачности, а система загрузится «с нуля».
Примечание: Подобная перезагрузка может быть эффективной в случае, когда iOS полностью зависает и не реагирует на ваши действия, даже если в целом устройство работает.
Логотип так и не появился? Пробуем следующий метод…
Подключите источник питания
Если действия описанные выше не дали результата, то, скорее всего, устройство было полностью разряжено.
Обычно, если в аккумуляторе остается некоторый заряд — этого вполне хватает, чтобы уведомить об этом пользователя соответствующей иконкой при попытке включения. Но если заряд полностью израсходован, устройство не сможет вас об этом предупредить, так как энергии батареи не хватит даже на это.
Если предыдущий способ не помог, есть большая вероятность, что устройство необходимо зарядить. Подключите аппарат к источнику питания как минимум на 15-20 минут. Это поможет собрать необходимый заряд и проинформировать вас о том, что питание подключено и зарядка батареи началась.
Примечание: Чтобы быть уверенными в том, что питание на устройство подается, заведомо проверьте подключаемый кабель с другим аппаратом, чтобы потом не оказалось, что всему виной именно «шнурок».
Если спустя указанное время вы не заметите никаких изменений, переходите к следующему шагу.
Подключите iPhone к iTunes и восстановите систему
Если ничего не помогает, не стоит отчаиваться. У нас есть еще один способ.
Подключите устройство к компьютеру и запустите iTunes, чтобы узнать, распознает ли программа ваш аппарат. Если это произошло — вы можете попробовать восстановить систему. Если нет — проблема становится несколько серьезнее.
Попробуйте загрузить устройство в режиме восстановления выполнив «жесткую» перезагрузку. Но далее, продолжайте удерживать кнопки, даже если вы увидите логотип Apple, пока устройство не перейдет в так называемый режим DFU (восстановления).
Если устройство смогло загрузиться, iTunes покажет всплывающее окно с сообщением о том, что программное обеспечение устройства необходимо обновить или восстановить.
Нажмите на синюю кнопку «Обновить» и подождите, пока iTunes не загрузит последнюю версию iOS, после чего начнет процесс установки ОС. Отметим сразу, что если в течение 15 минут ничего не произошло, Apple рекомендует проделать операцию по переходу к режиму восстановления еще раз.
Примечание: этот способ также подходит в том случае, если устройство пытается загрузится, но каждый раз перезагружается так и не дойдя до экрана блокировки – так называемая циклическая перезагрузка.
Я все попробовал, но ничего не помогает…
Если все предыдущие шаги вам не помогли, остается констатировать, что вы, вероятно, столкнулись со сбоем аппаратного обеспечения. Восстановление через iTunes помогает практически всегда, если ошибка связана непосредственно с iOS. В иных случаях, велика вероятность механического повреждения устройства.
Если проблема связана с дисплеем, то даже в этом случае вы сможете почувствовать вибрацию или звуковые уведомления при попытке включения аппарата. Если это так, скорее всего, вас ждет замена дисплея.
Также, существует вероятность того, что повреждена одна из кнопок: Home или Power. В этом случае вы просто не можете загрузить устройство в режиме восстановления. К тому же, мог сломаться порт для подключения кабеля синхронизации, что в свою очередь не позволит вам зарядить аппарат или установить на него обновление с компьютера.
Если ни один из способов вам не помог, необходимо обратиться к авторизованному реселлеру или напрямую в техническую поддержку Apple.
Нерабочее устройство — это всегда печально. Будем надеяться, что эти советы помогли спасти ваш аппарат и вам не пришлось обращаться в сервисные центры или платить за ремонт. Удачи!
Источник