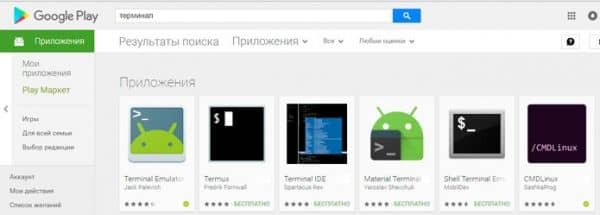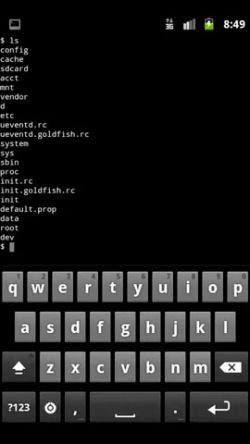- ADB команды для Android
- ADB для Android — что это такое?
- ADB команды для Android
- adb devices
- adb install
- adb uninstall
- adb push
- adb pull
- adb reboot
- adb reboot-bootloader
- adb reboot recovery
- adb connect
- adb shell
- fastboot devices
- fastboot oem unlock
- adb logcat
- adb sideload
- adb backup и adb restore
- Командная строка андроид, как открыть и запустить
- Видео: Как запускать файлы через командную строку
- Где найти и запустить командную строку Android?
- Вариант 1 — Установка приложения «командная строка»
- Вариант 2 — Компьютер и утилита ADB
- Как запустить командную строку ADB на Андроид
- Как запустить командную строку ADB на Андроид
- Предистория
- Как это работает?
- Установка
- Как пользоваться?
- Удаление
ADB команды для Android
Большинство пользователей Android ничего не знают об ADB. Полное название — Android Debug Bridge , расшифровывается, как «Отладочный Мост Android». ADB является частью Android SDK. При помощи ADB можно выполнять различные действия над вашим Android планшетом или смартфоном, такие как: перепрошивку, копирование файлов с компьютера на Андроид и обратно, восстановление системы и другие.
Содержание — ADB команды для Android:
ADB для Android — что это такое?
Вам наверняка известно, что операционная система Android основана на модифицированном ядре Linux. Поэтому и с ней возникает необходимость использовать командную строку. Именно программа adb помогает устанавливать связь между компьютером и Android. Она является составляющей среды разработки Android SDK, поэтому чтобы установить Android Debug Bridge, вам нужно скачать Android SDK с официального сайта . Есть версии для всех популярных операционных систем: Windows, Mac OS и Linux. То есть, проще говоря, adb позволяет при помощи компьютера управлять телефоном или планшетом.
ADB команды для Android
Подключите ваше устройство к ПК по USB. Убедитесь, что установлены все драйвера и включена отладка по USB .
Работать с Android Debug Bridge лучше всего через командную строку Windows. Для этого в Windows XP нажмите «Пуск» и в поле ввода «Найти программы и файлы» введите «cmd», после этого нажмите «Enter». Если у вас Windows 7 и выше, нажмите «Пуск» и в поле «Выполнить» введите «cmd» и снова нажмите клавишу «Enter».
adb devices
Самая распространенная команда adb. При помощи нее можно определить, видит ли ваш ПК подключенное устройство. Если вы всё сделали нормально, то появится такая строка: «List of devices attached». После нее вы увидите серийный номер вашего смартфона или планшета и его состояние: «online» либо «offline».
Если пишет «offline», это значит, что аппарат находится в спящем режиме, если «online», то девайс готов выполнять ваши команды.
adb install
Благодаря этой команде вы можете устанавливать приложения на вашем смартфоне или планшете. Для этого нужно прописать путь, где находится APK файл:
adb intsall D:\papka_s_faylom\nazvanie_prilogeniya.apk
Чтобы не писать длинных путей, скопируйте файл в директорию android-tools. Тогда путь станет таким:
adb intsall nazvanie_prilogeniya.apk
adb uninstall
Вводить нужно аналогично предыдущей команде. При этом приложение удалится.
У этой команды есть интересная фишка. Если вы добавите ключ -k,то при удалении игры или программы их данные и кэш не удалятся, а останутся на Android устройстве.
adb push
Благодаря этой команде вы можете перекидывать файлы с компьютера на Android. Для этого вам нужно знать полный путь, где хранится файл и куда его перемещать.
adb push D:\papka_s_faylom\nazvanie_fayla/sdcard/Android
Чтобы не писать длинных путей, скопируйте файл в директорию android-tools. Тогда вводить нужно:
adb push nazvanie_fayla/sdcard/Android
adb pull
Эта команда копирует файлы с Android на компьютер. Вам нужно знать путь, где находится файл на смартфоне или планшете и указать место, где вы хотите сохранить файл. Если вы не укажете последнее, то файл сохранится в директории android-tools.
adb pull /sdcard/nazvanie_fayla\D:\papka_gde_sohranity
adb reboot
Эта команда перезагрузит ваш Android телефон или планшет.
adb reboot-bootloader
Благодаря этой команде вы можете напрямую загрузиться в режиме bootloader.
adb reboot recovery
Не все девайсы поддерживают данную команду. При помощи нее можно попасть в режим восстановления.
adb connect
При помощи этой команды можно подключить устройство к Wi-Fi сети. Для этого нужно знать ip адресс и порт устройства.
adb connect ip:port
adb shell
При помощи этой команды вы получаете полный доступ ко всем файлам на вашем устройстве.
Второй способ использования adb shell — это выполнение единичной команды Android shell с помощью такой конструкции:
fastboot devices
Если вы переведете ваш телефон или планшет под управлением Андроид в режим bootloader , то команды adb больше срабатывать не будут. Здесь нужно использовать команды fastboot.
Чтобы проверить, видят ли ПК и Android друг друга, используем команду:
После её ввода должен появится серийный номер вашего аппарата.
fastboot oem unlock
При вводе этой команды можно разблокировать загрузчик телефонов и планшетов Asus и HTC. Когда ваше устройство находится в режиме bootloader, введите:
fastboot oem unlock
Также все ваши установленные программы и персональные данные будут потеряны.
adb logcat
При помощи этой команды можно вывести содержимое log файла: изменения, ошибки и т.д. Данные будут слишком быстро прокручиваться, поэтому верным решением будет сохранить их в один TXT-файл. Для этого введите:
adb logcat > filename.txt
adb sideload
Команда пригодится для владельцев устройств линейки Google Nexus. При помощи нее можно обновить прошивку девайса. Скачайте её на компьютер, подключите к нему Nexus, зайдите в режим Recovery, выберите пункт «Apply update from ADB» и после этого введите команду:
adb sideload name.zip
name.zip – это имя zip файла c прошивкой.
adb backup и adb restore
Команда adb backup создает бэкап, а adb restore проводит восстановление из бэкапа.
Источник
Командная строка андроид, как открыть и запустить
Для начала скажу, что я зарабатываю через вот этого брокера , проверен он временем! А вот хороший пример заработка , человек зарабатывает через интернет МНОГО МНОГО МНОГО и показывает все на примерах, переходи и читай! Добавь страницу в закладки. А теперь читаете информацию ниже и пишите свой отзыв
Командная строка Андроид, как открыть и запустить. Очень частый вопрос который задают новички Android: «Где находится и как запустить командную строку Android?».
Все очень просто, данная статья расскажет вам об этом! С помощью командной строки многие пользователи выполняют кастомизацию Android (изменяют вид и функциональность), получают Root права, либо используют при разработке приложения.
Видео: Как запускать файлы через командную строку
К большому сожалению пользователей или к их счастью практически на 99% устройств Android отсутствует командная строка, но все это поправимо!
Где найти и запустить командную строку Android?
Есть 2 варианта «добычи» командной строки в Android и оба они вам понадобятся в дальнейшем использование на вашем устройстве.
Вариант 1 — Установка приложения «командная строка»
Если вы используете магазин Google Play, то тогда вам стоит перейти в него и строке поиска прописать следующую фразу — «командная строка» или «терминал» или «консоль«.
Запустите установленное приложение и перед вами окажется командная строка Android!
Недостатком этого решения будет, то что, если у вас нет Root прав, то у вас не будет возможности более полно использовать команды adb, поэтому вам понадобиться использовать и второй вариант, для которого необходим компьютер.
Вариант 2 — Компьютер и утилита ADB
Для того того чтобы управлять более полно вашим Android смартфоном или планшетом с помощью командной строки с вашего компьютера вам понадобиться выполнить несколько действий:
- Установить драйвер Android на компьютер
- Включить «Отладку по USB«
- Загрузить утилиту ADB или программу ADB RUN для работы с устройствами Android
После чего используя командую строку или программу ADB RUN используем команды ADB и Linux для настройки вашего Android смартфона или планшета.


Источник
Как запустить командную строку ADB на Андроид
вкл. 05 Май 2019 . Опубликовано в Android — Общее
Наверное, многие посетители нашего сайта уже знакомы с таким инструментом для работы с OS Android, как ADB. В предыдущих публикациях мы рассказывали, какие возможности дает ADB пользователю и как его правильно использовать. Мы уже знаем, что для использования этого чудо-инструмента необходимо иметь компьютер, но не задумывались ли вы, возможно ли установить ADB на сам телефон или планшет напрямую без использования ПК? И сегодняшняя статья будет именно об этом, ведь это вполне реально!
Как запустить командную строку ADB на Андроид
Содержание — Как запустить командную строку ADB на Андроид:
Предистория
Данный способ установки ADB на мобильные девайсы был открыт энтузиастами еще давно, но о нем мало кто знал и многие новички могли столкнуться с проблемами в процессе установки.
Совсем недавно украинский разработчик MasterDevX написал скрипт, который позволяет с легкостью установить ADB на Android всего в один клик.
Как это работает?
Секрет прост — в качестве бинарных файлов ADB используются файлы одного из модулей Magisk. ADB устанавливается не в самую систему, а внутрь приложения Termux — своего рода эмулятор терминала для Android, который поддерживает установку Linux-пакетов. Такой способ установки позволяет наслаждаться функционалом ADB даже без наличия ROOT прав. Посмотреть на исходный код проекта можно на странице официального репозитория на GitHub: https://github.com/MasterDevX/Termux-ADB
Установка
И так, перейдем, собственно, к установке. Для этого нам понадобится:
- Устройство на базе процессора ARM или ARM64;
- Подключение к интернету;
- До 5 минут свободного времени;
Ну а теперь, сам процесс установки:
1. Установите на свой девайс приложение Termux .
2. Запустите Termux и дождитесь окончания настройки рабочего окружения. Обычно этот процесс длится не более 30 секунд.
3. Далее, существует два режима установки — обычный и тихий. При установке в обычном режиме на экран будет выводиться дополнительная информация о статусе загрузки необходимых файлов, в то время как в тихом режиме будет выведено минимум информации и все будет выглядеть минималистично и красиво. Рекомендуется тихий режим установки.
Для обычной установки, скопируйте и вставьте следующую команду в командную строку Termux, после чего нажмите Enter:
Если же вы хотите выполнить установку в тихом режиме, необходимо выполнить следующую команду:
обычная установка слева, «тихая» справа
Независимо от режима установки, длительность процесса не должна превышать 2-3 минуты.
Как пользоваться?
Поздравляем, вы установили ADB на свой девайс! Поскольку ADB установлен в Termux, все ADB команды, которые вы хотите выполнить, нужно вводить в том же Termux’е. Скорее всего, для того, чтобы установить ADB связь между Android устройством и компьютером вы использовали USB кабель. В данном случае USB подключение работать не будет, поэтому мы будем использовать функцию “ADB по сети”. Эту функцию нужно включить на устройстве, к которому вы хотите подключиться.
В большинстве устройств “ADB по сети” можно активировать в настройках системы в разделе “Настройки разработчика”, но если такой переключатель отсутствует, то активировать данную функцию можно, подключив целевое устройство к ПК с установленным ADB и выполнив на компьютере следующую команду:
После выполнения этой команды можно отсоединить кабель, компьютер нам больше не нужен.
Также можно активировать функцию “ADB по сети” на том же самом устройстве, на которое вы установили ADB, если вы хотите работать только с текущим устройством.
Для работы ADB по сети необходимо, чтобы все устройства, с которыми мы будем работать, были подключены к одной и той же сети Wi-Fi.
После успешной активации сетевой функции нам необходимо узнать внутренний IP-адрес целевого устройства. Его можно узнать с помощью различных сайтов, таких как http://2ip.ua , http://2ip.ru или же посмотреть в настройках Wi-Fi на нашем девайсе. Например, у меня это адрес 192.168.0.105.
Узнав адрес, мы можем подключиться к этому устройству по ADB, для этого нужно ввести в Termux команду:
Где ip — адрес, который вы узнали. У меня эта команда будет выглядеть так:
adb connect 192.168.0.105
После подключения к устройству, вы можете вводить в Termux ADB команды, как и на обычном компьютере.
Удаление
Допустим вы сделали все что хотели, и ADB на вашем девайсе больше не нужен, вы хотите его удалить. Как же это сделать?
Если же вы не планируете в ближайшем будущем использовать Termux — вы можете просто удалить это приложение. При этом ADB будет полностью удален с вашего устройства.
Но если эта утилита заинтересовала вас, и вы хотите поэкспериментировать с функционалом — это повод все-таки оставить Termux и удалить только сам ADB. И тут у нас, как и в установке, существует два режима удаления — обычный и тихий. Чем они отличаются мы описывали выше. Если вы не уверены в своем выборе — выбирайте тихий режим.
Для обычного удаления выполните в Termux’е эту команду:
Источник