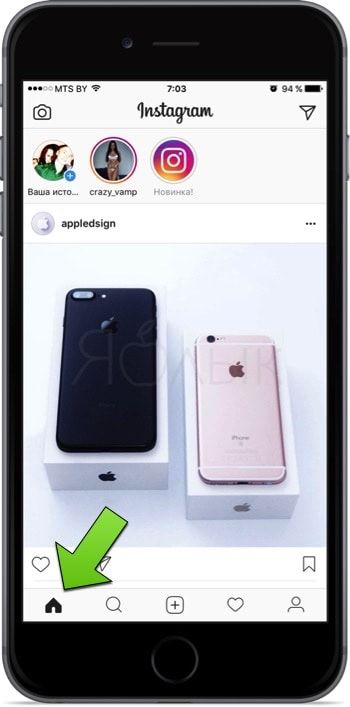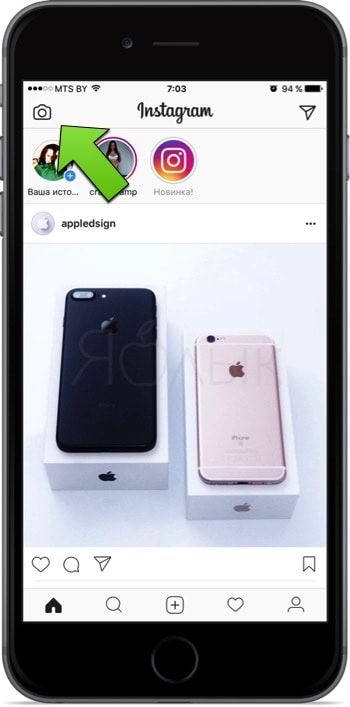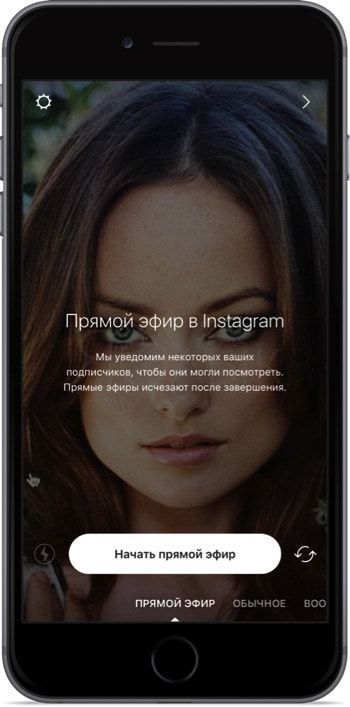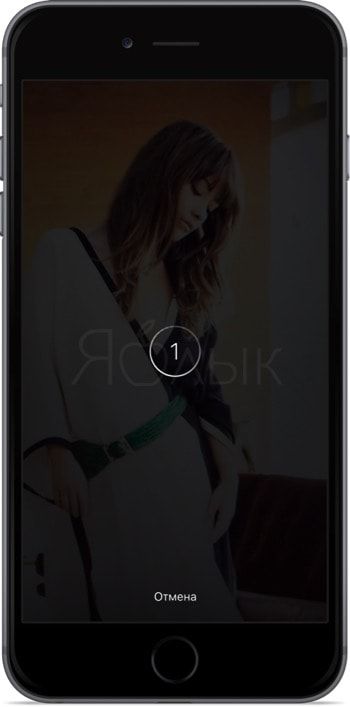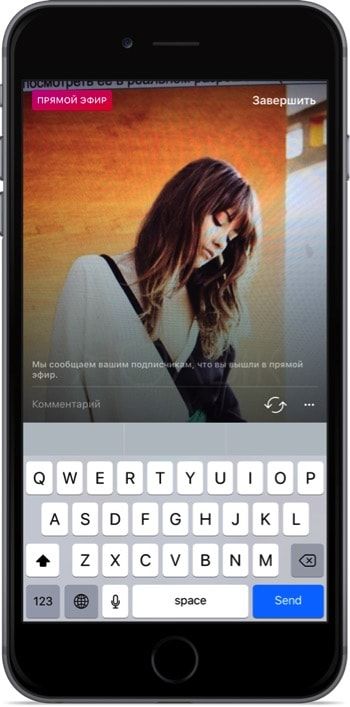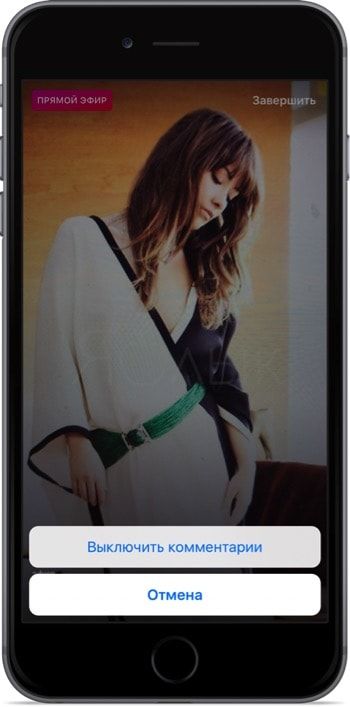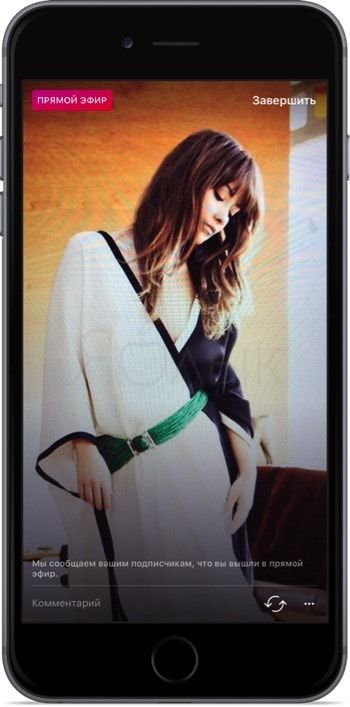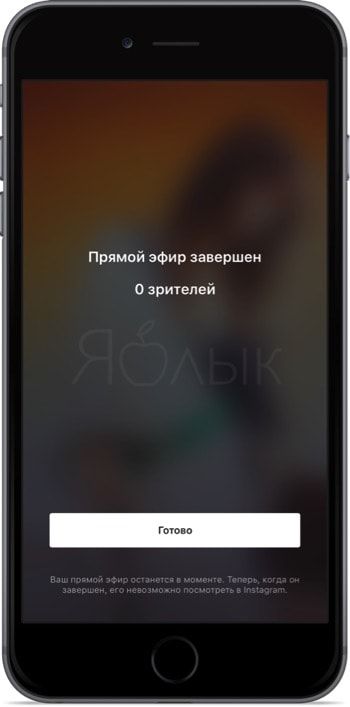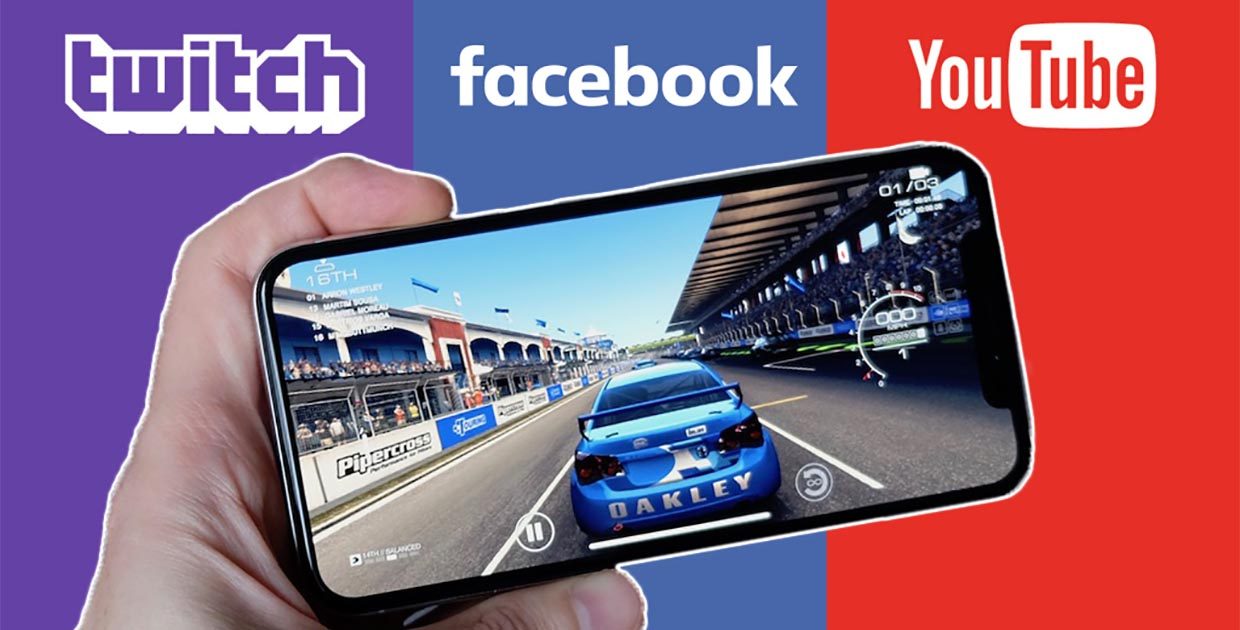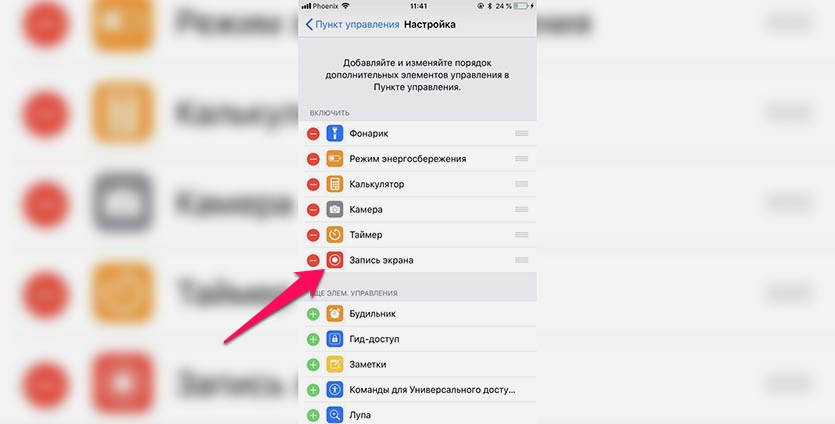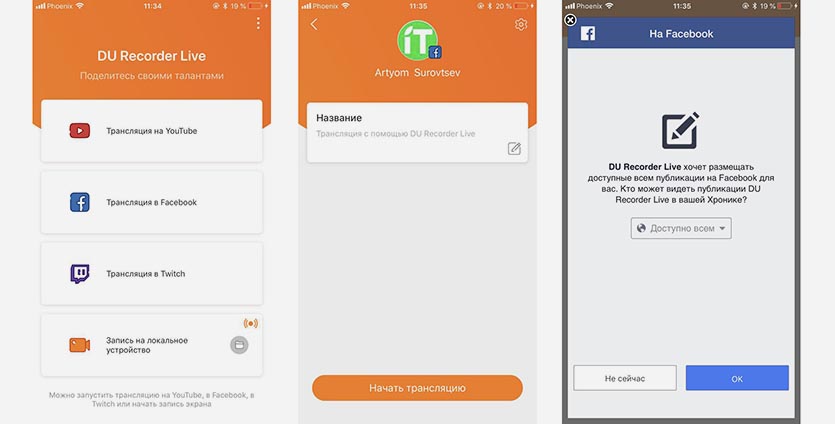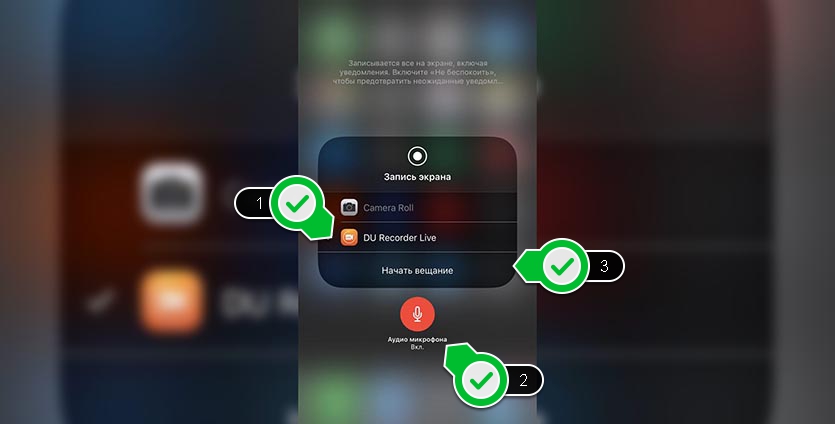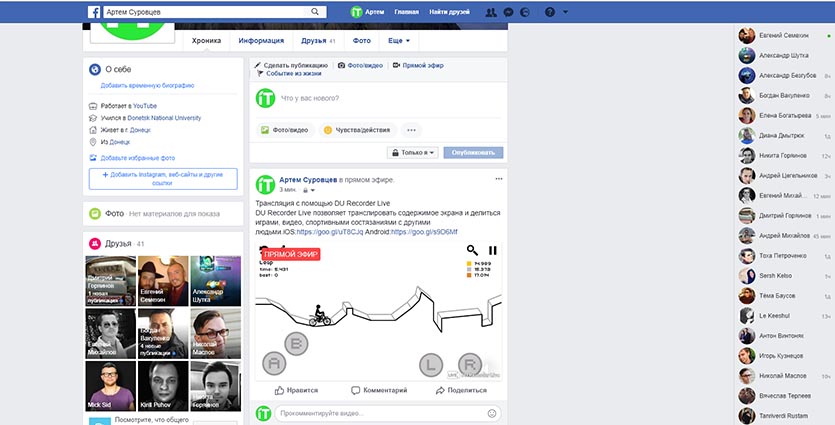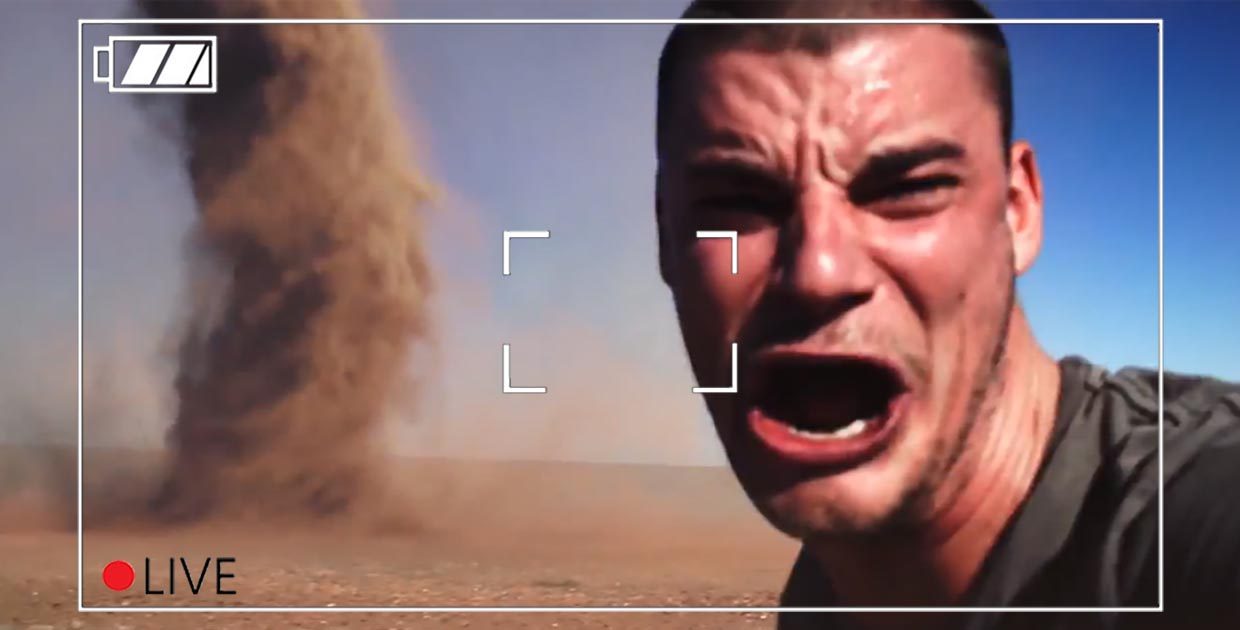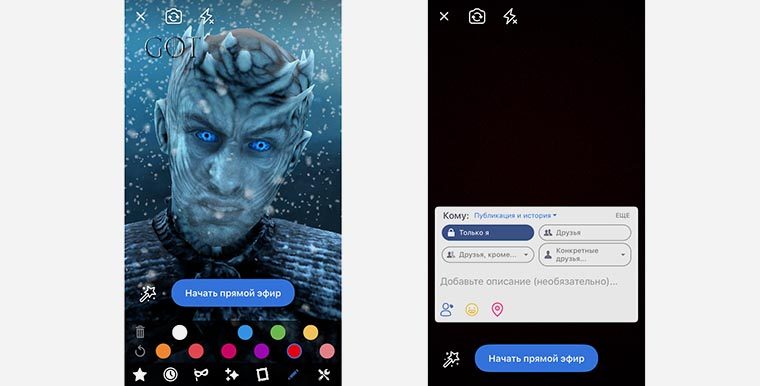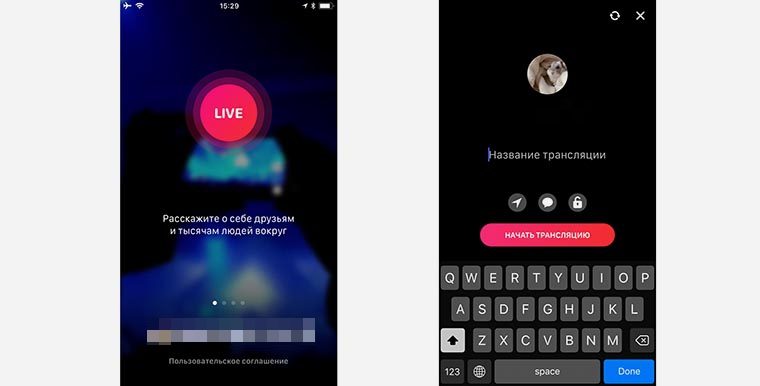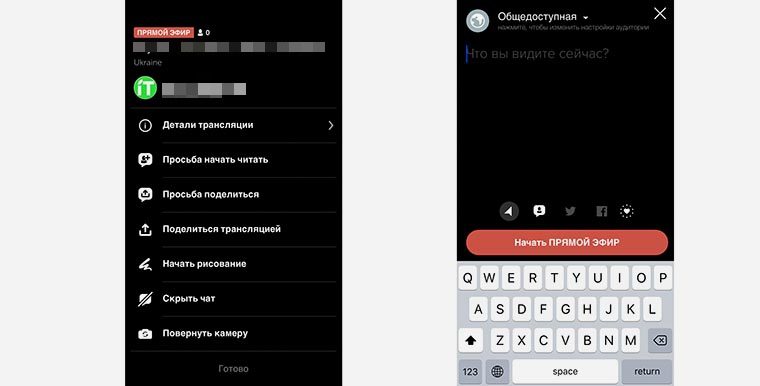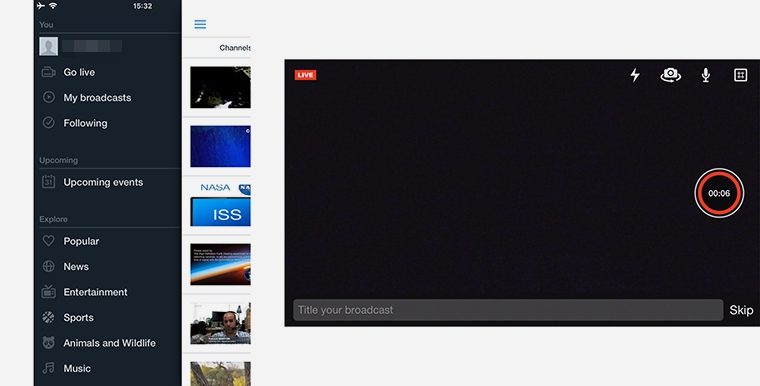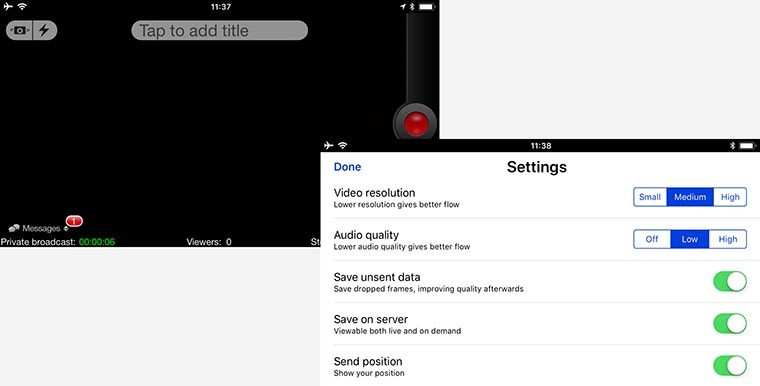- Как запустить Live видео трансляцию в Instagram на iPhone
- Как запустить прямую видео трансляцию в Instagram на iPhone
- Как вести стрим в Twitch, YouTube или Facebook прямо с iPhone
- Как организовать прямую видеотрансляцию с iPhone за минуту
- Зачем это нужно
- Как все настроить
- 1. Facebook
- 3. Periscope
- 4. Ustream
- 5. Bambuser
- Как сделать прямой эфир в Инстаграме на Айфоне: пошагово
- Сделать трансляцию: инструкция
- Почему не получается?
Как запустить Live видео трансляцию в Instagram на iPhone
Спустя три месяца после релиза функции живых трансляций в Instagram технология добралась и до российских пользователей. Отыскать новую фичу можно в разделе Stories. В этом материале мы расскажем как запустить эфир и какие опции доступны во время стрима.
Благодаря Live-трансляциям у каждого желающего появилась возможность рассказать миру о том, чем он занимается. Главная фишка заключается в том, что информация не записывается и не хранится на сервере. Сразу же после окончание стрима видео больше не будет доступно. Выборочно можно включать или отключать комментарии.
ПО ТЕМЕ:
Как запустить прямую видео трансляцию в Instagram на iPhone
Для старта трансляции достаточно выполнить следующие действия:
1. Перейдите на домашнюю вкладку.
2. Нажмите на иконку камеры в левом верхнем углу. На экран камеры можно перейти и свайпом вправо с главного экрана.
3. Перейти на вкладку «Прямой эфир».
4. Нажмите на кнопку «Начать прямой эфир». Дождитесь окончания проверки соединения и завершения работы трёхсекундного таймера.
Нажав на кнопку «Комментарий» — откроется диалоговое окно в котором можно добавить собственный комментарий.
Кликнув по иконке с многоточием в правом нижнем углу вы сможете отключить комментарии. Там же расположилась кнопка переключения камеры (основная/фронтальная).
Чтобы закончить трансляцию нажмите на кнопку «Завершить» в правом верхнем углу экрана.
По окончании трансляции отобразится общее количество пользователей которое поучаствовало в просмотре эфира.
Максимальная продолжительность вещания — 60 минут.
По мнению основателя Instagram Кевина Систрома, онлайн-трансляции позволят обогатить опыт общения между пользователями и держать тесный контакт с родными и близкими людьми.
Источник
Как вести стрим в Twitch, YouTube или Facebook прямо с iPhone
В iOS 11 пользователи получили возможность записывать происходящее на экране смартфона без джейлбрейка и сторонних приложений. Это может быть полезно для создания видеоинструкций, записи глюков или интересных моментов во время работы с гаджетом.
Мало кто знает, что сторонние разработчики получили доступ к функции записи экрана и могут использовать её для своих приложений.
Одна из таких программ и поможет нам вести прямую трансляцию происходящего на экране iPhone или iPad без компьютера и дополнительного оборудования.
Итак, для организации стрима нам понадобится:
1. Установить бесплатное приложение DU Recorder Live из App Store.
2. После установки программы нужно перейти в Настройки – Пункт управления – Настроить элем. управления и добавить переключатель Запись экрана в верхний блок.
Теперь в Пункте управления появится пиктограмма для записи экрана смартфона.
3. Запускаем приложение DU Recorder Live, выбираем платформу, на которой будем вести трансляцию (Twitch, YouTube или Facebook) и авторизуемся. В настройках можно изменить качество картинки (до 720p).
Нажимаем кнопку Начать трансляцию и выбираем, кому будет доступен стрим в социальной сети (всем, только друзьям или группе, личный).
4. Открываем Пункт управления и сильно нажимаем на кнопку записи экрана. В открывшемся меню выбираем DU Recorder Live и включаем запись звука через микрофон.
iOS не позволяет записывать системные звуки, если хотите, чтобы в трансляцию попали аудиоэффекты программ или игр, придется сделать звук погромче и включить микрофон при записи. Так же можно комментировать происходящее на экране устройства.
5. Остается нажать кнопку Начать вещание и видео со смартфона пойдет в сеть. Можете обновить страницу на Twitch/YouTube/Facebook и увидите трансляцию с задержкой в несколько секунд.
Не забудьте подключить смартфон к зарядному устройству, ведь батарея будет садиться очень быстро.
Для остановки трансляции следует нажать на статусбар и отключить вещание либо выключить стрим из Панели управления.
Запись будет храниться на платформе через которую велась трансляция (Twitch, YouTube или Facebook).
Источник
Как организовать прямую видеотрансляцию с iPhone за минуту
Технологии развиваются очень быстро, еще несколько лет назад никто бы не подумал, что организовать прямую трансляцию любого события будет настолько просто.
Камеры в смартфонах сейчас на уровне, различные сервисы предоставляют все необходимое, главное – чтобы был хороший интернет. Теоретически стримить можно и по 3G, но либо разрешение картинки будет очень низким, либо прерываться трансляция будет очень часто.
Лучше подключиться к хорошему Wi-Fi или запастись безлимитным LTE интернетом и можно начинать live.
Зачем это нужно
Возможность быстро начать трансляцию видео может пригодится в разных случаях:
1. Можно вести live-репортаж с концерта, спортивного или другого мероприятия.
2. Получится быстро рассказать о каком-либо происшествии.
3. Можно в режиме реального времени наблюдать за детьми, пожилыми родственниками, домашними животными.
4. Возможно проследить за работой строителей, рабочих или грузчиков во время вашего отсутствия.
5. Можно организовать банальную систему видеонаблюдения за квартирой, машиной или офисом на непродолжительный срок.
Для всего этого лучше иметь профессиональное оборудование, но когда необходимость транслировать видео появилась спонтанно, можно использовать лишь свой iPhone.
Как все настроить
Нужно лишь установить и зарегистрироваться в одном из приложений-сервисов, помогающих вести прямую трансляцию. Лучше сделать это заранее, чтобы потом на запуск стрима ушло лишь несколько секунд.
1. Facebook
Самый простой способ организовать трансляцию – воспользоваться клиентом одной из самых популярных социальных сетей.
1. Авторизуемся в приложении.
2. Нажимаем кнопку Эфир.
3. Настраиваем права на просмотр трансляции (можно сделать личную только для себя или пригласить кого-либо из друзей).
4. Можно выбрать эффект или маску, вариантов не меньше, чем в MSQRD.
5. Начинаем прямую трансляцию.
Смотреть такой стрим можно из приложения Facebook на любой платформе либо через браузер. Для просмотра личной трансляции нужно открыть свою страницу.
После окончания эфира система предложит сохранить отснятый материал.
Итог: один из самых простых и быстрых способов организовать прямую трансляцию, аккаунт и приложение есть почти у всех. Стрим легко смотреть на других девайсах, лаг во время трансляции около 10-15 секунд. Можно применять эффекты и маски.
Главная отечественная социальная сеть не отстает и тоже позволяет стримить в сеть.
1. Авторизуемся в приложении.
2. Вводим настройки трансляции.
3. Нажимаем кнопку Начать трансляцию.
Смотреть трансляцию можно с других устройств в приложении или через браузер. После окончания эфира запись будет доступна на стене автора.
Итог: настроек здесь гораздо меньше, нет масок и графического оформления. Расстраивает отсутствие возможности сделать приватную трансляцию. Например, чтобы посмотреть за ребенком или домашним животным в свое отсутствие.
Стрим может быть общедоступным либо виден только друзьям. Не получится использовать разные учетки в клиенте VK и приложении для стрима.
3. Periscope
Сервис потокового вещания видео для Android и iOS, принадлежащий компании Twitter. Многие пользователи уже имеют учетки в этой сети, чтобы смотреть трансляции знаменитостей и блогеров.
1. Авторизуемся в приложении, подойдут учетки twitter/facebook/google+.
2. Вводим настройки трансляции.
3. Нажимаем кнопку Начать прямой эфир.
Во время стрима можно управлять чатом, рисовать поверх картинки и быстро делиться ссылками. Просматривать трансляцию могут другие пользователи приложения, можно найти стрим на сайте сервиса через браузер.
Итог: удобный стриминговый сервис с небольшой задержкой (7-10 секунд) и без привязки к определенной социальной сети. Организовать приватную трансляцию не получится, можно лишь создать группу из одного человека и транслировать ему.
4. Ustream
Серьезная стриминговая платформа, которая поддерживается компанией IBM. Она в основном ориентирована на корпоративных клиентов, но есть и бесплатный тарифный план на 30 дней.
1. Авторизуемся в приложении.
2. Выбираем пункт Go live из бокового меню или нажимаем на иконку с камерой.
3. Нажимаем кнопку для начала трансляции.
Смотреть трансляцию можно на смартфонах, планшетах или компьютерах через приложение или браузер.
Итог: полное отсутствие настроек трансляции в бесплатном аккаунте, через месяц придется приобретать подписку, зато не обязательно иметь аккаунт в социальных сетях. Задержка при стриме около 5-7 секунд.
5. Bambuser
Одна из самых популярных платформ для стриминга предоставляет удобное приложение для ведения прямых трансляций.
1. Авторизуемся в приложении.
2. Нажимаем кнопку для начала трансляции.
Смотреть трансляцию можно через браузер на любой платформе или в приложении с другого аккаунта если трансляция не ограничена настройками приватности.
Итог: мне данное приложение понравилось больше всего. В нем нет привязки к социальным сетям и платным тарифным планам. Сервис имеет самый минимальный лаг – всего 3 секунды. Это очень удобно, если использовать в качестве радионяни. Другие сервисы имеют большую задержку, за которую ребенок может успеть начудить.
Радует наличие настроек качества видео и звука, при слабом соединении можно немного ухудшить картинку или отключить аудио. Можно изначально включить приватный режим, чтобы видеть стрим только со своего аккаунта и отключить выгрузку видео по окончании трансляции.
Есть и другие приложения/сервисы для ведения прямых трансляций в сеть со своими особенностями, преимуществами и недостатками. Из данного набора можно выбрать подходящее решение для своих нужд.
Для публичных трансляций удобнее всего использовать Facebook или Periscope, первый сервис имеет много визуальных фишек, а второй позволяет охватить максимальную аудиторию. В личных целях лучше использовать Bambuser. Здесь самая минимальная задержка, много настроек и возможность не выгружать видео после окончания трансляции в сеть.
Источник
Как сделать прямой эфир в Инстаграме на Айфоне: пошагово
Трансляции появились в приложении в 2016 году. В 2017 разработчики добавили возможность проводить включения совместно с другими пользователями. Также истории обладают рядом дополнительных функций для привлечения подписчиков: сохранение на 24 часа в ленте, автоматическая и ручная рассылка приглашений, возможность комментирования онлайн. Как сделать прямой эфир в Инстаграме на Айфоне читайте ниже.
Сделать трансляцию: инструкция
Чтобы включить режим, скачайте последнюю версию приложения из App Store или обновите его. Загружайте официальный клиент сервиса для смартфона, чтобы пользоваться всеми функциями без затруднений. А еще как скопировать ссылку своего канала на Ютуб мы тоже расскажем.
После загрузки или обновления следуйте инструкции, чтобы сделать эфир:
- Откройте Инстаграм.
- Авторизуйтесь.
- На стартовом экране приложения (лента) проведите пальцем слева-направо или коснитесь миниатюры фотографии аккаунта.
- В строке режимов внизу выберите нужный – передвигайте строку влево или вправо. На выбранный режим указывает стрелочка.
- Переключите камеру – нажмите круговые стрелочки справа от кнопки запуска. Если возникли проблемы, то прочтите статью «Не запускается прямой эфир«.
- Коснитесь кнопки Начать для запуска.
- В правом верхнем углу нажмите Завершить для остановки включения.
- Сохраните в ленте или удалите запись – передвиньте ползунок вправо или влево.
Почему не получается?
Из описания понятно – ничего сложного в работе с режимом нет. Но владельцы Айфонов 4 и 4s сталкиваются с трудностями и не знают, как запустить прямой эфир в Инстаграм на Айфоне 4s.
Дело в том, что эти модели смартфонов устарели и не тянут обновления программы.
Поэтому, если и вас интересует вопрос о том, как включить прямой эфир в Инстаграме на Айфоне 4s, то ответ один – обновить гаджет.
Надеемся, статья была полезной и теперь вы сможете пользоваться режимом без затруднений.
Источник