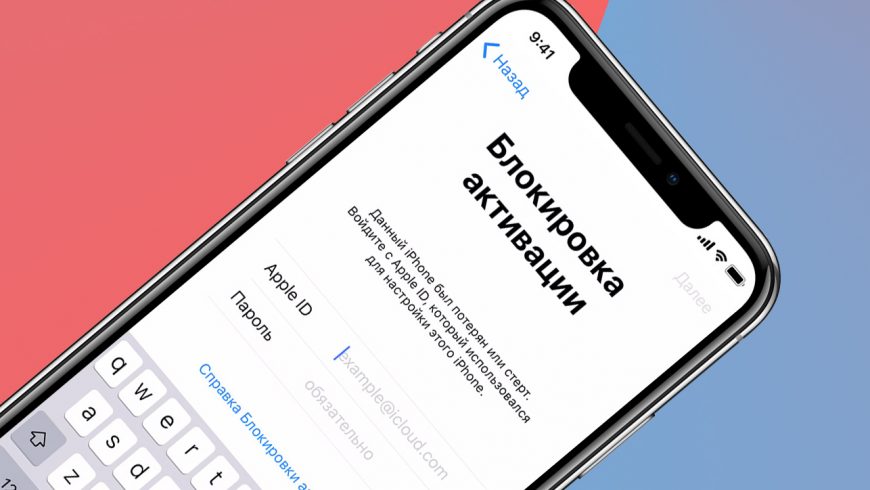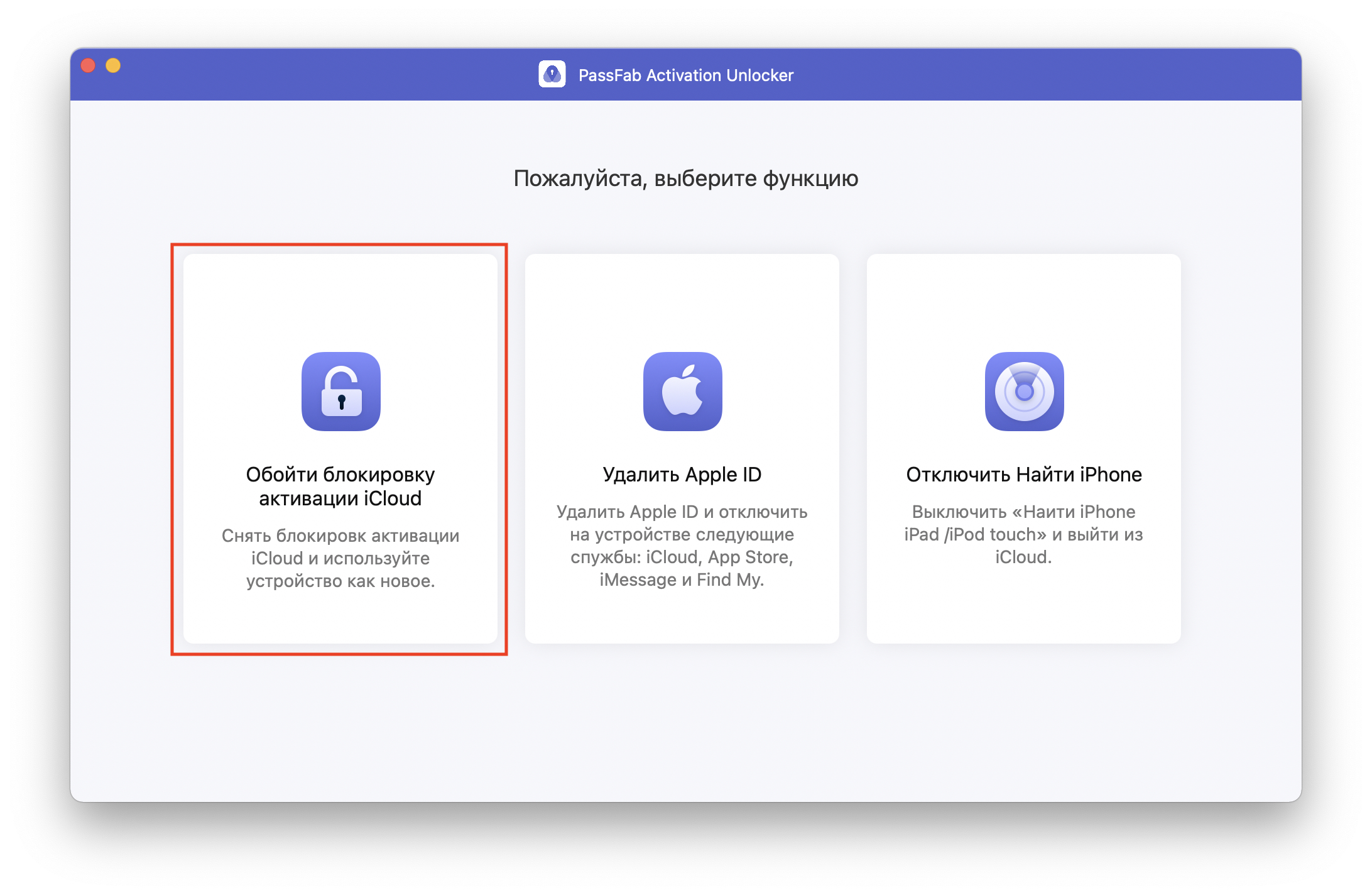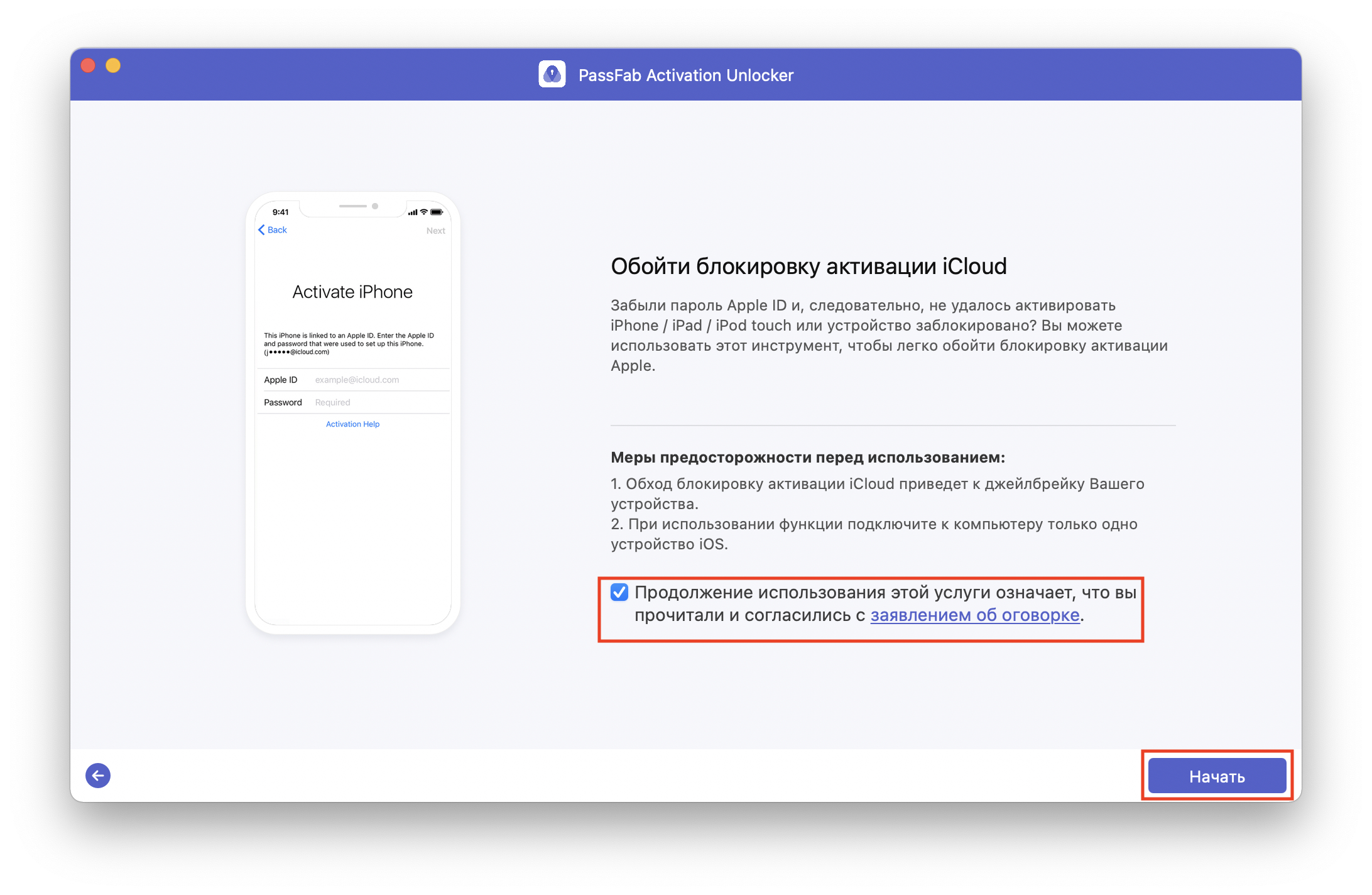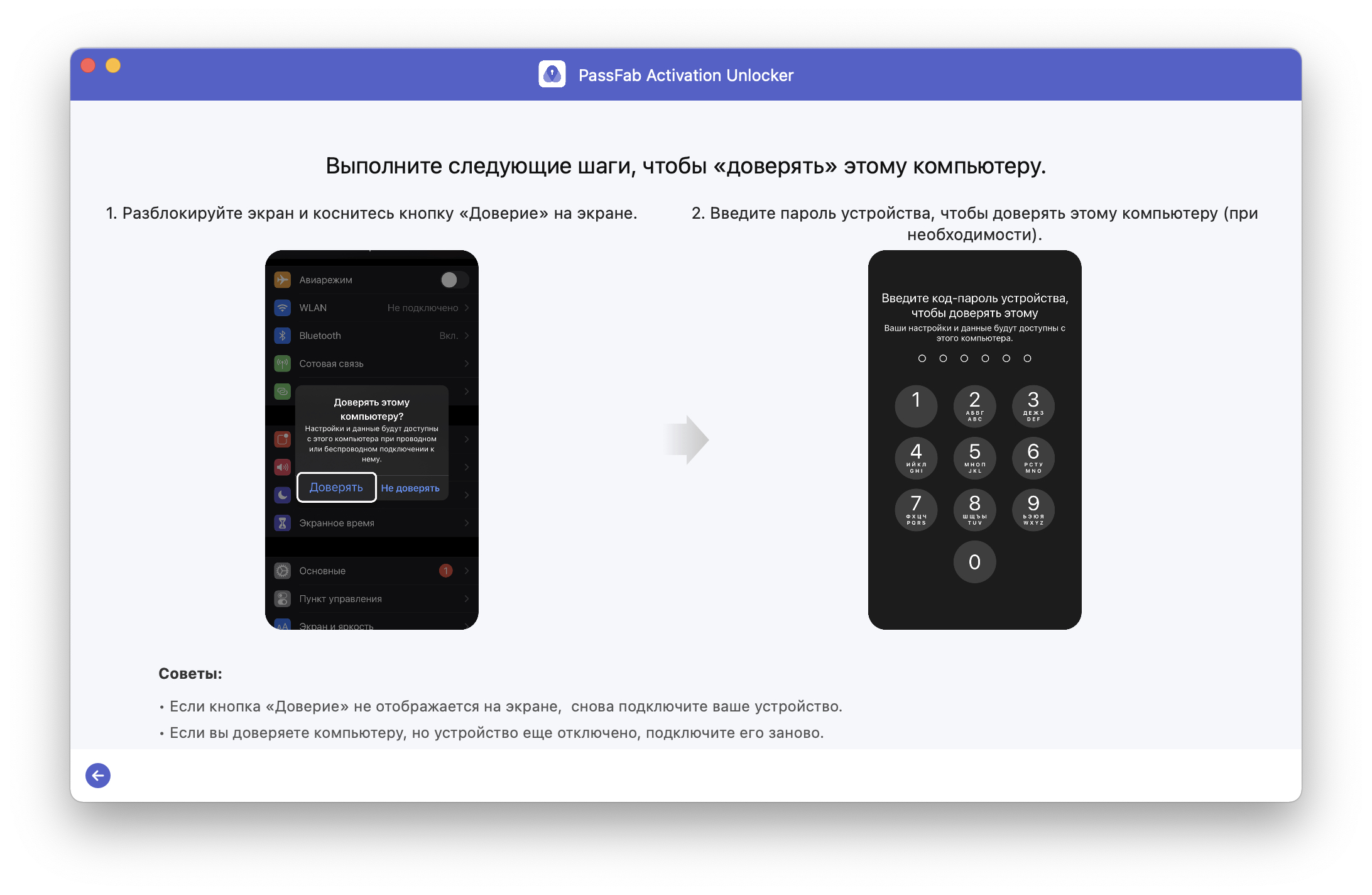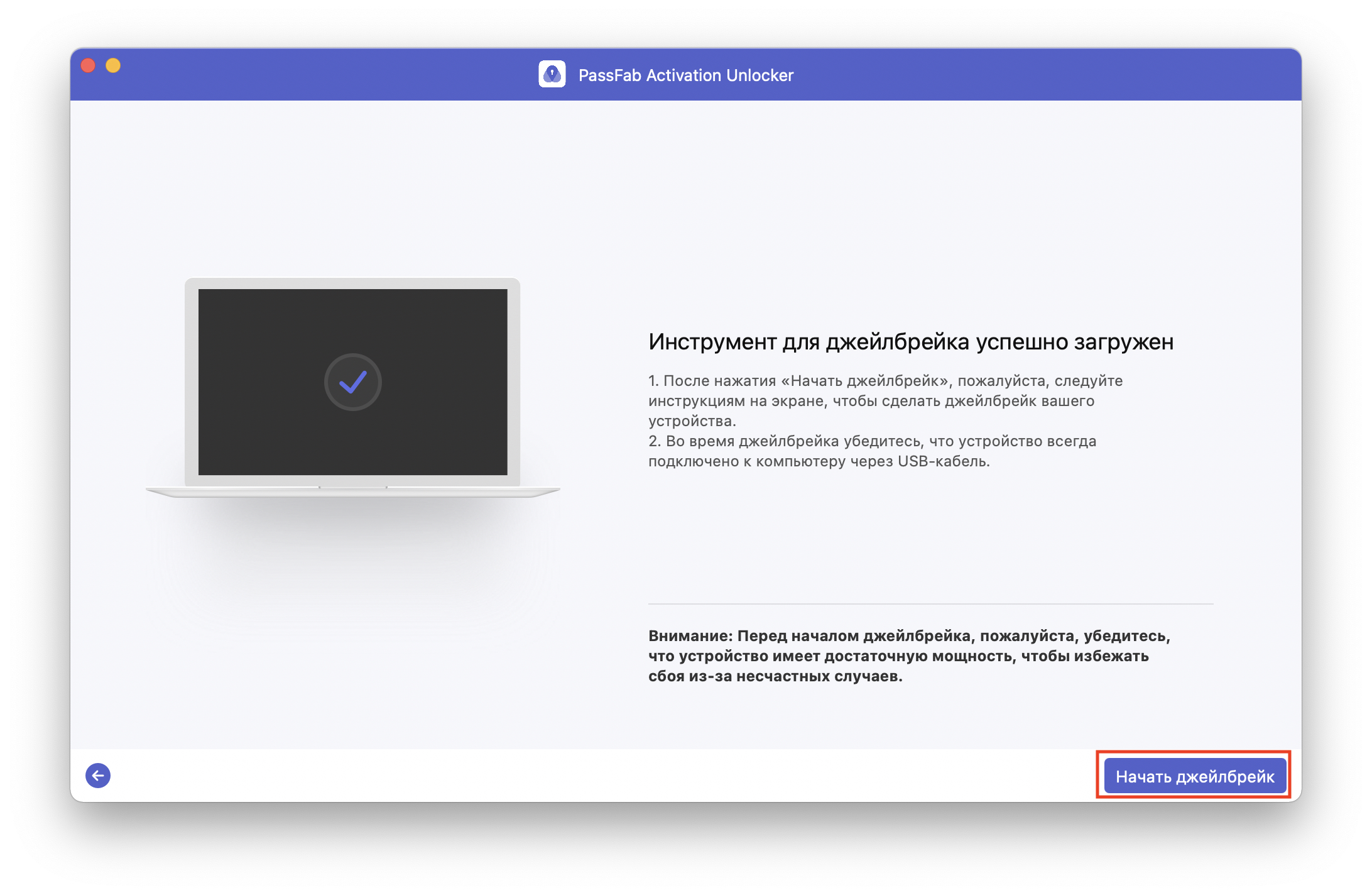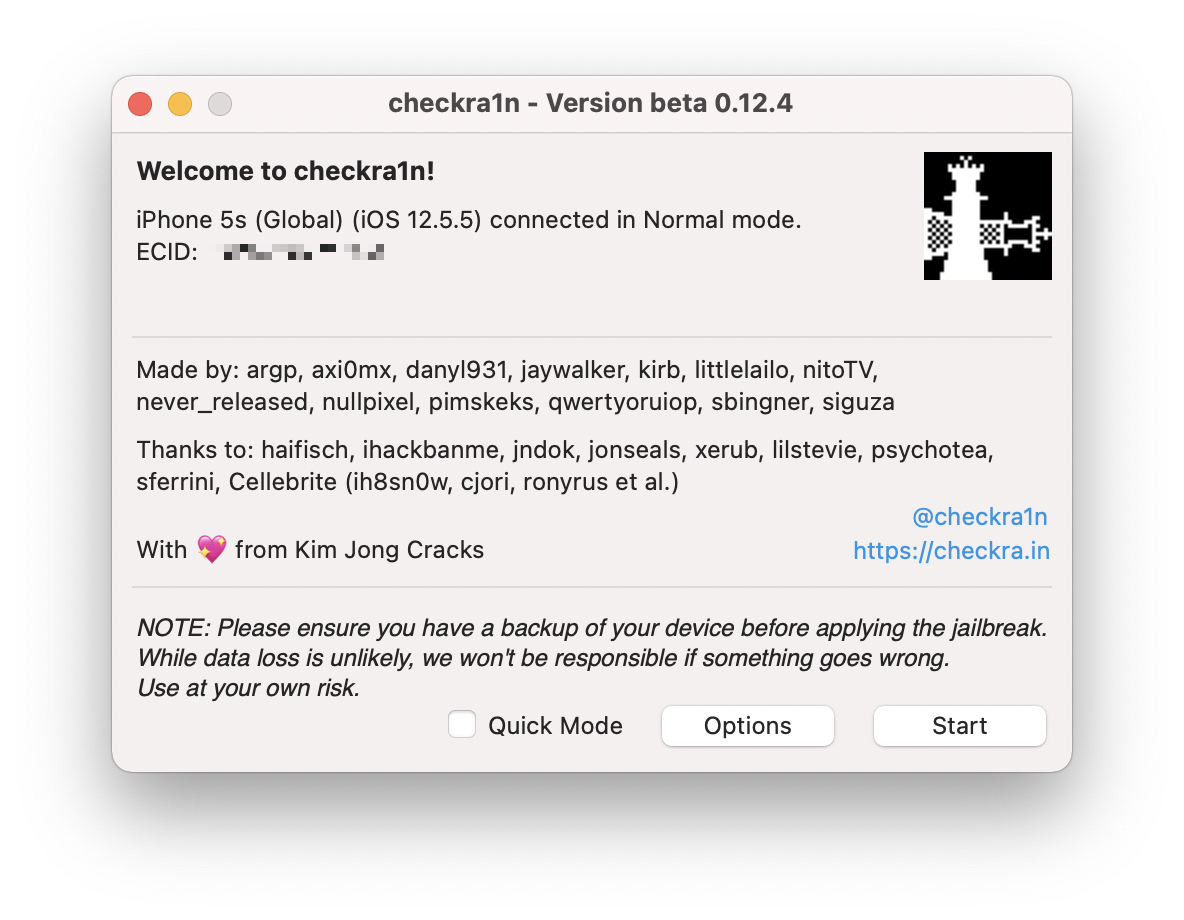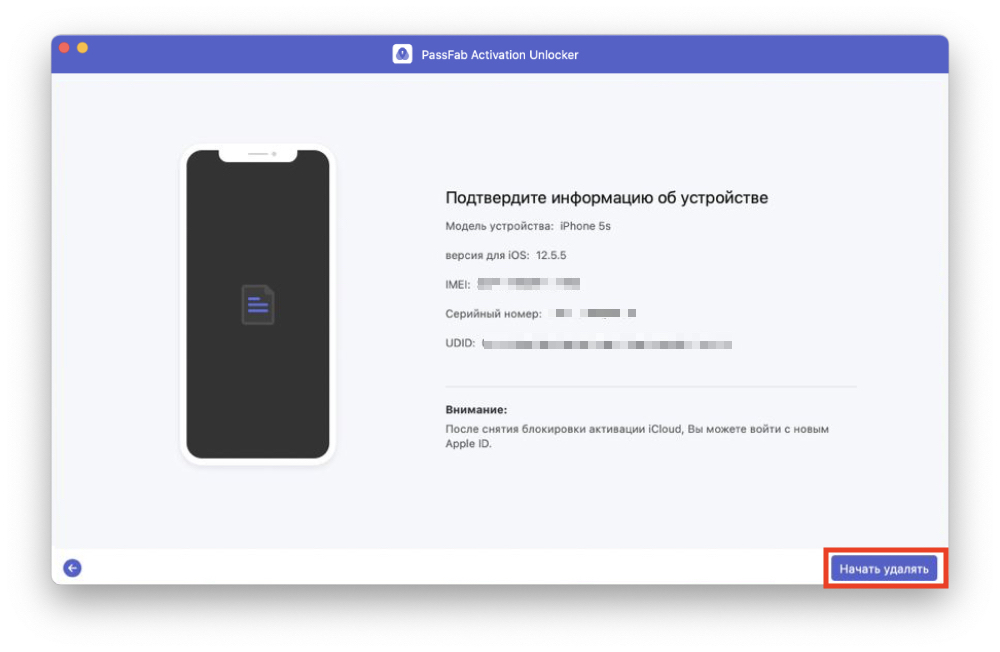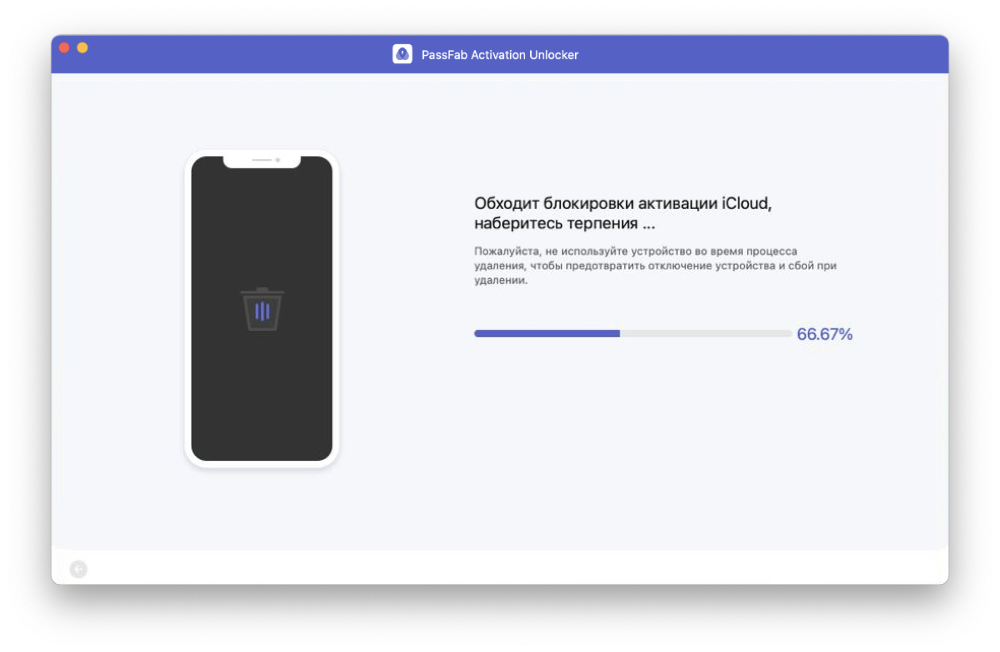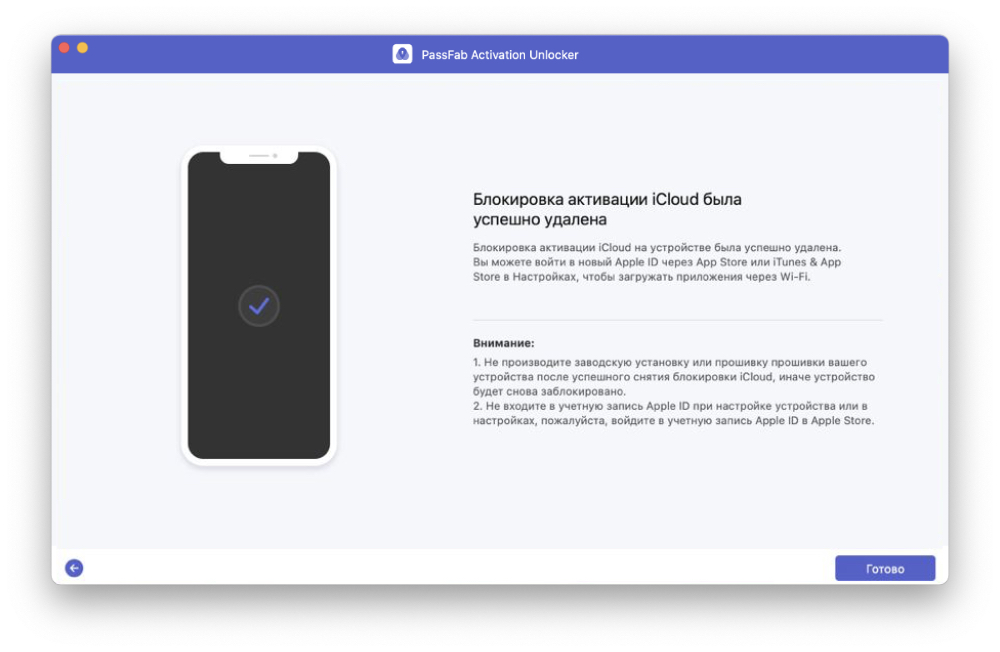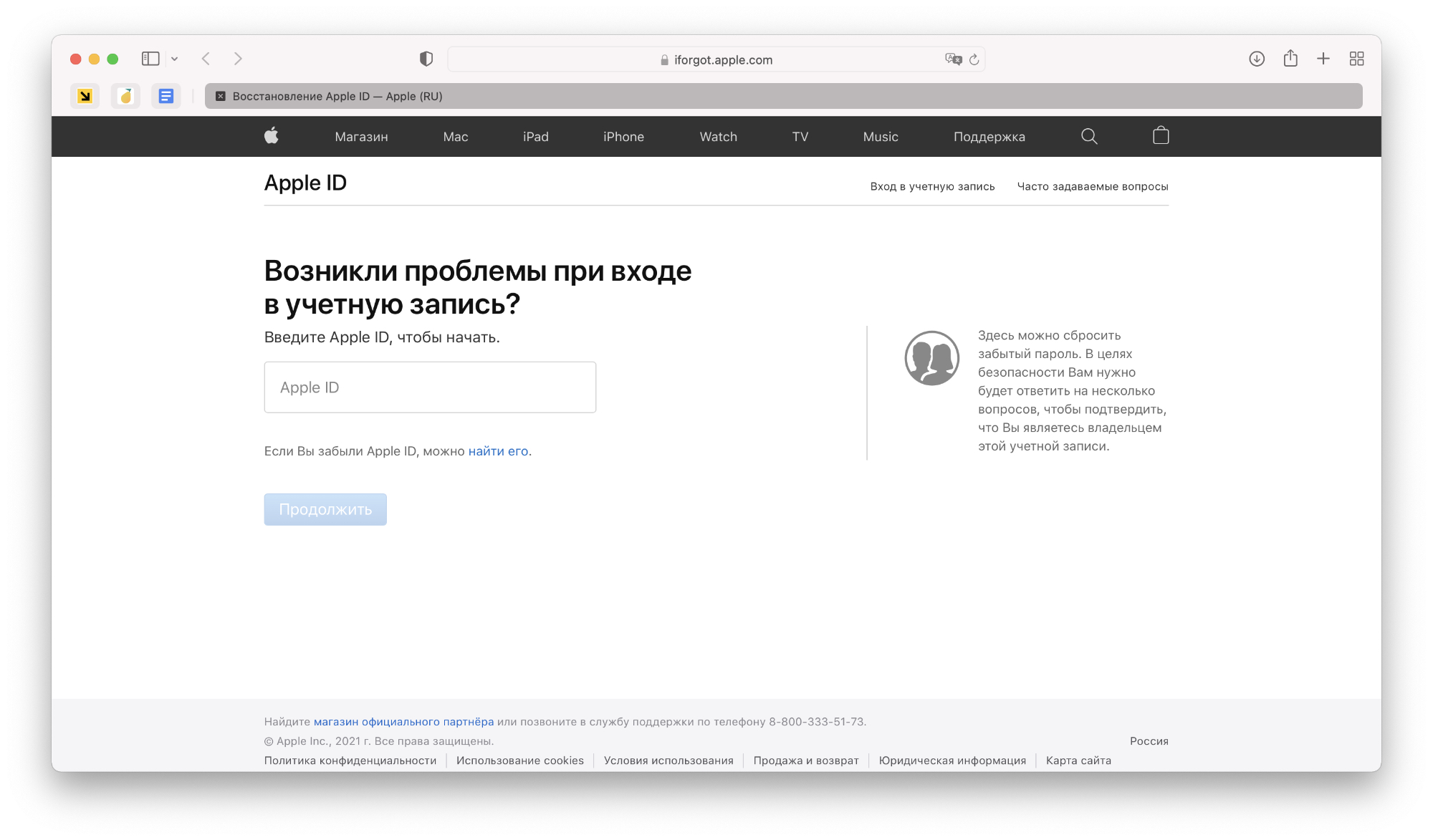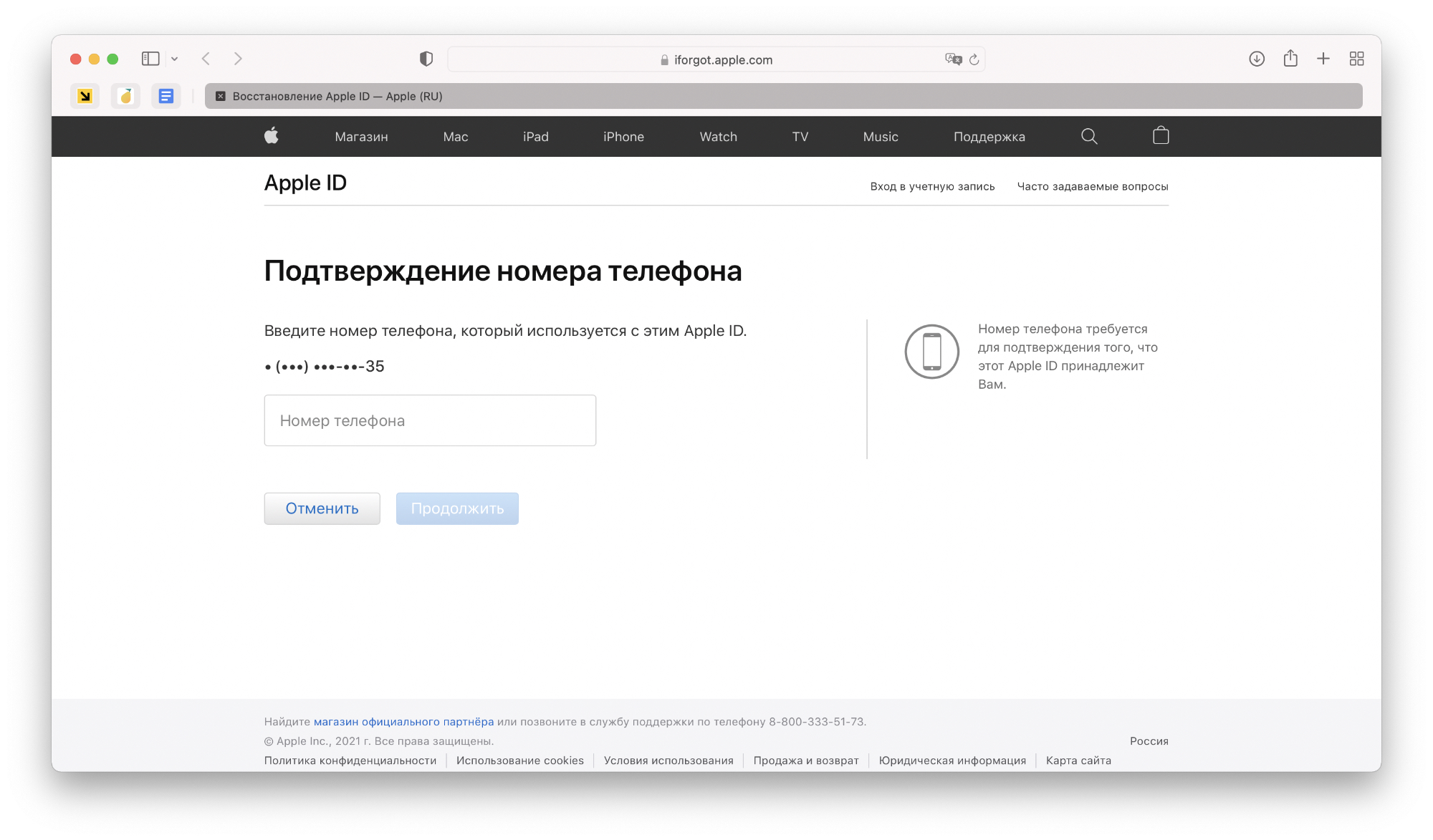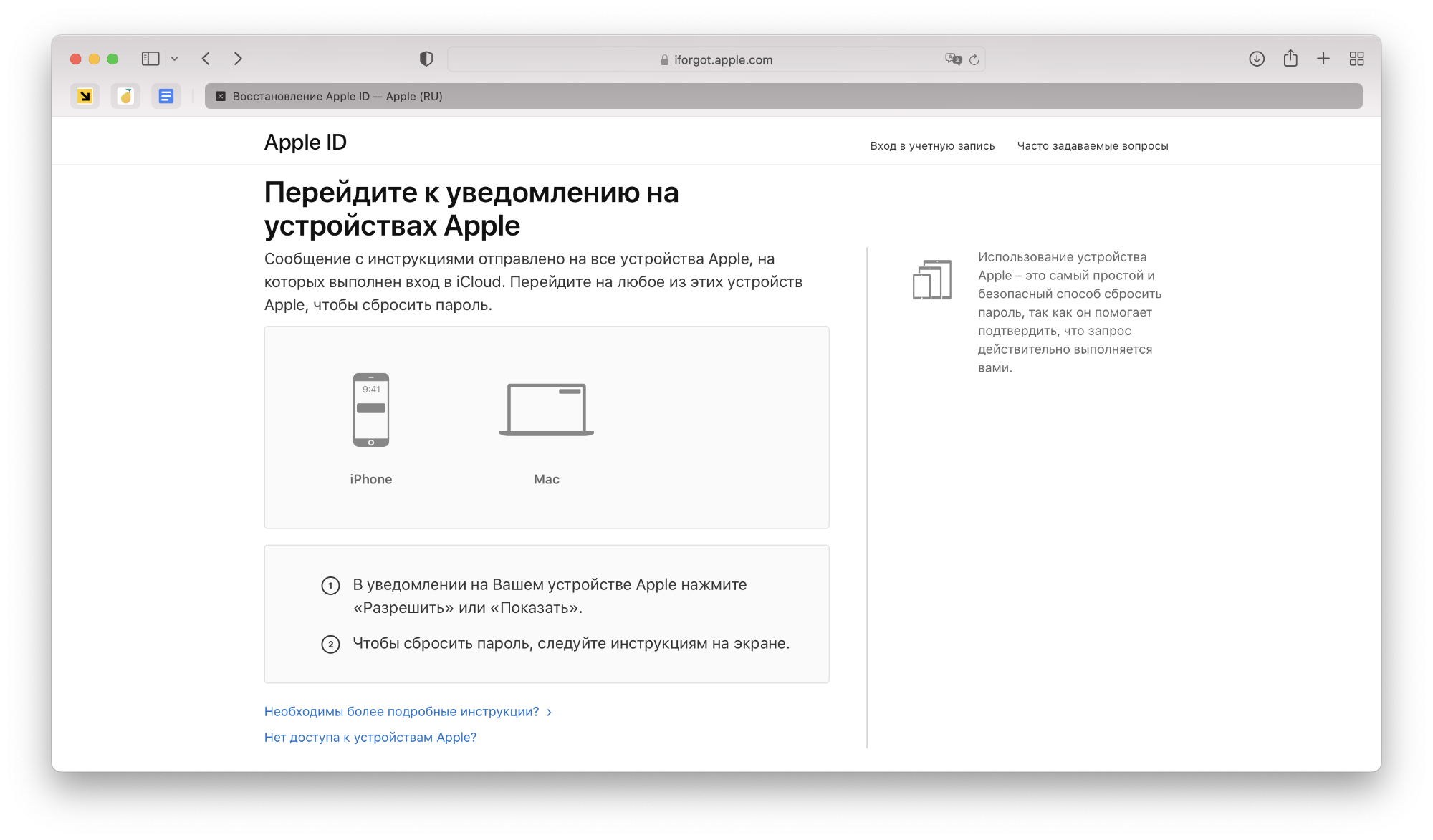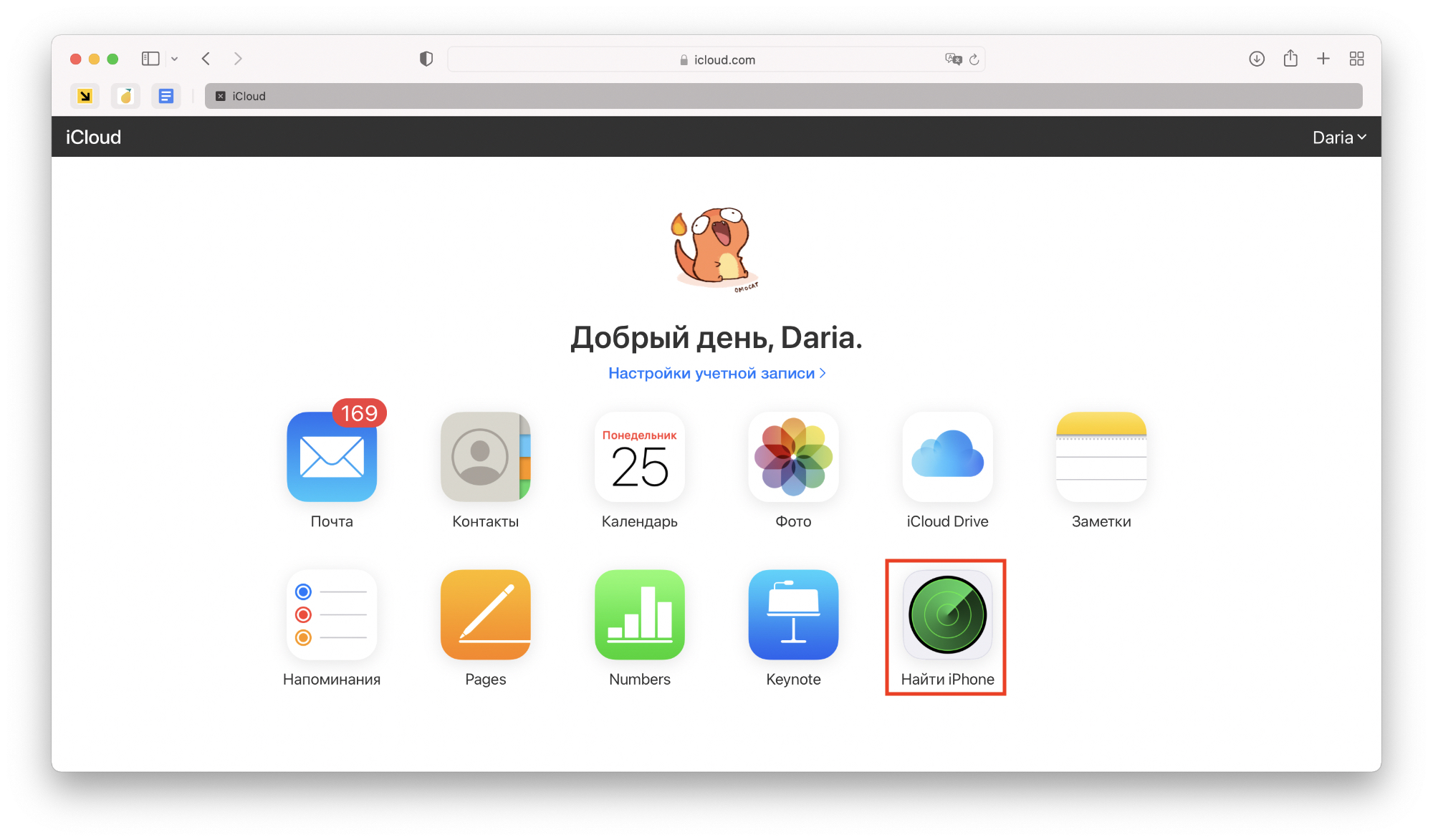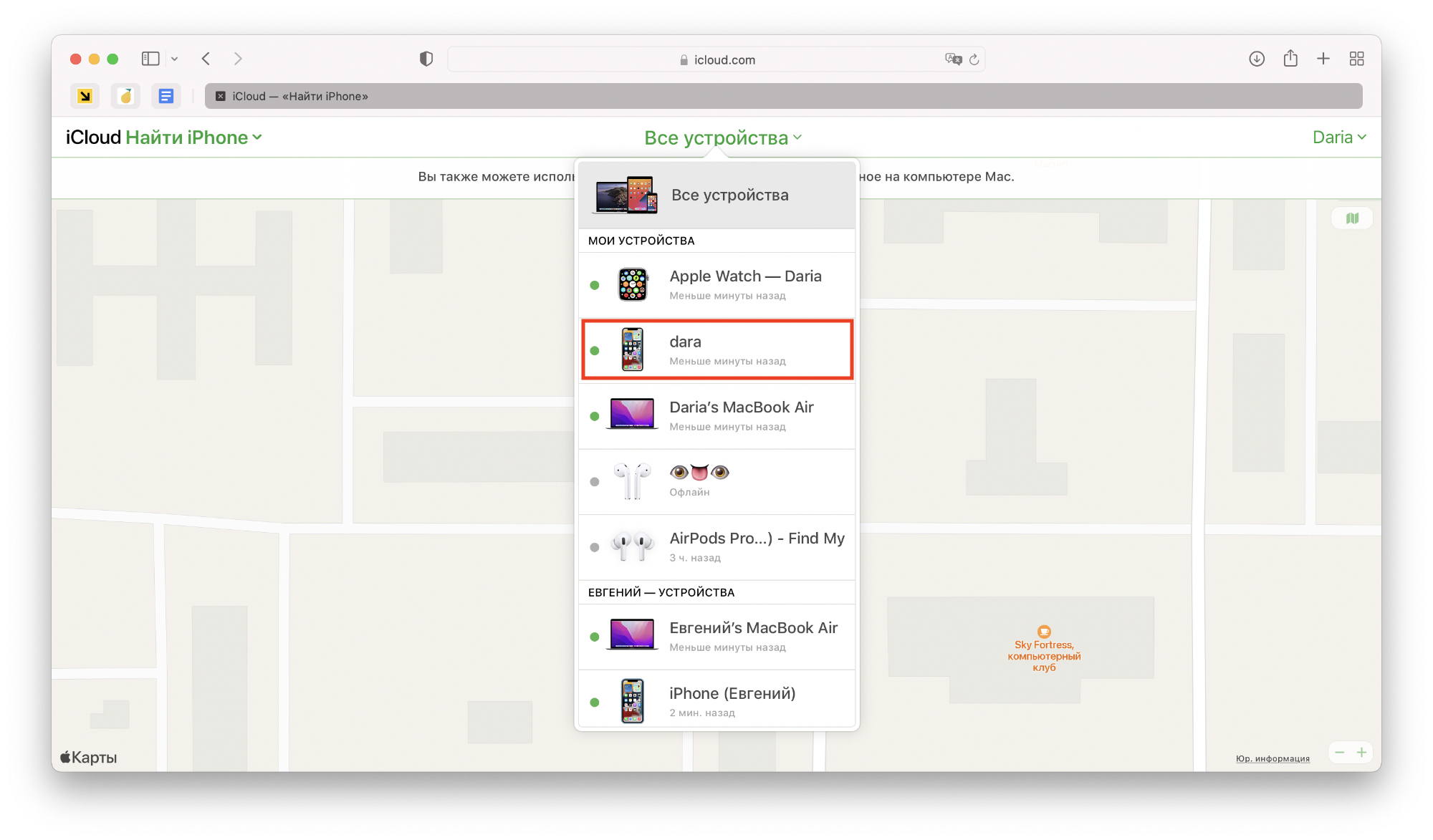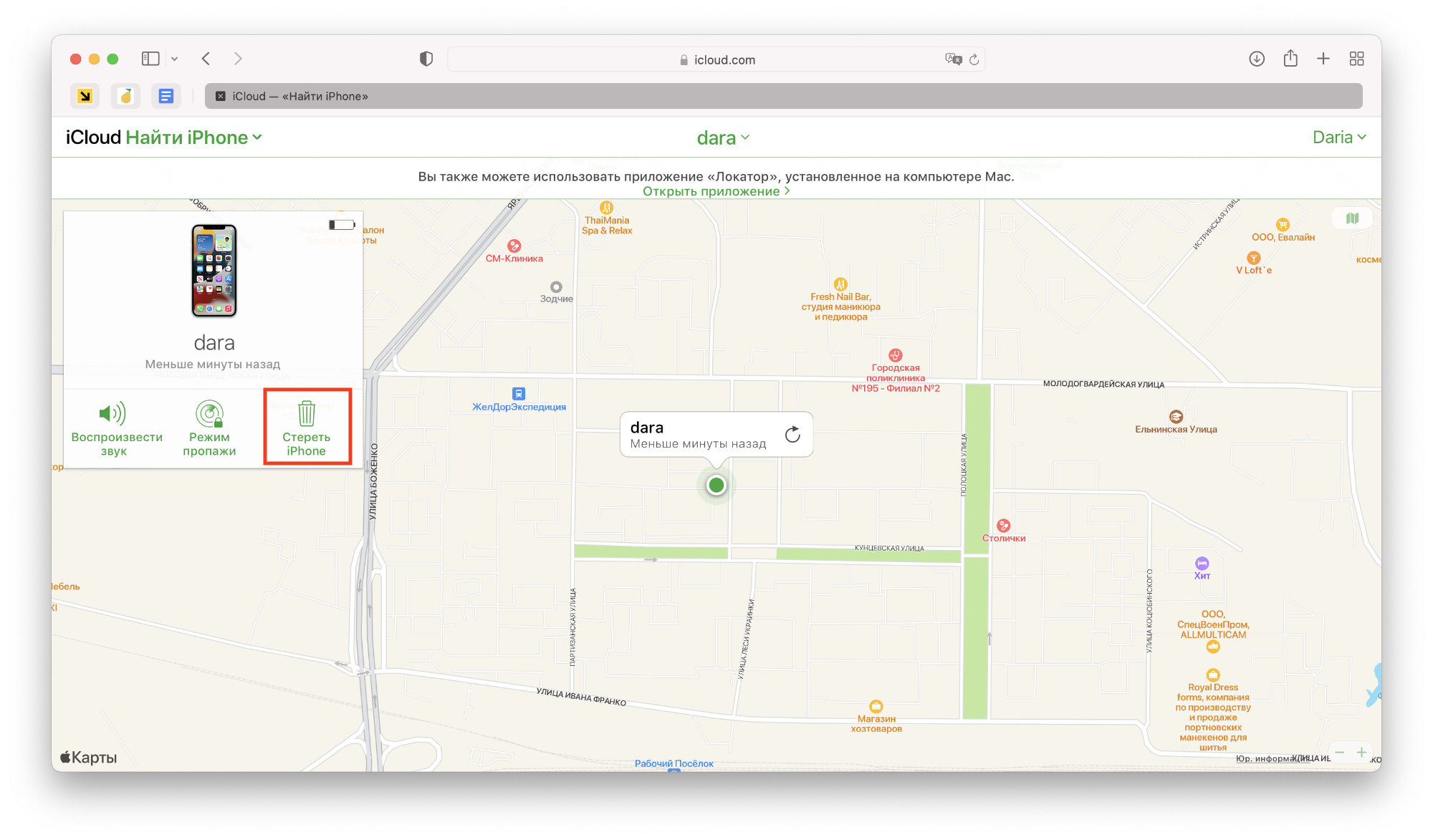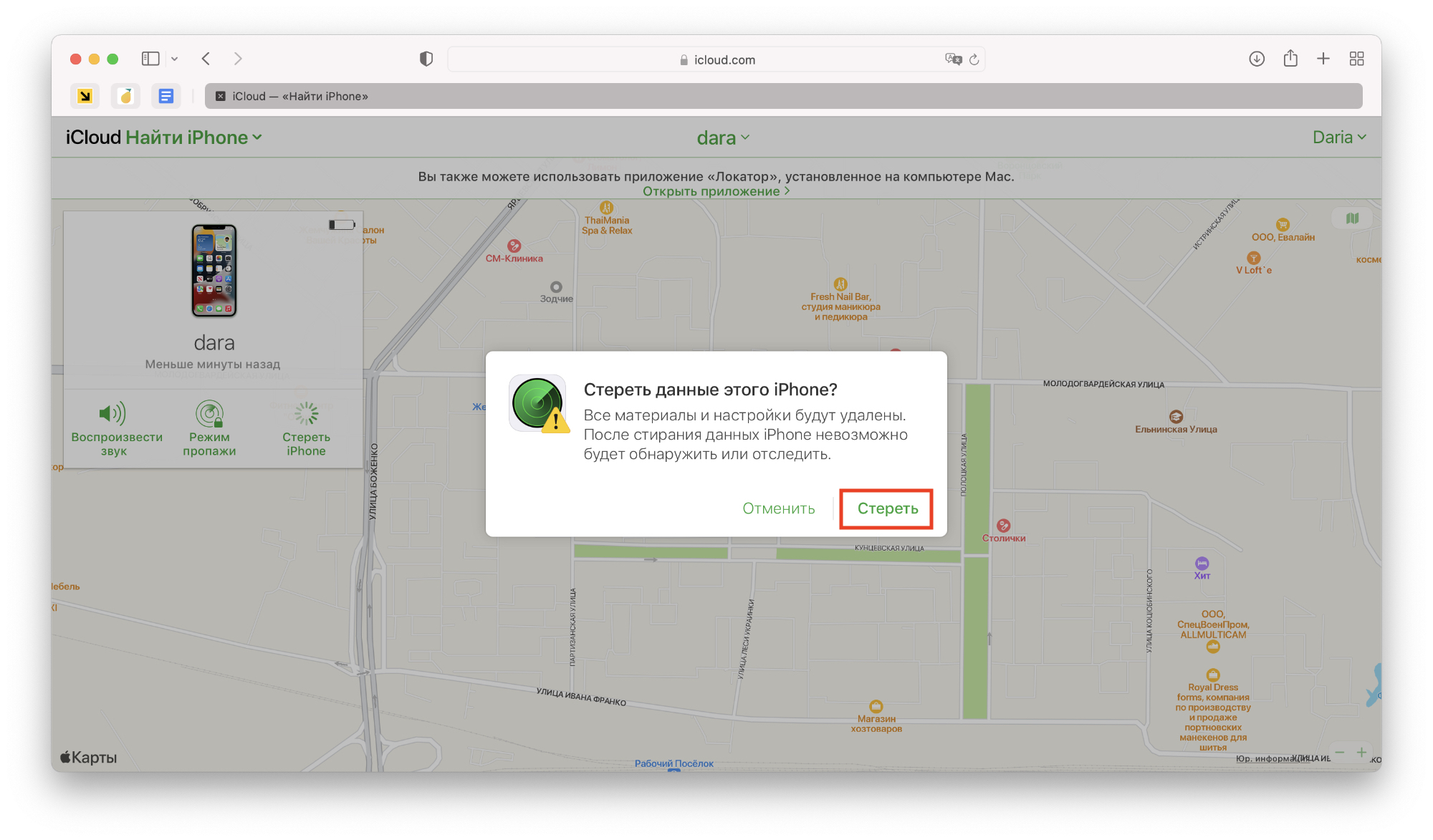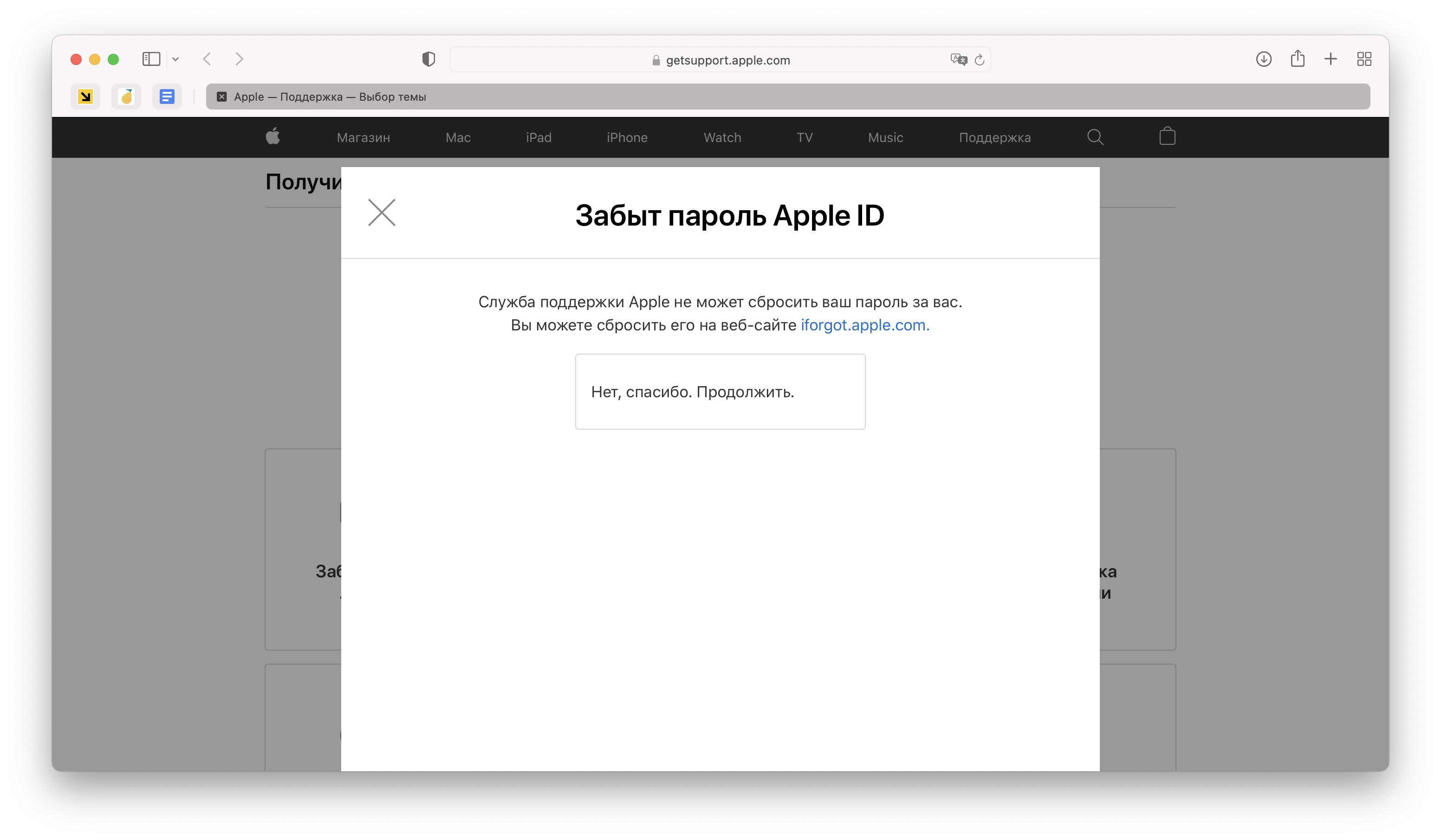- 4 быстрых и эффективных способа активировать iPhone без пароля и Apple ID
- Метод 1: PassFab Activation Unlocker
- Метод 2: Восстановите пароль от учётной записи
- Метод 3: Отвяжите iPhone от iCloud через официальный сайт
- Метод 4: Обратитесь в техподдержку Apple
- Что делать, если iPhone был отмечен украденным?
- Итоги
- Как активировать Айфон?
- Способ 1: Как активировать iPhone с помощью Wi-Fi или сотовой связи?
- Способ 2: Как активировать iPhone через iTunes?
- Активация Айфона после сброса настроек
- Действия после изменения идентификатора Apple ID или пароля
- Программы для разработчиков Apple
- Apple Online Store
- iPhone, iPad и iPod touch
- Компьютеры Mac с ОС OS X Mountain Lion или более поздней версии либо компьютеры PC с ОС Windows
- Услуги в розничном магазине Apple Store
- Сайт и сообщества службы поддержки Apple
- FaceTime
- iPhone, iPad и iPod touch
- Компьютер Mac с ОС OS X Mountain Lion или более поздней версии
- iCloud
- iPhone, iPad и iPod touch
- Компьютер Mac
- Компьютер PC с ОС Windows
- Apple TV
- App Store, Books Store и iTunes Store
- iPhone, iPad и iPod touch
- Компьютер Mac
- Apple TV
- Smart TV или устройство потоковой передачи медиаданных
- Компьютер PC с ОС Windows
- Вакансии в Apple
- Сообщения
- iPhone, iPad и iPod touch
- Компьютер Mac с ОС OS X Mountain Lion или более поздней версии
- Программа корпоративных закупок
4 быстрых и эффективных способа активировать iPhone без пароля и Apple ID
Если вы забыли Apple ID, активировать iPhone будет непросто: смартфоны Apple автоматически привязываются к предыдущей использованной учётной записи iCloud и требуют повторного входа в аккаунт, прежде чем система позволит использовать другой. Это защитная мера может быть крайне неудобна, если вы пытаетесь получить доступ к своему старому телефону, учётные данные от которого давно уже забыли. Но её можно обойти.
В данной статье мы рассмотрим четыре способа разной степени сложности. Если уверены, что вспомнить Apple ID и пароль точно не выйдет, можно ознакомиться лишь с первым вариантом — другие требуют наличия хоть какой-то информации об аккаунте или связи с его нынешним владельцем.
Метод 1: PassFab Activation Unlocker
Эта программа позволяет обходить блокировку активации iCloud, удалять с устройства Apple ID и отключать функцию Найти iPhone. С её помощью вы сможете вернуть доступ к смартфону, если вспомнить или восстановить пароль не получилось.
Важно: в процессе работы программы осуществляется джейлбрейк устройства. Это означает, что на смартфон будет установлена неофициальная версия прошивки и вы не сможете рассчитывать на обслуживание по гарантии. Также вам больше не получится ввести свой Apple ID в настройках, а также использовать SIM-карты для сотовой связи или мобильного интернета. Вы по-прежнему сможете звонить и отправлять сообщения через мессенджеры, используя Wi-Fi, а также покупать и скачивать контент в App Store со своей учётной записью.
Также стоит учитывать, что при перепрошивке устройства с него будут стёрты все данные. Если вы согласны с этими особенностями работы утилиты, вот как ею воспользоваться.
1. Скачайте PassFab Activation Unlocker для Windows или macOS с официального сайта. Установите программу и активируйте лицензию, чтобы получить доступ ко всем возможностям утилиты.
2. Запустите программу и на главной странице выберите «Обойти блокировку активации iCloud».
3. Подключите смартфон к компьютеру с помощью кабеля Lightning. На открывшейся странице вам потребуется принять условия использования и нажать «Начать».
4. Если появится предупреждение, как на скриншоте выше, разблокируйте смартфон с помощью кода-пароля или Touch ID/Face ID и нажмите «Доверять этому компьютеру».
5. Далее необходимо следовать инструкции на экране, чтобы подготовиться к началу джейлбрейка. Для этого на Windows потребуется создать загрузочную флешку, в то время как macOS способна запустить checkra1n напрямую без дополнительных действий. Это единственное отличие в принципе работы двух версий.
6. Запустите утилиту для джейлбрейка checkra1n подходящим способом. Нажмите Start и продолжайте следовать инструкциям на экране. Программа поможет ввести смартфон в режим DFU и предоставит доступ для записи системных файлов, необходимых для снятия блокировки.
7. Когда вы успешно завершите процедуру джейлбрейка, вернитесь в PassFab Activation Unlocker. Чтобы снять блокировку активации iCloud, нажмите «Начать удалять».
Не отключайте смартфон от компьютера и не используйте его до завершения процесса разблокировки.
Когда iPhone перезагрузится, всё будет готово: можно настраивать и использовать его, как новое — хоть и с оговорками, о которых мы говорили выше. Обратите внимание: при попытке обновить прошивку смартфон опять будет заблокирован, но вы можете снова отвязать его через PassFab Activation Unlocker.
Это единственный способ, который позволяет активировать iPhone, если забыли пароль Apple ID и не имеете доступ к привязанной почте и другим способам его восстановления. Другие перечисленные методы подразумевают, что у вас осталось хоть что-то — например, нужная почта открыта на компьютере, либо есть доступ к «Локатору» или возможности убедить техподдержку, что смартфон действительно принадлежит вам и необходим сброс.
Метод 2: Восстановите пароль от учётной записи
Если у вас остался доступ к почте или смартфону который привязан к нужному Apple ID, либо вы помните ответы на контрольные вопросы, восстановление пароля — отличный вариант, как снять блокировку активации без сторонних программ.
Для этого посетите сайт iforgot.apple.com и введите Apple ID, доступ к которому хотите получить. Если не помните учётную запись, воспользуйтесь кнопкой «Найти его» и выполните поиск, указав электронную почту, имя и фамилию.
Введите номер телефона, который был привязан к этому аккаунту, чтобы подтвердить, что вы являетесь его владельцем.
Далее следуйте подробным инструкциям на экране: вам предложат все доступные для вашей учётной записи способы восстановления пароля. Если ничего не подойдёт, вас переведут на службу поддержки и попросят предоставить документы, подтверждающие вашу личность. Восстановление данных может занять несколько дней.
Метод 3: Отвяжите iPhone от iCloud через официальный сайт
Если у вас нет доступа к Apple ID, но вы знаете его владельца (например, это продавец смартфона, который забыл отвязать его от своей учётной записи, или родственник, который отдал вам гаджет), попытайтесь заручиться его поддержкой и попросите снять блокировку iPhone вместо вас. Сделать это не сложно, при этом безопасность чужого аккаунта не будет нарушена, поскольку передача пароля или других личных данных не требуется.
Проще всего это сделать через браузер компьютера через сайт iCloud, иметь Mac для этого не обязательно: подойдёт и ПК на Windows. Попросите владельца аккаунта сделать следующие действия.
1. Откройте сайт icloud.com и войдите в нужный Apple ID.
2. Перейдите в раздел Найти iPhone.
3. Выберите нужное устройство (это можно сделать через список в верхней части интерфейса, либо найти вручную на карте).
4. Нажмите «Стереть iPhone».
5. Снова нажмите «Стереть» в появившемся окне-предупреждении, чтобы подтвердить, что вы согласны с удалением всей информации и отключением iPhone от вашего Локатора.
Готово: теперь устройство можно настроить как новое и привязать к другой учётной записи.
Метод 4: Обратитесь в техподдержку Apple
Этот способ можно назвать самым простым и самым сложным одновременно. Простота заключается в том, что пользователю не нужно делать ничего, кроме как связаться со службой поддержки Apple и объяснить ситуацию, в которой вы оказались. Но сложно бывает доказать, что вы действительно являетесь законным устройства.
Вас попросят предъявить любые доступные доказательства, включая чек о покупке, родную коробку от смартфона, а также документы о сервисном обслуживании. Проблема в том, что далеко не все сохраняют упаковку от техники, особенно если она у них уже давно, а на чеках и прочих документах должен быть указан уникальный идентификатор iPhone, который вы пытаетесь разблокировать. Если номер не указан, невозможно доказать, от какого именно смартфона этот чек.
Если ваши доводы и доказательства покажутся Apple убедительными, техподдержка согласится снять блокировку активации iPhone. Для этого инициируется удаление всех данных со смартфона, после чего вы сможете настроить его как новое, не вводя ранее привязанный iPhone.
К сожалению, если представители компании не встанут на вашу сторону, этот метод не сработает — и повторные заявки подавать практически бессмысленно, поскольку результат будет аналогичен. Но если у вас на руках есть что-то, что можно использовать в качестве доказательства, попытаться обратиться в Apple будет как минимум не лишним, хоть и хлопотным занятием.
Что делать, если iPhone был отмечен украденным?
Вышеприведённые методы работают, если на смартфоне включена блокировка активации и отображается окно ввода Apple ID и пароля. Если же на экране отображается надпись «Пропавший iPhone», значит, его отметили украденным через iCloud, и активация без вывода из этого режима невозможна.
По ошибке такое уведомление появиться не могло. Как правило, с подобным сталкиваются покупатели б/у техники у недобросовестных продавцов. Это может означать, что смартфон краденый и настоящий владелец заблокировал его, либо сам продавец имеет доступ к привязанному Apple ID и стёр его удалённо. В обоих случаях остаётся лишь обратиться в полицию, снять данное ограничение сторонними программами не получится.
Итоги
Если у вас не осталось доступа к почте, номеру телефона и прочих данных, указанных при регистрации учётной записи, и вы забыли Apple ID, активировать iPhone поможет утилита PassFab Activation Unlocker. Она переведена на русский язык, интуитивно понятна даже для не самых опытных пользователей, а лицензия предлагается по доступной цене. Если вы исчерпали все другие способы снять блокировку и хотите продолжить использовать смартфон и дальше, этот метод будет оптимальным.
Источник
Как активировать Айфон?
Вы не сможете использовать iPhone, пока не активируете его. Процедура активации Айфона достаточно проста, но в первый раз у пользователей всё же могут возникнуть определённые сложности. Рассказываем, как активировать Айфон. Все перечисленные ниже способы универсальны и подходят для таких устройств, как iPhone 5, 5s, 6, 7 и 7 плюс, 8 и 8 plus, SE, X, XS, XR, 11 и 11 pro.
Способ 1: Как активировать iPhone с помощью Wi-Fi или сотовой связи?
Шаг 1: Прежде всего, вставьте сим-карту в недавно приобретенный мобильный телефон.
Шаг 2. Включите Айфон, нажав кнопку включения. На устройствах без кнопки Home, например, на iPhone 10, зажмите боковую кнопку.
Шаг 3: После включения телефона вы увидите окно, в котором вам будет предложено выбрать нужный язык. Выберите ваш язык. Вас также спросят о вашей стране, а затем о функции определения местоположения.
Шаг 4: Теперь нужно подключить ваш Айфон к интернету. Для этого вы можете использовать Wi-Fi. Если хотите выполнить настройку без модема и без интернета, используйте сотовую связь.
Шаг 5: После подключения с помощью Wi-Fi или данных сотовой связи, Айфон будет доступен для использования. На этом этапе вас также могут попросить указать адрес электронной почты и пароль от вашего Apple ID. Завершить активацию без Apple ID и без iCloud не получится. Вход в аккаунт — это проверка, являетесь вы реальным пользователем или нет. Если вы забыли пароль, его можно восстановить с помощью другого Айфона или компьютера.
Способ 2: Как активировать iPhone через iTunes?
Способ активации через Айтюнс хорош тем, что подойдёт для Айфона без сим карты.
Шаг 1: Включите Айфон. Выберите нужный язык и укажите свою страну.
Шаг 2: Теперь вам предложат несколько опций настройки: Wi-Fi, сотовую связь и iTunes. Выберите iTunes.
Шаг 3: Подключите ваш iPhone к компьютеру. Приложение iTunes запустится автоматически. Если вы открываете его в первый раз, появится приветственное сообщение. Нажмите продолжить.
Шаг 4: Выберите свое местоположение, а затем нажмите «Настройка нового iPhone».
Шаг 5: Введите адрес электронной почты и пароль Apple ID, затем нажмите кнопку «Далее». На этом этапе вы увидите условия использования. Прочитайте и нажмите «Согласен».
Ваш телефон готов к использованию!
Активация Айфона после сброса настроек
Сброс настроек часто приходится делать в случае, если забыл пароль. После сброса Айфон придётся активировать заново. Вы можете сделать это с помощью первого или второго способа.
Источник
Действия после изменения идентификатора Apple ID или пароля
После изменения идентификатора Apple ID или пароля может потребоваться обновление учетных данных для используемых служб Apple.
С помощью приведенного ниже списка убедитесь, что во всех магазинах и службах указаны ваши обновленные учетные данные. Следуя этим инструкциям, можно выполнить вход в свою учетную запись на iPhone, iPad, iPod touch, Mac, PC и Apple TV.
В некоторых случаях обновить идентификатор Apple ID или пароль на устройстве нужно только при следующем входе в службу или магазин. Однако пользователям служб для обмена информацией или общения рекомендуется обновить идентификатор Apple ID или пароль сразу после изменения.
Программы для разработчиков Apple
Дополнительные действия не требуются. В течение 24 часов после изменения идентификатора Apple ID или пароля новые данные автоматически отобразятся в программах для разработчиков Apple.
Apple Online Store
Обновите свои идентификатор Apple ID и пароль на iPhone, iPad, iPod touch, Mac, PC и Apple TV.
iPhone, iPad и iPod touch
В ОС iOS 10.3 или более поздней версии перейдите в меню «Настройки» > [ваше имя] > «iTunes Store и App Store». В ОС iOS 10.2 или более ранней версии перейдите в меню «Настройки» > «iTunes Store и App Store».
- Если вы вышли из учетной записи, введите обновленные идентификатор Apple ID и пароль.
- Если вход был выполнен с использованием предыдущего идентификатора Apple ID, нажмите ссылку с этим идентификатором и выберите «Выйти». Затем введите обновленные идентификатор Apple ID и пароль.
Компьютеры Mac с ОС OS X Mountain Lion или более поздней версии либо компьютеры PC с ОС Windows
- Перейдите на веб-сайт Apple.
- Нажмите , затем «Учетная запись».
- В разделе «Настройки учетной записи» выберите пункт «Идентификатор Apple ID и пароль».
- Введите обновленные идентификатор Apple ID и пароль.
Услуги в розничном магазине Apple Store
При резервировании Genius Bar, Workshop, Business или Joint Venture, а также для проведения семинаров и деловых мероприятий вам необходимо будет указать свой идентификатор Apple ID и пароль.
Сайт и сообщества службы поддержки Apple
- Если вы вышли из своей учетной записи, введите обновленные идентификатор Apple ID и пароль при следующем использовании функций сайта, требующих входа. Например, это необходимо для просмотра открытых обращений.
- Если вход был выполнен с использованием предыдущего идентификатора Apple ID, нажмите «Выйти» и подтвердите действие, нажав «Выйти» еще раз. При следующем использовании функций сайта, требующих входа, введите обновленные идентификатор Apple ID и пароль.
- Если вы вышли из учетной записи, нажмите «Войти» и введите обновленные идентификатор Apple ID и пароль.
- Если вход был выполнен с использованием предыдущего идентификатора Apple ID, нажмите «Выйти», а затем выберите «Войти» и введите обновленные идентификатор Apple ID и пароль.
FaceTime
Обновите свои идентификатор Apple ID и пароль на iPhone, iPad и iPod touch, а также на компьютере Mac.
iPhone, iPad и iPod touch
Перейдите в меню «Настройки» > FaceTime.
- Если вы вышли из своей учетной записи на iPhone или iPod touch, нажмите «Ваш Apple ID для FaceTime» и введите обновленные идентификатор Apple ID и пароль. На iPad достаточно просто ввести обновленные идентификатор Apple ID и пароль.
- Если вход был выполнен с использованием предыдущего идентификатора Apple ID, нажмите ссылку с этим идентификатором и выберите «Выйти». Чтобы снова войти в учетную запись на iPhone или iPod touch, нажмите «Ваш Apple ID для FaceTime» и введите обновленные идентификатор Apple ID и пароль. На iPad достаточно просто ввести обновленные идентификатор Apple ID и пароль.
Компьютер Mac с ОС OS X Mountain Lion или более поздней версии
- Откройте программу FaceTime.
- Выберите FaceTime > «Настройки».
- Если вы вышли из учетной записи, введите обновленные идентификатор Apple ID и пароль.
- Если вход был выполнен с использованием предыдущего идентификатора Apple ID, выберите его, а затем выберите «Выйти». Еще раз нажмите «Выйти», чтобы подтвердить действие, и введите обновленные идентификатор Apple ID и пароль.
iCloud
Обновите свои идентификатор Apple ID и пароль на iPhone, iPad, iPod touch, Mac, PC и Apple TV.
iPhone, iPad и iPod touch
В ОС iOS 10.3 или более поздней версии перейдите в меню «Настройки» > [ваше имя]. В ОС iOS 10.2 или более ранней версии перейдите в меню «Настройки» > iCloud.
- Если вы вышли из учетной записи, введите обновленные идентификатор Apple ID и пароль. После входа в учетную запись данные из iCloud будут автоматически перенесены на ваше устройство.
- Если идентификатор Apple ID не изменился, следуйте инструкциям ниже.
- Прокрутите экран вниз и нажмите «Выйти», затем следуйте инструкциям на экране. Может потребоваться ввести пароль. Данные будут сохранены в iCloud и обновятся на устройстве при следующем входе в iCloud.
- Введите обновленные идентификатор Apple ID и пароль.
Если вы обновили адрес электронной почты для идентификатора Apple ID* перед выходом из iCloud и ваше устройство постоянно запрашивает пароль предыдущего идентификатора Apple ID, можно временно изменить идентификатор Apple ID, чтобы войти в учетную запись.
Компьютер Mac
Если вы используете macOS Catalina, выберите меню Apple > Системные настройки, щелкните идентификатор Apple ID, а затем — iCloud. Если вы используете macOS Mojave или более ранних версий, выберите меню Apple > Системные настройки, а затем щелкните iCloud.
- Если вы вышли из учетной записи, то для входа необходимо ввести обновленные идентификатор Apple ID и пароль. После входа в учетную запись данные из iCloud будут автоматически перенесены на ваше устройство.
- Если вход был выполнен с использованием предыдущего идентификатора Apple ID, следуйте инструкциям ниже.
- Нажмите «Выйти». В зависимости от настроек iCloud на экране появится запрос на выбор действия: скопировать или удалить данные iCloud (контакты, календарь, напоминания, закладки, файлы Фотопотока) с компьютера Mac. Данные будут сохранены в iCloud и обновятся на устройстве при следующем входе в iCloud.
- Чтобы войти в учетную запись, введите обновленные идентификатор Apple ID и пароль.
Компьютер PC с ОС Windows
Откройте программу «iCloud для Windows» и выберите «Выйти».
- Если вы вышли из учетной записи, выполните вход с использованием обновленных идентификатора Apple ID и пароля. После входа в учетную запись данные из iCloud будут автоматически перенесены на ваше устройство.
- Если вход был выполнен с использованием предыдущего идентификатора Apple ID, следуйте инструкциям ниже.
- Щелкните «Выйти». В зависимости от настроек iCloud на экране появится запрос на выбор действия: скопировать или удалить с PC данные iCloud (контакты, календарь, напоминания, закладки, файлы Фотопотока). Нажмите «Удалить». Данные будут сохранены в iCloud и обновятся на устройстве при следующем входе в iCloud.
- Войдите в учетную запись, используя обновленные идентификатор Apple ID и пароль.
Apple TV
Для воспроизведения содержимого с компьютера Mac или PC на устройстве Apple TV HD перейдите в меню «Настройки» > «Учетные записи» > iCloud. На устройстве Apple TV (3-го поколения или более ранней модели) перейдите в меню «Настройки» > iCloud.
- Если вы вышли из учетной записи, выберите «Войти». Появится запрос на использование того же идентификатора Apple ID, с которым вы вошли в магазин iTunes Store. Если для входа в iCloud и магазин iTunes Store используется один и тот же идентификатор Apple ID, нажмите кнопку «Да».
- Если вход был выполнен с использованием предыдущего идентификатора Apple ID, выберите «Выйти», а затем «Войти». Появится запрос на использование того же идентификатора Apple ID, с которым вы вошли в магазин iTunes Store. Если для входа в iCloud и магазин iTunes Store используется один и тот же идентификатор Apple ID, нажмите кнопку «Да».
App Store, Books Store и iTunes Store
Обновите свои идентификатор Apple ID и пароль на iPhone, iPad, iPod touch, Apple TV, Mac или PC с ОС Windows. На компьютерах Mac с macOS Mojave или более ранних версий iTunes включает iTunes Genius, iTunes Home Sharing, iTunes Match, iTunes Store и iTunes U. На компьютерах Mac с macOS Catalina откройте Apple Music, Apple TV или Apple Podcasts вместо iTunes.
iPhone, iPad и iPod touch
В ОС iOS 10.3 или более поздней версии перейдите в меню «Настройки» > [ваше имя] > «iTunes Store и App Store». В ОС iOS 10.2 или более ранней версии перейдите в меню «Настройки» > «iTunes Store и App Store».
- Если вы вышли из учетной записи, введите обновленные идентификатор Apple ID и пароль.
- Если вход был выполнен с использованием предыдущего идентификатора Apple ID, нажмите ссылку с этим идентификатором и выберите «Выйти». Затем введите обновленные идентификатор Apple ID и пароль.
Компьютер Mac
На компьютерах Mac с macOS Catalina откройте Apple Music, Apple TV или Apple Podcasts.
- Если вы вышли из учетной записи, выберите «Учетная запись» > «Войти» и введите обновленные идентификатор Apple ID и пароль.
- Если вход был выполнен с использованием предыдущего идентификатора Apple ID, выберите «Учетная запись» > «Выйти», затем «Учетная запись» > «Войти» и введите обновленные идентификатор Apple ID и пароль.
На компьютерах Mac с macOS Mojave или более ранних версий откройте iTunes.
- Если вы вышли из учетной записи, выберите «Учетная запись» > «Войти» и введите обновленные идентификатор Apple ID и пароль.
- Если вход был выполнен с использованием предыдущего идентификатора Apple ID, выберите «Учетная запись» > «Выйти», затем «Учетная запись» > «Войти» и введите обновленные идентификатор Apple ID и пароль.
Откройте программу «Книги».
- Если вы вышли из учетной записи, выберите «Магазин» > «Войти» и введите обновленные идентификатор Apple ID и пароль.
- Если вход был выполнен с использованием предыдущего идентификатора Apple ID, выберите «Магазин» > «Выйти», затем «Магазин» > «Войти» и введите обновленные идентификатор Apple ID и пароль.
Откройте программу App Store.
- Если вы вышли из учетной записи, нажмите «Войти» и введите обновленные идентификатор Apple ID и пароль.
- Если вход был выполнен с использованием предыдущего идентификатора Apple ID, выберите «Магазин» > «Выйти», а затем нажмите «Войти» и введите обновленные идентификатор Apple ID и пароль.
Apple TV
На Apple TV HD выберите «Настройки» > «Учетные записи» > «iTunes Store и App Store». На устройстве Apple TV (3-го поколения или более ранней модели) перейдите в меню «Настройки» > iTunes Store.
- Если вы вышли из учетной записи, нажмите «Войти» и введите обновленные идентификатор Apple ID и пароль.
- Если вход был выполнен с использованием предыдущего идентификатора Apple ID, нажмите «Выйти», а затем выберите «Войти» и введите обновленные идентификатор Apple ID и пароль.
Для функции «Домашняя коллекция» на Apple TV HD выберите «Настройки» > «Учетные записи» > «Домашняя коллекция». На устройстве Apple TV (3-го поколения или более ранней модели) перейдите в меню «Настройки» > «Компьютеры». Затем выберите «Выключить Домашнюю коллекцию». При появлении запроса на подтверждение изменений выберите «Выключить». Затем выберите «Включить Домашнюю коллекцию» и введите обновленные идентификатор Apple ID и пароль.
Smart TV или устройство потоковой передачи медиаданных
Откройте Apple Music, Apple TV или Apple Podcasts.
- Если вы вышли из системы, выберите «Настройки», а затем «Учетная запись > Войти».
- Если вход был выполнен с использованием предыдущего идентификатора Apple ID, выберите «Учетная запись», «Настройки» > «Выйти», «Настройки», а затем «Учетная запись» > «Войти» и введите обновленные идентификатор Apple ID и пароль.
Компьютер PC с ОС Windows
Откройте программу iTunes.
- Если вы вышли из учетной записи, выберите «Учетная запись» > «Войти» и введите обновленные идентификатор Apple ID и пароль.
- Если вход был выполнен с использованием предыдущего идентификатора Apple ID, выберите «Учетная запись» > «Выйти», затем «Учетная запись» > «Войти» и введите обновленные идентификатор Apple ID и пароль.
Вакансии в Apple
Откройте сайт Вакансии в Apple и нажмите «Мой профиль».
- Если вы вышли из учетной записи, нажмите «Войти» и введите обновленные идентификатор Apple ID и пароль.
- Если вход был выполнен с использованием предыдущего идентификатора Apple ID, нажмите «Выйти», а затем выберите «Войти» и введите обновленные идентификатор Apple ID и пароль.
Сообщения
После обновления идентификатора Apple ID ваши друзья будут получать сообщения из вашей новой учетной записи. При этом прошлые сообщения не удаляются.
iPhone, iPad и iPod touch
Перейдите в меню «Настройки» > «Сообщения» и нажмите «Отправка/прием».
- Если вы вышли из своей учетной записи на iPhone или iPod touch, нажмите «Ваш Apple ID для iMessage» и введите обновленные идентификатор Apple ID и пароль. На iPad достаточно просто ввести обновленные идентификатор Apple ID или пароль.
- Если вход был выполнен с использованием предыдущего идентификатора Apple ID, нажмите ссылку с этим идентификатором и выберите «Выйти». Чтобы снова войти в учетную запись на iPhone или iPod touch, нажмите «Ваш Apple ID для iMessage» и введите обновленный идентификатор Apple ID или пароль. На iPad достаточно просто ввести обновленные идентификатор Apple ID и пароль.
Компьютер Mac с ОС OS X Mountain Lion или более поздней версии
Откройте программу «Сообщения», выберите «Сообщения» > «Настройки», откройте вкладку «Учетные записи» и выберите свой идентификатор Apple ID в списке учетных записей.
- Если вы вышли из учетной записи, выполните вход с использованием обновленных идентификатора Apple ID и пароля.
- Если вход выполнен с использованием предыдущего идентификатора Apple ID, нажмите «Выйти» и при запросе подтвердите действие, нажав «Выйти» еще раз. Войдите в учетную запись, используя обновленные идентификатор Apple ID и пароль.
Программа корпоративных закупок
Если вы изменили идентификатор Apple ID или пароль, являясь участником программы корпоративных закупок, обратитесь в службу поддержки Apple. Изменив идентификатор Apple ID или пароль, вы не сможете входить в свою учетную запись покупателя, делать покупки и просматривать список уже приобретенных товаров.
Программа FaceTime доступна не во всех странах и регионах.
Информация о продуктах, произведенных не компанией Apple, или о независимых веб-сайтах, неподконтрольных и не тестируемых компанией Apple, не носит рекомендательного или одобрительного характера. Компания Apple не несет никакой ответственности за выбор, функциональность и использование веб-сайтов или продукции сторонних производителей. Компания Apple также не несет ответственности за точность или достоверность данных, размещенных на веб-сайтах сторонних производителей. Обратитесь к поставщику за дополнительной информацией.
Источник