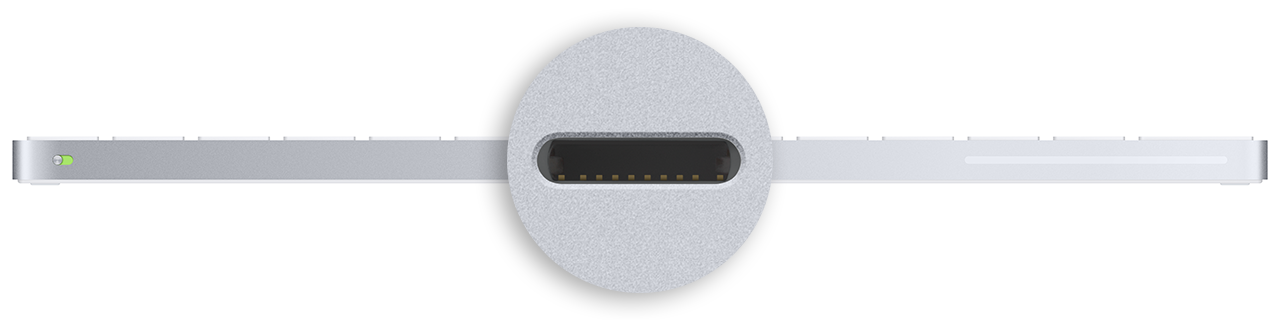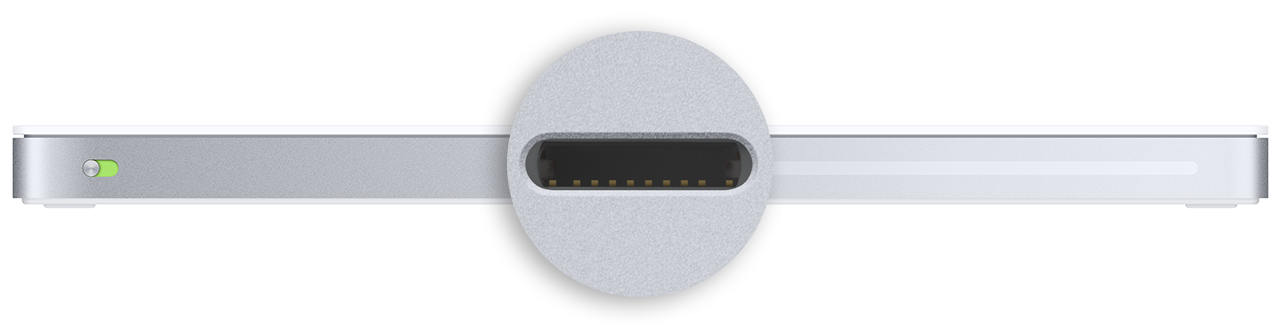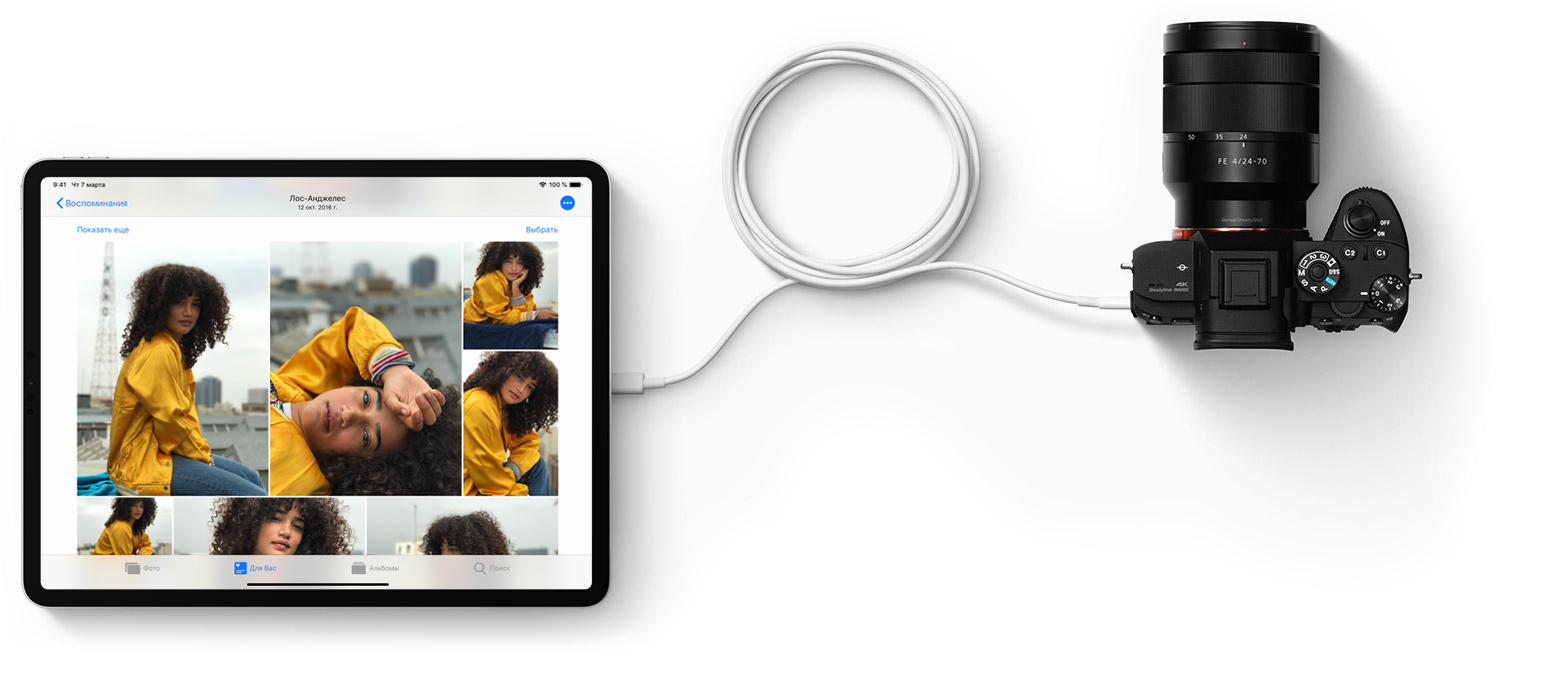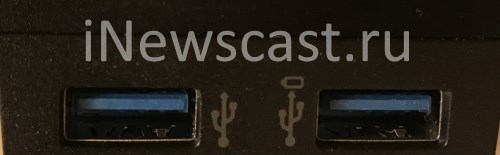- Зарядка встроенного аккумулятора в клавиатуре, мыши или трекпаде Apple
- Зарядка устройства
- Проверка уровня заряда аккумулятора
- Поиск порта Lightning на устройстве Apple
- Дополнительная информация
- Зарядка и подключение к устройству через порт USB-C на iPad
- Что вам понадобится
- Зарядка iPad
- Подключение iPad к Mac или другому компьютеру
- Подключение к дисплеям и мониторам
- Дисплеи USB-C
- Мониторы или телевизоры HDMI
- Воспроизведение аудио
- Подключение к другим устройствам
- Использование адаптера
- Thunderbolt и USB4
- Использование iPad для зарядки других устройств
- iPad пишет «Нет зарядки» от компьютера? Виноват USB!
- «Нет зарядки» iPad от компьютера или ноутбука? Это норма!
- Получается, iPad совсем не заряжается от компьютера?
- Как ускорить процесс зарядки iPad от ПК?
Зарядка встроенного аккумулятора в клавиатуре, мыши или трекпаде Apple
Узнайте о зарядке встроенного аккумулятора клавиатуры Magic Keyboard, мыши Magic Mouse и трекпада Magic Trackpad.
Зарядка устройства
Чтобы зарядить аккумулятор устройства, подключите кабель Lightning-USB к порту Lightning на устройстве, затем подключите другой конец кабеля к компьютеру Mac или адаптеру питания USB. Чтобы максимально быстро зарядить аккумулятор, убедитесь, что устройство включено во время зарядки.
Клавиатуру Magic Keyboard и трекпад Magic Trackpad можно использовать во время зарядки. Мышь Magic Mouse недоступна для использования во время зарядки.
Проверка уровня заряда аккумулятора
Чтобы проверить уровень заряда аккумулятора, щелкните значок «Пункт управления» в строке меню, затем щелкните Bluetooth. Или щелкните меню Bluetooth в строке меню.
Поиск порта Lightning на устройстве Apple
Порт Lightning находится в центре на задней панели клавиатуры Magic Keyboard:
Порт Lightning находится на нижней панели мыши Magic Mouse под текстом и отметками:
Порт Lightning находится в центре на задней панели трекпада Magic Trackpad:
Дополнительная информация
При наличии более ранних моделей беспроводной мыши, клавиатуры или трекпада Apple со съемными батареями получите информацию об установке батарей здесь.
Источник
Зарядка и подключение к устройству через порт USB-C на iPad
Используйте универсальный порт USB-C на iPad для зарядки, подключения аксессуаров, таких как внешние накопители, камеры и дисплеи, а также для питания других устройств.
Что вам понадобится
Вам нужна модель iPad с портом USB-C:
- iPad Pro 11 дюймов (1-го поколения) или более новой версии
- iPad Pro 12,9 дюйма (3-го поколения) или более новой версии
- iPad Air (4-го поколения)
Зарядка iPad
Чтобы зарядить iPad, подключите идущий в комплекте кабель USB-C к порту USB-C устройства и идущему в комплекте адаптеру питания. Затем подключите адаптер к настенной розетке.
Если у вас есть адаптер питания USB-C большей мощности (например, из комплекта поставки ноутбука Mac), с его помощью можно быстрее зарядить iPad. Кроме того, iPad можно зарядить, подключив его к порту USB-C компьютера.
Подключение iPad к Mac или другому компьютеру
iPad можно подключать к Mac или компьютеру с Windows для зарядки или синхронизации содержимого с помощью iTunes.
В первую очередь определите назначение портов на своем компьютере. Если у вас более новая модель компьютера с портом USB-C, подключите к нему кабель USB-C из комплекта поставки iPad.
Если компьютер оснащен только портами USB-A , вы можете подключить iPad с помощью кабеля USB-A/USB-C. Например, подойдет кабель mophie с разъемами USB-A и USB-C или другой кабель из множества доступных в вашей стране или регионе сертифицированных USB-аксессуаров. Разъемы подходящего кабеля выглядят следующим образом:
Подключение к дисплеям и мониторам
С помощью порта USB-C iPad подключается к внешним дисплеям, благодаря чему можно смотреть на большом экране видеоролики, презентации Keynote и т. д. В зависимости от дисплея, к которому выполняется подключение, может потребоваться адаптер.
При подключении внешнего дисплея на нем отображается то же, что и на встроенном дисплее iPad, за исключением ситуации, когда используется приложение, позволяющее работать с двумя экранами (например, приложение для просмотра видео).
Дисплеи USB-C
iPad использует протокол DisplayPort для поддержки подключения к дисплеям USB-C 1 со следующими разрешениями:
- До 4K для iPad Air (4-го поколения)
- До 5K для iPad Pro 11 дюймов (1-го и 2-го поколений) и iPad Pro 12,9 дюйма (3-го и 4-го поколений)
- До 6K для iPad Pro 11 дюймов (3-го поколения) и iPad Pro 12,9 дюйма (5-го поколения) с Pro Display XDR
iPad Pro 11 дюймов (3-го поколения) и iPad Pro 12,9 дюйма (5-го поколения) также поддерживают дисплеи Thunderbolt.
Для подключения iPad к дисплеям с высоким разрешением используйте кабель USB-C, поддерживающий высокоскоростные подключения, например кабель, идущий в комплекте с дисплеем, кабель Belkin USB-C/USB-C или кабель Apple Thunderbolt 3 (USB-C) (продается отдельно). 2
Кроме того, iPad поддерживает дисплеи USB-C с расширенным динамическим диапазоном, которые используют стандарт HDR10. Для переключения между режимами SDR и HDR перейдите в меню «Настройки» > «Экран и яркость» и выберите подключенный дисплей. iPad поддерживает частоту кадров и динамический диапазон воспроизводимого в текущий момент контента, если включена функция «Разрешить изменение режима дисплея».
Некоторые дисплеи USB-C также поддерживают зарядку подключенного iPad.
1. iPad Pro 11 дюймов (1-го и 2-го поколений) и iPad Pro 12,9 дюйма (3-го и 4-го поколений) поддерживают дисплей LG UltraFine 5K 2019 г. с разрешением 4K, включая передачу видео, аудио, данных и зарядку. Эти модели iPad Pro не поддерживают дисплеи Thunderbolt, такие как дисплей LG UltraFine 5K 2016 г.
2. На кабеле Apple Thunderbolt 3 (USB-C) есть символ Thunderbolt , с помощью которого его можно отличить от кабеля USB-C.
Мониторы или телевизоры HDMI
Для подключения iPad к монитору или телевизору с портом HDMI используется адаптер USB-C/HDMI. Адаптеры, поддерживающие HDMI 2.0, могут выводить с iPad Pro видео с разрешением 4K и частотой 60 Гц, а с iPad Air — с разрешением 4K и частотой 30 Гц.
Кроме того, с iPad совместим многопортовый цифровой AV-адаптер Apple USB-C. С его помощью можно передавать с iPad Pro видео с разрешением до 4K и частотой 30 Гц.*
Через HDMI можно передавать с iPad аудиопотоки Dolby Digital Plus. Передача аудиопотоков Dolby Atmos не поддерживается. Воспроизведение содержимого в формате HDR10 и Dolby Vision на iPad через HDMI будет возможным, когда станут доступны адаптеры HDMI 2.0 с поддержкой этих форматов.
* При использовании с iPad многопортового цифрового AV-адаптера Apple USB-C экран «Домой» и приложения отображаются на дисплеях HDMI в формате 1080p с частотой 60 Гц. При воспроизведении используется разрешение соответствующего контента — до 4K с частотой 30 Гц. Включите параметр «Согласование контента» в меню «Настройки» > «Экраны» на iPad.
Воспроизведение аудио
Для воспроизведения аудио на iPad можно использовать встроенные динамики, наушники AirPods или другие устройства Bluetooth, а также функцию AirPlay. Кроме того, можно использовать порт USB-C для подключения док-станций USB-C, аудиоинтерфейсов или проводных наушников, снабженных разъемом USB-C.
Для воспроизведения аудио с помощью интерфейса USB-C через другие колонки или наушники используйте адаптер Apple USB-C для наушников с разъемом 3,5 мм (продается отдельно).
Подключение к другим устройствам
С помощью порта USB-C к iPad можно подключать различные устройства. Например, можно подключить цифровую камеру или адаптер Apple USB-C для чтения SD-карт для импорта фотографий. К iPad можно подключать и другие устройства USB, в том числе:
- внешние накопители;
- концентраторы и док-станции;
- клавиатуры;
- аудиоинтерфейсы и устройства MIDI;
- адаптеры USB/Ethernet.
Использование адаптера
В зависимости от типа устройства может потребоваться адаптер для подключения. Ниже приводятся наиболее распространенные варианты подключения.
- Если подключаемое устройство оснащено портом USB-C, потребуется только кабель с разъемами USB-C на обоих концах, например кабель, который идет в комплекте с iPad.
- Если устройство оснащено разъемом USB-С, его можно подключить напрямую к порту USB-C на iPad Pro.
- Если устройство оснащено разъемом USB-A, его можно подключить к адаптеру Apple USB-C/USB, а затем подключить адаптер к порту USB-C на iPad Pro.
Thunderbolt и USB4
iPad Pro 11 дюймов (3-го поколения) и iPad Pro 12,9 дюйма (5-го поколения) также поддерживают обширную экосистему высокопроизводительных аксессуаров Thunderbolt и USB4. Некоторые аксессуары, подключенные к iPad, могут потреблять более высокую мощность, приводя к сокращению времени работы от аккумулятора. Для экономии заряда аккумулятора не забывайте отключать эти аксессуары от iPad Pro, когда они не используются. Дополнительные сведения см. в технических характеристиках аксессуаров, предоставленных их изготовителями.
Использование iPad для зарядки других устройств
Нет доступа к электрической розетке, но нужно зарядить iPhone, другой iPad, Apple Watch или устройство USB стороннего производителя? Просто подключите его к своему iPad с помощью соответствующего кабеля или адаптера. Большой емкости его аккумулятора хватит для зарядки других устройств.
- Для зарядки iPhone или более ранних моделей iPad с портом Lightning подключите устройство к iPad с помощью кабеля Apple USB-C/Lightning. Если у вас есть кабель Lightning-USB, можно подключить его к адаптеру Apple USB-C/USB, а затем подключить адаптер к iPad Pro.
- Если у вас две модели iPad с портами USB-C, можно соединить их напрямую с помощью кабеля USB-C. Один iPad будет подзаряжаться от другого. Чтобы поменять их местами и подзарядить другой iPad, отсоедините кабель USB-C и подсоедините его снова.
- Чтобы зарядить Apple Watch, подсоедините зарядный кабель с магнитным креплением из комплекта часов к iPad с помощью адаптера Apple USB-C/USB. Если у вас есть кабель USB-C с магнитным креплением для зарядки Apple Watch, его можно подсоединить к iPad напрямую.
Информация о продуктах, произведенных не компанией Apple, или о независимых веб-сайтах, неподконтрольных и не тестируемых компанией Apple, не носит рекомендательного или одобрительного характера. Компания Apple не несет никакой ответственности за выбор, функциональность и использование веб-сайтов или продукции сторонних производителей. Компания Apple также не несет ответственности за точность или достоверность данных, размещенных на веб-сайтах сторонних производителей. Обратитесь к поставщику за дополнительной информацией.
Источник
iPad пишет «Нет зарядки» от компьютера? Виноват USB!
Всем привет! Честно говоря, перед написанием подобных заметок я всё время испытываю некие противоречивые чувства. Ведь с одной стороны — в интернете уже есть много информации по этому поводу (зачем повторяться?). А с другой — ну а как не написать, если это буквально только что произошло со мной? Личный опыт и «вот это вот всё» — лишним не будет.
Ладно, давайте к делу. Один мой знакомый недавно принял эпохальное и кардинально меняющее жизнь решение — надо купить iPad. Ведь это очень удобная и крайне необходимая для работы (просмотра видосиков) штука. Сказано — сделано. iPad куплен, жизнь наладилась, работа работается (социальные сети всегда онлайн) и всё вроде бы хорошо…
Но! Сегодня приключилось страшное.
Оказывается — его планшет сломан.
Ведь при подключении к компьютеру iPad не заряжается и пишет «Нет зарядки».
Пришлось выводить человека из комы и объяснить ему, что это абсолютно нормальная ситуация. Почему? Давайте разберемся.
«Нет зарядки» iPad от компьютера или ноутбука? Это норма!
Да, именно так. Никакой проблемы в этом нет — не нужно бежать в сервис, звонить оператору технической поддержки и ругать матерными словами всех инженеров Apple.
Почему же так происходит? Потому что iPad не хватает силы тока.
USB может «выдать»:
- USB 1.0 — 500 мА.
- USB 2.0 — 500 мА.
- USB 3.0 — 900 мА.
Всего этого явно недостаточно для полноценной и быстрой зарядки.
Кстати, в интернете утверждают, что при подключении к USB 3.0 всё будет работать, «Нет зарядки» пропадёт и iPad начнет нормально заряжаться.
Я честно проверил эту информацию и, наверное, у меня
Гранаты (разъёмы) не той системы (к/ф Белое солнце пустыни).
Ни на одном компьютере или ноутбуке (проверял на 4 разных конфигурациях) iPad не захотел полноценно заряжаться от USB 3.0 — везде была надпись «Нет зарядки».
Получается, iPad совсем не заряжается от компьютера?
На самом деле, даже несмотря на надпись «Нет зарядки», эта самая зарядка всё-таки происходит.
Причём её скорость зависит от того разъема, к которому подключен iPad:
- USB 2.0 — для более-менее нормального заряда планшет лучше заблокировать и не трогать.
- USB 3.0 — планшетом вполне можно пользоваться во время зарядки (только не нагружать ресурсоёмкими задачами — игры через мобильную сеть может и не вытянуть).
Итого: iPad вполне себе заряжается от компьютера.
Как ускорить процесс зарядки iPad от ПК?
Напоследок несколько простых советов, которые помогут заряжать iPad от компьютера чуть-чуть быстрее:
- Использовать только оригинальный USB-кабель (прежде всего, это влияет на безопасность процесса — так меньше шансов «спалить» USB или навредить аккумулятору).
- Не использовать USB-удлинители и прочие разветвители. Все это добро может «украсть» мощность — зарядка будет длиться дольше.
- Если есть возможность, подключаться к USB 3.0 разъёму (синего цвета).
- В идеале — поставить на зарядку и полностью отключить iPad. Если не получается, то активировать «Авиарежим». Если и здесь «мимо», то хотя бы не включать экран.
Все это (в совокупности) даст максимальный профит — время зарядки iPad от ПК сократится.
Также, в интернете можно встретить массу различных упоминаний о том, что существуют всевозможные программы, которые увеличивают мощность USB-портов и тогда iPad будет заряжаться вообще «как пуля» — наравне с «родным» адаптером питания.
Я честно поискал такие программы, но…
- То ли производитель моего ПК решил не выпускать подобные утилиты.
- То ли я просто плохо искал.
В общем, ничего толкового мне не встретилось — какие-то рекомендации дать не могу.
Как говорится, на себе не проверял — советовать не буду.
Впрочем, возможно, подобные программы известны вам? Если это так, то не поленитесь рассказать о своём личном опыте в комментариях. Заранее большое спасибо!
Ну а я буду заканчивать:
- iPad — заряжен.
- Друг снова поверил в Apple и ушел работать (смотреть мемасики).
- Вы узнали о том, что надпись «Нет зарядки» при подключении iPad к компьютеру — это норма.
- На самом деле Apple нас обманывает, и зарядка всё-таки идёт.
Источник