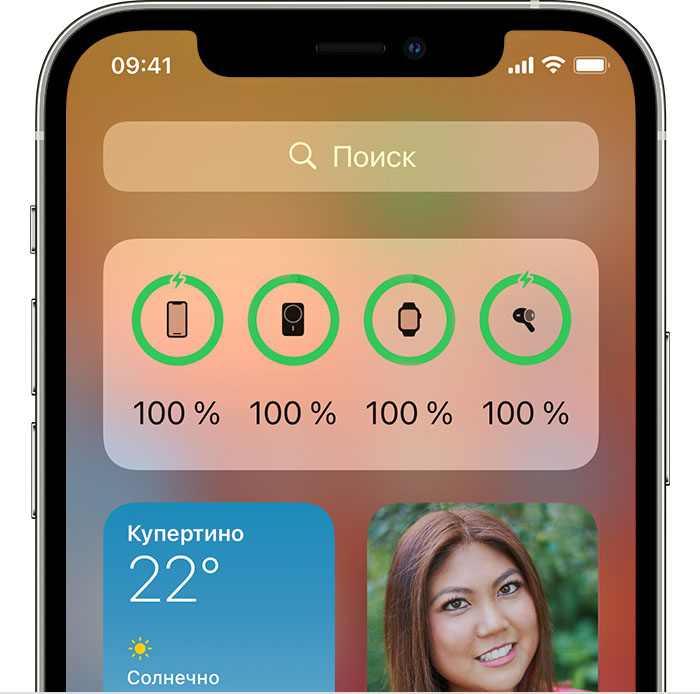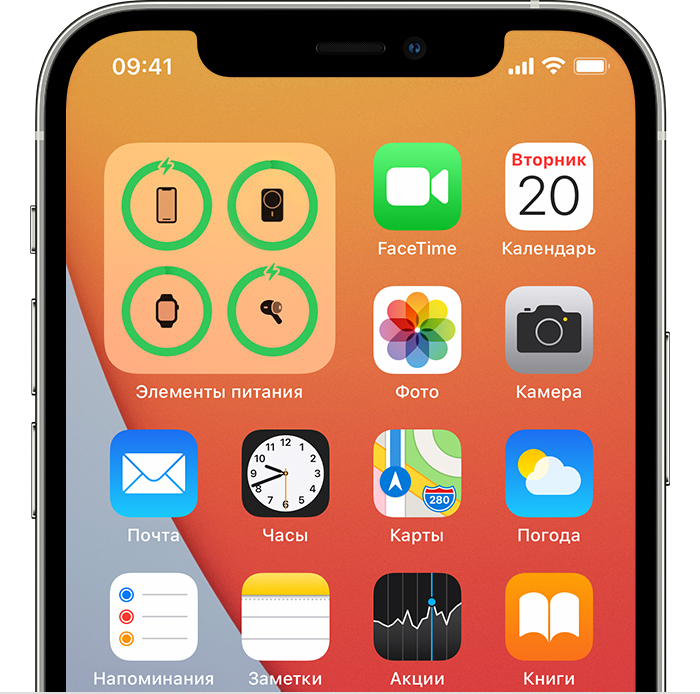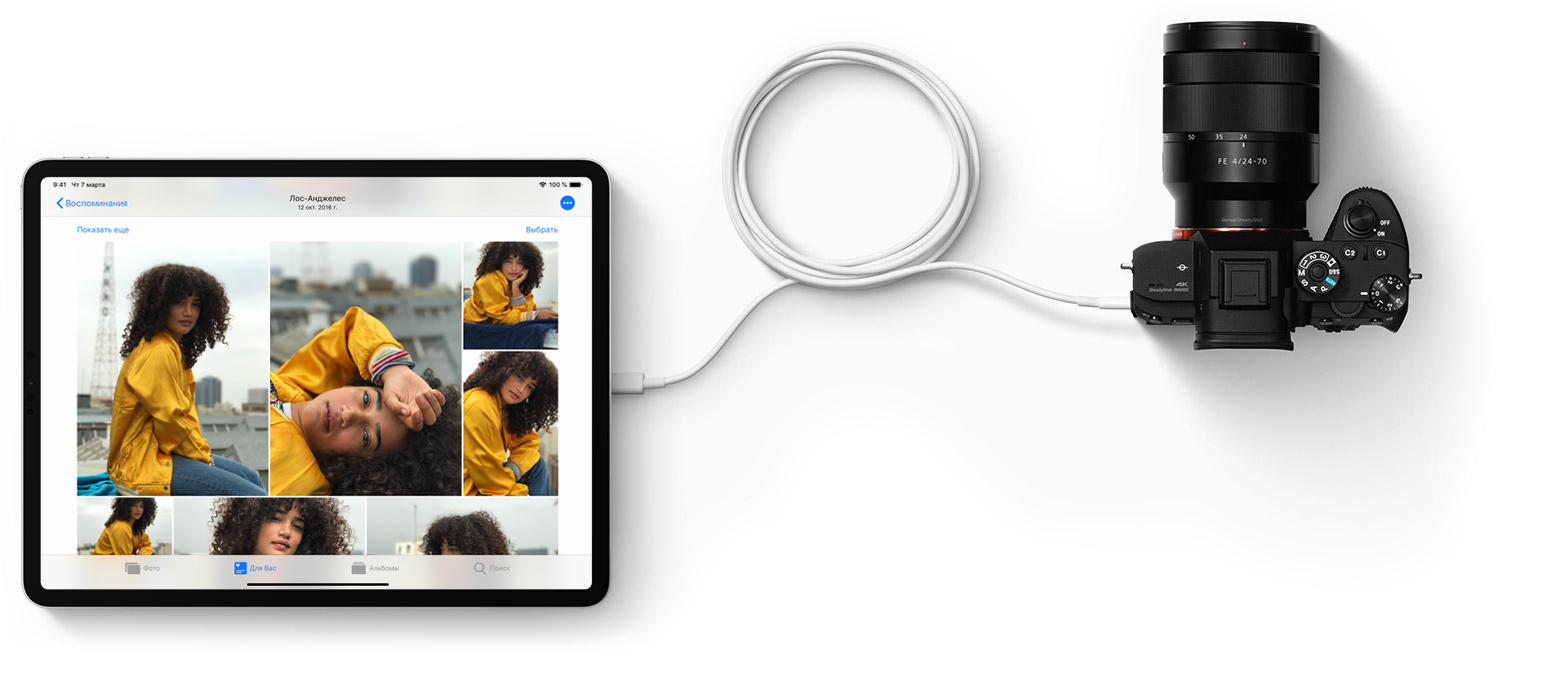- Как использовать внешний аккумулятор MagSafe Battery Pack
- Зарядка внешнего аккумулятора MagSafe Battery Pack
- Присоединение и отсоединение внешнего аккумулятора MagSafe Battery Pack
- Проверка уровня заряда
- Представление «Сегодня»
- Экран «Домой»
- Зарядка внешнего аккумулятора MagSafe Battery Pack и iPhone
- Величина дополнительного заряда, которую может обеспечить аккумулятор MagSafe Battery Pack
- Зарядка и подключение к устройству через порт USB-C на iPad
- Что вам понадобится
- Зарядка iPad
- Подключение iPad к Mac или другому компьютеру
- Подключение к дисплеям и мониторам
- Дисплеи USB-C
- Мониторы или телевизоры HDMI
- Воспроизведение аудио
- Подключение к другим устройствам
- Использование адаптера
- Thunderbolt и USB4
- Использование iPad для зарядки других устройств
Как использовать внешний аккумулятор MagSafe Battery Pack
Внешний аккумулятор MagSafe Battery Pack предназначен для быстрой и безопасной беспроводной зарядки моделей iPhone с MagSafe, что позволяет дольше использовать ваше устройство.
Зарядка внешнего аккумулятора MagSafe Battery Pack
Перед первым использованием внешнего аккумулятора MagSafe Battery Pack полностью зарядите его через кабель Lightning-USB с помощью адаптера питания мощностью 20 Вт или выше.
- Подключите один конец кабеля Lightning-USB к разъему Lightning на внешнем аккумуляторе MagSafe Battery Pack.
- Подключите другой конец кабеля к адаптеру питания USB мощностью 20 Вт или выше, а затем включите адаптер в электрическую розетку. Индикатор состояния внешнего аккумулятора MagSafe Battery Pack будет гореть около 8 секунд.
Во время зарядки внешнего аккумулятора MagSafe Battery Pack индикатор состояния может мигать. Если он мигает зеленым, аккумулятор полностью заряжен. Если он мигает желтым, аккумулятору требуется больше времени для зарядки.
При использовании адаптера мощностью ниже 20 Вт зарядка будет идти медленней.
Присоединение и отсоединение внешнего аккумулятора MagSafe Battery Pack
Внешний аккумулятор MagSafe Battery Pack присоединяется с помощью магнита к задней части вашего iPhone. Чтобы отсоединить внешний аккумулятор MagSafe Battery Pack, аккуратно отделите его от задней части устройства.
При зарядке в пути внешний аккумулятор MagSafe Battery Pack может заряжать ваш iPhone с мощностью до 5 Вт. При подключении к источнику питания мощностью 20 Вт или выше он может выполнять зарядку с мощностью до 15 Вт.
Проверка уровня заряда
Убедитесь, что на вашем iPhone, совместимом с MagSafe, установлена iOS 14.7 или более поздней версии. Если присоединить внешний аккумулятор MagSafe Battery Pack к iPhone, он автоматически начинает заряжать iPhone, а состояние зарядки отображается на экране блокировки.
Чтобы видеть состояние зарядки в представлении «Сегодня» или на экране «Домой», добавьте виджет «Элементы питания».
- Перейдите в представление «Сегодня» или на страницу экрана «Домой», куда нужно добавить виджет, а затем нажмите и удерживайте фон, пока приложения не начнут покачиваться.
- Нажмите кнопку «Добавить виджет» в верхней части экрана, чтобы открыть галерею виджетов.
- Выполните прокрутку или поиск, чтобы найти пункт «Элементы питания», нажмите его, а затем смахивайте влево для выбора размера. Виджеты разных размеров отличаются информационным наполнением.
- Когда отобразится нужный вам размер, нажмите «Добавить виджет», а затем — «Готово».
Представление «Сегодня»
Экран «Домой»
При использовании внешнего аккумулятора MagSafe Battery Pack для зарядки iPhone вы можете получить уведомление о том, что iPhone зарядится только на 90 %. Чтобы выполнить зарядку более чем на 90 %, откройте Пункт управления, нажмите и удерживайте значок «Энергосбережение»*, а затем нажмите «Продолжить».
* Если вы не видите значок «Энергосбережение» , узнайте, как добавить его в Пункт управления.
Зарядка внешнего аккумулятора MagSafe Battery Pack и iPhone
iPhone и внешний аккумулятор MagSafe Battery Pack можно заряжать одновременно. Подключите внешний аккумулятор MagSafe Battery Pack к адаптеру питания, а затем подсоедините внешний аккумулятор MagSafe Battery Pack к iPhone. При использовании адаптера питания мощностью 20 Вт или выше внешний аккумулятор MagSafe Battery Pack может заряжать iPhone с мощностью до 15 Вт.
Также можно заряжать оба устройства, если присоединить внешний аккумулятор MagSafe Battery Pack к iPhone, а затем подключить iPhone к источнику питания. Этот способ зарядки пригодится, если нужно подключить iPhone к другому устройству во время зарядки, например при использовании проводного CarPlay или передаче фотографий на компьютер Mac.
Если заряжать iPhone и внешний аккумулятор MagSafe Battery Pack одновременно, телефон может зарядиться до 80 % или выше, прежде чем начнется зарядка внешнего аккумулятора MagSafe Battery Pack.
Величина дополнительного заряда, которую может обеспечить аккумулятор MagSafe Battery Pack
Аккумулятор MagSafe Battery Pack обеспечивает дополнительную зарядку iPhone в зависимости от модели iPhone, его настроек, условий использования и условий окружающей среды. Найдите свою модель iPhone ниже, чтобы узнать, какой дополнительный заряд может обеспечить аккумулятор MagSafe Battery Pack после подключения к iPhone в пути.
- Дополнительный заряд до 70 % с iPhone 12 mini или iPhone 13 mini и аккумулятором MagSafe Battery Pack
- Дополнительный заряд до 60 % с iPhone 12 или iPhone 13 и аккумулятором MagSafe Battery Pack
- Дополнительный заряд до 60 % с iPhone 12 Pro или iPhone 13 Pro и аккумулятором MagSafe Battery Pack
- Дополнительный заряд до 40 % с iPhone 12 Pro Max или iPhone 13 Pro Max и аккумулятором MagSafe Battery Pack
Источник
Зарядка и подключение к устройству через порт USB-C на iPad
Используйте универсальный порт USB-C на iPad для зарядки, подключения аксессуаров, таких как внешние накопители, камеры и дисплеи, а также для питания других устройств.
Что вам понадобится
Вам нужна модель iPad с портом USB-C:
- iPad Pro 11 дюймов (1-го поколения) или более новой версии
- iPad Pro 12,9 дюйма (3-го поколения) или более новой версии
- iPad Air (4-го поколения)
Зарядка iPad
Чтобы зарядить iPad, подключите идущий в комплекте кабель USB-C к порту USB-C устройства и идущему в комплекте адаптеру питания. Затем подключите адаптер к настенной розетке.
Если у вас есть адаптер питания USB-C большей мощности (например, из комплекта поставки ноутбука Mac), с его помощью можно быстрее зарядить iPad. Кроме того, iPad можно зарядить, подключив его к порту USB-C компьютера.
Подключение iPad к Mac или другому компьютеру
iPad можно подключать к Mac или компьютеру с Windows для зарядки или синхронизации содержимого с помощью iTunes.
В первую очередь определите назначение портов на своем компьютере. Если у вас более новая модель компьютера с портом USB-C, подключите к нему кабель USB-C из комплекта поставки iPad.
Если компьютер оснащен только портами USB-A , вы можете подключить iPad с помощью кабеля USB-A/USB-C. Например, подойдет кабель mophie с разъемами USB-A и USB-C или другой кабель из множества доступных в вашей стране или регионе сертифицированных USB-аксессуаров. Разъемы подходящего кабеля выглядят следующим образом:
Подключение к дисплеям и мониторам
С помощью порта USB-C iPad подключается к внешним дисплеям, благодаря чему можно смотреть на большом экране видеоролики, презентации Keynote и т. д. В зависимости от дисплея, к которому выполняется подключение, может потребоваться адаптер.
При подключении внешнего дисплея на нем отображается то же, что и на встроенном дисплее iPad, за исключением ситуации, когда используется приложение, позволяющее работать с двумя экранами (например, приложение для просмотра видео).
Дисплеи USB-C
iPad использует протокол DisplayPort для поддержки подключения к дисплеям USB-C 1 со следующими разрешениями:
- До 4K для iPad Air (4-го поколения)
- До 5K для iPad Pro 11 дюймов (1-го и 2-го поколений) и iPad Pro 12,9 дюйма (3-го и 4-го поколений)
- До 6K для iPad Pro 11 дюймов (3-го поколения) и iPad Pro 12,9 дюйма (5-го поколения) с Pro Display XDR
iPad Pro 11 дюймов (3-го поколения) и iPad Pro 12,9 дюйма (5-го поколения) также поддерживают дисплеи Thunderbolt.
Для подключения iPad к дисплеям с высоким разрешением используйте кабель USB-C, поддерживающий высокоскоростные подключения, например кабель, идущий в комплекте с дисплеем, кабель Belkin USB-C/USB-C или кабель Apple Thunderbolt 3 (USB-C) (продается отдельно). 2
Кроме того, iPad поддерживает дисплеи USB-C с расширенным динамическим диапазоном, которые используют стандарт HDR10. Для переключения между режимами SDR и HDR перейдите в меню «Настройки» > «Экран и яркость» и выберите подключенный дисплей. iPad поддерживает частоту кадров и динамический диапазон воспроизводимого в текущий момент контента, если включена функция «Разрешить изменение режима дисплея».
Некоторые дисплеи USB-C также поддерживают зарядку подключенного iPad.
1. iPad Pro 11 дюймов (1-го и 2-го поколений) и iPad Pro 12,9 дюйма (3-го и 4-го поколений) поддерживают дисплей LG UltraFine 5K 2019 г. с разрешением 4K, включая передачу видео, аудио, данных и зарядку. Эти модели iPad Pro не поддерживают дисплеи Thunderbolt, такие как дисплей LG UltraFine 5K 2016 г.
2. На кабеле Apple Thunderbolt 3 (USB-C) есть символ Thunderbolt , с помощью которого его можно отличить от кабеля USB-C.
Мониторы или телевизоры HDMI
Для подключения iPad к монитору или телевизору с портом HDMI используется адаптер USB-C/HDMI. Адаптеры, поддерживающие HDMI 2.0, могут выводить с iPad Pro видео с разрешением 4K и частотой 60 Гц, а с iPad Air — с разрешением 4K и частотой 30 Гц.
Кроме того, с iPad совместим многопортовый цифровой AV-адаптер Apple USB-C. С его помощью можно передавать с iPad Pro видео с разрешением до 4K и частотой 30 Гц.*
Через HDMI можно передавать с iPad аудиопотоки Dolby Digital Plus. Передача аудиопотоков Dolby Atmos не поддерживается. Воспроизведение содержимого в формате HDR10 и Dolby Vision на iPad через HDMI будет возможным, когда станут доступны адаптеры HDMI 2.0 с поддержкой этих форматов.
* При использовании с iPad многопортового цифрового AV-адаптера Apple USB-C экран «Домой» и приложения отображаются на дисплеях HDMI в формате 1080p с частотой 60 Гц. При воспроизведении используется разрешение соответствующего контента — до 4K с частотой 30 Гц. Включите параметр «Согласование контента» в меню «Настройки» > «Экраны» на iPad.
Воспроизведение аудио
Для воспроизведения аудио на iPad можно использовать встроенные динамики, наушники AirPods или другие устройства Bluetooth, а также функцию AirPlay. Кроме того, можно использовать порт USB-C для подключения док-станций USB-C, аудиоинтерфейсов или проводных наушников, снабженных разъемом USB-C.
Для воспроизведения аудио с помощью интерфейса USB-C через другие колонки или наушники используйте адаптер Apple USB-C для наушников с разъемом 3,5 мм (продается отдельно).
Подключение к другим устройствам
С помощью порта USB-C к iPad можно подключать различные устройства. Например, можно подключить цифровую камеру или адаптер Apple USB-C для чтения SD-карт для импорта фотографий. К iPad можно подключать и другие устройства USB, в том числе:
- внешние накопители;
- концентраторы и док-станции;
- клавиатуры;
- аудиоинтерфейсы и устройства MIDI;
- адаптеры USB/Ethernet.
Использование адаптера
В зависимости от типа устройства может потребоваться адаптер для подключения. Ниже приводятся наиболее распространенные варианты подключения.
- Если подключаемое устройство оснащено портом USB-C, потребуется только кабель с разъемами USB-C на обоих концах, например кабель, который идет в комплекте с iPad.
- Если устройство оснащено разъемом USB-С, его можно подключить напрямую к порту USB-C на iPad Pro.
- Если устройство оснащено разъемом USB-A, его можно подключить к адаптеру Apple USB-C/USB, а затем подключить адаптер к порту USB-C на iPad Pro.
Thunderbolt и USB4
iPad Pro 11 дюймов (3-го поколения) и iPad Pro 12,9 дюйма (5-го поколения) также поддерживают обширную экосистему высокопроизводительных аксессуаров Thunderbolt и USB4. Некоторые аксессуары, подключенные к iPad, могут потреблять более высокую мощность, приводя к сокращению времени работы от аккумулятора. Для экономии заряда аккумулятора не забывайте отключать эти аксессуары от iPad Pro, когда они не используются. Дополнительные сведения см. в технических характеристиках аксессуаров, предоставленных их изготовителями.
Использование iPad для зарядки других устройств
Нет доступа к электрической розетке, но нужно зарядить iPhone, другой iPad, Apple Watch или устройство USB стороннего производителя? Просто подключите его к своему iPad с помощью соответствующего кабеля или адаптера. Большой емкости его аккумулятора хватит для зарядки других устройств.
- Для зарядки iPhone или более ранних моделей iPad с портом Lightning подключите устройство к iPad с помощью кабеля Apple USB-C/Lightning. Если у вас есть кабель Lightning-USB, можно подключить его к адаптеру Apple USB-C/USB, а затем подключить адаптер к iPad Pro.
- Если у вас две модели iPad с портами USB-C, можно соединить их напрямую с помощью кабеля USB-C. Один iPad будет подзаряжаться от другого. Чтобы поменять их местами и подзарядить другой iPad, отсоедините кабель USB-C и подсоедините его снова.
- Чтобы зарядить Apple Watch, подсоедините зарядный кабель с магнитным креплением из комплекта часов к iPad с помощью адаптера Apple USB-C/USB. Если у вас есть кабель USB-C с магнитным креплением для зарядки Apple Watch, его можно подсоединить к iPad напрямую.
Информация о продуктах, произведенных не компанией Apple, или о независимых веб-сайтах, неподконтрольных и не тестируемых компанией Apple, не носит рекомендательного или одобрительного характера. Компания Apple не несет никакой ответственности за выбор, функциональность и использование веб-сайтов или продукции сторонних производителей. Компания Apple также не несет ответственности за точность или достоверность данных, размещенных на веб-сайтах сторонних производителей. Обратитесь к поставщику за дополнительной информацией.
Источник