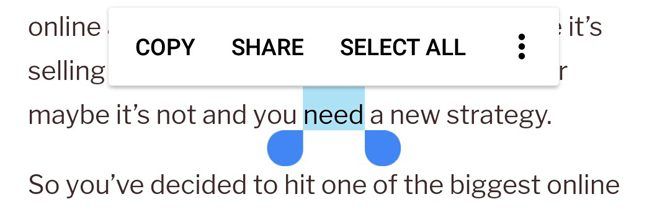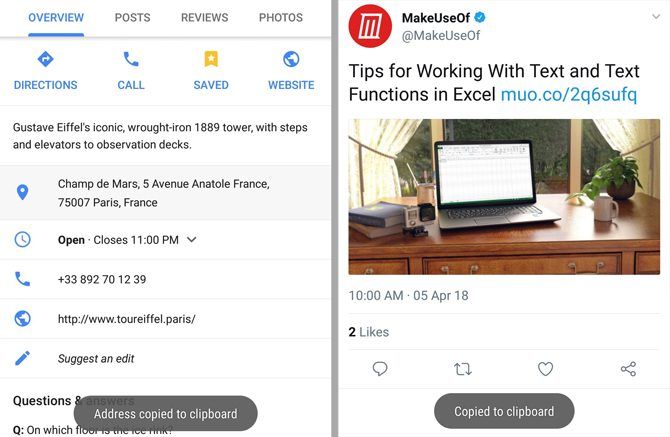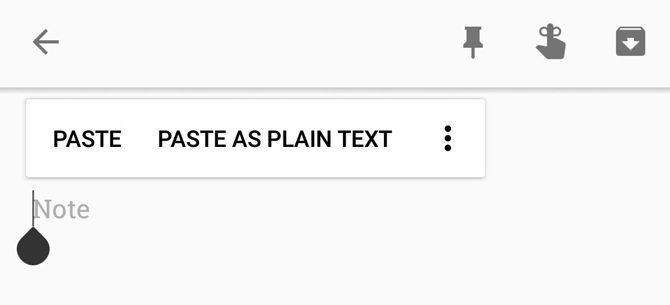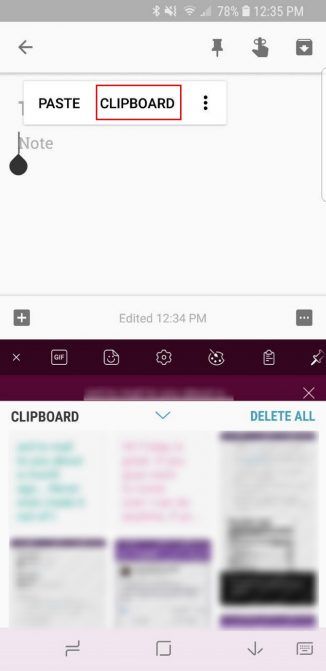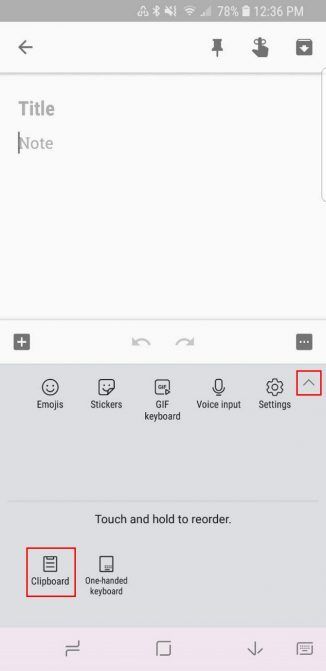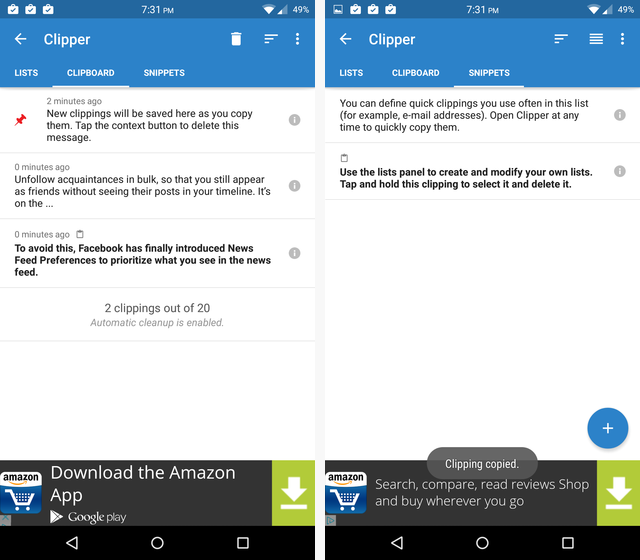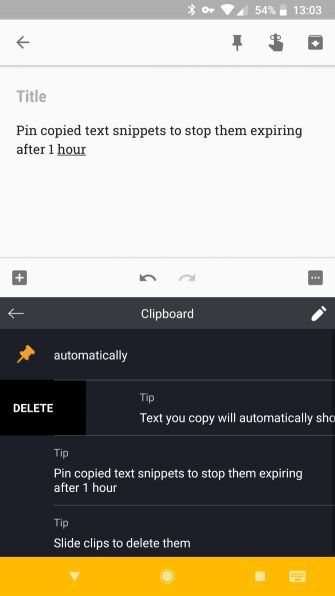- Как управлять буфером обмена на Android
- Как скопировать и вставить на Android
- Полезные советы по копированию и вставке в Android
- Где находится папка буфера обмена в Android?
- Как очистить историю буфера обмена на Android?
- Как улучшить функцию копирования-вставки на Android
- Clipper: быстрый и быстрый вариант
- AnyCopy: безопасный и надежный вариант
- SwiftKey: отличная клавиатура с менеджером буфера обмена
- Скопируйте и вставьте на Android как профессионал
- Буфер обмена Android: как его посмотреть, закрепить или удалить оттуда данные
- Как просмотреть буфер обмена на Android
- Как удалить текст из буфера обмена
Как управлять буфером обмена на Android
Функциональность копирования и вставки в Android довольно проста, как и в большинстве операционных систем. Вырезать и копировать отдельные элементы для однократного вставки — это хорошо, но вырезать или скопировать все остальное, и это навсегда.
Этого достаточно для некоторых, но многие из нас хотят большего. Давайте рассмотрим, как копировать и вставлять на Android, и ознакомимся с лучшими способами улучшить функциональность.
Как скопировать и вставить на Android
Копирование и вставка на Android проста, но не всегда интуитивно понятна, если вы ранее не использовали устройство Android. Вот как это сделать, если вы новичок.
Сначала выберите текст. В большинстве приложений, таких как Chrome, вы можете сделать это длинное нажатие на текст, который вы хотите скопировать.
Затем отрегулируйте ручки выделенного раздела, чтобы получить только те слова, которые вы хотите. Вы также можете нажать Выбрать все если вы хотите скопировать весь текст в области.
Обратите внимание, что в некоторых приложениях, таких как Twitter, эти маркеры не отображаются. В этом случае, при длительном нажатии на твит, Twitter автоматически скопирует весь твит для вас. Это также работает с адресами в Google Maps.
Наконец, перейдите туда, куда вы хотите вставить текст и долго-пресс там, затем выберите Вставить. В качестве альтернативы, если вы нажмете на поле, куда хотите вставить текст, должна появиться небольшая синяя или черная ручка. Нажмите на это, чтобы увидеть вариант для вставки.
Теперь вы профессионал в области копирования и вставки! Однако есть некоторые особые ситуации, о которых вам следует опасаться.
Полезные советы по копированию и вставке в Android
Во-первых, все, что вы скопировали, скорее всего исчезнет, если вы выключите или перезагрузите свой телефон, прежде чем вставлять его. Таким образом, лучше быстро вставить текст, прежде чем вы забудете, что он там.
Кроме того, если вы скопируете один элемент, а затем попытаетесь скопировать второй, прежде чем вставить первый, первый скопированный текст будет удален. Буфер обмена Android может содержать только один бит текста за раз.
Если вы читаете статью и есть ссылка на другую статью, которую вы хотите скопировать, вы можете нажать на ссылку, нажать и удерживать в строке URL-адреса, а затем скопировать URL-адрес. Но быстрее использовать метод опытного пользователя
: просто нажмите на исходную ссылку и выберите Скопировать ссылку.
И помните, что вы можете вырезать текст, только если он находится в поле ввода текста. Если текст недоступен для редактирования — как в статье — вы сможете скопировать его. Но если вы печатаете текстовое сообщение, вы можете вырезать текст, который вы печатаете, и вставить его в другое место.
Где находится папка буфера обмена в Android?
На складе Android нет реального способа доступа и просмотра папки буфера обмена. У вас есть только возможность длительного нажатия в текстовом поле и выбора Вставить чтобы увидеть, что находится в вашем буфере обмена. Однако, если у вас есть Samsung или другое устройство Android, вы можете воспользоваться настройками производителя для более удобного доступа к буферу обмена.
Например, на устройстве Samsung вы увидите буфер обмена Пузырь появляется при длительном нажатии на текстовое поле. Нажмите на него, и вы сможете получить доступ к нескольким последним элементам, которые вы скопировали. Если вы используете клавиатуру Samsung, вы можете нажать Стрела в правом верхнем углу для доступа к дополнительным функциям. Нажмите буфер обмена и вы можете получить доступ к этой же панели недавно скопированных элементов.
Устройства других производителей, таких как LG, могут иметь аналогичную функциональность.
Как очистить историю буфера обмена на Android?
Поскольку на складе Android хранится только последний скопированный элемент, вам просто нужно скопировать еще один фрагмент текста, чтобы очистить историю одного элемента. Как только вы это сделаете, он стирает все, что было скопировано ранее.
На Samsung или других скинах Android вы заметите Удалить все кнопка, когда вы открываете их историю буфера обмена. Нажмите на это и подтвердите свое решение, чтобы очистить историю буфера обмена.
Если вы в конечном итоге используете одно из приложений ниже, вы можете использовать их встроенные функции, чтобы очистить всю историю буфера обмена.
Как улучшить функцию копирования-вставки на Android
Как мы уже видели, встроенные в Android функции копирования и вставки очень ограничены. Поскольку встроенный буфер обмена недоступен (вы не можете ссылаться на то, что вставляете, фактически не вставляя его), и он не может содержать более одного бита текста, вы можете обратиться к стороннему Android блокноты.
К счастью, есть пара надежных приложений, которые вы можете использовать для улучшения работы с буфером обмена, предоставляя вам доступ к множеству новых способов перемещения текста.
Clipper: быстрый и быстрый вариант
С Clipper все, что вы копируете, останется в приложении. Это позволяет вам копировать несколько битов текста одновременно, и вы ничего не потеряете, если случайно скопируете что-то еще.
И вы можете быстро получить доступ к скопированным текстам, просто открыв приложение и нажав, какой текст вы хотите. Clipper скопирует его в ваш встроенный буфер обмена, и вы можете вставить его куда угодно. Это просто и легко.
Вы также можете просто добавить быстрые фразы, которые вам часто нужно набрать
(как ваш адрес электронной почты) для быстрого доступа к ним. Вы даже можете сортировать свои заметки по категориям и использовать постоянное уведомление, чтобы мгновенно добраться до приложения.
К сожалению, вам также придется иметь дело с огромным рекламным баннером внизу. Для полной функциональности вы можете купить Clipper Plus за 2 доллара. Это позволяет сохранять более 20 клипов, синхронизировать все клипы в Интернете, избавляться от рекламы и выполнять поиск по клипам.
Скачать: Клипер (бесплатно)
Скачать: Клипер Плюс (2 $)
AnyCopy: безопасный и надежный вариант
AnyCopy имеет в виду одну специальность: безопасность
, Он имеет премиум-версию за 2 доллара, но за этим платным доступом скрыты лишь некоторые функции. Они включают в себя изменение размера заметок, изменение папки для сохранения по умолчанию и автосортировку заметок в зависимости от приложения, из которого они были скопированы.
Бесплатная версия не имеет рекламы и изобилует функциями. Вы можете искать в своих заметках, запускать приложение с помощью постоянного уведомления (или отключать его), устанавливать PIN-код для блокировки приложения и устанавливать пароль для блокировки определенных папок. Кроме того, все ваши локальные заметки зашифрованы. Это определенно самое безопасное приложение из всех.
Отлично работает. Скопируйте что-нибудь, и вы позже найдете это в AnyCopy, ожидая, когда вы скопируете и вставите это куда-нибудь. Это не самое быстрое решение, особенно если вы блокируете приложение с помощью PIN-кода, но дополнительная безопасность может стоить того.
Скачать: AnyCopy (бесплатно при покупке в приложении)
SwiftKey: отличная клавиатура с менеджером буфера обмена
Если вы не против попробовать новую клавиатуру, SwiftKey стоит посмотреть. Это одна из лучших клавиатур Android
благодаря мощным прогнозам, но он обладает множеством дополнительных функций, таких как встроенный менеджер буфера обмена.
Просто нажмите на плюс значок в левом верхнем углу клавиатуры, и вы увидите буфер обмена значок среди других. Нажмите на нее, чтобы получить доступ к недавно скопированным текстовым блокам, и вставьте их одним нажатием. SwiftKey автоматически удаляет текст через час после его копирования, но вы можете нажать Штырь Кнопка, чтобы держать его так долго, как вам нужно.
Скачать: Клавиатура SwiftKey (бесплатно)
Скопируйте и вставьте на Android как профессионал
Встроенный буфер обмена Android выполняет свою работу, но эти приложения должны помочь, если вы хотите большего. Если наличие менеджера буфера обмена изменило вашу жизнь, обратите внимание на другие приложения для Android, которые облегчают жизнь.
Кроме того, если у вас есть устройство Windows, вы можете легко обмениваться буфером обмена между телефоном Android и компьютером Windows. Если вы решите сделать это, вы можете ознакомиться с новым буфером обмена Windows 10
Источник
Буфер обмена Android: как его посмотреть, закрепить или удалить оттуда данные
Даже если вы считаете себя опытным пользователем Android, думаю, время от времени вы всё равно сталкиваетесь с понятиями, сути которых либо не понимаете вообще, либо понимаете, но объяснить это посторонним уже не можете. Лаунчер, бутлоадер, буфер обмена – всё это терминология, которая в лексиконе большинства пользователей в принципе отсутствует. Другое дело, что мы ежедневно сталкиваемся с этими явлениями и просто не подозреваем об этом. Но если о лаунчерах мы уже рассказывали, о бутлоадерах – расскажем как-нибудь потом, то вот буфер обмена обходить стороной точно не будем.
Буфер обмена — это более функциональный элемент ОС, чем вы думали
Буфер обмена – это особый сегмент операционной системы, который выступает в роли временного хранилища данных, куда они попадают после того, как вы нажимаете кнопку «Копировать». Предполагается, что он взаимосвязан с оперативной памятью и способен хранить информацию только до первой перезагрузки, но это не совсем так. Помимо той информации, которую вы скопировали прямо сейчас, там могут хранить и другие сведения, скопированные ранее. По умолчанию новые данные, конечно, заменяют старые, но и их можно оставить там надолго.
Как просмотреть буфер обмена на Android
Небольшой дисклеймер: всё, что описано ниже, касается клавиатуры Gboard от Google. Если вы пользуетесь другой, можете скачать Gboard по этой ссылке, а, если не хотите менять, то не переживайте – получить доступ к буферу обмена на других клавиатурах можно примерно таким же образом. Лично я не думаю, что разные разработчики компонуют их как-то иначе.
Когда вы копируете текст, он попадает в буфер обмена
Чтобы отправить текст в буфер обмена, вам потребуется выполнить два простых действия: откройте любой текст и выделите его, а затем в выпадающем меню нажмите «Копировать». Теперь текст будет перенесён в буфер обмена, откуда его потом можно будет вставить куда угодно.
Данные в буфере обмена можно закрепить, чтобы пользоваться ими в будущем
Чтобы проверить, что в данный момент хранится в буфере обмена, вам потребуется вызвать клавиатуру. Если вы в браузере просто нажмите на адресную строку, и клавиатура появится автоматически. В верхней части найдите иконку списка и нажмите на него – это и есть буфер обмена.
Как удалить текст из буфера обмена
Там вы увидите свой текст, который скопировали ранее. Тут вы можете удалить его или закрепить, если, например, хотите иметь быстрый доступ к той или иной информации, которой вам часто приходится с кем-то делиться. Это могут быть номера телефонов, адреса или ваши паспортные данные. Для этого нажмите пальцем на фрагмент и удерживайте в течение полутора секунд. В выпадающем окне выберите «Удалить» или «Закрепить» в зависимости от того, что вам нужно.
Данные из буфера обмена не удаляются после перезагрузки, поэтому иногда имеет смысл удалять их вручную
Если вы выберете «Удалить», фрагмент текста навсегда исчезнет из буфера обмена и восстановить его уже будет невозможно. А вот если вы нажмёте «Закрепить», то в буфере появится два подраздела: Недавние и Закреплённые. Первый будет включать в себя те данные, которые вы скопировали только что, а второй – те, которые вы закрепили для быстрого доступа на потом.
Данные, которые попали в буфер обмена, хранятся там даже после перезагрузки устройства. Поэтому никакой связи с оперативной памятью здесь нет. Более того, закреплённые фрагменты текста хранятся там вообще бесконечно. Поэтому, если вы таким образом храните какую-то чувствительную информацию, рекомендуется беречь смартфон в тайне от других либо удалять сохранённые сведения по мере потери их актуальности.
Новости, статьи и анонсы публикаций
Свободное общение и обсуждение материалов
Выбрать новый смартфон очень сложно. Несмотря на то, что есть куча обзоров на YouTube, важно изучать информацию самому и не доверять рекламе. Однажды я подарил маме смартфон Huawei на Windows Phone: я выбирал телефон по стоимости, потому что не имел много денег. Насколько был точен выбор? Смартфон проработал долго, но его эксплуатация превратилась в мучение. Кстати, в нем была система Windows Phone 8, но обновление до Windows Phone 8.1 он не получил. С тех пор я не приобретаю смартфоны «по одёжке» и по слухам: предварительно проверяю всё сам. Делюсь с вами советами, как подготовиться к покупке смартфона, чтобы потом не посыпать голову пеплом.
Кто бы что ни говорил, но перейти с Android на iPhone очень сложно. Не потому, что придётся привыкать к новой логике взаимодействия со смартфоном, дополнительным ограничениям со стороны производителя и меньшей свободе при выборе софта. К этому как раз быстро привыкаешь и не испытываешь каких-либо затруднений. Ситуацию осложняет перенос переписки из WhatsApp, который не имеет штатных инструментов для трансфера чатов как тот же Telegram. Поэтому пользователям приходится либо смириться с этим и начать всё с нуля, либо воспользоваться обходными методами, которые год от года становятся всё удобнее и удобнее. О них и поговорим.
Мессенджеры, как и социальные сети, меняют наш образ жизни. Благодаря им мы не только стали чаще общаться, но и стали пользоваться чем-то новым, например, стикерами. А что говорить про голосовые сообщения? Они фактически заменили нам разговоры по телефону. Многие мои знакомые считают войсы идеальным способом общения с собеседником. Кроме того, никто не отменял тот факт, что мессенджеры чем-то нас не устраивают. Если об этом не вспоминать, то все хорошо. Но как только это проявляется — хочется удалить всё и больше никогда не возвращаться. Понаблюдали за собой и сделали выводы, чем же они нас раздражают.
Спасибо кэп. «получить доступ к буферу обмена на других клавиатурах можно примерно таким же образом», а вот с этого места подробнее, где обзор? Как дела на iPhone с этим?
Источник