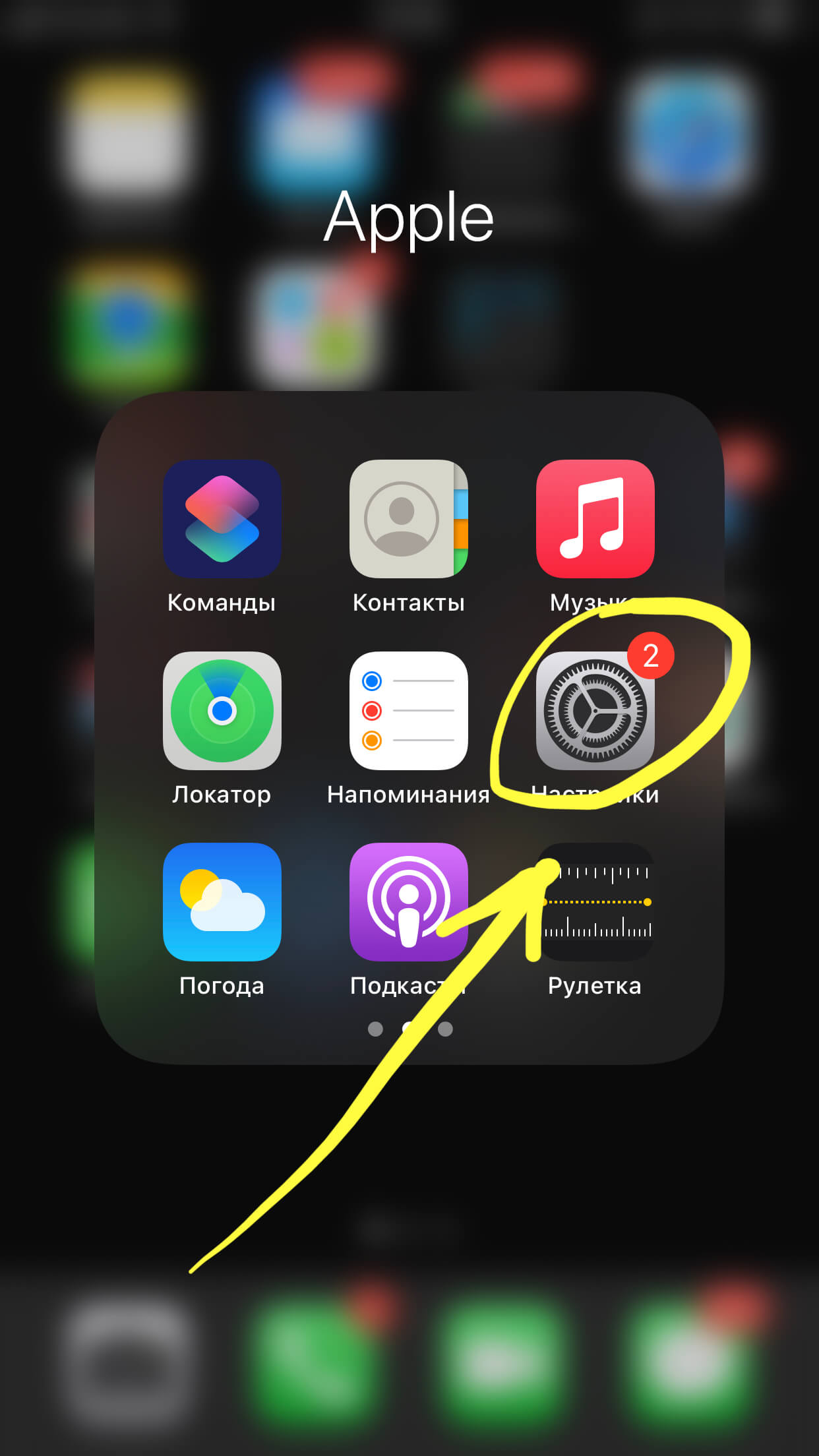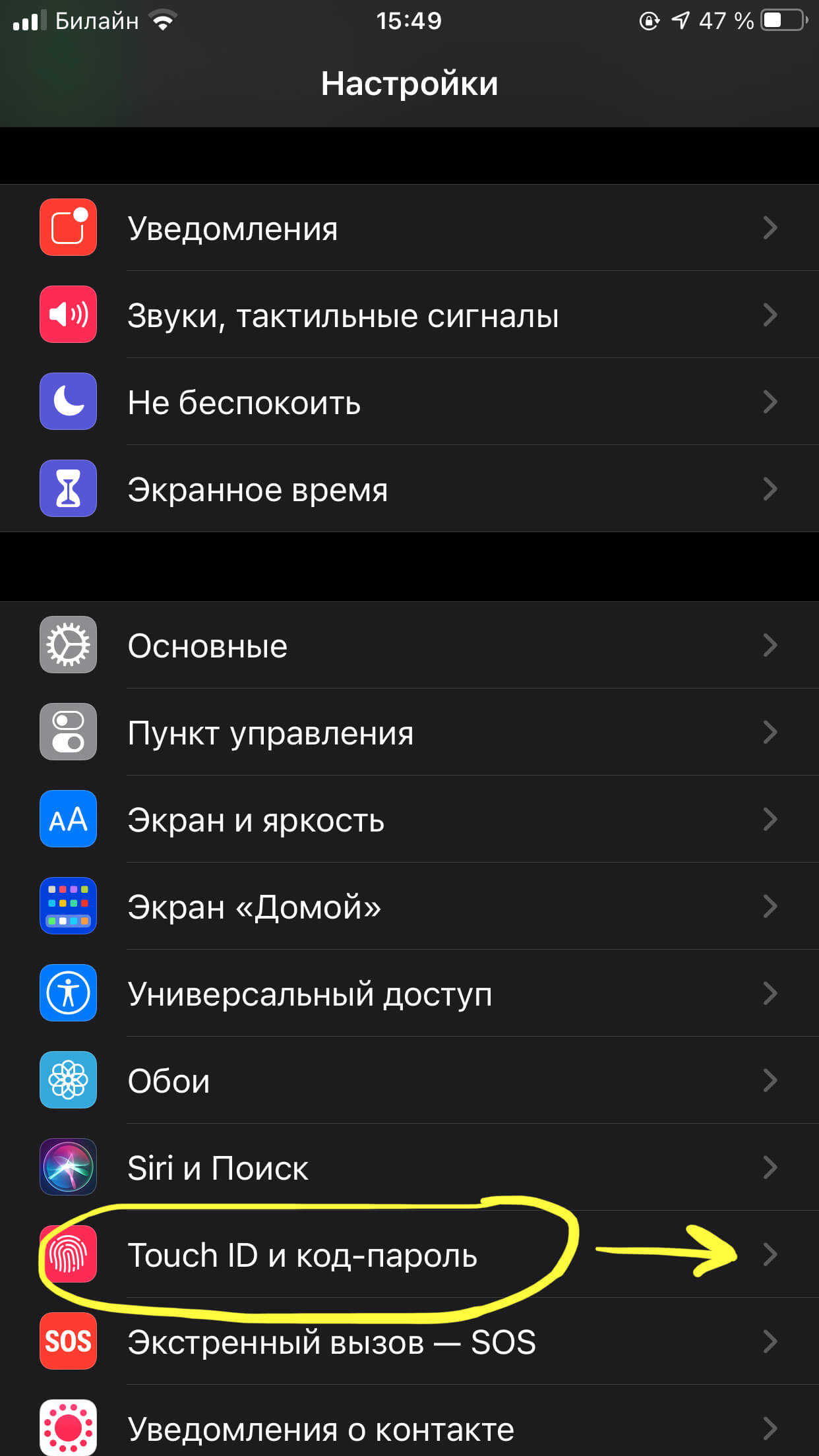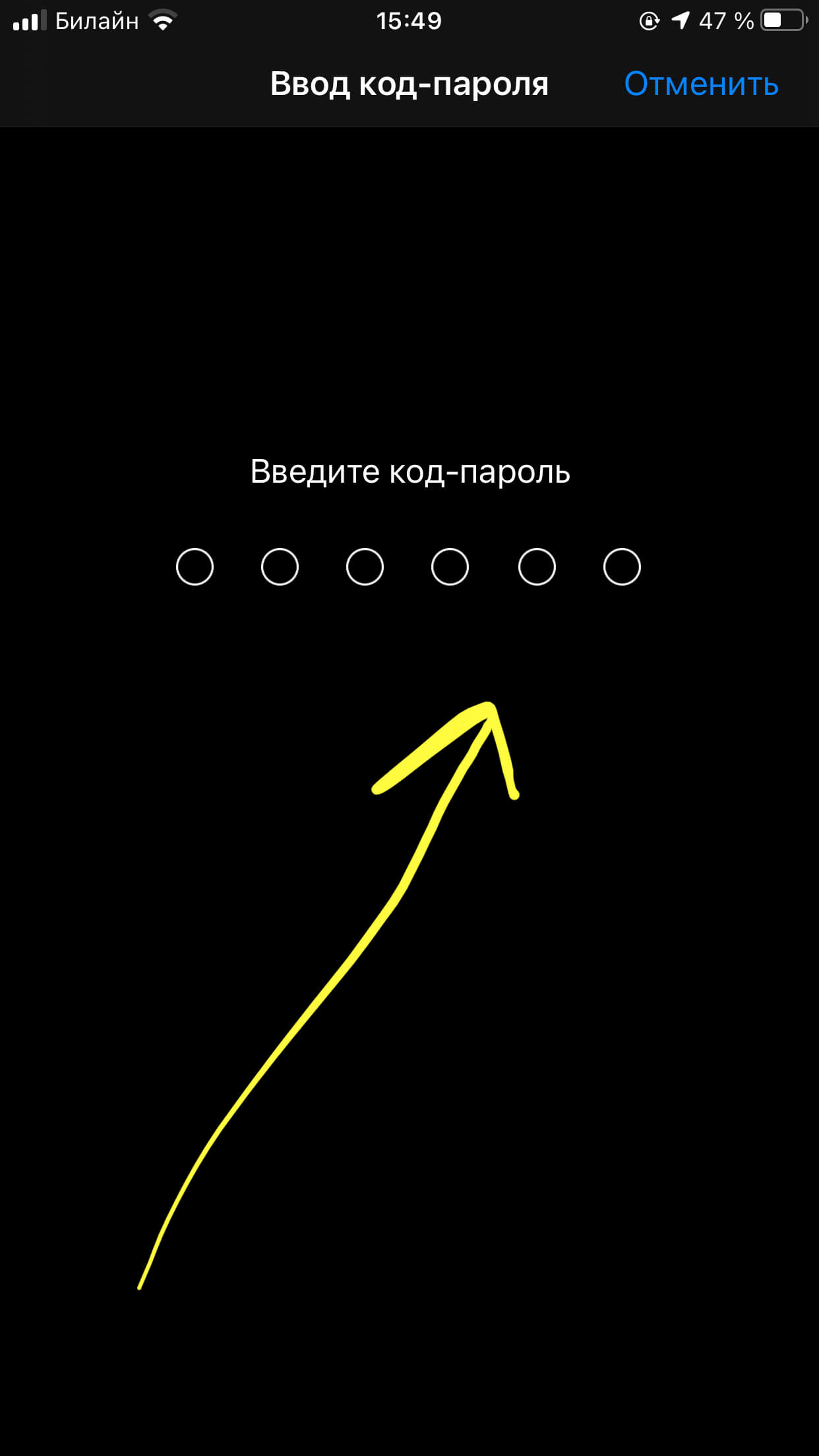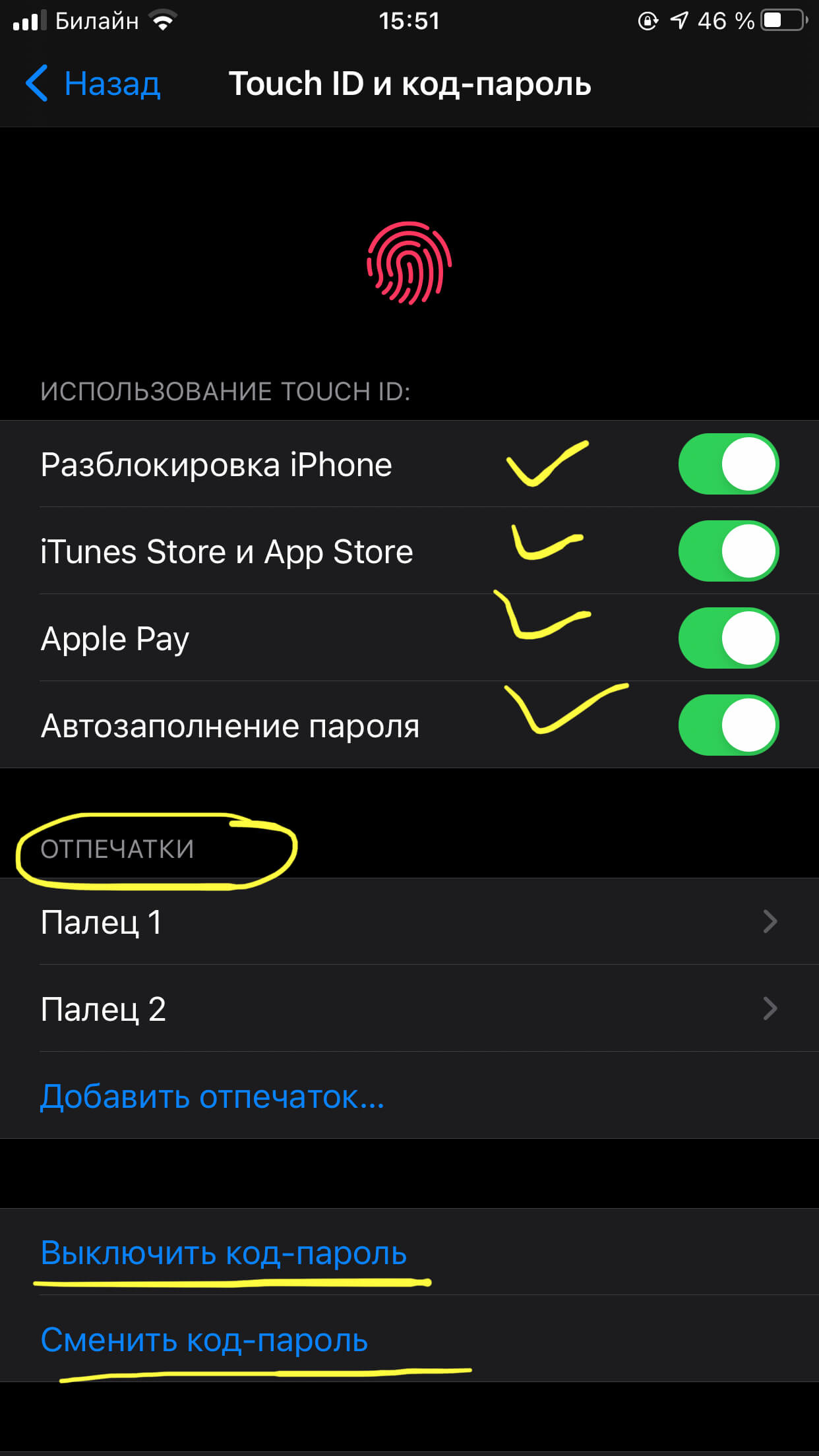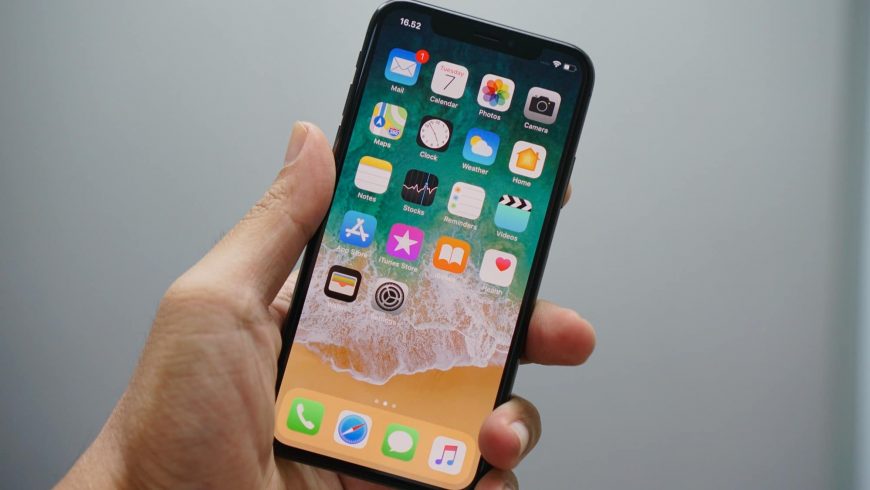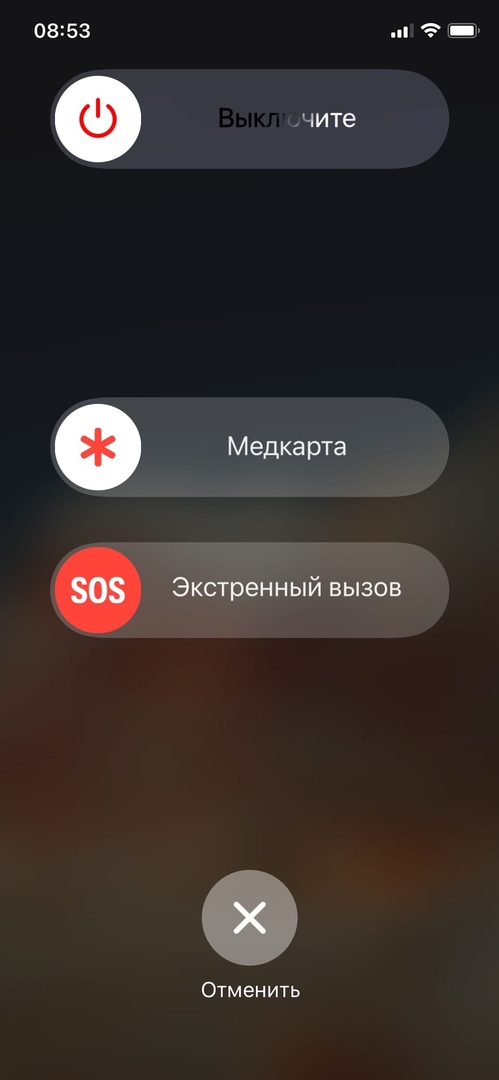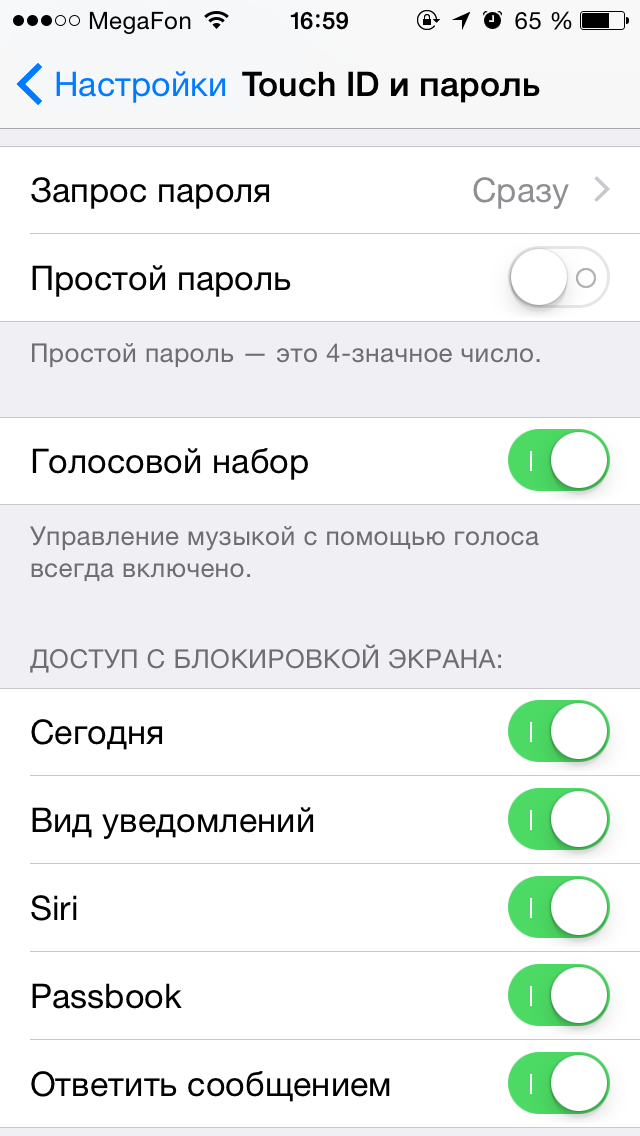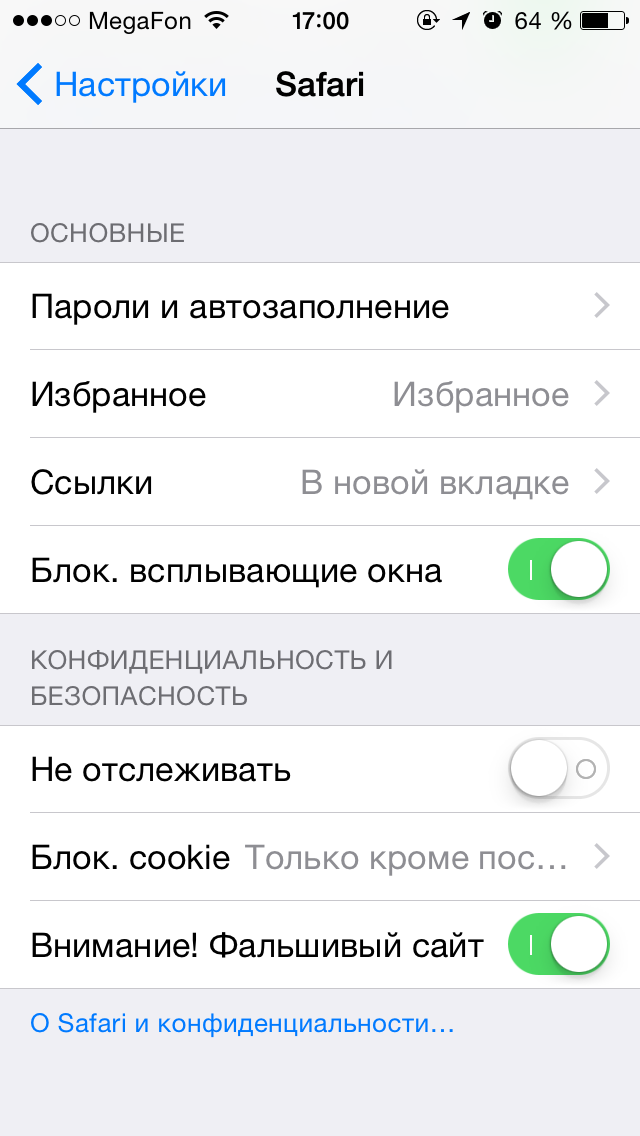- Как поставить блокировку и пароль на iPhone?
- Оглавление
- Для каких устройств подходит статья
- Пошаговая инструкция по установке пароля
- Выводы
- Использование код-пароля на iPhone, iPad или iPod touch
- Настройка пароля
- Изменение пароля или его настроек
- Получение помощи
- Появляется оповещение с требованием изменить код-пароль или не удается изменить настройки код-пароля
- Не удается вспомнить код-пароль
- Как быстро и принудительно заблокировать iPhone паролем
- Как быстро принудительно заблокировать паролем iPhone 13, iPhone 12/11, iPhone XS/X
- Как заблокировать паролем iPhone SE, iPhone 8, iPhone 7
- Экстренный вызов – SOS
- 10 настроек, которые сделают ваш iPhone еще защищеннее
- 1. Используйте длинный пароль
- 2. Отключите вывод уведомлений на локскрин
- 3. Включите двухэтапную проверку для Apple ID и iCloud
- 4. Запретите запуск Siri с экрана блокировки и по голосовой команде
- 5. Выключите автоматическую синхронизацию данных с iCloud
- 6. Откажитесь от автоподключения к Wi-Fi
- 7. Заведите привычку пользоваться VPN
- 8. Отключите в используемых браузерах cookies
- 9. Отключите в используемых браузерах автозаполнение
- 10. Запретите приложениям доступ к фотографиям/SMS/контактам
Как поставить блокировку и пароль на iPhone?
Для каждого важно, чтобы доступ к контенту своего iPhone был надежно защищён от посторонних. Самый простой способ это сделать — поставить пароль на своём iPhone.
Как на iPhone поставить блокировку экрана (тем самым запаролить айфон, сделав его недоступным для открытия всем, кроме владельца) — тема сегодняшней статьи. Смотрите подробную инструкцию с пошаговыми фото-комментариями!
Оглавление
Для каких устройств подходит статья
Вопрос безопасности и установки пароля — один из самых актуальных для владельцев всех айфонов, независимо от модели. Поэтому инструкция, о которых сегодня будет говориться в статье, подойдёт для всех моделей iPhone, находящихся в использовании и доступных для приобретения:
- iPhone 5
- iPhone 6/6 plus
- iPhone 7/7 plus
- iPhone 8/8 plus
- iPhone X/Xs/Xr/Xs Max
- iPhone 11/11 Pro/11 Pro Max
- iPhone 12/12mini/12 Pro/12 Pro Max.
Пошаговая инструкция по установке пароля
Пароль, состоящий из набора цифр, сможет надежно защитить доступ к Вашим данным — главное грамотно продумать его, и убедиться, что Вы сами его точно помните (и он записан в другом надежном месте, известном только Вам). До появления iOS 9, Apple давала возможность задавать пароль всего из четырёх цифр. В девятой же и последующих версиях ОС компания оптимизировала область защиты данных, и теперь можно устанавливать пароль из шести цифр (где доступно до миллиона комбинаций), или же вообще задать произвольный пароль (неограниченное число символов из цифр и букв).
Итак, как сделать пароль на iPhone?
- Заходим в Настройки, выбираем пункт «Touch ID и пароль»:
Рисунок 1. Заходим в Настройки, чтобы установить пароль
Рисунок 2. Выбираем подменю «Touch ID и код-пароль», чтобы приступить к созданию пароля
- Перед Вами появится экран, где будет предложено ввести комбинацию цифр/цифр и букв для пароля, из нужно ввести, затем подтвердить действие:
Рисунок 3. Задаём код-пароль, после чего подтверждаем действие
- В разделе Touch ID также представлена возможность настроить другие опции помимо разблокировки устройства, в которых будет использоваться Ваш код-пароль — при оплате с Apple Pay, при использовании Apple Store, для автозаполнения пароля. Можно подключить их на своё усмотрение, хотя для полноценной безопасности рекомендуется активировать все предложенное.
- При необходимости, создаются несколько отпечатков пальца Touch ID, при опознавании которых девайс будет откликаться на разблокировку или другие «запароленные» фишки без ввода кода. Нужно также знать, что информация об отпечатках сохраняется в специальном месте и не имеет синхронизации с Apple ID, поэтому в случае восстановления iPhone из резервной копии нужно будет заново устанавливать отпечатки.
Рисунок 4. При желании в меню Touch ID можно поменять пароль или отключить его, а также установить отпечатки пальцев
Выводы
Итак, сегодня в статье мы рассмотрели насущный вопрос безопасности данных — как выставить блокировку на iPhone.
Надеемся, наши советы для Вас были понятны, и теперь Вы с лёгкостью защитите свой айфон от посторонних любопытных глаз, поставив на нем надежный пароль.
Желаем удачи, пусть Ваши iPhone всегда будут под надежной защитой!
Источник
Использование код-пароля на iPhone, iPad или iPod touch
Узнайте, как настроить, использовать и изменить код-пароль на своем iPhone, iPad или iPod touch.
Настройте код-пароль на устройстве, чтобы защитить свои данные. Если устройство поддерживает технологию Touch ID, вы можете вместо код-пароля использовать отпечаток пальца. Если же поддерживается технология Face ID, вы можете использовать распознавание лица вместо код-пароля. Устройство запрашивает код-пароль при выполнении следующих действий.
- Включение или перезапуск
- Разблокировка нажатием кнопки «Домой» или смахиванием вверх (это можно изменить)
- Обновление программного обеспечения
- Стирание данных с устройства
- Просмотр или изменение настроек код-пароля
- Установка профилей конфигурации iOS или iPadOS
Помощь с код-паролем
Настройка пароля
- Если у вас iPhone X или более новая модель либо iPad с Face ID, перейдите в меню «Настройка»> «Face ID и код-пароль». На более ранней модели iPhone перейдите в раздел «Touch ID и код-пароль». На устройствах, не поддерживающих Touch ID, перейдите в раздел «Настройки» > «Код-пароль».
- Нажмите «Вкл. код-пароль».
- Введите код-пароль, состоящий из шести цифр. Можно также выбрать «Параметры код-пароля», чтобы использовать четырехзначный цифровой пароль, произвольный цифровой пароль или произвольный буквенно-цифровой пароль.
- Снова введите код-пароль, чтобы подтвердить и активировать его.
Изменение пароля или его настроек
Если у вас iPhone X или более новая модель либо iPad с Face ID, перейдите в меню «Настройка»> «Face ID и код-пароль». На более ранней модели iPhone перейдите в раздел «Настройки» > «Touch ID и код-пароль». На устройствах, не поддерживающих Touch ID, перейдите в раздел «Настройки» > «Код-пароль».
В этом разделе находятся различные параметры и функции.
- Выключить код-пароль: выберите этот параметр, чтобы отключить пароль.
- Сменить код-пароль: введите новый шестизначный пароль. Можно также выбрать «Параметры код-пароля», чтобы использовать четырехзначный цифровой пароль, произвольный цифровой пароль или произвольный буквенно-цифровой пароль.
- Запрос код-пароля: если задано значение по умолчанию, после блокировки экрана требуется ввести пароль для разблокировки. Если вам не требуется немедленный запрос код-пароля, измените этот параметр. (Для вашей безопасности отменить немедленный запрос код-пароля при использовании Touch ID или Apple Pay нельзя.)
- Доступ с блокировкой экрана: используйте этот параметр, чтобы разрешить доступ к некоторым функциям, когда устройство заблокировано, включая экран «Сегодня», Центр уведомлений, Пункт управления на iPhone и iPod touch или iPad, Siri, ответ сообщением, управление домом, приложение Wallet, набор пропущенных вызовов и USB-аксессуары.
- Стирание данных: если этот параметр включен, после 10 неудачных попыток ввода код-пароля с устройства будут автоматически стерты все данные. Если этот параметр отключен, после 10 неудачных попыток ввода код-пароля потребуется восстановить устройство.
Получение помощи
Следуйте инструкциям в этом разделе для получения помощи по настройкам код-пароля и оповещениям, а также в том случае, если вы забыли пароль.
Появляется оповещение с требованием изменить код-пароль или не удается изменить настройки код-пароля
Для профилей конфигурации и учетных записей электронной почты на основе Microsoft Exchange, которые часто устанавливаются на устройства, принадлежащие организациям или образовательным учреждениям, правила код-паролей иногда настраиваются таким образом, что приводят к описанным ниже проблемам.
- Не удается отключить код-пароль.
- Не удается изменить настройки код-пароля, потому что они недоступны, выделены серым или затенены.
- Появляется оповещение с каким-либо требованием, касающимся код-пароля. Например, может появиться сообщение о необходимости сменить код-пароль разблокировки iPhone в течение 60 минут.
Обратитесь за помощью к ИТ-администратору. Если вы не используете профиль конфигурации или учетную запись Microsoft Exchange либо устройство находится в личном владении, убедитесь, что на нем установлена последняя версия iOS или iPadOS.
Не удается вспомнить код-пароль
Если слишком много раз ввести неверный код-пароль, устройство временно заблокируется. Узнайте, что делать если вы забыли пароль или устройство заблокировано. Если вы забыли код-пароль ограничений, cм. инструкции.
Источник
Как быстро и принудительно заблокировать iPhone паролем
Представьте, что вы попали в ситуацию, в которой полицейский или преступник просит вас отдать ему свой iPhone. Они смогут принудительно разблокировать смартфон с помощью Face ID или Touch ID, чтобы получить доступ к вашей личной информации. В таком случае надёжнее была бы защита паролем. К счастью, вы можете использовать «хардлок», чтобы быстро защитить iPhone паролем.
Не знаете, что такое «хардлок»? Он позволяет быстро заблокировать iPhone и отключить Face ID или Touch ID. После этого смартфон можно будет разблокировать только с помощью пароля.
Понятное дело, что попасть в вышеописанную ситуацию непросто, но на всякий случай лучше знать о том, как активируется «хардлок».
Как быстро принудительно заблокировать паролем iPhone 13, iPhone 12/11, iPhone XS/X
- Одновременно зажмите боковую кнопку и кнопки громкости, пока не появится экран отключения смартфона.
- Ваш iPhone только что был заблокирован, и теперь для его разблокировки нужен пароль.
Как заблокировать паролем iPhone SE, iPhone 8, iPhone 7
- Зажмите кнопку включения, пока не появится экран отключения.
- Теперь для разблокировки смартфона потребуется пароль.
Экстренный вызов – SOS
Ещё один способ активировать «хардлок» – с помощью функции «Экстренный вызов – SOS». Для этого три или пять раз подряд быстро нажмите кнопку включения.
Чтобы не вызвать экстренные службы, сбросьте звонок. После этого для разблокировки смартфона тоже потребуется пароль.
Теперь вы знаете, как быстро заблокировать свой iPhone паролем. Надеемся, что вам всё же никогда не потребуется этого делать.
Источник
10 настроек, которые сделают ваш iPhone еще защищеннее
Горячая десятка рекомендаций для тех, кто хочет сделать свой iPhone максимально защищенным от утечки конфиденциальных данных.
30 сентября 2014
Как вы думаете, сколько ваших секретов способен выдать посторонним людям ваш iPhone? Даже если он находится у вас в руках или, скажем, лежит заблокированный рядом на столе. На самом деле не так уж и мало: от личной переписки и фотографий до финансовой информации и паролей. Как себя защитить? Достаточно просто пройтись по настройкам iPhone, руководствуясь нашими советами.
На всякий случай предупредим сразу: настроив свой смартфон согласно следующим десяти рекомендациям, вы неизбежно лишитесь части довольно удобных возможностей, но в то же время надежно защитите свои данные. Тут уж, как говорится, или рыбку съесть, или на люстре покататься — выбирайте, что для вас сейчас важнее: максимальное удобство или максимальная защита. Впрочем, следовать всем советам не обязательно: можно использовать только некоторые из них — выбор за вами.
10 советов по настройке #iPhone для настоящих параноиков
1. Используйте длинный пароль
Самый простой и в то же время один из самых эффективных способов усилить защиту собственных данных — установить сложный пароль вместо простого четырехзначного PIN-кода. Лучше всего, если это будет сочетание букв, цифр и знаков. И еще лучше — если этот пароль будет запрашиваться сразу после блокировки экрана, без задержки. В качестве дополнительной защитной меры можно включить функцию удаления всех данных после 10 неудачных попыток ввода пароля. Но будьте внимательны: данные удаляются безвозвратно, так что собственный пароль лучше не забывать.
Чем поможет: снизит вероятность подбора пароля.
Где настроить: зайти в «Настройки» –> «Пароль» («Touch ID и пароль») –> «Запрос пароля: сразу»; «Простой пароль: выкл.».
PIN-код стоит заменить на длинный пароль. И уберите уведомления с локскрина
2. Отключите вывод уведомлений на локскрин
Любой пароль, даже очень сложный, не сможет защитить те данные, которые автоматически выводятся на экран блокировки. Сообщения и письма, отображаемые на нем, могут содержать конфиденциальные данные. Например, это могут быть одноразовые коды для подтверждения банковских транзакций. В общем, чем меньше информации ваш iPhone выводит на экран блокировки, тем в большей безопасности ваши данные.
Чем поможет: не даст посторонним людям подсмотреть данные, появляющиеся на заблокированном смартфоне.
Где настроить: зайти в «Настройки» –> «Пароль» («Touch ID и пароль») –> раздел «Доступ с блокировки экрана» и «Настройки» –> «Уведомления».
3. Включите двухэтапную проверку для Apple ID и iCloud
Один замок — хорошо, а два — лучше, поэтому двухэтапную проверку стоит включить везде, где она есть. В частности, для доступа в сервисы iCloud и при использовании идентификатора Apple ID. При настройке двухфакторной проверки нужно зарегистрировать одно или несколько доверенных устройств, к которым вы имеете постоянный доступ и на которые будут приходить 4-значные проверочные коды в SMS-сообщениях или в службе «Найти iPhone». После включения этой функции для Apple ID и iCloud каждая покупка в iTunes Store, App Store или iBook Store на новом устройстве, а также вход в облачное хранилище потребуют помимо обычного вашего пароля ввода одноразового кода из SMS.
Чем поможет: практически исключит вероятность использования вашего аккаунта посторонними людьми.
Где настроить: зайти на сайт https://appleid.apple.com/ru/ –> «Управлять Apple ID» –> «Пароль и безопасность» –> «Доверенные устройства» –> «Управлять» –> «Добавить номер телефона с возможностью приема SMS-сообщений».
4. Запретите запуск Siri с экрана блокировки и по голосовой команде
Из-за отсутствия поддержки русского языка отечественные владельцы айфонов редко используют Siri. Это, впрочем, не отменяет того факта, что включена эта функция у очень многих. Более того, по умолчанию вызвать Siri можно и с экрана блокировки, удерживая кнопку Home. Таким образом, злоумышленник может выведать даже у заблокированного смартфона кое-какую информацию. Чтобы этого не произошло, не обязательно отключать Siri полностью, достаточно лишь убрать возможность ее активации с экрана блокировки и по команде «Hey Siri».
Чем поможет: исключит возможность извлечь из смартфона некоторые данные при помощи Siri.
Где настроить: зайти в «Настройки» –> «Пароль» («Touch ID и пароль») –> раздел «Доступ с блокировки экрана» –> «Siri: выкл.» и «Настройки» –> «Основные» –> «Siri» –> «Разрешить Hey Siri: выкл.».
В настройках iCloud можно отключить автоматическую синхронизацию любых данных
5. Выключите автоматическую синхронизацию данных с iCloud
Вспомните недавний «слив» фотографий знаменитостей, часть из которых активно пользовались облачным хранилищем Apple iCloud. Многие из звезд были шокированы произошедшим, уверяя всех, что давно удалили фотографии из своих телефонов. Очень может быть, что это действительно так, ведь у многих из них была включена автоматическая синхронизация, а значит, каждая фотография отправлялась прямиком на серверы Apple сразу после того, как щелкнул затвор. То же самое, кстати, происходит и с другими данными: заметки, почта, контакты, документы. Если у вас только одно-два устройства Apple, а многочисленные фотографии не претендуют на ценность в будущем, то автоматическую синхронизацию с iCloud лучше отключить.
Чем поможет: снизит риск компрометации ваших данных в iCloud, в том числе и в случае утери любого из синхронизированных устройств.
Где настроить: зайти в «Настройки» –> «iCloud».
6. Откажитесь от автоподключения к Wi-Fi
В iPhone есть очень удобная функция, позволяющая автоматически подключаться к знакомым Wi-Fi-сетям. Как только смартфон видит сеть с известным ему названием, он тут же пытается подключиться к ней, не спрашивая разрешения у пользователя. С одной стороны, это удобно. С другой стороны, никто не мешает злоумышленнику настроить свою, полностью контролируемую Wi-Fi-сеть и замаскировать ее под известный публичный хотспот, дав ей то же имя. В результате вы можете даже не заметить, что пользуетесь Интернетом не через сотовую сеть, а через Wi-Fi, в то время как ваши данные уже потекут прямиком преступникам в руки. Поэтому мы рекомендуем очень тщательно проверять, к каким сетям вы подключаетесь, предварительно заставив iPhone «забыть» знакомые сети и включив подтверждение подключения к Wi-Fi.
Чем поможет: снизит риск незаметно подключиться к потенциально опасной Wi-Fi-сети.
Где настроить: зайти в «Настройки» –> «Wi-Fi» –> Выбрать нужную беспроводную сеть –> «Забыть эту сеть» –> «Вернуться в Wi-Fi» –> «Подтверждать подключение: вкл.».
7. Заведите привычку пользоваться VPN
О пользе использования VPN мы говорим регулярно и не поленимся напомнить о ней еще раз: VPN — обязательный инструмент, рекомендуемый всем, кто заботится о сохранности своих данных и при этом часто использует iPhone в чужих беспроводных сетях. Да, в ряде случаев сервис стоит денег, но можно найти и бесплатные варианты. В любом случае игнорировать его не стоит.
Чем поможет: зашифрует передаваемые и получаемые данные, сделав их перехват злоумышленниками бессмысленным.
Где настроить: зайти в «Настройки» –> «Основные» –> «VPN» –> «Добавить конфигурацию VPN…».
P.S.: для активации функции в iPhone потребуется предварительно получить данные VPN-сервера.
8. Отключите в используемых браузерах cookies
Cookies — небольшие файлы, которые остаются на вашем устройстве после посещения сайтов и содержат основную информацию о вас, вашем девайсе и некоторых настройках на определенных сайтах. На практике это дает вам возможность, например, оставаться авторизованным на сайте и не вводить логин-пароль заново: сервер найдет сохраненный cookie-файл и пустит на сайт без промедления.
С другой стороны, эти же файлы используются для демонстрации релевантной рекламы, а в худшем случае и вовсе могут быть использованы злоумышленниками в корыстных целях. В целом неудобств от отключения cookies будет больше, чем пользы, но, если вы хотите максимально обезопасить свои данные от возможной утечки, комфортом придется пожертвовать.
Чем поможет: снизит риск утечки персональных данных, доступных в cookie-файлах, и их несанкционированного использования.
Где настроить: для Safari: зайти в «Настройки» –> «Safari» –> раздел «Конфиденциальность и безопасность» –> «Не отслеживать: вкл.», «Блок. cookie: всегда»; для прочих браузеров: см. настройки браузера.
9. Отключите в используемых браузерах автозаполнение
То же касается и автозаполнения: автоматически подставляя ваши логины и пароли на разных сайтах, браузер лишний раз подвергает эти данные угрозе. В случае утери iPhone или даже просто передачи его третьему лицу, при условии получения доступа к браузеру, можно будет без проблем авторизоваться на всех посещаемых вами сайтах. Не самая приятная перспектива, не правда ли?
Чем поможет: снизит риск несанкционированной авторизации на сайтах.
Где настроить: для Safari: зайти в «Настройки» –> «Safari» –> «Пароли и автозаполнение»; для прочих браузеров: см. настройки браузера.
В настройках Safari можно отключить сохранение cookies и автозаполнение
10. Запретите приложениям доступ к фотографиям/SMS/контактам
Этот совет для настоящих параноиков. В iOS 8 приложениям доступны очень многие функции и возможности смартфона: от геоданных до содержимого текстовых сообщений. К счастью, любому из аппов можно запретить доступ к той или иной информации. Во всяком случае, соответствующие настройки имеются. Так что если вам не нравится, что Facebook знает о вас слишком много и больно много хочет от вашего смартфона, то вы знаете, что делать.
Чем поможет: как минимум придаст уверенности в том, что крупные компании вроде Google не смогут получить информацию о том, где вы находитесь и с кем переписываетесь.
Где настроить: зайти в «Настройки» –> «Конфиденциальность».
Источник