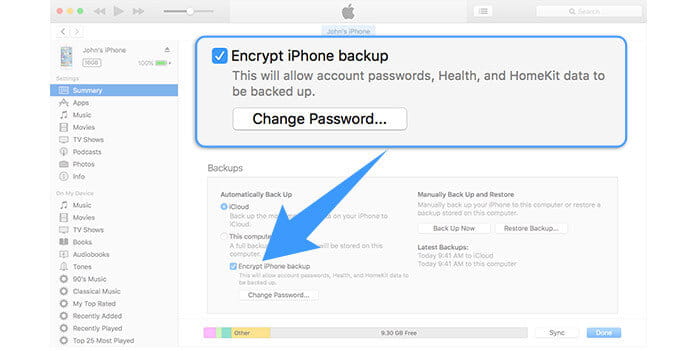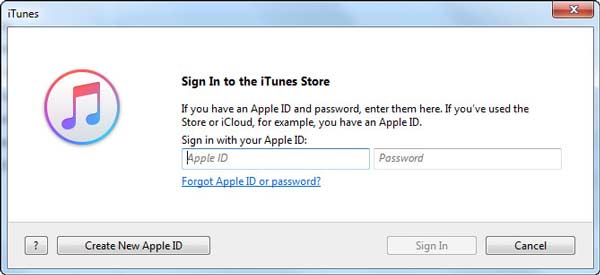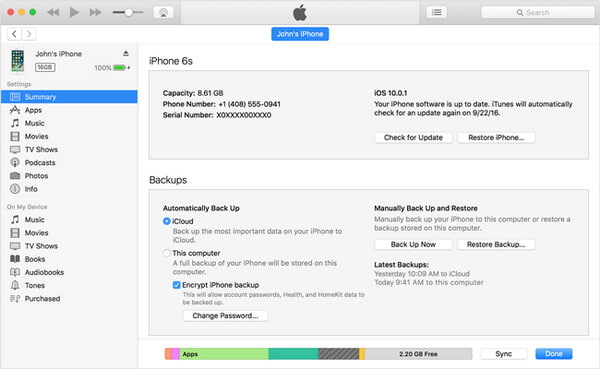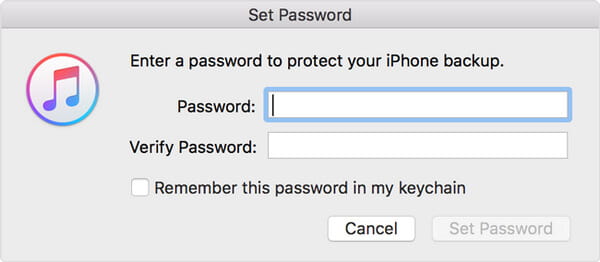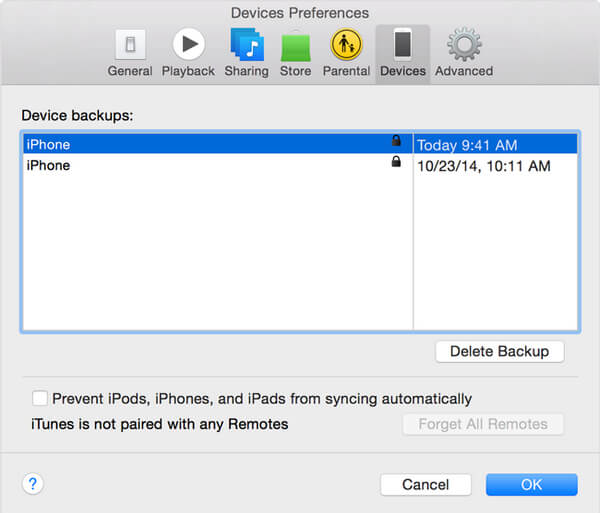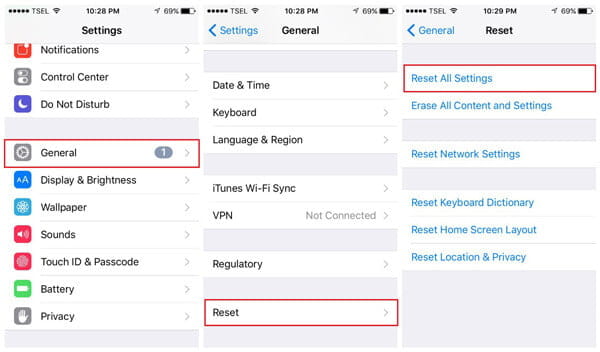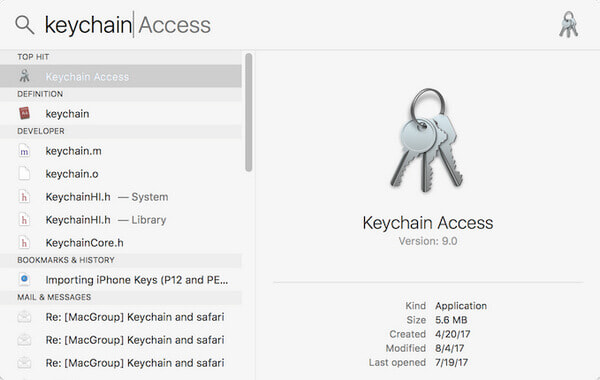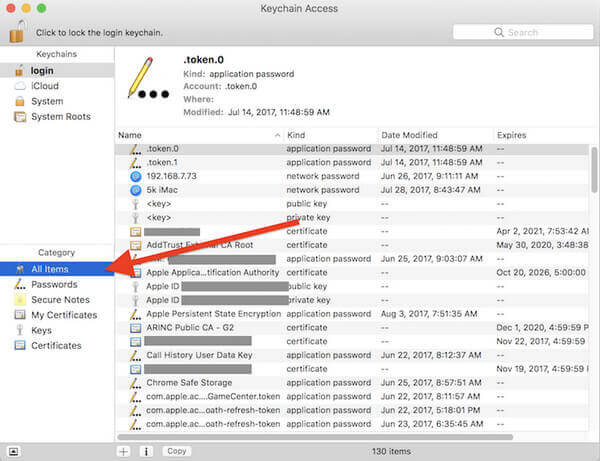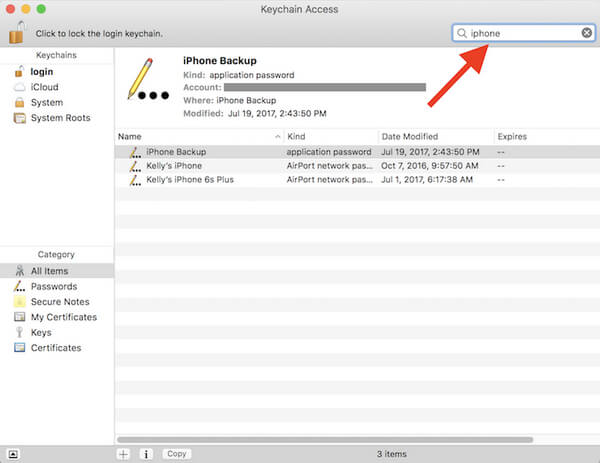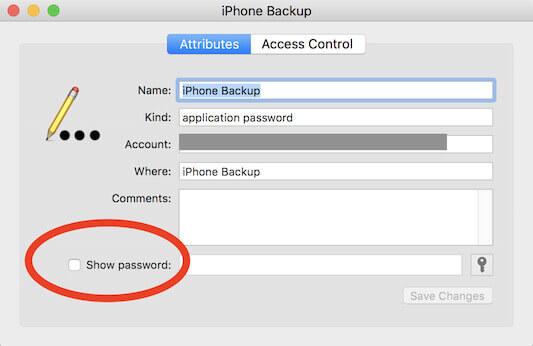- Зашифрованные резервные копии на iPhone, iPad или iPod touch
- Шифрование резервных копий на iPhone, iPad или iPod touch
- Шифрование резервных копий
- Проверьте, зашифрованы ли резервные копии
- Не удается вспомнить пароль для зашифрованной резервной копии
- Отключение шифрования резервных копий
- Как Pашифровать Резервную Копию iPhone В iTunes
- Часть 1: Как Зашифровать Резервную Копию iPhone?
- Часть 2: Забыли Зашифровать Пароль Резервного Копирования iTunes, Что Делать?
- Часть 3: Зашифровать Функцию Резервного Копирования iPhone Выделено Серым Цветом, Как Исправить?
- Вот как это сделать:
- Заключение
- Все о iTunes Резервный пароль
- Разница между паролем iTunes и паролем резервного копирования iTunes
- Какие данные и информацию вы можете зашифровать в iTunes?
- Пароль для резервного копирования iTunes: зашифруйте резервную копию в iTunes
- Как создать зашифрованный резервный пароль в iTunes
- Проверьте, можете ли вы зашифровать резервную копию
- Отключить iTunes резервное копирование
- Что если вы потеряете резервный пароль iTunes?
- Предложения Apple по восстановлению пароля iTunes Backup
- Другие советы по восстановлению или сбросу пароля для резервного копирования iTunes
Зашифрованные резервные копии на iPhone, iPad или iPod touch
Чтобы защитить резервные копии данных iPhone, iPad или iPod touch, создаваемые с помощью компьютера, можно использовать пароль и шифрование.
Шифрование резервных копий
Проверка, зашифрованы ли резервные копии
Помощь, если вы забыли пароль
Отключение шифрования резервных копий
Шифрование резервных копий на iPhone, iPad или iPod touch
Функция «Зашифровать резервную копию» в Finder или iTunes блокирует и шифрует данные. Зашифрованные резервные копии могут включать в себя информацию, которая отсутствует в незашифрованных резервных копиях:
- сохраненные пароли;
- настройки Wi-Fi;
- история посещения веб-сайтов;
Зашифрованные резервные копии не содержат данных Face ID, Touch ID и код-пароль устройства.
По умолчанию резервные копии не шифруются. Чтобы зашифровать резервную копию в Finder или iTunes впервые, включите функцию «Зашифровать локальную копию» с защитой паролем. С этого момента все резервные копии на устройстве будут автоматически шифроваться. Можно также создавать резервные копии с помощью службы iCloud, которая каждый раз автоматически шифрует данные.
Шифрование резервных копий
- На Mac с macOS Catalina 10.15 или более поздней версии откройте Finder. На Mac с macOS Mojave 10.14 или более ранних версий либо на компьютере с Windows откройте iTunes.
- Подключите устройство к компьютеру с помощью кабеля USB из комплекта поставки. Затем найдите свое устройство на компьютере.
- На вкладке «Основные» или «Обзор» в разделе «Резервные копии» установите флажок «Зашифровать локальную копию».
- Когда появится соответствующий запрос, создайте пароль, который сможете запомнить, или запишите и сохраните его в надежном месте, поскольку без него вы не сможете использовать свои резервные копии. Узнайте, что делать, если вы забыли свой пароль.
После подтверждения пароля начнется резервное копирование, в процессе которого перезапишутся и зашифруются предыдущие резервные копии. По завершении процесса убедитесь, что зашифрованная резервная копия создана успешно.
- На Mac с macOS Catalina 10.15 и более поздних версий откройте Finder, перейдите на вкладку «Основные» и нажмите кнопку «Управлять резервными копиями». Отобразится список резервных копий. На компьютере Mac с macOS Mojave 10.14 или более ранней версии или на компьютере с Windows, на котором установлено приложение iTunes, в его меню в верхней части окна выберите «Правка» > «Настройки» и перейдите на вкладку «Устройства».
- Должен появиться рядом с именем вашего устройства, а также дата и время создания резервной копии.
- Нажмите OK, чтобы закрыть окно создания резервной копии.
Проверьте, зашифрованы ли резервные копии
Если вы настроили Finder или iTunes для шифрования резервных копий, на вкладке «Основные» или «Обзор» установлен флажок «Зашифровать локальную копию».
Кроме того, можно посмотреть, зашифрована ли та или иная резервная копия.
- На Mac с macOS Catalina 10.15 или более поздних версий откройте Finder, перейдите на вкладку «Основные» и нажмите кнопку «Управлять резервными копиями». Отобразится список резервных копий. На компьютере Mac с macOS Mojave 10.14 или более ранней версии или на компьютере с Windows, на котором установлено приложение iTunes, в его меню в верхней части окна выберите «Правка» > «Настройки» и перейдите на вкладку «Устройства».
- Посмотрите, отображается ли рядом с резервной копией. Если отображается, значит, резервная копия зашифрована.
- Нажмите OK, чтобы закрыть окно создания резервной копии.
Не удается вспомнить пароль для зашифрованной резервной копии
Данные из зашифрованной резервной копии нельзя восстановить без пароля. В iOS 11 или более поздней версии либо в iPadOS можно создать зашифрованную резервную копию данных устройства путем сброса пароля.
- На своем устройстве перейдите в меню «Настройки» > «Общие» > «Перенос или сброс [устройства]» > «Сброс».
- Коснитесь «Сбросить настройки сети» и введите пароль устройства.
- Следуйте инструкциям по сбросу настроек. Это не затронет ваши данные и пароли, но приведет к сбросу таких настроек, как уровень яркости дисплея, позиции приложений на экране «Домой» и обои. Пароль для шифрования резервных копий также будет удален.
- Снова подключите устройство к Finder или iTunes и создайте зашифрованную резервную копию, выполнив описанные выше действия.
Вы не сможете использовать ранее созданные зашифрованные резервные копии, но сможете создать резервную копию текущих данных и установить новый пароль для шифрования резервных копий с помощью Finder или iTunes.
На устройстве с iOS 10 или более ранней версии сброс пароля невозможен. В этом случае попробуйте выполнить следующие действия.
- Если ваше устройство настраивал кто-либо другой, узнайте пароль у него.
- Для этого воспользуйтесь резервной копией iCloud. Если у вас нет резервной копии в iCloud, ее можно создать.
- Попробуйте воспользоваться более ранней резервной копией в iTunes.
Отключение шифрования резервных копий
Чтобы отключить шифрование резервных копий, снимите флажок «Зашифровать локальную копию» в Finder или iTunes и введите пароль. Если вы не помните пароль, есть два варианта действий.
Источник
Как Pашифровать Резервную Копию iPhone В iTunes
IPhone или любое другое устройство, работающее на iOS, — самая безопасная платформа, о которой вы когда-либо могли подумать. Одна из особенностей, которая делает его отличной экосистемой, — это возможность с легкостью создавать резервные копии данных iPhone с помощью iTunes или любой другой платформы. Более того, iOS позволяет шифровать резервную копию iPhone с помощью пароля шифрования. Как зашифровать резервную копию iTunes? Об этом мы и поговорим сегодня.
Часть 1: Как Зашифровать Резервную Копию iPhone?
Шифрование резервной копии iPhone — простая задача. Вы можете использовать iTunes, чтобы зашифровать резервную копию и указать пароль по вашему выбору. Если вы ищете информацию о том, как зашифровать резервную копию iPhone, это должно быть одним из отличных вариантов для вас.
Вот шаги, которые должны быть вам полезны для шифрования резервной копии iTunes.
- Запустите iTunes на своем компьютере и подключите свой iPhone или любое другое устройство iOS к компьютеру.
Часть 2: Забыли Зашифровать Пароль Резервного Копирования iTunes, Что Делать?
Мы узнали, как зашифровать резервную копию iPhone в приведенном выше руководстве. Но что, если вы забудете свой резервный пароль iTunes? Без пароля шифрования вы не сможете получить доступ к своим резервным данным или восстановить их из своих настроек.
PassFab iPhone Backup Unlocker — отличный вариант для восстановления пароля шифрования iPhone. Он предоставляет вам способы найти резервный пароль iPhone или изменить настройки шифрования. Вот шаги, которые вы можете использовать, чтобы получить резервный пароль iPhone
Загрузите и установите PassFab iPhone Backup Unlocker на свой компьютер.
- 01 Запустите его и выберите опцию «Получить резервную копию iTunes» в главном интерфейсе программы.
02 Следующий экран позволит вам выбрать резервную копию, для которой вы хотите восстановить пароль. Вы найдете предыдущие резервные копии, хранящиеся на вашем компьютере. Зашифрованные резервные копии помечаются значком замка. Если в целевом расположении нет файлов, вы можете импортировать их на страницу.
03 Щелкните «Следующий шаг». На следующем экране вам нужно будет выбрать режим восстановления пароля. Средство PassFab iPhone Backup Unlocker позволяет вам выбирать между тремя различными вариантами, чтобы выбрать лучший метод извлечения. Выбор зависит от уровня сложности восстановления пароля.
04 Выбрав режим восстановления пароля, нажмите «Начать» и начните процесс восстановления пароля. Затраченное время будет зависеть от сложности пароля и выбранного вами режима. Вы можете нажать кнопку «Стоп», если у вас возникнут какие-либо вопросы, и продолжить работу позже.
05 Терпеливо дождитесь завершения процесса. Как только пароль будет обнаружен, он отобразится на экране во всплывающем окне.
Часть 3: Зашифровать Функцию Резервного Копирования iPhone Выделено Серым Цветом, Как Исправить?
Даже если зашифрованная резервная копия iPhone является отличной функцией безопасности, некоторые из вас могут не захотеть использовать функцию зашифрованной резервной копии iPhone. Это в большей степени относится к тем, кто часто забывает пароли.
В таких случаях вы можете снять флажок с опции зашифровать резервную копию iPhone. Вам просто нужно снять флажок для параметра «Зашифровать резервную копию iPhone» в разделе «Резервные копии» в iTunes. Просто снимите флажок, чтобы остановить шифрование резервной копии iPhone. Однако в некоторых случаях вы можете обнаружить, что параметр для параметра «Зашифровать резервную копию iPhone» неактивен и не позволяет изменить статус.
Одна из распространенных причин, почему это может произойти, связана с тем, что в одном из профилей на вашем iPhone могут быть проблемы. На некоторые профили могут быть наложены специальные ограничения. Один из лучших способов решить проблему — удалить проблемный профиль.
Вот как это сделать:
- Откройте приложение «Настройки» на своем iPhone, затем перейдите в «Основные» -> «Профиль».
- Найдите профиль, который может создавать проблемы, и удалите его.
Примечание: В идеале корпоративные профили могут создать эту проблему. В некоторых случаях вы можете обнаружить проблему с профилями, связанными с учетной записью Microsoft Exchange.
Заключение
Вот как вы могли зашифровать резервную копию iPhone с помощью простых и простых шагов. PassFab iPhone Backup Unlocker должен помочь вам либо сбросить настройки шифрования, либо восстановить пароль, если вы забыли пароль. В любом случае мы рекомендуем зашифровать резервную копию iPhone для повышения безопасности. Теперь, когда такие инструменты, как PassFab iPhone Backup Unlocker, помогают восстанавливать пароли, больше не нужно беспокоиться о неправильной установке паролей и потере резервных копий.
Источник
Все о iTunes Резервный пароль
Что такое iTunes резервный пароль? Чтобы защитить резервные копии iTunes вашего iPhone, iPad или iPod touch, вы можете использовать пароль для его шифрования и защиты. Многие люди могут запутаться между паролем резервного копирования iTunes и паролем iTunes. Этот пост покажет все о резервном пароле iTunes. Кроме того, если вы забудете пароль для резервного копирования iTunes, вы также можете получить здесь несколько советов.
Что такое резервный пароль iTunes? Это пароль для защиты и шифрования файлов резервных копий вашего iPhone, iPad или iPod в iTunes. Вы можете запутаться между паролем iTunes и паролем резервного копирования iTunes. Продолжайте читать и различайте два пароля.
Пароль резервного копирования iTunes
Разница между паролем iTunes и паролем резервного копирования iTunes
пароль iTunes: Это пароль, когда вам нужно войти в iTunes Store. Другими словами, пароль iTunes равен паролю Apple ID. Пароль iTunes вместе с учетной записью Apple ID. Если вы забыли пароль iTunes, вы можете изменить Apple ID.
iTunes зашифрованный резервный пароль: Также называется паролем для резервного копирования iTunes. Он используется, когда вы хотите защитить резервные копии iTunes на вашем iPhone, iPad или iPod. Когда пароль создан, функция зашифрованного резервного копирования автоматически заблокирует и закодирует ваши файлы в iTunes. По сравнению с паролем iTunes, для резервного копирования пароля iTunes не требуется никакой учетной записи.
Вы можете продолжить чтение и узнать больше о зашифрованном резервном копировании iTunes и о том, как установить зашифрованный резервный пароль iTunes.
Какие данные и информацию вы можете зашифровать в iTunes?
Вы можете зашифровать резервную копию в iTunes, чтобы заблокировать и закодировать ваши данные, и эта функция может делать больше, чем другие резервные копии (те, которые не зашифрованы). Помимо контактов, видео, музыки и других обычных данных, он может создавать резервную копию другой информации:
• Настройка Wi-Fi
• Все сохраненные пароли
• Данные о здоровье
• История веб-сайта
iTunes не шифрует ваши резервные копии автоматически. Чтобы зашифровать резервную копию в iTunes в первый раз, вам необходимо включить опцию Зашифрованная резервная копия, защищенная паролем. Затем iTunes по умолчанию будет создавать зашифрованные резервные копии для этого устройства.
Никоим образом чтобы восстановить вашу информацию или отключить шифрование резервного копирования, когда вы забудете или потеряете пароль. (Не помню пароль резервного копирования iTunes?)
Пароль для резервного копирования iTunes: зашифруйте резервную копию в iTunes
Здесь мы покажем вам, как установить резервный пароль iTunes для шифрования резервной копии в iTunes. Также мы поделимся некоторыми советами по отключению такой функции, если вы хотите расшифровать резервную копию.
Как создать зашифрованный резервный пароль в iTunes
iTunes не будет автоматически устанавливать функцию шифрования. Если вы хотите зашифровать резервную копию вашего iPhone, iPad или iPod touch в первый раз, вам нужно включить эту функцию, создав пароль для резервного копирования iTunes. После этого iTunes автоматически поможет вам сделать зашифрованные резервные копии.
Шаг 1 Загрузите и запустите последнюю версию iTunes.
Шаг 2 Подключите устройство iOS к компьютеру с помощью USB-кабеля, и iTunes обнаружит его (iTunes не распознает iPhone?). Щелкните значок устройства в верхнем левом углу, чтобы открыть окно «Сводка».
Шаг 3 В главном интерфейсе вы не пропустите опцию «Зашифровать резервную копию iPhone / iPad / iPod».
Шаг 4 iTunes предложит вам создать резервную копию пароля iTunes. Создайте легко запоминающийся пароль, иначе будет трудно восстановить пароль резервной копии iTunes, а затем получить доступ к резервным копиям iTunes.
Шаг 5 Подтвердите пароль. Затем iTunes перезапишет ваши предыдущие резервные копии и впоследствии сделает зашифрованное резервное копирование.
Проверьте, можете ли вы зашифровать резервную копию
Выберите «Редактировать» (для Windows) или «iTunes» (для Mac)> «Настройки»> «Устройство», после чего справа от имени вашего устройства появится значок замка, а также данные и время резервного копирования iTunes.
Отключить iTunes резервное копирование
Чтобы отключить функцию шифрования iTunes, необходимо ввести пароль и снять флажок с зашифрованной резервной копией.
Пароль для резервного копирования iTunes обязателен. Если вы этого не помните, вам придется восстановить пароль резервного копирования iTunes, сделать резервную копию iCloud или сбросить настройки iPhone / iPad / iPod до заводских настроек.
Что если вы потеряете резервный пароль iTunes?
Пароль для резервного копирования iTunes необходим, если вы хотите получить доступ к зашифрованной резервной копии. Если вы потеряете пароль резервного копирования iTunes:
Предложения Apple по восстановлению пароля iTunes Backup
Вы не можете восстановить зашифрованную резервную копию без пароля. Но не волнуйтесь. На устройстве под управлением iOS 11 или более поздней версии вы можете сделать новую зашифрованную резервную копию iTunes вашего устройства, сбросив пароль.
Шаг 1 На устройстве iOS перейдите в «Настройки»> «Основные»> «Сброс».
Шаг 2 Нажмите «Сбросить все настройки» и введите свой пароль iOS.
Шаг 3 Следуйте инструкциям для сброса настроек. Это не повлияет на ваши пользовательские данные или пароли, но сбросит настройки, включая ваш старый зашифрованный резервный пароль.
Шаг 4 Снова подключите устройство iOS к iTunes и создайте новую зашифрованную резервную копию.
Предыдущие зашифрованные резервные копии снова недоступны, но вы можете выполнить резервное копирование данных текущего устройства с помощью iTunes и установки нового пароля для резервного копирования iTunes.
Для устройства под управлением iOS 10 или более ранней версии вы не можете сбросить пароль. Возможно, вы сможете получить резервную копию старого пароля для резервного копирования iTunes, используя следующие советы:
• Сами.
• Если кто-то еще настраивал ваше устройство, спросите у него пароль iTunes.
• Вместо этого используйте резервную копию iCloud. Нет бэкапа iCloud, сделайте новый.
• Попробуйте использовать старую резервную копию iTunes.
Другие советы по восстановлению или сбросу пароля для резервного копирования iTunes
Попробуйте известный пароль
• Общие пароли включают:
• Пароль Apple ID
• Пароль для iPhone или iPad
• Основной пароль электронной почты
• Пароль учетной записи пользователя вашего компьютера.
• Простые пароли, например 0000 или 1234.
Используйте Keychain Access на Mac
Возможно, вы сохраните свой резервный пароль iTunes на связку ключей, если вы Mac. Перейдите в Keychain Access и найдите, сможете ли вы получить резервную копию пароля iTunes.
Шаг 1 На вашем Mac откройте «Приложение»> «Утилиты»> «Связка ключей». Или вы можете поискать Брелок из центра внимания.
Шаг 2 Нажмите на Все товары из «Категории».
Шаг 3 В верхнем правом поле поиска введите «iPhone» и найдите «Пароль приложения» с именем «iPhone Backup». Если вы его видите, дважды щелкните по нему.
Шаг 4 В новом окне, которое откроется, установите флажок «Показать пароль», введите пароль связки ключей и нажмите кнопку «Разрешить».
После этого вы увидите пароль iTunes Backup для вашего iPhone во всплывающем окне.
Попробуйте некоторые инструменты для восстановления пароля iTunes
Если все вышеперечисленные методы не могут вам помочь, у вас нет выбора, кроме как попробовать некоторые инструменты для восстановления пароля iTunes, которые могут помочь вам восстановить резервную копию пароля iTunes.
В этом посте мы сообщим вам, что такое пароль резервного копирования iTunes, и предложим несколько советов, если вы забудете пароль резервного копирования iTunes. Если вам есть что сказать, добро пожаловать, сообщите нам.
25 января 2018 года 08:32 / Обновлено Луиза Уайт в Резервное копирование данных
Как восстановить или извлечь удаленные файлы из резервной копии iTunes для iPhone? Прочтите этот пост и получите помощь от лучшего инструмента восстановления данных iTunes.
Какая программа воспроизводит файлы MXF? На этой странице собраны лучший проигрыватель файлов MXF, который может плавно открывать видеоролики MXF на компьютере с Windows и Mac в качестве альтернативы VLC Media Player.
В этой статье мы расскажем о двух способах увеличения объема файлов MP3 на компьютере и в Интернете.
Авторские права © 2021 Aiseesoft Studio. Все права защищены.
Источник