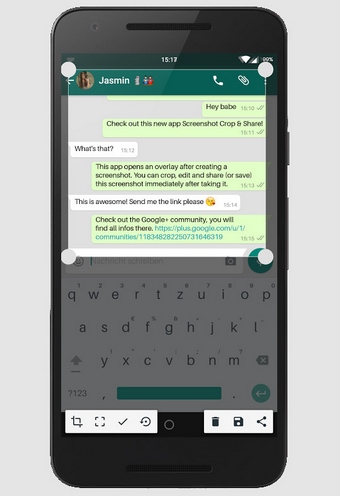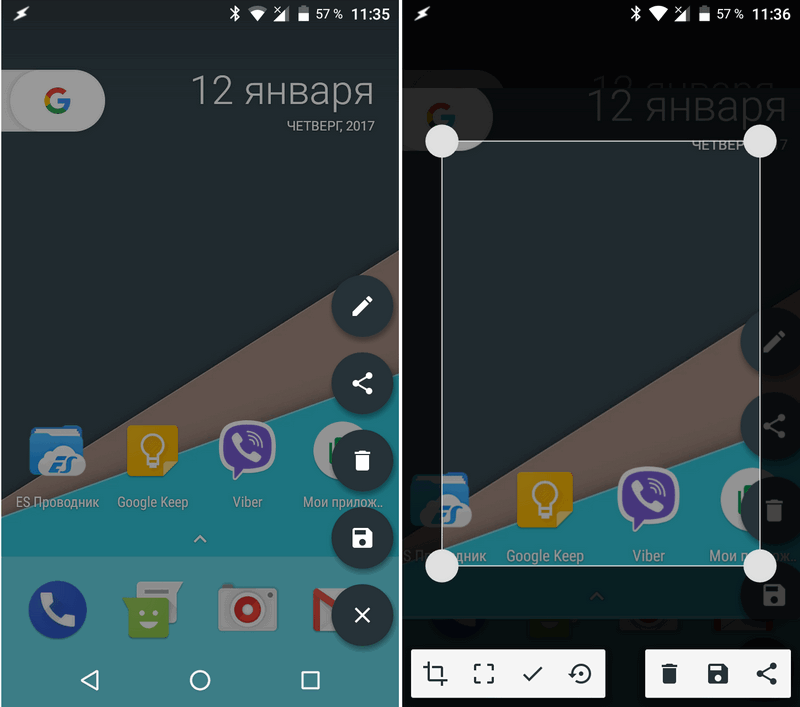- Android — советы и подсказки. Как сделать скриншот части экрана вашего смартфона или планшета
- Как сделать скриншот на Android?
- Когда это может понадобиться?
- Создание скриншотов на старых смартфонах
- Современные версии операционной системы
- Кнопки на корпусе смартфона
- Через раздел с недавними приложениями
- Через меню специальных возможностей
- Через Google Assistant
- На смартфонах с неофициальной прошивкой
- Samsung
- Xiaomi
- Motorola, Lenovo
- Приложения для создания скриншотов
- 5 лучших способов сделать снимок экрана на Android 11
- Метод 1: сделать снимок экрана с экрана недавнего приложения
- Метод 2: Использование кнопок питания + громкости
- Метод 3: Использование Google Assistant
- Метод 4: Использование меню специальных возможностей
- Метод 5: используйте сторонние приложения
- Чего не хватает
Android — советы и подсказки. Как сделать скриншот части экрана вашего смартфона или планшета
Все более или менее опытные пользователи устройств с операционной системой Google Android на борту знают как делать снимки экрана на своем смартфоне или планшете.
На подавляющем большинстве Android устройств для этого достаточно просто нажать одновременно на кнопки включения и уменьшения громкости, после чего снимок экрана на этот момент времени будет сохранен в папке «Pictures > Screenshots» встроенной памяти устройства. А как сделать снимок части экрана?
Само собой, вы можете просто обрезать полученный традиционным способом скриншот до необходимых вам размеров, в одном из графических редакторов, но если вы один из тех, кто «не ищет легких тяжелых путей», то сегодня я расскажу вам о более простом способе сделать это.
Для того, чтобы получить возможность делать скриншоты части экрана вам нужно скачать и установить на свой смартфон или планшет бесплатное приложение «Screenshot Crop & Share», которое доступно в Google Play Маркет по этому адресу. (на устройствах с Android 6.0 Marshmallow и выше не забудьте предоставить приложению все запрошенные им права).
Работать с приложением очень и очень просто: после того как вы традиционным способом (нажатием на кнопки включения и уменьшения громкости) сделаете скриншот экрана, он отобразится на дисплее вашего устройства вместе с панелью дополнительных функций для работы с ним, расположенной в правой его части:
Кликнув по кнопке редактирования с изображением карандаша, вы попадете в режим работы с полученным снимком экрана, где вы можете выбрать необходимую вам его часть, а затем — обрезать скриншот по заданным вами границам.
Но это еще не все: с помощью инструмента рисования вы можете пометить нужный участок скриншота, а с помощью инструмента «размазывания» — скрыть от чужих глаз конфиденциальную информацию на нём.
Вот как всё это выглядит в реальности:
Как вы уже поняли, полученный таким образом снимок экрана вы можете сохранить на своем устройстве или не выходя из приложения «Screenshot Crop & Share» поделиться им со своими друзьями и знакомыми.
Источник
Как сделать скриншот на Android?
Если вам нужно сделать скриншот на Андроид, операционная система предлагает множество способов решить эту задачу. Знакомьтесь с ними, чтобы узнать, как сделать снимок экрана в зависимости от производителя вашего устройства и версии ОС.
Современные смартфоны, работающие под управлением операционной системы Android, имеют минимальное количество физических клавиш на корпусе. В частности, на нем вы не найдете кнопку PrintScreen, фиксирующую происходящее на экране в виде отдельного изображения, как это реализовано на ПК или ноутбуке. Если вам интересно, как сделать скриншот на Андроиде, познакомьтесь с нашей статьей. В ней мы разберем все популярные способы решения этой задачи.
Когда это может понадобиться?
Скриншот может потребоваться пользователю в любой момент. Например, он необходим, если вы столкнулись в одном из приложений с какими-то проблемами. Выполнив захват экрана, вы можете выслать изображение разработчику, чтобы он убедился в наличии бага и устранил его в ближайшем обновлении.
Скриншоты позволяют зафиксировать ваши игровые достижения, что очень важно для некоторых геймеров. С их помощью вы можете поделиться фрагментом статьи или кадром из фильма, а также показать, где находится в настройках необходимый раздел. Это лишь несколько примеров использования снимков экрана: на самом деле, их значительно больше, все зависит только от фантазии и потребностей владельца гаджета.
Создание скриншотов на старых смартфонах
К сожалению, самые первые версии операционной системы Android не располагали встроенной возможностью создания снимков экрана. Такая функция оказалась вшита в ПО только с релизом Android 2.4. Если ваш смартфон функционирует под управлением более старой версии ОС, то для начала вам нужно обзавестись правами суперпользователя (так называемыми рут-правами), после чего скачать одно из следующих приложений:
Последнее из них якобы работает даже без рут-прав. Но практика показывает, что без них скриншот на телефоне сохраняется в лучшем случае через раз.
Современные версии операционной системы
Если вашему смартфону менее пяти-семи лет, то с большой долей вероятности он оснащен достаточно свежей версией операционки. В таком случае вы можете сделать снимок экрана на Android более простыми способами, без использования специального ПО.
Кнопки на корпусе смартфона
На современных смартфонах чаще всего снимок экрана создается после одновременного нажатия клавиши питания и кнопки уменьшения громкости. Именно так вы сможете сделать скриншот на мобильных устройствах, выпущенных Motorola, LG, Sony, Lenovo, Meizu, Xiaomi, HTC и многими другими компаниями.
Через раздел с недавними приложениями
На Android 11 появился новый способ сделать скриншот — через меню с недавними приложениями. Для этого перейдите в соответствующий раздел, найдите окно приложения, снимок экрана которого вам необходим и нажмите под ним на кнопку «Скриншот». Иконка снимка сразу же появится в нижней части экрана. Вы сможете его отредактировать или отправить другому человеку.
Через меню специальных возможностей
Сделать скриншот можно через меню специальных возможностей, но для этого сначала потребуется его включить. Инструкция:
Шаг 1. Откройте «Настройки» и перейдите в «Спец.возможности».
Шаг 2. Найдите «Меню спец.возможностей».
Шаг 3. Напротив строки «Быстрый запуск функции «Меню спец.возможностей»» сдвиньте бегунок вправо, чтобы активировать опцию.
Шаг 4. Теперь откройте приложение, скриншот которого желаете сделать и проведите двумя пальцами от нижней грани экрана вверх. Откроется меню специальных возможностей. Нажмите на стрелку вправо.
Шаг 5. На появившейся странице нажмите на кнопку «Скриншот». Будет сделан снимок экрана.
Через Google Assistant
Если вы пользуетесь голосовым помощником Google, то с его помощью вы тоже можете сделать скриншот. Для этого откройте приложение, снимок экрана которого вам требуется и запустите Google Assistant любым удобным способом. Произнесите или введите команду «Сделай снимок экрана». Если у помощника есть разрешение на доступ к экрану, скриншот сразу же будет сделан.
На смартфонах с неофициальной прошивкой
Если на ваше устройство установлена неофициальная прошивка, то попробуйте зажать кнопку выключения. Вероятно, что в отобразившемся меню вы обнаружите пункт «Скриншот».
Нажатие на кнопку тут же сохранит соответствующее изображение. Само собой, самого меню на нём не будет.
Samsung
Снимок экрана кнопками «Питание» + «Уменьшение громкости» возможен, если вы пользуетесь смартфоном Samsung без физической кнопки «Домой».
Если на вашем смартфоне Samsung в нижней части есть кнопка «Домой», то для создания снимка экрана необходимо одновременно нажать на нее и на клавишу включения.
На новейших аппаратах из серии Samsung Galaxy работает дополнительный способ создания скриншота. Он заключается в проведении ребром ладони от правого края экрана к левому, либо наоборот. Но поддержку соответствующего жеста сначала нужно включить в настройках, так как по умолчанию его распознавание может быть отключено.
Xiaomi
На устройствах Xiaomi и некоторых других Android-смартфонах скриншот можно сделать через панель уведомлений. Для этого выполните следующие действия:
Шаг 1 . Проведите по экрану сверху вниз и нажмите на «Снимок экрана» . После этого смартфон автоматически сделает скриншот.

Шаг 2 . Если такой кнопки нет, то найдите пункт «Сортировка» (может иметь другое название). Откроется специальное меню, через которое можно добавить дополнительные кнопки, в том числе — «Снимок экрана» и «Запись экрана» для захвата изображений и видео со смартфона. Для этого просто перетащите нужные иконки на панель уведомлений и нажмите «Готово».
Motorola, Lenovo
Обладатели новых смартфонов Motorola и Lenovo с поддержкой управления жестами могут сделать скриншот прикосновением трех слегка расставленных пальцев к экрану. Предварительно перейдите в приложение «Moto», найдите соответствующий раздел и включите функцию.
Приложения для создания скриншотов
Если встроенные возможности ОС Android по каким-то причинам вас не устраивают, вы можете воспользоваться специальными приложениями для создания снимка экрана. Таких утилит большое количество в магазине Google Play, с самыми интересными из них вы можете познакомиться ниже.
Источник
5 лучших способов сделать снимок экрана на Android 11
Android 11 представляет несколько новые и интересные функции такие как пузыри чата, история уведомлений, элементы управления мультимедиа и т. д. Как и с каждым новым обновлением, в Android 11 происходит переход на более раннюю версию некоторых функций. В новой версии пользователи не могут делать снимки экрана с помощью кнопки питания. . Поэтому, если вам интересно, как сделать снимок экрана на Android 11, мы предлагаем пять различных способов.
На более старых версиях Android было сложно сделать снимок экрана. Но со временем ситуация улучшилась. Теперь можно легко сделать снимок экрана, используя жесты, панель быстрых настроек или касаясь экрана.
Но как сделать снимок экрана в Android 11? Давай найдем ответ.
Метод 1: сделать снимок экрана с экрана недавнего приложения
В Android 11 Google убрал опцию снимка экрана с кнопки питания. Если вы удерживаете кнопку питания, вы больше не увидите возможность сделать снимок экрана. Это потому, что теперь он доступен на экране последних приложений. Таким образом, вам нужно открыть экран недавних приложений (обзор приложений или экран многозадачности) после обновления телефона до Android 11. В нижнем левом углу вы найдете параметр «Снимок экрана».
Запустите приложение, снимок экрана которого вы хотите сделать, и откройте экран недавних приложений. Нажмите опцию Снимок экрана. Предварительный просмотр снимка экрана появится, как только вы его сделаете. Вы можете либо поделиться им напрямую, либо отредактировать снимок экрана перед отправкой или сохранить его, используя доступные параметры «Поделиться» и «Редактировать».
У этого метода есть серьезный недостаток. Вы не могу сделать снимок экрана вашего домашнего экрана, панель приложений или панель уведомлений. Этот метод делает только скриншоты открытых приложений.
Кроме того, некоторые пользователи невозможно сделать снимок экрана с помощью этого метода на своих устройствах Android 11. Они не видят параметр снимка экрана на экране своих недавних приложений. Для таких пользователей мы предлагаем изменить режим навигации на навигацию с помощью жестов или 3-кнопочную вместо 2-кнопочной.
Для этого откройте «Настройки» на своем телефоне. Перейдите в Система> Жесты> Системная навигация. Выберите навигацию с помощью жестов или трехкнопочную навигацию.
Метод 2: Использование кнопок питания + громкости
Если вам не нравится описанный выше метод, традиционная комбинация кнопок питания и уменьшения громкости по-прежнему работает на всех устройствах Android. Используйте его, чтобы сделать снимок экрана любого приложения или домашнего экрана, панели приложений и т. Д. Этот метод даже захватывает панель уведомлений, которая не отображается в методе 1. Если кнопка питания не работает, или вы ее не используете. Мне нравится использовать его для создания снимков экрана, попробуйте другие способы сделать снимок экрана без кнопки питания на Android.
Метод 3: Использование Google Assistant
Одна из суперспособностей Google Assistant — делать снимки экрана. Запустите приложение, в котором вы хотите сделать снимок экрана. Откройте Google Assistant, нажав кнопку «Домой», жестикулируя или произнеся команду «Окей, Google». Когда он активен, скажите Сделать снимок экрана или введите то же самое. Он сразу сделает снимок экрана. Вы можете отредактировать или поделиться им.
Иногда Google Assistant автоматически показывает опцию «Сделать снимок экрана» на экране при запуске. Нажмите на него, если это произойдет. Если вы хотите изменить какие-либо настройки Google Assistant, узнайте, как открыть настройки Google Assistant.
Метод 4: Использование меню специальных возможностей
Вы также можете включить меню специальных возможностей на своем телефоне и сделать снимок экрана с помощью одной из кнопок. При активации вам нужно провести двумя пальцами вверх от нижней части экрана. Появится набор параметров доступности, таких как «Питание», «Увеличение и уменьшение громкости», «Уведомления» и т. Д. Используйте кнопку со стрелкой внизу, чтобы перемещаться между страницами. На второй странице вы найдете опцию Снимок экрана. Нажмите на него, чтобы сделать снимок экрана.
Чтобы включить меню специальных возможностей, выберите «Настройки»> «Специальные возможности». Включите переключатель для ярлыка меню специальных возможностей. Нажмите на него, если хотите активировать меню специальных возможностей, нажимая кнопки регулировки громкости, а не проводя пальцем вверх.
Заметка: Включив службы специальных возможностей, вы можете увидеть в своих приложениях определенные новые элементы управления, которые могут вас подвести. Например, YouTube будет иметь больше кнопок управления на экране. Поэтому, если вы видите что-то странное на своем телефоне, это могло произойти из-за включения служб специальных возможностей.
Метод 5: используйте сторонние приложения
Наконец, вы можете воспользоваться помощью сторонних приложений, чтобы сделать снимок экрана. Одно из приложений, которое мне нравится, — Screenshot Touch.
Приложение добавляет небольшую плавающую кнопку на ваш экран. Вам нужно нажать на кнопку, чтобы сделать снимок экрана. Интересно, что приложение предлагает множество параметров настройки, таких как изменение размера плавающего значка, его положения, каталога, формата изображения, качества изображения и т. Д. Нажмите кнопку «Пуск» в приложении, чтобы включить плавающую кнопку.
Вы даже можете сделать снимок экрана, просто встряхнув устройство. Он также предлагает встроенный экранный рекордер. Таким образом, вы получаете два преимущества в одном. Если вам не нравится приложение, попробуйте другие отличные приложения для создания снимков экрана на Android.
Чего не хватает
Несмотря на то, что в Android 11 есть встроенный рекордер экрана, возможность делать скриншоты с прокруткой по-прежнему отсутствует. Если вы хотите делать скриншоты с прокруткой, вам нужно полагаться на стороннее приложение. Ознакомьтесь с лучшими приложениями для создания скриншотов с прокруткой на Android.
Следующий:
Не нравится Pixel Launcher на вашем телефоне? Ознакомьтесь с 5 альтернативами Pixel Launcher для Android по следующей ссылке.
Источник