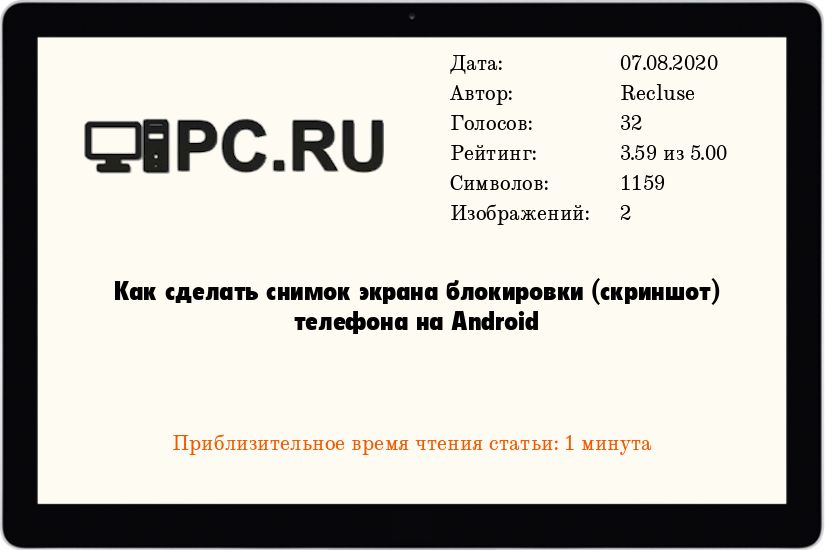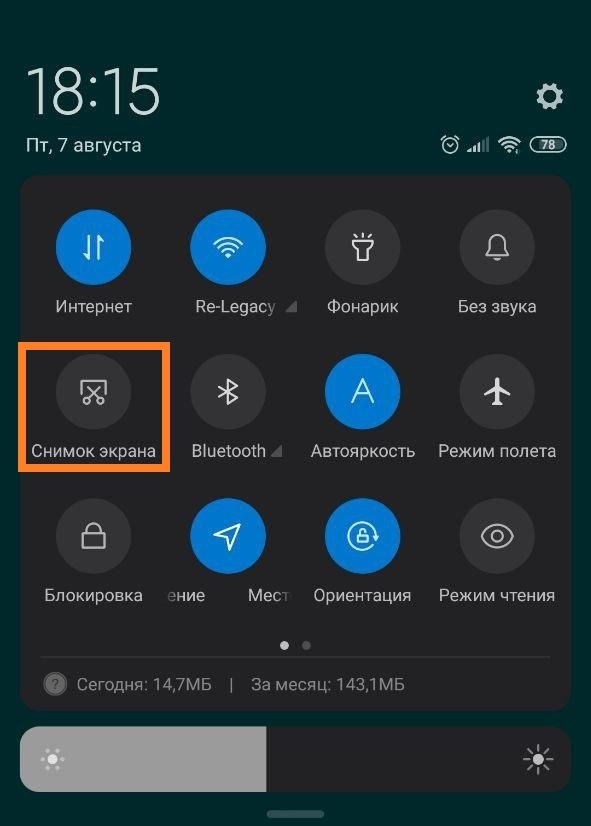- Как сделать скриншот экрана блокировки на Хоноре?
- Как сделать скриншот заблокированного экрана?
- Как сделать скриншот экрана блокировки на Андроиде?
- Как переместить часы на экране блокировки Honor?
- Как сделать скрин на Хонор 8s?
- Как сделать скриншот заблокированного экрана айфон?
- Как сделать скриншот заблокированного экрана Huawei?
- Как сделать снимок экрана на Номи?
- Как сделать скриншот всей страницы на телефоне?
- Как сделать скриншот и сохранить?
- Как включить уведомления на экране блокировки Honor?
- Как включить часы на заблокированном экране Huawei?
- Как поменять обои на экране блокировки Хуавей?
- Как сделать скриншот на Honor 9x?
- Как сделать скриншот на Honor Magicbook?
- Как сделать снимок экрана блокировки (скриншот) телефона на Android
- Используем стандартные средства Android
- Скриншот экрана на ОС Android
- Способ для всех версий Android 4.0 и выше
- На Андроиде 3.2 и более старых
- На устройствах с кастомной прошивкой
- На Андроиде 6 и 7 версий
- Комбинации кнопок
- Жесты
- Программный ассистент
- Прочие возможности
- Через компьютер
- Adb Run
- MyPhone Explorer
- С помощью сторонних приложений
- Root права
- Screenshot
- Screenshot Easy
- OK Screenshot
- Screenshot Ultimate
- Ashampoo Snap
- Screenshot UX
- LongShot
- Как узнать, что был сделан скриншот?
- Куда сохраняется скриншот?
- Возможные проблемы и пути их решения
Как сделать скриншот экрана блокировки на Хоноре?
Как и в случае с любым другим Android-телефоном, сделать скриншот на Huawei Honor довольно просто. Все, что вам нужно сделать, это нажать кнопку уменьшения громкости и кнопку питания одновременно!
Как сделать скриншот заблокированного экрана?
Как сделать скриншот
- Одновременно нажмите кнопки питания и уменьшения громкости. Удерживайте их в течение нескольких секунд. Снимок экрана будет сохранен на устройстве.
- В верхней части экрана появится значок .
Как сделать скриншот экрана блокировки на Андроиде?
Обычная для всех телефонов на операционной системе Android комбинация кнопок, это кнопки Выключение и Уменьшить громкость .
Как переместить часы на экране блокировки Honor?
Как переместить время на экране блокировки Honor?
- Зайти в настройки.
- В меню найти пункт «Безопасность и конфиденциальность».
- Кликнуть на раздел «Блокировка экрана и пароли».
- Перейти к пункту «Стиль экрана блокировки».
- В данном разделе предлагается несколько вариантов для последующего выбора.
Как сделать скрин на Хонор 8s?
Ответы на вопрос :
- Как и многие другие Android-смартфоны, Honor 8X позволяет сделать снимок экрана при помощи одновременного нажатия кнопки Питания и клавиши уменьшения громкости звука.
- Сделайте свайп вниз для вызова панели уведомлений и выберете опцию Скриншот (иконка с ножницами).
Как сделать скриншот заблокированного экрана айфон?
Создание снимка экрана на iPhone
- Одновременно зажмите боковую кнопку и кнопку увеличения громкости.
- Быстро отпустите обе кнопки.
- После создания снимка в левом нижнем углу экрана временно появится миниатюра. Для просмотра снимка нажмите на миниатюру, а для удаления миниатюры с экрана смахните влево.
Как сделать скриншот заблокированного экрана Huawei?
Все, что вам нужно сделать, это нажать кнопку уменьшения громкости и кнопку питания одновременно!
Как сделать снимок экрана на Номи?
Чтобы сделать снимок экрана, нажмите и удерживайте кнопку уменьшения громкости + несколько секунд.
Как сделать скриншот всей страницы на телефоне?
Ниже представлен пошаговый процесс:
- Найдите экран, на котором вы хотите сделать скриншот с прокруткой.
- Одновременно удерживайте кнопки питания и уменьшения громкости.
- Через несколько секунд появится анимация, сообщающая о том, что вы успешно сделали скриншот.
- Перед исчезновением анимации нажмите на иконку «Scrollshot».
Как сделать скриншот и сохранить?
Как сохранить скриншот в отдельный файл
- После того, как сделали скриншот, нажмите кнопку «Пуск» > «Все программы» > «Стандартные» > «Paint».
- Нажмите одновременно две кнопки: «Ctrl» и «V». На экране появится ваш скриншот.
- Нажмите одновременно две кнопки: «Ctrl» и «S».
- Появится окно для сохранения.
Как включить уведомления на экране блокировки Honor?
Для начала зайдите в Настройки — Безопасность и местоположение. Далее в разделе «Безопасность» нажмите по пункту «Настройки экрана блокировки». После по пункту «На экране блокировки» и выберите «Показывать уведомления». Сделанные настройки будут применены ко всем уведомлениям на вашем телефоне.
Как включить часы на заблокированном экране Huawei?
Зайдите в Настройки—>Безопасность и конфиденциальность—>Блокировка экрана и пароли—> Постоянное отображение информации. Активируйте пункт «Постоянное отображение на экране». Это и есть AOD.
Как поменять обои на экране блокировки Хуавей?
Открываем «Настройки», переходим в «Безопасность и конфиденциальность», а оттуда уже кликаем «Блокировки экрана и пароли».
…
Управление экраном блокировки
- Изменить стиль экрана блокировки;
- Добавить новые или убрать ненужные функции;
- Добавить подпись на экране;
- Активировать шагомер.
Как сделать скриншот на Honor 9x?
- Выберите экран, который вы хотите захватить.
- Затем нажмите и удерживайте клавиши уменьшения громкости и питания в течение примерно 3 секунд.
- Ницца! Этот скриншот вы можете найти в вашей галерее.
Как сделать скриншот на Honor Magicbook?
Для создания скриншота на ноутбуке ты можешь использовать следующие способы:
- Открой меню «Пуск» и перейди в раздел «Стандартные — Windows» > «Ножницы» > «Создать», выдели область съемки скриншота с помощью курсора.
- Нажми «PrtSc», чтобы сделать скриншот всего экрана. …
- Использовать сторонние приложения.
Источник
 Как сделать снимок экрана блокировки (скриншот) телефона на Android
Как сделать снимок экрана блокировки (скриншот) телефона на Android
Многие пользователи, которым нужно сделать снимок экрана на смартфоне, используют для этого специальный ярлык, который располагается на верхней шторке системы. Однако, что делать, если нужно сделать снимок экрана телефона, когда он заблокирован?
Используем стандартные средства Android
Решение очень простое, и заключается оно в использовании определенных клавиши телефона. Вот их список:
- Обычная для всех телефонов на операционной системе Android комбинация кнопок, это кнопки Выключение и Уменьшить громкость .
- Для телефонов, имеющих физическую кнопку «Домой», например Samsung, можно использовать другую комбинацию кнопок: это кнопка Домой и кнопка Выключение .
- Если у Вас включена работа «шторки» во время блокировки телефона, то там так же может присутствовать функция снимка экрана.
- На телефонах Xiaomi, использующих оригинальную оболочку MIUI, можно сделать скриншот, просто проведя тремя пальцами по экрану.
Зажимать эти клавиши стоит до тех пор, пока телефон не известит вас о снятии снимка — обычно это выглядит как вспышка на экране с характерным звуком.
Источник
Скриншот экрана на ОС Android
Андроид – распространенная операционная система, на которой функционирует большинство современных смартфонов. Опция создания снимков экрана является стандартной возможностью данной ОС.
Способ для всех версий Android 4.0 и выше
Сделать скриншот на телефоне с предустановленным Андроидом достаточно легко. Морально устаревшие версии данной ОС предлагают несколько классических методов, нашедших практическое применение и в самых современных модификациях Android.
Большинство смартфонов способы делать скриншот при сигнале от внешних механических кнопок.
- Необходимо подготовить экран гаджета к работе – отключить виджеты, убрать нежелательные ярлычки приложений.
- Разовое нажатие комбинации кнопки «Power» и «качельки» понижения громкости приведет к созданию скрина. Удерживать клавиши рекомендуется 1-2 секунды.
- Успешное создание снимка будет сопровождаться звуковым сигналом (щелчок затвора), вспышкой экрана.
Представленная методика позволяет сделать скриншот на смартфоне с Андроид следующих брендов:
Топовые производители (Самсунг) внедряют другие комбинации клавиш. Ранние модели «распознают» нажатие кнопок «Home» и «Назад». Последняя клавиша обычно представлена в виде мультитач.
На Андроиде 3.2 и более старых
Фотографирование экрана доступно и владельцам морально устаревших модификаций операционных систем с логотипом Android (3.2). Некоторые модели делают скриншот дисплея нажатием вышеупомянутых кнопок.
Отдельные модели выполняют данную команду при длительном зажатии клавиши «последние приложения».
Версии 2 и ниже вовсе лишены функции «запоминания» экрана. Альтернативное решение – инсталляция специальных приложений.
На устройствах с кастомной прошивкой
Аппараты, работающие под неофициальной модификацией Андроида, имеют особые инструменты для создания скриншотов – отдельное меню, выводимое длительным зажатием кнопки «питание».
Сделать скрин экрана на Андроиде с любительской прошивкой можно через «динамическую панель». Нередко разработчики собственных модификаций ОС помещают сюда интерфейс для съемки экрана.
Устаревшие Андроиды кастомного разряда записывают скриншот при длительном удержании кнопки «Питание». Функция снимка скрывается в «меню выключения».
На Андроиде 6 и 7 версий
С появлением Android 6 разработчики смартфонов внедрили массу инновационных решений. Теперь пользователи могут использовать функцию управления жестами, фотографировать экран нажатием одной кнопки. Рассмотрим подробно способы, доступные владельцам смартфонов 6 и 7 версий.
Комбинации кнопок
Скриншот данным методом делается по следующему алгоритму:
- Подготовить дисплей, отключить лишние элементы.
- Одновременно зажать комбинацию «Питание» и «Снижение громкости».
- На некоторых телефонах настроено другое сочетание – «Домой» + «Возврат». Отдельные девайсы от Samsung реагируют на «Home» + «Power».
- Скриншот сохранится после вспышки экрана, сопровождаемого аудиосигналом.
Жесты
Инновационный способ, поддерживаемый множеством современных устройств – скриншот ладонью. Зародилась эта традиция во времена громкой популярности семейства Galaxy. В настоящий момент представленная опция функционирует на многих андроид-устройствах.
- По умолчанию инструмент «скрин ладонью» отключен. Требуется открыть настройки смартфона, включить функцию, задав определенный жест. Необходимый параметр обычно располагается в меню «Управление ладонью» и «Снимок экрана».
- Подготовить экран: открыть требуемое изображение или страницу веб-браузера.
- Повторить ранее заданное движение, чтобы сделать скриншот экрана на гаджете с Android.
Программный ассистент
Новые модификации смартфонов оснащаются встроенными «помощниками», способными запечатлеть текущее состояние дисплея. Чтобы воспользоваться ими, нужно:
- Нажать на кнопку «Home», удерживать ее 7 секунд.
- Дождаться, пока приложение «Now on Tap» выведет приветствие.
- Открывшийся интерфейс «помощника» оснащен функцией «Поделиться». Кликнуть данную опцию.
- Программное обеспечение гаджета самостоятельно создаст скриншот, после чего выведется предложение отправить файл через встроенные интерфейсы или соцсети. Сделать картинку для личного пользования можно, загрузив ее в любой из доступных сервисов Google (Диск, фото).
Прочие возможности
Все современные девайсы наделяются кнопкой «Быстрый скриншот», расположенной в меню верхней панели. Способ можно воспользоваться следующим образом:
- Вывести требуемое изображение.
- Движением пальца сверху вниз открыть панель уведомлений.
- Выбрать требуемую опцию.
Смартфоны или планшеты, наделенные сенсорным пером, располагают отдельным меню, в котором совмещены часто используемые функции. Типичные представители такого модельного ряда – Samsung Galaxy.
Через компьютер
Рассмотрим способы выполнения снимка экрана с целью последующего его перенесения на ПК.
Adb Run
Простая программа, позволяющая сделать скриншот экрана на телефоне, а затем перенести полученный файл на персональный компьютер. Утилита имеет упрощенный интерфейс, походящий и для ОС Windows. Перед работой потребуются:
- Оригинальные драйверы под Windows для Android-устройства.
- Дистрибутив Adb Run.
- USB-кабель.
- Скачать установочный файл, выполнить инсталляцию.
- Запустить приложение, подключить смартфон к ПК. Телефон должен работать в режиме USB-отладки.
- Диалог пользователя и утилиты производится за счет ввода соответствующей цифры поля «Input». Функция «запись screen» имеет номер 14.
- В новом окне выбрать пункт «Take a Screenshot».
Скриншоты не сохраняются в смартфоне: утилита перенесет файл на рабочий стол ПК.
MyPhone Explorer
Схожая программа, наделенная полноценным интерфейсом. Дистрибутив разбит на две версии – под ПК и Андроид-смартфон . Требуется инсталляция всех утилит.
- Подключить аппарат к компьютеру, используя USB-отладку, Bluetooth-канал, Wi-Fi.
- Запустить ПК-версию, затем открыть меню «Разное», выбрать «Загрузить снимок экрана».
- Окно программы отобразит сфотографированный дисплей смартфона. Кликнуть иконку сохранения, выбрать путь конечного файла, включая расширение.
С помощью сторонних приложений
Кроме стандартных способов, пользователи мобильных телефонов с ОС Андроид могут сделать скриншот экрана при помощи внешних утилит.
Root права
Данное понятие хорошо известно пользователям систем Linux. Root-права необходимы для доступа к полному функционалу системы Android.
- Удаление заводских приложений, которыми редко пользуются.
- Изменения любых файлов и конфигураций в системе.
- Использование скрытых возможностей ядра ОС.
- Внедрение любых прошивок.
- «Ручная» оптимизация производительности, автономности, увеличение возможностей процессора.
Недостатки и возможные риски:
- Официальные обновления заводской ОС будут недоступны.
- Лишение возможности гарантийного ремонта.
- Некорректная установка root может привести к поломке гаджета.
Отдельные программы, создающие скришоты экрана на телефонах с Андроид, требуют доступа к закрытым конфигурациям OS, поэтому пользователям приходится устанавливать root-права. Существует масса способов осуществить данную процедуру. Самый верный – установка утилит, отключающих заводскую блокировку. Эту методику активно используют как начинающие, так и опытные пользователи.
Перед установкой рекомендуется убедиться, что выбранная программа подходит для конкретной модели смартфона. Подробную информацию по данной теме можно получить в описании приложения.
Screenshot
Классическая, максимально упрощенная утилита, способная сделать фото дисплея за минимальное время. Основные возможности:
- Выбор действия, при помощи которого можно сделать скриншот.
- Пользователь может самостоятельно указать место для сохранения файлов.
- Режим просмотра нового скрина, использование мощного редактора.
- Возможность сделать покадровое редактирование.
- Текстовое поле и масса других графических эффектов.
- Быстрая отправка по каналам соцсетей.
Screenshot Easy
Простенькая утилита под Android, наделенная множеством триггеров:
- тряска;
- сочетания кнопок;
- использование клавиши доступа к камере.
Основной функционал во многом схож с предыдущим примером. Прочие особенности:
- 1) адаптация к соцсетям;
- 2) поддержка фирменных плагинов;
- 3)
Некоторым смартфонам требуется установка root. Программа работает на Android 4.0 и новее. Единственный недостаток приложения – всплывающая реклама.
OK Screenshot
Еще одна программа, требующая рут-прав, но имеющая понятный и эргономичный интерфейс и впечатляющую скорость работы. Системные требования: Андроид 4.0.
- Возможность делать скриншоты любыми методами.
- Выбор каталога для хранения картинки.
- Простейший редактор.
- Можно сделать скриншот касанием.
Screenshot Ultimate
Англоязычная программа, поддерживающая множество способов захвата:
- 1) голосовое управление;
- 2) тряска;
- 3) единичное нажатие;
- 4) сочетания внешних кнопок;
- 5) жесты.
- Можно сделать «длинный» скриншот.
- Отправка на удаленный сервер.
- Встроенный ZIP-архиватор.
- Продвинутый редактор графических эффектов.
- Медиа-скан.
- Круглосуточная клиентская поддержка.
Ashampoo Snap
Продвинутая утилита, ничем не уступающая своим предшественникам. Достоинства:
- Пользователи могут сделать скриншот на Андроиде, мгновенно сохранить его или отправить друзьям.
- Документирование.
- Фоновый режим работы.
- Большое количество инструментов для рисования.
- Множество триггеров для захвата.
Перечисленный функционал предоставляется на платной основе.
Screenshot UX
Бесплатная программа, наделенная базовым инструментарием. В ней представлены только самые необходимые опции:
- 1) минимум триггеров;
- 2) простейший редактор;
- 3) возможность сделать фото с задержкой;
- 4) обрезка картинки, изменение размеров холста.
LongShot
Программа, основное назначение которой – создание скриншотов, «склейка» готовых картинок, скрины веб-страниц с прокруткой. Поддерживается серийная запись снимков. Идеальный вариант для «запоминания» переписок, сайтов, серии картинок.
- Автоматическое объединение скринов большого разрешения.
- Возможность снять скриншот плавающими кнопками.
- Ручное сопоставление кадров.
- Можно сделать захват в два нажатия.
- Готовое фото не содержит рекламы, водяных знаков.
Как узнать, что был сделан скриншот?
Обычно аппарат предупреждает пользователя о том, что удалось сделать скрин:
- Щелчок затвора – звук скриншота.
- Вспышка дисплея.
- Всплывающее сообщение в нижней области экрана.
- Уведомление на верхней панели.
Куда сохраняется скриншот?
По умолчанию снимки хранятся в папке «Screenshots», находящейся в файловой системе Андроида. Содержимое директории можно просмотреть в «Галерее».
Возможные проблемы и пути их решения
Сделать снимок экрана не всегда удается сразу по многим причинам. Пользователи могут столкнуться с рядом трудностей.
- Скриншот не сохраняется. Решения:
- Попробовать иную комбинацию кнопок.
- Создать скрин из другого приложения.
- Проверить объем свободной памяти.
- Заняты большие объемы памяти. Что можно сделать:
- Удалить устаревшие файлы, приложения.
- Сделать активным хранилище «Screenshots» на карте памяти.
- Приложение-скриншотер не распознает рут-права. Решение:
- Установить Root, используя другую программу.
- Выполнить сброс конфигураций до заводских настроек.
- Обратиться к специалистам.
Операционная система Андроид дает пользователям множество преимуществ, в т.ч. в плане создания скриншотов. Знание возможностей ОС и умение применять сторонние утилиты помогут быстро выполнить и отредактировать снимок дисплея.
Источник
 Как сделать снимок экрана блокировки (скриншот) телефона на Android
Как сделать снимок экрана блокировки (скриншот) телефона на Android