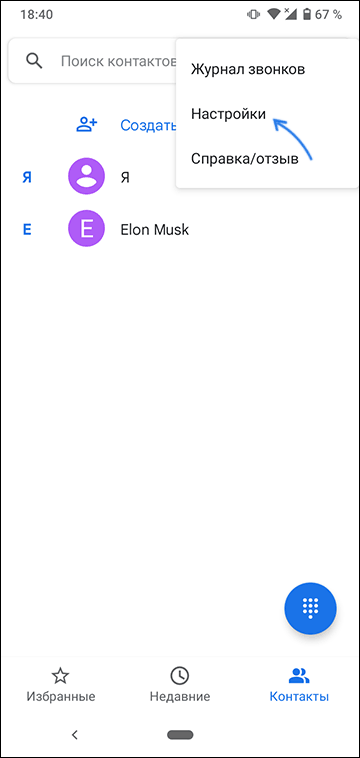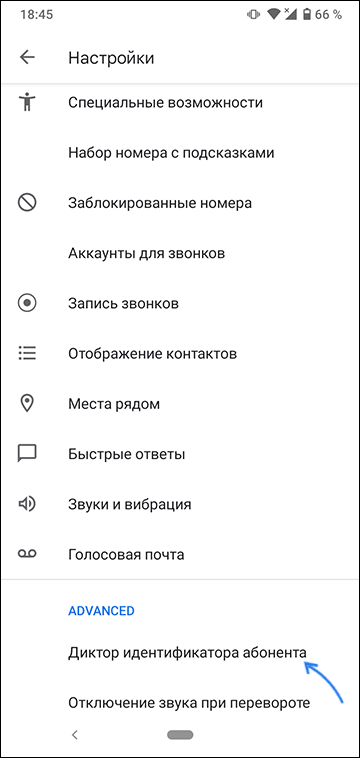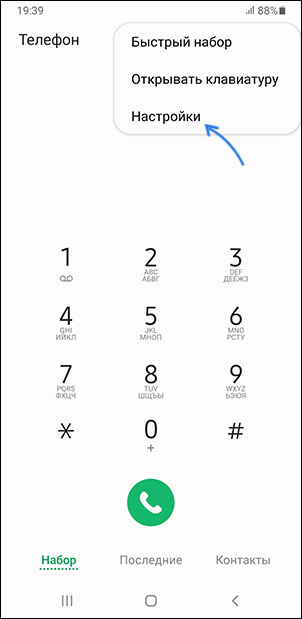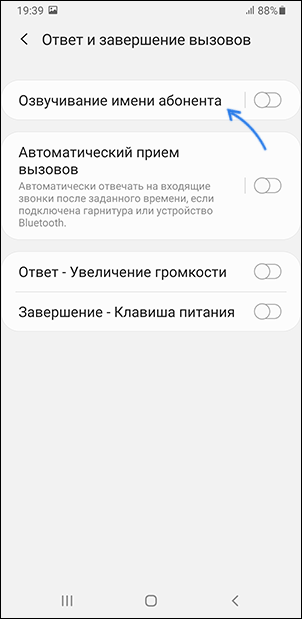- Как сделать чтобы Android телефон говорил кто звонит
- Как включить озвучивание звонящего на чистой системе Android или любой другой с последними версиями приложения «Телефон» от Google
- Как сделать, чтобы телефон Samsung сообщал кто звонит при вызове
- Видео
- Как включить функцию «проговаривание» текста на вашем смартфоне
- Как активировать озвучивание текста на устройствах Android и iOS.
- На Android
- На iPhone
- Как сделать, чтобы телефон говорил, кто звонит
- Что может Shouter
- Как настроить голосовые уведомления в Shouter
Как сделать чтобы Android телефон говорил кто звонит

Ниже, в подробной инструкции для начинающих о том, как включить функцию озвучивания имени того, кто вам звонит — сначала на чистом Android, а затем — на телефонах Samsung. На близкую тему: Как включить вспышку при звонке на Android.
Как включить озвучивание звонящего на чистой системе Android или любой другой с последними версиями приложения «Телефон» от Google
Всё что потребуется, чтобы телефон говорил, кто вам звонит — даже не оригинальная и чистая система Android, а использование оригинального и обновлённого приложения «Телефон» от Google в качестве приложения для звонков по умолчанию. Шаги по включению будут следующими:
- В приложении «Телефон» нажмите по кнопке меню и перейдите в настройки.
- Пролистайте список настроек вниз и откройте пункт «Диктор идентификатора абонента».
- Нажмите по пункту «Объявление о том, кто звонит».
- Укажите, всегда ли следует озвучивать, кто звонит или только при использовании гарнитуры (наушников).
На этом всё. Если же вам наоборот требуется отключить эту функцию — просто выберите пункт «Никогда».
Примечание: при написании этого материала я столкнулся с тем, что приложение «Телефон» было не обновлено, а после обновления через Play Маркет функция не появилась. Решением оказалось полное закрытие приложения и его повторный запуск.
Как сделать, чтобы телефон Samsung сообщал кто звонит при вызове
На смартфонах Samsung Galaxy весь процесс включения функции озвучивания звонящих примерно тот же самый:
- Откройте приложение «Телефон», нажмите по кнопке меню и перейдите в «Настройки».
- Откройте пункт «Ответ и завершение вызовов».
- Включите опцию «Озвучивание имени абонента».
Готово, нужная функция включена, отключить её можно здесь же.
Видео
На других смартфонах с другими приложениями, используемыми для звонков, функция может отсутствовать или включаться слегка иначе: но в большинстве случаев нужную настройку можно найти где-то в параметрах приложения-номеронабирателя.
А вдруг и это будет интересно:
20.08.2021 в 21:38
Постоянные глюки от обновления к обновлению. Приложение, которое реализует основную функцию устройства работает абсолютно нестабильно.. Периодически не отображается кто же звонит, иногда вообще нет возможности ответить на звонок — просто пустой экран. Это ж надо было вместо идеальной звонилки от MIU…
Пользователь Google
12 августа 2021 г.
Неудобное, отвратительное приложение, в контактах одна информация в этом приложении другая. Не все контакты отображаются, бред какой-то. Чтобы найти нужный контакт нужно зайти не сразу в телефон, а искать его в контактах. Удалите. Верните звонилку
Очень много плохих отзывов об этом приложения от гугл
21.08.2021 в 08:54
В Xiaomi MI A1 такой опции нету.
21.08.2021 в 12:11
В ZTE только режим телетайпа, хотел бы узнать, что это такое.
22.08.2021 в 11:24
На ZTE вроде бы оригинальное приложение «Телефон» и, если я прав, убедитесь, что обновлено и перезапустите его (или перезагрузите телефон) — может и озвучка появится.
Про телетайп: функция для передачи текста при «голосовом» соединении
21.08.2021 в 12:32
На Android 4.1.2 будет работать? Спасибо!
22.08.2021 в 11:24
Думаю, нет. У меня не осталось устройств на этой системе, но предполагаю, что последнее приложение Google Телефон туда просто не получится установить.
14.11.2021 в 20:38
Я вообще не включала, оно само говорит, хотя в настройках всё выключено. Не знаю как избавиться от этой говорилки. Самсунг 2021 год. Бесит просто жесть
03.12.2021 в 13:39
Samsung Galaxy A02S Озвучивает только с гарнитурой блютуз или проводной гарнитурой. Как бы сделать так чтобы заговорил без наушников?
Источник
Как включить функцию «проговаривание» текста на вашем смартфоне
Как активировать озвучивание текста на устройствах Android и iOS.
Бывают обстоятельства, когда смотреть на экран телефона крайне неудобно или вовсе невозможно. Но с помощью всего нескольких настроек в вашем смартфоне вы сможете получить важную информацию, не прилагая больших усилий.
Сегодня мы расскажем, как заставить телефон прочитать вслух нужную вам информацию через динамик или наушники.
На Android
Помимо того, что Google Assistant поможет вам добраться от точки A в точку Б, а также ответит на простые вопросы, он также легко зачитает вам текст входящих СМС. Для этого убедитесь, что у вас активированы функции голосового помощника («Приложения и уведомления» > «Ассистент» > «Настройки»), а затем попросите ассистента прочитать новые сообщения, чтобы услышать их через динамик.
К сожалению, эта функция работает лишь для новых сообщений, которые еще не были прочитаны (полезная функция во время вождения). Но, несмотря на это, у вас есть возможность на них ответить. Раньше помощник мог читать старые СМС, но по какой-то странной причине эта функция больше недоступна.
Чтобы прочитать что-либо еще, вы можете использовать механизм преобразования текста в речь, встроенный в операционную систему вашего смартфона.
Из меню «Настройки» перейдите в раздел «Специальные возможности» > «Озвучивание текста», чтобы настроить параметры для скорости чтения и высоты тона голоса. Вернувшись на экран «Специальные возможности», нажмите «Озвучивание при нажатии» и активируйте функцию. После этого вы сможете провести двумя пальцами вниз от экрана, когда вам понадобится что-то прочитать, и помощник сделает все за вас.
Просто нажмите значок воспроизведения – и вуаля! Но сперва мы должны вас предупредить: у встроенного механизма преобразования текста в речь есть несколько причуд, и он использует не самый естественный человеческий голос. Но в то же время он полностью справляется со своей задачей, преобразуя в текст все – от электронных писем до содержания веб-страниц.
Со смартфоном на базе Android вы можете без проблем использовать сторонние приложения. Например, freemium Ping , который зачитывает тексты, электронные письма и сообщения от WhatsApp и Facebook, а также имеет режимы «за рулем», «тренировка» и «работа».
Существует и бесплатный @Voice Aloud Reader , который функционирует за счет рекламы и может работать поверх встроенного механизма преобразования текста в речь Android. Приложение может считывать практически любые документы или веб-страницы по вашему желанию, если активировать опцию Android Share.
Этого должно хватить для нормальной работы. Однако не забывайте о том, что у некоторых приложений уже имеется встроенная функция чтения вслух. Так, если вы сохраняете веб-статьи в Pocket или Instapaper, вы можете активировать функцию, которая будет зачитывать сохраненные материалы. Для этого в Pocket коснитесь значка наушников внизу, а в Instapaper – трех точек (вверху справа) и затем кнопки «Speak» (Произнести).
На iPhone
В iOS достаточно просто сказать: «Сири, прочитай мои сообщения», чтобы услышать новые СМС и на них ответить. Просто настройте функции голосового помощника в разделе настроек «Siri и Поиск», если вы не сделали этого раньше. В отличие от Android, вы можете прочитать и старые сообщения – просто попросите об этом Сири.
Раньше она могла зачитывать электронные письма, но теперь она лишь отображает их на экране – чтобы iPhone произнес их вслух, вам нужно активировать специальную функцию.
В настройках «Основные» перейдите в раздел «Универсальный доступ», выберите «Речь», активируйте функцию «Экран вслух», чтобы прослушивать весь текст, отображаемый на экране, либо «Проговаривание» для прослушивания выбранной области. В этом разделе вы также можете настроить механизм преобразования текста в голос – от скорости речи до произношения.
При включенной функции «Экран вслух» проведите двумя пальцами вниз от верхней части экрана, чтобы зачитать весь текст (iOS также отображает элементы управления воспроизведением и скоростью). Выбрав «Проговаривание», выделите любую текстовую область на экране.
Функция работает везде – от Safari до Mail, чтение будет продолжаться даже после переключения на другие приложения на вашем телефоне.
После того как вы активировали функции универсального доступа через Настройки, вы можете запустить их и через Siri, если в данный момент вы не можете взять телефон в руки (хотя для этого вам сперва нужно зайти в нужное приложение и открыть страницу, которую вы хотели бы услышать).
Просто попросите Сири прочитать текст на экране, и вы получите тот же результат, что и при движении двумя пальцами вниз.
В iOS у вас нет возможности пользоваться сторонними приложениями, потому что у них просто нет необходимого доступа к ОС.
Единственным исключением является Speaking Email (основные функции вы можете использовать бесплатно), который может подключиться к вашим почтовым ящикам Google, Microsoft или Yahoo и прочитать для вас письма.
Как и в Android, если вы используете Instapaper или Pocket для сохранения статей из Интернета, которые вы хотите прочитать позже, вы можете использовать встроенные в приложение функции преобразования текста в речь для прослушивания сохраненных страниц. Эта опция находится в меню «Поделиться» в Instapaper и под иконкой «Наушники» – в Pocket.
Источник
Как сделать, чтобы телефон говорил, кто звонит
Когда используешь беспроводные bluetooth наушники или гарнитуру, не хочется тянуться за телефоном. Например, чтобы прочитать новое сообщение, узнать кто звонит и так далее. Сделать это можно с помощью программы Shouter: Голосовые уведомления.
Что может Shouter
- Во время входящего звонка может голосом сообщить, кто звонит. Русский язык поддерживается.
- При получении СМС или письма по электронной почте зачитает заголовок.
- По определенному событию может голосом сообщить заранее приготовленную фразу. Например, при отключении телефона от зарядки говорит сколько процентов заряда осталось.
- Зачитывает уведомления от выбранных вами приложений. Например, так вы будете в курсе, что происходит в игре с замком в Lords Mobile: на вас напали или просто пришло время открыть Таинственную коробку.
Как настроить голосовые уведомления в Shouter
Бесплатную версию приложения можно установить из магазина Google Play по этой ссылке. Программе требуется разрешение на чтение уведомлений. Shouter использует речевой синтезатор, который уже есть в Android. Дополнительно скачивать и устанавливать ничего не надо.
Подкупают возможности настройки голосовых уведомлений. Например, для звонка можно задать шаблон фразы следующим образом.
«Входящий вызов» можете поменять на «вам звонит…» или еще какую-то фразу.
После включения галки Уведомления от приложений можно настроить список программ, для которых будет работать голосовое подтверждение.
Для примера я включил чтение заголовков новых писем из GMail.
Если нужно прервать вывод голосового сообщения, можно потрясти телефон, выключить его экран или наоборот включить. Можно комбинировать разные способы.
Опцией настройки Add widget to home screen можно разместить значок Shouter на Рабочем столе.
Теперь отключить/включить голосовые уведомления можно одной кнопкой.
Чтобы Shouter не будил вас ночью, задайте запретные часы, когда ему работать не надо.
Также можно заставить срабатывать голосовые уведомления только в режиме подключения беспроводных наушников. Для этого в Настройках выберите Режимы устройства.
В данном случае настроено, что голосовой помощник активируется, если включены наушники, а экран отключен.
Приложение бесплатно. Есть платный вариант, который стоит 65 рублей. Отличается отсутствием рекламы и надоедливых предложений перейти на PRO версию.
Источник