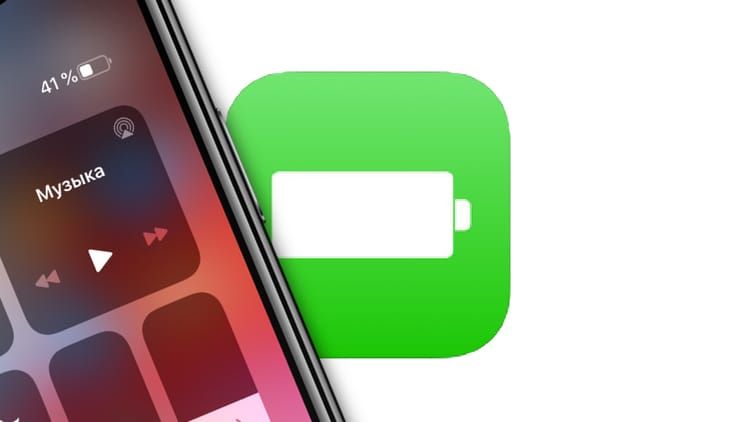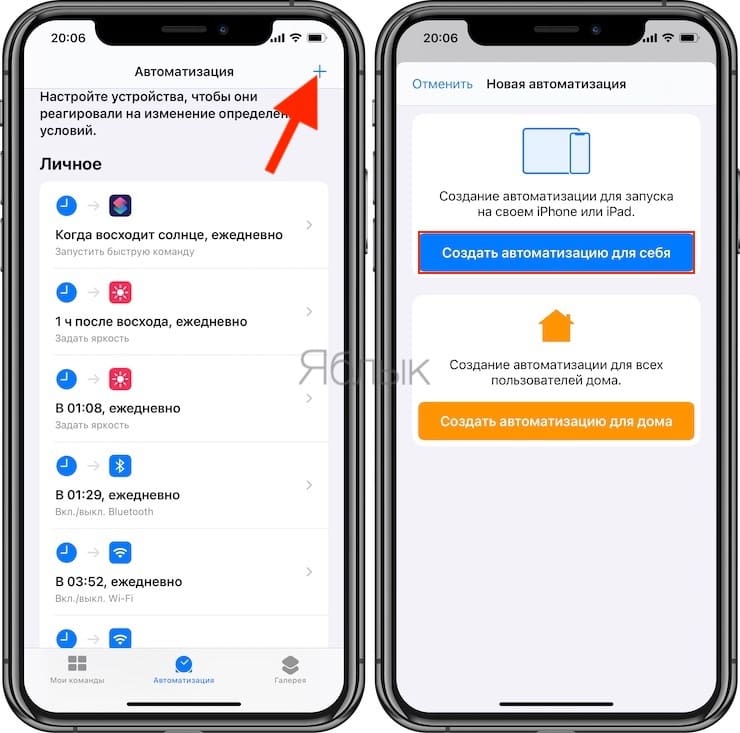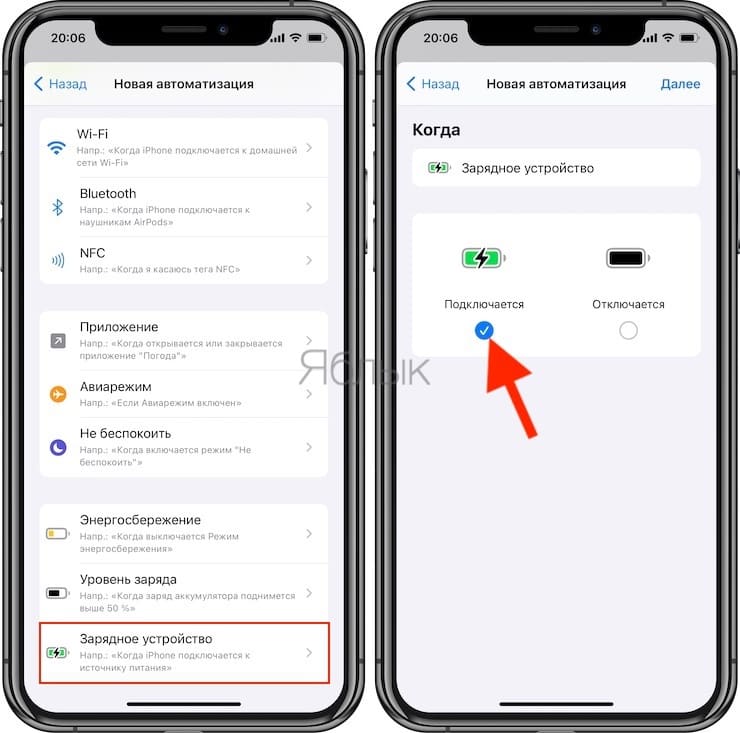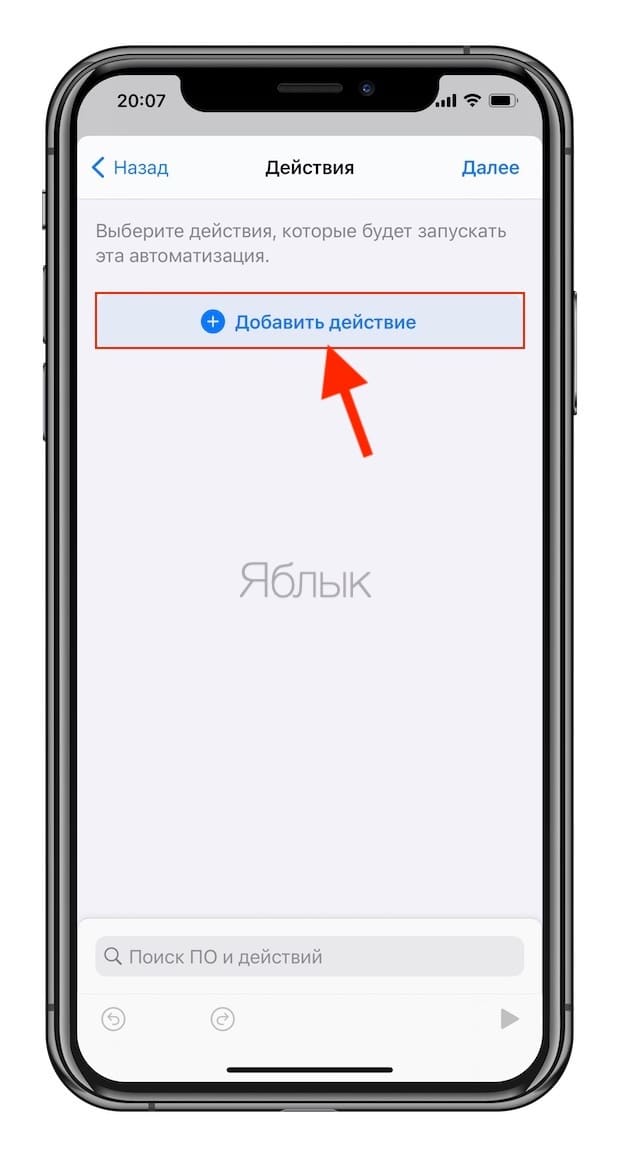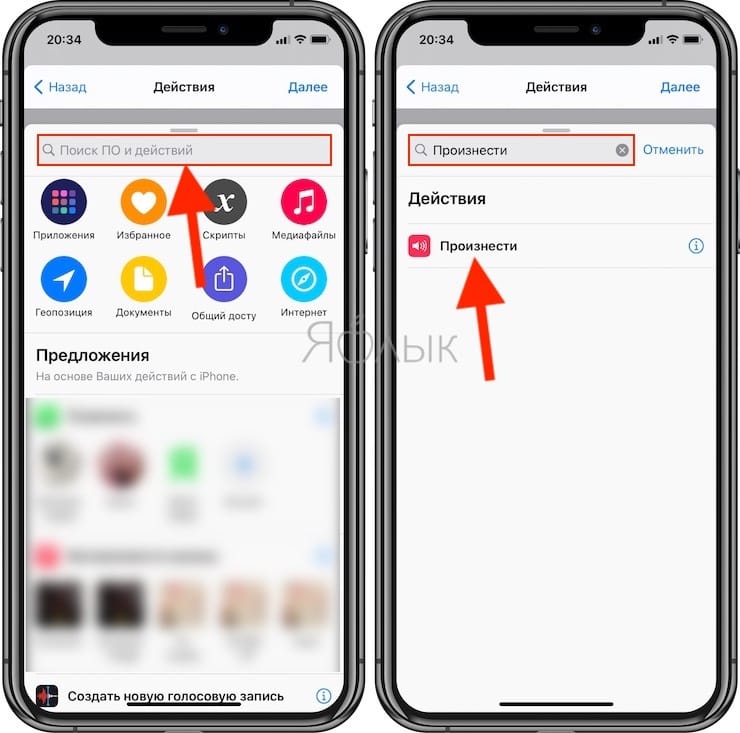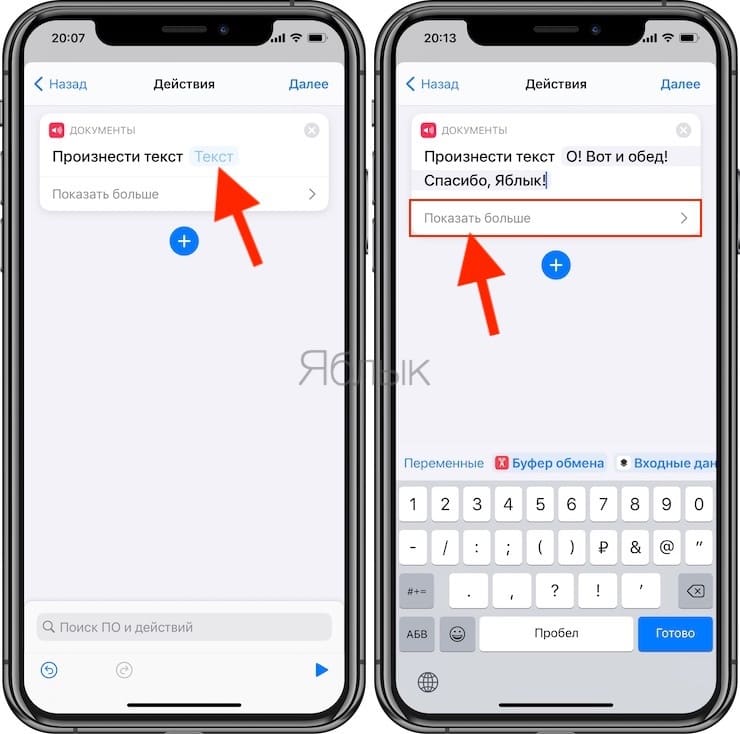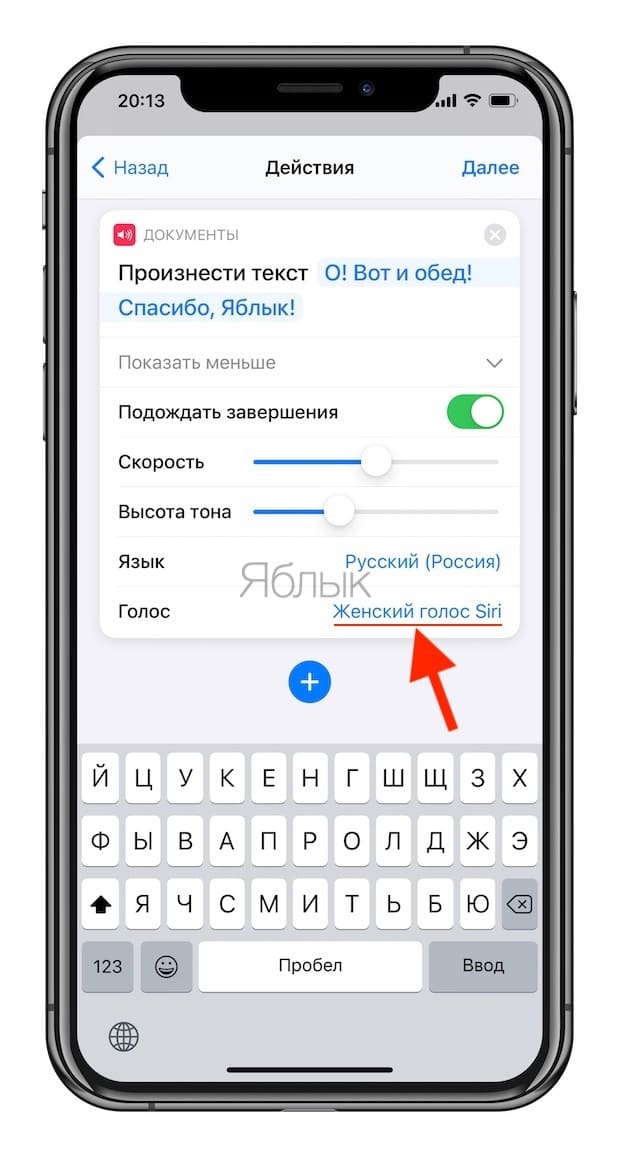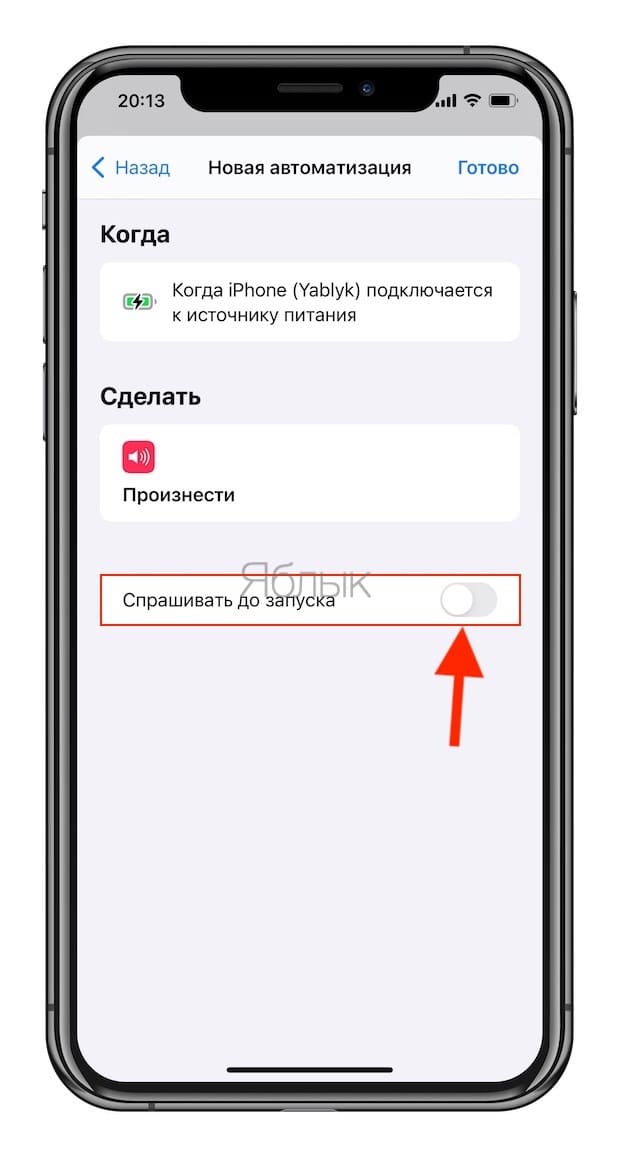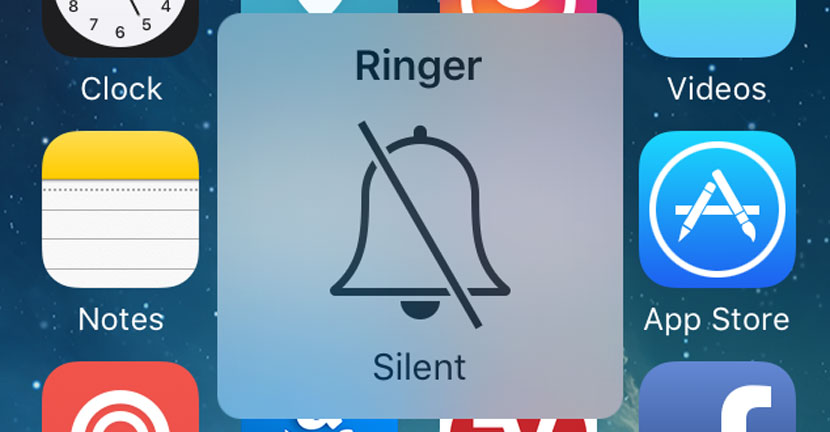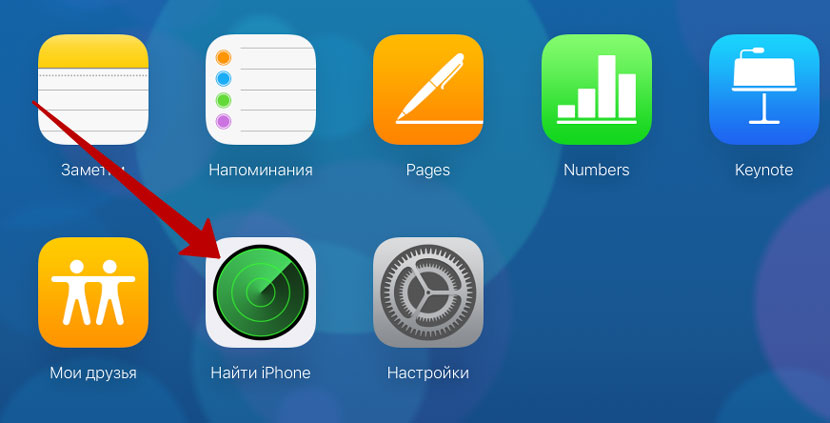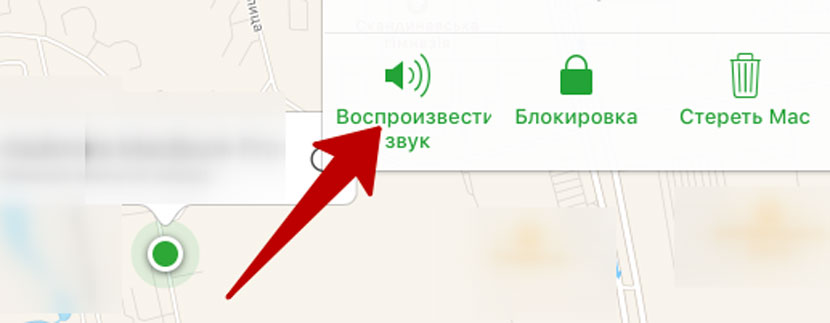- Настройка голоса и скорости речи для функций VoiceOver и «Экран вслух» на iPhone, iPad или iPod touch
- Настройка голосов для VoiceOver
- Настройка скорости речи
- Выбор голоса для функций «Экран вслух» и «Проговаривание»
- Удаление загруженного голоса
- Как подать звуковой сигнал на айфон?
- Как воспроизвести звук через локатор?
- Как включить звуковой сигнал на айфоне?
- Как настроить звуковое напоминание на iPhone?
- Как найти iPhone если он без звука?
- Как работает локатор в айфоне?
- Как в локаторе найти чужой айфон?
- Почему не работает звук на айфоне?
- Как восстановить звук на айфоне?
- Как сделать звук напоминания?
- Как поставить напоминание на каждый день?
- Как поставить напоминание на экран блокировки?
- Как найти потерявшийся айфон дома?
- Как найти свой айфон если он выключен?
- Можно ли найти айфон если геолокация выключена?
- Спасибо, хозяин! Как научить iPhone говорить при подключении к зарядке?
- Требования
- Создайте новую автоматизацию в приложении Команды
- Выберите триггер «Зарядное устройство»
- Выберите действие «Произнести текст»
- Отключите настройку «Спрашивать до запуска»
- Подключите iPhone или iPad к источнику питания
- Как найти iPhone, когда он в беззвучном режиме
- Способ 1: Найти iPhone
- Способ 2: Apple Watch
Настройка голоса и скорости речи для функций VoiceOver и «Экран вслух» на iPhone, iPad или iPod touch
Устройство iOS или iPadOS использует компактный голос для функций VoiceOver, «Экран вслух» и «Проговаривание». Однако для речи можно использовать еще несколько вариантов голосов.
Настройка голосов для VoiceOver
Голоса улучшенного качества могут занимать 100 МБ или больше. Подключите устройство к сети Wi-Fi, чтобы загрузить и установить один из этих голосов.
С помощью VoiceOver можно включать несколько голосов, переключаться между голосом по умолчанию и голосом улучшенного качества (без необходимости загружать голос заново), а также настраивать скорость речи для каждого голоса. Чтобы настроить голоса:
- Выберите «Настройки» > «Универсальный доступ» > VoiceOver и нажмите «Речь».
- Нажмите «Добавить новый язык».
- Выберите нужный язык и диалект. Это приведет к возврату на экран «Речь».
- Нажмите «Голос» и выберите голос, который хотите использовать.
- Выберите вариант «По умолчанию» или «Улучшенное качество». Если при выборе варианта «Улучшенное качество» нужный голос еще не загружен, а устройство подключено к сети Wi-Fi, будет начата загрузка голоса.
Настройка скорости речи
Чтобы настроить скорость речи:
- Выберите «Настройки» и нажмите «Универсальный доступ».
- Нажмите «Устный контент».
- Настройте скорость речи с помощью ползунка «Скорость речи».
Выбор голоса для функций «Экран вслух» и «Проговаривание»
- Выберите «Настройки» > «Универсальный доступ» и нажмите «Устный контент».
- Включите функции «Экран вслух» и (или) «Проговаривание».
- Установите флажок «Голоса».
- Выберите голос и диалект для использования функциями «Экран вслух» и «Проговаривание».
Удаление загруженного голоса
Удалить голоса Siri для вашей страны или региона невозможно. Для удаления некоторых голосов Siri можно изменить настройки языка и страны или региона, но по крайней мере один голос Siri для вашей страны или региона будет загружен автоматически.
Голоса улучшенного качества и загруженные голоса можно удалять. Для этого необходимо выполнить следующие действия.
- Выберите «Настройки» > «Универсальный доступ» > VoiceOver и нажмите «Устный контент».
- Нажмите «Голос» и выберите голос, который требуется удалить.
- Нажмите «Изменить».
- Нажмите
, затем нажмите «Удалить». Либо смахните влево для удаления.
Источник
Как подать звуковой сигнал на айфон?
Как воспроизвести звук через локатор?
Воспроизведение звукового сигнала
- Откройте приложение «Локатор».
- Перейдите на вкладку «Устройства» или «Вещи».
- Выберите пропавшее устройство или личную вещь и нажмите «Воспроизвести звук». Звук не получится воспроизвести, если устройство не подключено к сети.
Как включить звуковой сигнал на айфоне?
Откройте «Настройки», выберите раздел «Звуки, тактильные сигналы» и установите подходящую для вас громкость рингтона и уведомлений. Здесь же вы можете включить «Изменение кнопками», что позволит регулировать громкость мелодии с помощью кнопки громкости на левой стороне iPhone.
Как настроить звуковое напоминание на iPhone?
- Откройте приложение «Напоминания».
- Нажмите + «Новое напоминание» и введите текст напоминания.
- Нажмите «Готово».
Как найти iPhone если он без звука?
Чтобы найти потерянный гаджет, сделайте следующее.
- Откройте приложение «Найти iPhone» на другом устройстве или зайдите на официальный сайт iCloud. Введите Apple ID, выберите «Найти iPhone».
- Выберите нужное устройство.
- Нажмите «Воспроизвести звук».
Как работает локатор в айфоне?
В отличие от предшественников, для работы «Локатора» не требуется подключение к интернету. Приложение может обновлять данные о геопозиции устройства с помощью других гаджетов Apple, которые находятся поблизости. Для этого оно соединяется с ним по энергоэффективной технологии Bluetooth LE.
Как в локаторе найти чужой айфон?
Для этого, перейдите по пути: Настройки → Apple ID (Ваше имя) → Локатор, выберите раздел Найти iPhone и в нем установите все три переключателя: Найти iPhone, Включить Офлайн-поиск и Последняя геопозиция в положение включено.
Почему не работает звук на айфоне?
Что делать, если нет звука
если разъем для наушника или динамика загрязнен – аккуратно его прочистите; в случае же сбоя программы – обновите iOS устройства; сбой после отключения наушников – подключите и отключите снова; при поломке, которая не устраняется самостоятельно, обратитесь в сервис Apple Pro.
Как восстановить звук на айфоне?
- Остановите музыку и вернитесь на основной экран системы.
- Откройте «Настройки» и выберите пункт меню «Звуки».
- Примерно в середине вы увидите опцию «Звонок и предупреждения». iPhone: нет звука
- Переместите ползунок вправо. Теперь все звуки должны быть слышны.
Как сделать звук напоминания?
Изменить звук напоминания
- Шаг 1: Запустите приложение Google на своем устройстве и коснитесь опции «Дополнительно» в правом нижнем углу.
- Шаг 2: Нажмите на настройки, а затем уведомления.
- Шаг 3: В разделе «Уведомления» нажмите «Обнаружить».
- Шаг 4: Нажмите здесь на Рингтон в разделе Приоритетные уведомления и выберите мелодию по вашему выбору.
Как поставить напоминание на каждый день?
Как создать напоминание
- Откройте приложение «Google Календарь» .
- В правом нижнем углу экрана нажмите на значок «Создать» …
- Введите напоминание или выберите автоматически предложенный вариант.
- Укажите дату, время и частоту.
- В правом верхнем углу экрана нажмите Сохранить.
- Напоминание появится в Google Календаре.
Как поставить напоминание на экран блокировки?
Для этого делаем следующее:
- Открываем Настройки – Календарь и переходим в раздел Напоминания по умолчанию .
- Нажимаем на пункт Дни рожд. и выбираем подходящий вид напоминания.
- Проверяем, чтобы для приложения Календарь были включены системные уведомления (Настройки – Уведомления – Календарь ).
Как найти потерявшийся айфон дома?
Поиск устройства на карте
Чтобы найти устройство, выполните вход на странице iCloud.com/find. Можно также воспользоваться приложением «Локатор» на другом принадлежащем вам устройстве Apple. Если устройство iPhone, iPad или iPod touch не отображается в списке устройств, это означает, что на нем не был включен Локатор.
Как найти свой айфон если он выключен?
Перейдите в раздел «Настройки», затем – «iCloud», потом – «FindMyiPhone» (Найти iPhone). Проверьте, включена ли главная опция: таким образом, выслеживая утерянный девайс, возможно будет задействовать другие устройства. Нажмите на иконку программы, затем переключите движок параметра «Send Last Location» на «On».
Можно ли найти айфон если геолокация выключена?
В iOS 13 перейдите в меню «Настройки» > [ваше имя] > «Локатор» > «Найти iPhone». В более ранних версиях iOS перейдите в меню «Настройки» > [ваше имя] > iCloud > «Найти [устройство]». Если функция «Найти [устройство]» отключена, включите ее. Затем нажмите «Разрешить».
Источник
Спасибо, хозяин! Как научить iPhone говорить при подключении к зарядке?
Вы конечно же знаете, что iPhone не остается беззвучным при подключении к источнику питания, неважно, проводному или беспроводному. Пользователь получает звуковое уведомление о начале зарядки. Этот сигнал отключить нельзя, зато начиная с iOS 14 можно заставить устройство автоматически произносить нужную фразу после начала процесса.
Вы можете выбрать для этих целей забавную фразу из популярного фильма, текст любимой песни или вдохновляющую цитату, которую хотели бы слышать несколько раз в день. Буквально все, что вы можете себе представить, способно оказаться тем, о чем сообщит вам iPhone при подключении или отключении от источника питания. И этот эффект работает даже тогда, когда iPhone находится в беззвучном режиме, когда вы даже не будете слышать звонок от него.
А настроить эту функцию так же просто, как и создать автоматизацию в «Командах». Причем способ этот работает и на iPadOS, так что и ваш iPad может тоже с началом зарядки произносить нужные фразы.
Требования
iOS 14 и новее: в этом руководстве мы будем использовать функция автоматизации в «Командах», которая появилась в iOS 14, поэтому на iOS 13 она работать не будет.
Приложение «Команды»: если вы удалили его по какой-либо причине, то переустановите из App Store (ссылка).
Создайте новую автоматизацию в приложении Команды
Перейдите на вкладку «Автоматизация» в приложении «Команды», затем нажмите знак «плюс» (+) и выберите «Создать автоматизацию для себя» для запуска процесса. Если вы не видите значка плюс (+), то просто нажмите «Создать автоматизацию для себя».
Выберите триггер «Зарядное устройство»
Для запуска этого действия вам необходимо выбрать триггер. Он будет срабатывать каждый раз, когда вы подключаете свой iPhone к источнику питания. Прокрутите список триггеров, выберите «Зарядное устройство», а затем убедитесь в активации опции «Подключается».
Эта настройка позволит произносить фразу в момент начала зарядки. Если вы хотите, чтобы ассистент говорил нечто при отключении питания, то выберите «Отключается». Вы даже можете сделать для каждого события свою автоматизацию. Затем просто нажмите «Далее», чтобы продолжить.
Выберите действие «Произнести текст»
Единственное, что осталось сделать, это добавить созданное действие в вашу автоматизацию, чтобы iPhone или iPad говорил нужную фразу каждый раз при подключении устройства к зарядному устройству.
Нажмите «Добавить действие» или введите слово «Произнести» в строке поиска.
В первом случае найдите в списке действий элемент «Произнести текст» в самом вверху списка.
Коснитесь его, чтобы добавить действие. В поле «Произнести текст» коснитесь овала с синим словом «Текст» и выберите, что вы хотите услышать от устройства. Ваша фраза может быть сколь угодно длинной. И использование заглавных букв никак не повлияет на то, что будет произнесено. Так что вы можете писать как большими, так и маленькими буквами. А вот пунктуация имеет значение. С помощью запятых вы можете сформировать короткую паузу, а вопросительным знаком придать фразе соответствующую интонацию.
Если требуется настроить голос, язык, высоту тона или скорость произнесения фразы, то нажмите «Показать больше» и настройте эти параметры по своему вкусу. Тут есть возможность нажать кнопку воспроизведения, чтобы посмотреть, как в итоге будет звучать фраза.
В качестве голоса Siri установите «Женский голос Siri».
Кроме того, вы можете добавить в эту автоматизацию больше действий. Решать только вам. Например, вы можете заставить Siri говорить нужную фразу, а сразу после этого начать проигрывать песню или воспроизвести звуковой эффект. В качестве другого примера вы можете добавить действие «Подождать», чтобы Siri начала говорить через одну, две, три и т.д. секунд после начала зарядки или отключения питания.
Отключите настройку «Спрашивать до запуска»
После завершения настройки действия (или действий) нажмите «Далее», деактивируйте ползунок «Спрашивать до запуска» и подтвердите, нажав «Не спрашивать» во всплывающем окне. Таким образом, «Команды» не будут просить вас запускать автоматизацию каждый раз в момент наступления нужного события, что по логике и противоречит цели большинства автоматизаций. Наконец, нажмите «Готово», и ваша автоматизация будет сохранена.
Подключите iPhone или iPad к источнику питания
Независимо от того, подключаете ли вы свой iPhone или iPad при помощи кабеля или беспроводного зарядного устройства, с этого момента вы будете слышать голос Siri при каждом подключении к источнику питания Появится уведомление, предупреждающее вас о том, что автоматизация запущена, а затем вы услышите введенную фразу.
Источник
Как найти iPhone, когда он в беззвучном режиме
Каждый сталкивался с ситуацией, когда даже в небольшой квартире умудряешься положить iPhone так, что на его поиски можно потратить до получаса.
Поиски облегчаются, когда дома есть еще один смартфон – можно просто набрать свой номер и iPhone даст знать, где он лежит. Но если девайс переведен в беззвучный режим и лежит на чем-то мягком, а возможности позвонить нет – поиски усложняются.
Есть несколько способов выхода из подобной ситуации.
Способ 1: Найти iPhone
Apple предусмотрела возможность удаленной блокировки/поиска iOS-устройства с помощью сервиса Найти iPhone.
Учтите, что для того, чтобы такой поиск сработал, в настройках iPhone должна быть включена функция поиска через iCloud (Настройки —> iCloud —> Найти iPhone).
Шаг 1. Откройте сайт iCloud.com.
Шаг 2. Введите логин и пароль вашей Apple ID, которая используется на утерянном iPhone.
Шаг 3. В меню iCloud выберите Найти iPhone и повторно введите пароль Apple ID.
Шаг 4. На открывшейся карте выберите точку расположения, а затем нажмите Воспроизвести звук.
iPhone тут же откликнется даже если находится в беззвучном режиме.
Способ 2: Apple Watch
Если у вас есть Apple Watch, поиски упрощаются. Функцию «розыска» iPhone Apple предусмотрела по умолчанию.
Шаг 1. Выполните свайп снизу вверх. Откроется Центр Управления.
Шаг 2. Нажмите на иконку с изображением смартфона.
Смартфон тут же начнет воспроизводить душераздерающую мелодию и вы его тут же найдете.
⭐ Спасибо re:Store за полезную и интересную информацию.
Источник
 , затем нажмите «Удалить». Либо смахните влево для удаления.
, затем нажмите «Удалить». Либо смахните влево для удаления.