- Спасибо, хозяин! Как научить iPhone говорить при подключении к зарядке?
- Требования
- Создайте новую автоматизацию в приложении Команды
- Выберите триггер «Зарядное устройство»
- Выберите действие «Произнести текст»
- Отключите настройку «Спрашивать до запуска»
- Подключите iPhone или iPad к источнику питания
- Настройка голоса и скорости речи для функций VoiceOver и «Экран вслух» на iPhone, iPad или iPod touch
- Настройка голосов для VoiceOver
- Настройка скорости речи
- Выбор голоса для функций «Экран вслух» и «Проговаривание»
- Удаление загруженного голоса
- Мобильные чудеса. Как заставить iOS разговаривать
- Стартовая настройка
- Выбор триггера
- Дополнительные параметры
- Итоговый результат
Спасибо, хозяин! Как научить iPhone говорить при подключении к зарядке?
Вы конечно же знаете, что iPhone не остается беззвучным при подключении к источнику питания, неважно, проводному или беспроводному. Пользователь получает звуковое уведомление о начале зарядки. Этот сигнал отключить нельзя, зато начиная с iOS 14 можно заставить устройство автоматически произносить нужную фразу после начала процесса.
Вы можете выбрать для этих целей забавную фразу из популярного фильма, текст любимой песни или вдохновляющую цитату, которую хотели бы слышать несколько раз в день. Буквально все, что вы можете себе представить, способно оказаться тем, о чем сообщит вам iPhone при подключении или отключении от источника питания. И этот эффект работает даже тогда, когда iPhone находится в беззвучном режиме, когда вы даже не будете слышать звонок от него.
А настроить эту функцию так же просто, как и создать автоматизацию в «Командах». Причем способ этот работает и на iPadOS, так что и ваш iPad может тоже с началом зарядки произносить нужные фразы.
Требования
iOS 14 и новее: в этом руководстве мы будем использовать функция автоматизации в «Командах», которая появилась в iOS 14, поэтому на iOS 13 она работать не будет.
Приложение «Команды»: если вы удалили его по какой-либо причине, то переустановите из App Store (ссылка).
Создайте новую автоматизацию в приложении Команды
Перейдите на вкладку «Автоматизация» в приложении «Команды», затем нажмите знак «плюс» (+) и выберите «Создать автоматизацию для себя» для запуска процесса. Если вы не видите значка плюс (+), то просто нажмите «Создать автоматизацию для себя».
Выберите триггер «Зарядное устройство»
Для запуска этого действия вам необходимо выбрать триггер. Он будет срабатывать каждый раз, когда вы подключаете свой iPhone к источнику питания. Прокрутите список триггеров, выберите «Зарядное устройство», а затем убедитесь в активации опции «Подключается».
Эта настройка позволит произносить фразу в момент начала зарядки. Если вы хотите, чтобы ассистент говорил нечто при отключении питания, то выберите «Отключается». Вы даже можете сделать для каждого события свою автоматизацию. Затем просто нажмите «Далее», чтобы продолжить.
Выберите действие «Произнести текст»
Единственное, что осталось сделать, это добавить созданное действие в вашу автоматизацию, чтобы iPhone или iPad говорил нужную фразу каждый раз при подключении устройства к зарядному устройству.
Нажмите «Добавить действие» или введите слово «Произнести» в строке поиска.
В первом случае найдите в списке действий элемент «Произнести текст» в самом вверху списка.
Коснитесь его, чтобы добавить действие. В поле «Произнести текст» коснитесь овала с синим словом «Текст» и выберите, что вы хотите услышать от устройства. Ваша фраза может быть сколь угодно длинной. И использование заглавных букв никак не повлияет на то, что будет произнесено. Так что вы можете писать как большими, так и маленькими буквами. А вот пунктуация имеет значение. С помощью запятых вы можете сформировать короткую паузу, а вопросительным знаком придать фразе соответствующую интонацию.
Если требуется настроить голос, язык, высоту тона или скорость произнесения фразы, то нажмите «Показать больше» и настройте эти параметры по своему вкусу. Тут есть возможность нажать кнопку воспроизведения, чтобы посмотреть, как в итоге будет звучать фраза.
В качестве голоса Siri установите «Женский голос Siri».
Кроме того, вы можете добавить в эту автоматизацию больше действий. Решать только вам. Например, вы можете заставить Siri говорить нужную фразу, а сразу после этого начать проигрывать песню или воспроизвести звуковой эффект. В качестве другого примера вы можете добавить действие «Подождать», чтобы Siri начала говорить через одну, две, три и т.д. секунд после начала зарядки или отключения питания.
Отключите настройку «Спрашивать до запуска»
После завершения настройки действия (или действий) нажмите «Далее», деактивируйте ползунок «Спрашивать до запуска» и подтвердите, нажав «Не спрашивать» во всплывающем окне. Таким образом, «Команды» не будут просить вас запускать автоматизацию каждый раз в момент наступления нужного события, что по логике и противоречит цели большинства автоматизаций. Наконец, нажмите «Готово», и ваша автоматизация будет сохранена.
Подключите iPhone или iPad к источнику питания
Независимо от того, подключаете ли вы свой iPhone или iPad при помощи кабеля или беспроводного зарядного устройства, с этого момента вы будете слышать голос Siri при каждом подключении к источнику питания Появится уведомление, предупреждающее вас о том, что автоматизация запущена, а затем вы услышите введенную фразу.
Источник
Настройка голоса и скорости речи для функций VoiceOver и «Экран вслух» на iPhone, iPad или iPod touch
Устройство iOS или iPadOS использует компактный голос для функций VoiceOver, «Экран вслух» и «Проговаривание». Однако для речи можно использовать еще несколько вариантов голосов.
Настройка голосов для VoiceOver
Голоса улучшенного качества могут занимать 100 МБ или больше. Подключите устройство к сети Wi-Fi, чтобы загрузить и установить один из этих голосов.
С помощью VoiceOver можно включать несколько голосов, переключаться между голосом по умолчанию и голосом улучшенного качества (без необходимости загружать голос заново), а также настраивать скорость речи для каждого голоса. Чтобы настроить голоса:
- Выберите «Настройки» > «Универсальный доступ» > VoiceOver и нажмите «Речь».
- Нажмите «Добавить новый язык».
- Выберите нужный язык и диалект. Это приведет к возврату на экран «Речь».
- Нажмите «Голос» и выберите голос, который хотите использовать.
- Выберите вариант «По умолчанию» или «Улучшенное качество». Если при выборе варианта «Улучшенное качество» нужный голос еще не загружен, а устройство подключено к сети Wi-Fi, будет начата загрузка голоса.
Настройка скорости речи
Чтобы настроить скорость речи:
- Выберите «Настройки» и нажмите «Универсальный доступ».
- Нажмите «Устный контент».
- Настройте скорость речи с помощью ползунка «Скорость речи».
Выбор голоса для функций «Экран вслух» и «Проговаривание»
- Выберите «Настройки» > «Универсальный доступ» и нажмите «Устный контент».
- Включите функции «Экран вслух» и (или) «Проговаривание».
- Установите флажок «Голоса».
- Выберите голос и диалект для использования функциями «Экран вслух» и «Проговаривание».
Удаление загруженного голоса
Удалить голоса Siri для вашей страны или региона невозможно. Для удаления некоторых голосов Siri можно изменить настройки языка и страны или региона, но по крайней мере один голос Siri для вашей страны или региона будет загружен автоматически.
Голоса улучшенного качества и загруженные голоса можно удалять. Для этого необходимо выполнить следующие действия.
- Выберите «Настройки» > «Универсальный доступ» > VoiceOver и нажмите «Устный контент».
- Нажмите «Голос» и выберите голос, который требуется удалить.
- Нажмите «Изменить».
- Нажмите
, затем нажмите «Удалить». Либо смахните влево для удаления.
Источник
Мобильные чудеса. Как заставить iOS разговаривать
iPhone, iPad и iPod Touch на подключение к источнику питания реагируют коротким звуковым сигналом и едва заметной вибрацией: так заведено уже давно – разработчики из Apple продумали весь процесс еще начиная с iOS 7. Повлиять на «реакцию» нельзя: параметров, влияющих на проигрываемый звуковой сигнал или вибрацию, в разделе с «Настройками» банально не предусмотрено.
Так было до iOS 14: с появлением новой версии операционной системы от Apple появились инструменты для автоматизации некоторых дополнительных действий. Как результат – iPhone вполне реально «научить» воспроизводить целые фразы в момент подключения к источнику питания. Функция почти бесполезная, но любопытная: появится шанс шокировать друзей, а вместе с тем пробудить в мобильной технике шуточный искусственный интеллект.
Какие инструменты понадобятся:
- iOS 14 (или iPadOS 14) с полноценным доступом к разделу «Автоматизация», который включает последние обновления, непредставленные в iOS 13 и более ранних версиях операционной системы от Apple;
- Приложение «Быстрые команды», по умолчанию загружаемые вместе с обновлением до iOS 14, но доступные и в App Store.
Стартовая настройка
Новая «речевая» реакция, срабатывающая при подключении iPhone к источнику питания, настраивается через «Быстрые команды» в разделе «Автоматизация» (соответствующий пункт меню выбирается в нижней части интерфейса с панели быстрого доступа).
После перехода iOS предложит подготовить новую автоматизацию «Для себя» через кнопку, расположенную почти по центру. Но, если ранее уже подготавливались команды, то вместо надписи появится список с составленными комбинациями действий, а справа сверху – плюсик для добавления новых автоматизаций.
Выбор триггера
После стартовой подготовки необходимо разобраться с триггером, а если точнее – сигналом, приводящим в действие подготовленную команду. Триггером для «речевой» реакции весьма ожидаемо станет «Зарядное устройство» (расположено в нижней части подготовленного списка).
Система предлагает два состояния триггера, срабатывающего непосредственно при подключении к источнику питания или после отключения от сети. Какой из вариантов выбрать – зависит от желаемого результата: если необходима реакция-благодарность (дескать, благодарю, хозяин, за энергию), то выбирать необходимо вариант слева. Если же не обойтись от реакции уже постфактум, то правый.
Вне зависимости от выбора дальнейшие действия похожи. А потому инструкция, представленная выше, подойдет к двум сценариям сразу.
Дополнительные параметры
Триггер выбран. Следующий этап – подготовка действия. Воспроизводить выбранную фразу предлагает команда «Произнести», выбираемая через кнопку «Добавить действие».
Искать в появившемся списке необходимое действие совсем необязательно – сверху предусмотрена поисковая строка, заметно экономящая время.
Сразу после выбора на экране появится облачко с названием «Документы», а чуть ниже – фраза «Произнести текст» и пустующее место рядом, куда и предстоит записать небольшое послание.
Форма не ограничена рамками – при сильном желании разработчики не мешают вписать даже стихотворение или парочку предложений из полюбившейся книги. Не возникнет проблем и с выбором языка – поддерживается русский, английский и сотни других – Siri свободно адаптируется под текст и произносит фразы без запинки. Куда любопытнее обстоят дела со знаками препинания: если расставить запятые, то Siri начнет разбивать предложения на смысловые части, а тот же вопросительный знак и вовсе сменит интонацию.
Дополнительные настройки произношения меняются через кнопку «Показать больше»: в раскрывающемся списке скрываются ползунки «Скорость» (насколько быстро «искусственный интеллект» начнет произносить фразу) и «Высота тона», и переключатель «Подождать завершения», который потратит пару секунд на проверку текущего состояния iPhone – действительно ли тот подключен к источнику питания. Кроме произнесения фразы к триггеру «Зарядное устройство» никто не мешает добавить сторонние действия, включая воспроизведение музыки, выбора Wi-Fi сети или запуска заготовленных скриптов. Все зависит исключительно от фантазии.
Если действие выбрано, то перед сохранением новой автоматизации необходимо деактивировать функцию «Спрашивать перед запуском», которая вместо автоматического проигрывания подготовленной реакции сначала выведет окно с предупреждением. Последний шаг – нажать на кнопку «Готово» справа сверху. Автоматизация добавится в список и начнет действовать в те моменты, которые определены триггером.
Итоговый результат
Действие начнет срабатывать автоматически после подключения iPhone к источнику питания практически без задержки. Siri произнесет выбранную фразу с заданной скоростью и тоном, а заодно выведет текстовое уведомление в верхней части интерфейса, подтверждающее факт произошедшей автоматизации.
Кстати, Siri воспроизводит текст даже в беззвучном режиме на той громкости, которая выбрана на iPhone в текущий момент. А потому если появилось желание не поднимать лишнего шума, то автоматизацию стоит временно деактивировать в «Настройках».
Важно! Если добавленный в «Автоматизации» текст произносится недостаточно четко (из динамика доносятся шумы и странные помехи), то вручную разобраться с неполадками не выйдет – проблема встречается лишь на некоторых iPhone, обновленных до последней версии iOS 14. Необходимые патчи появятся чуть позже.
Источник
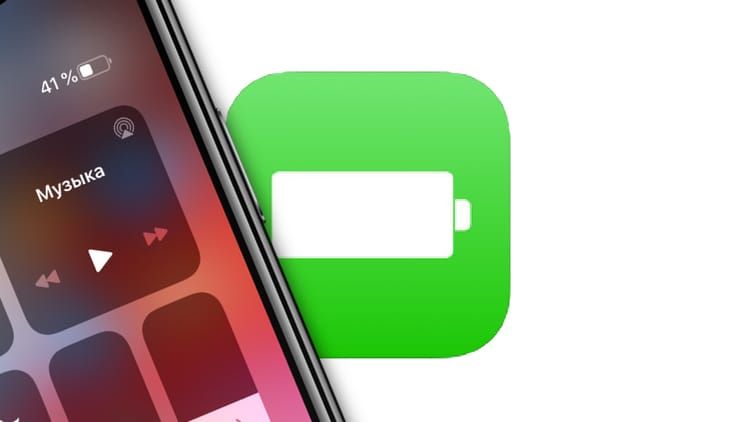
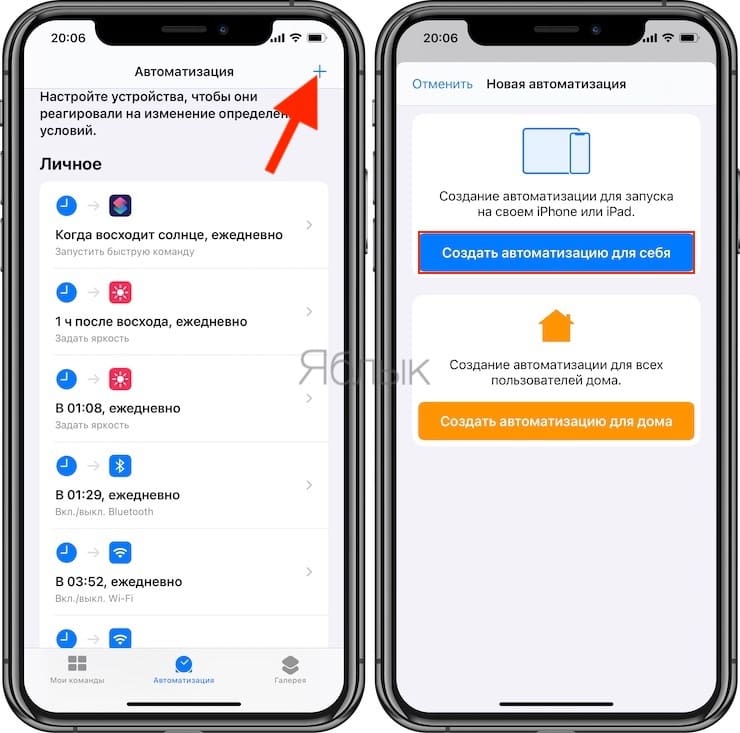
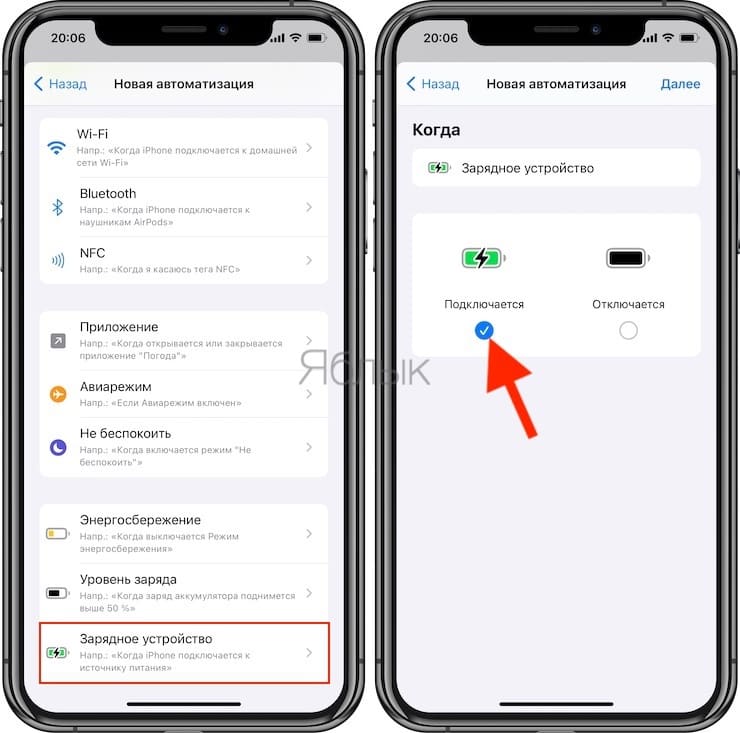
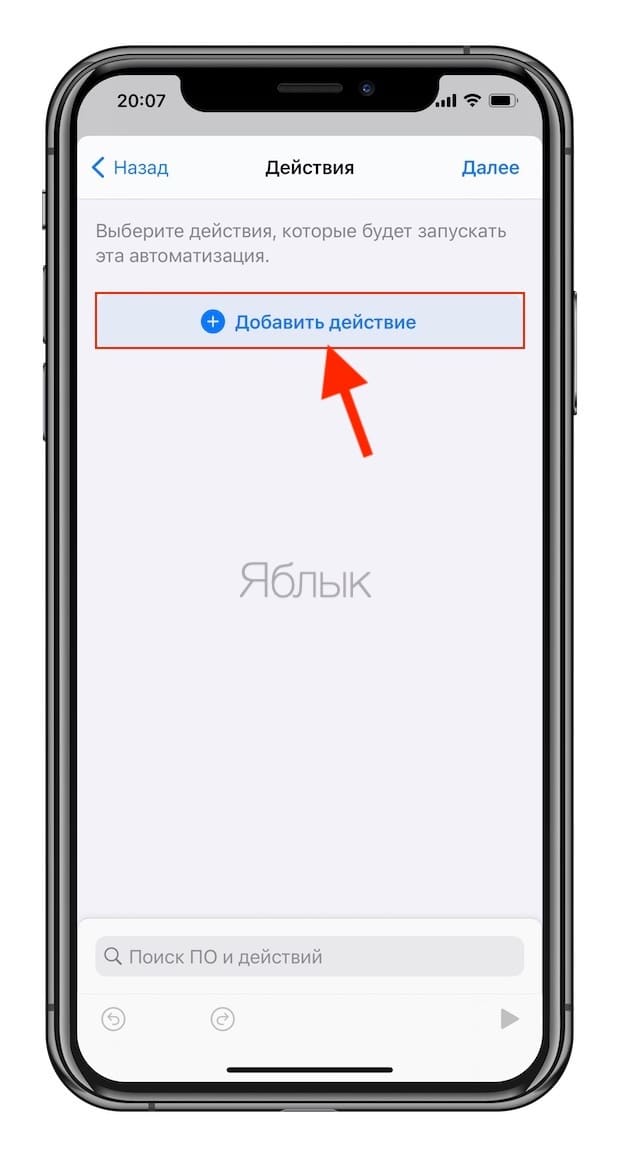
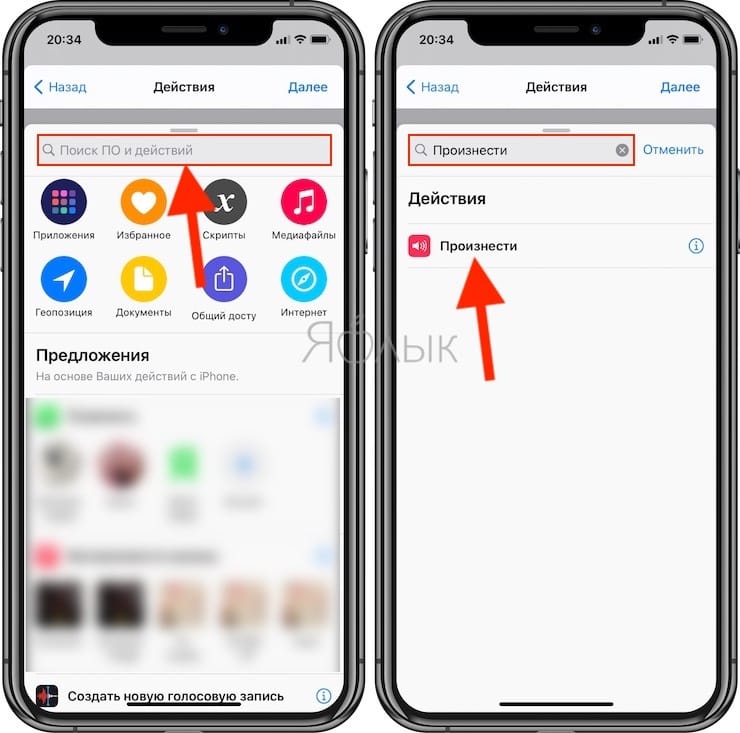
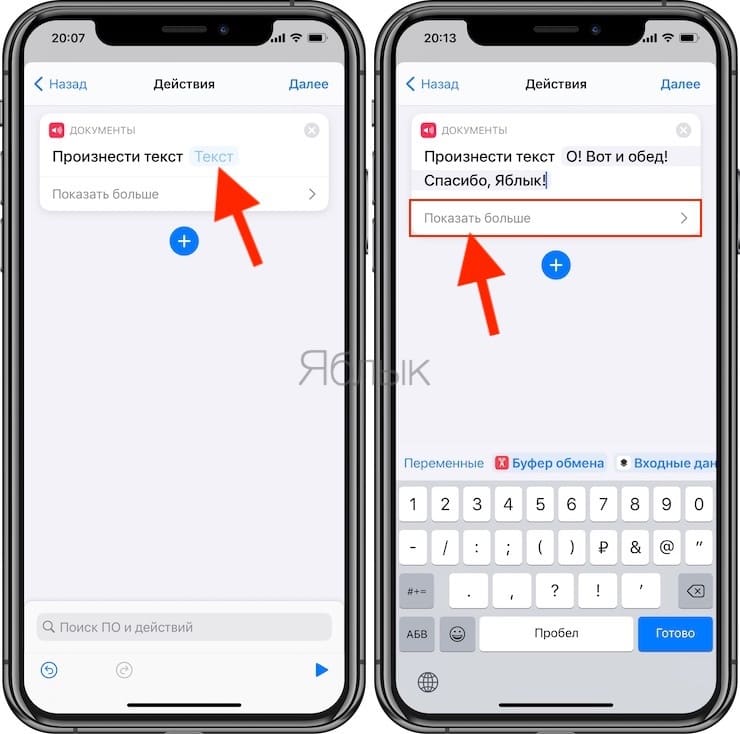
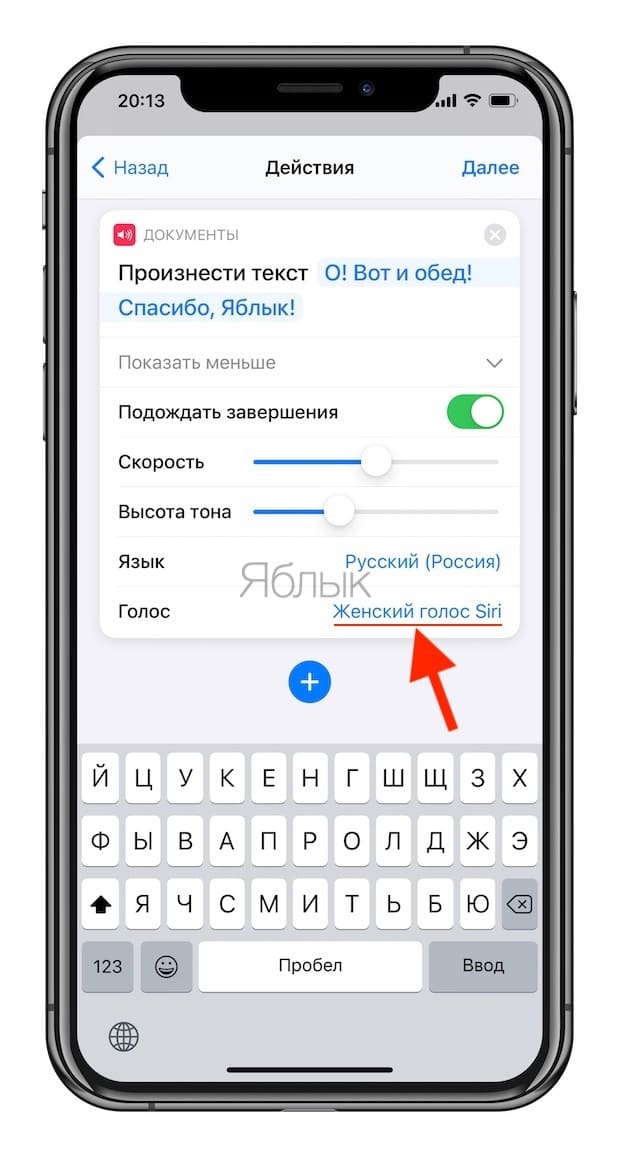
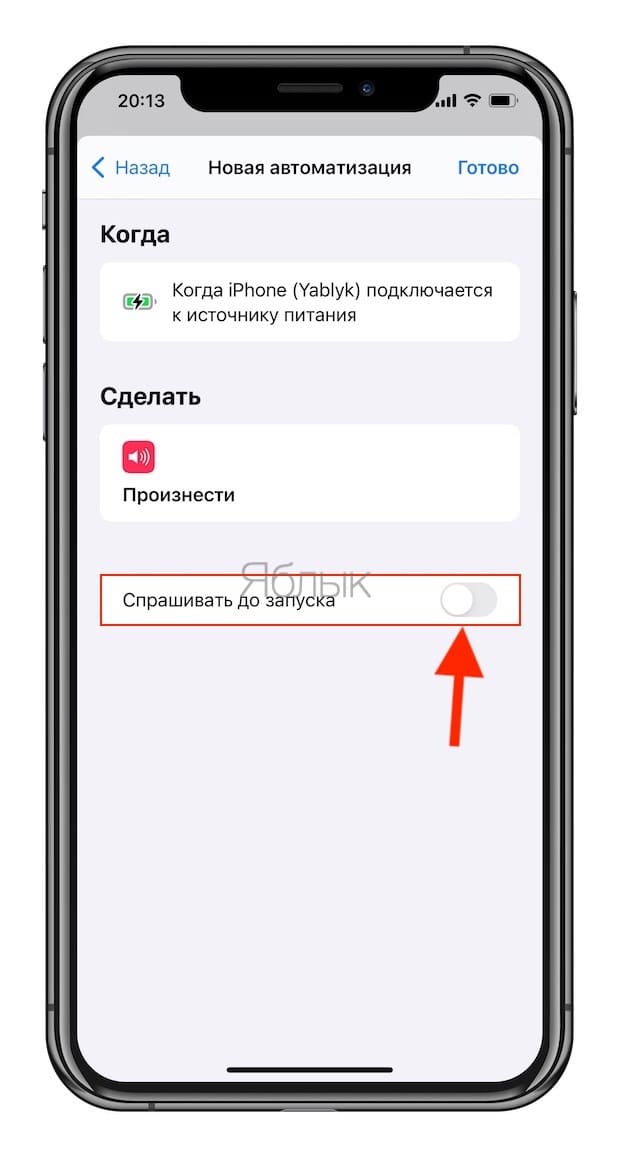
 , затем нажмите «Удалить». Либо смахните влево для удаления.
, затем нажмите «Удалить». Либо смахните влево для удаления.












