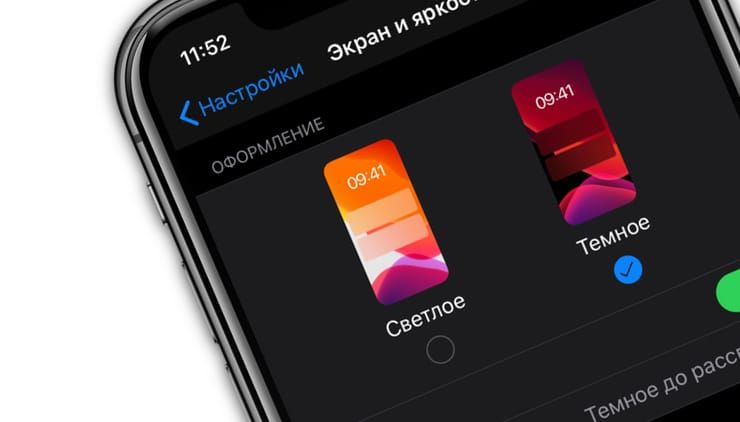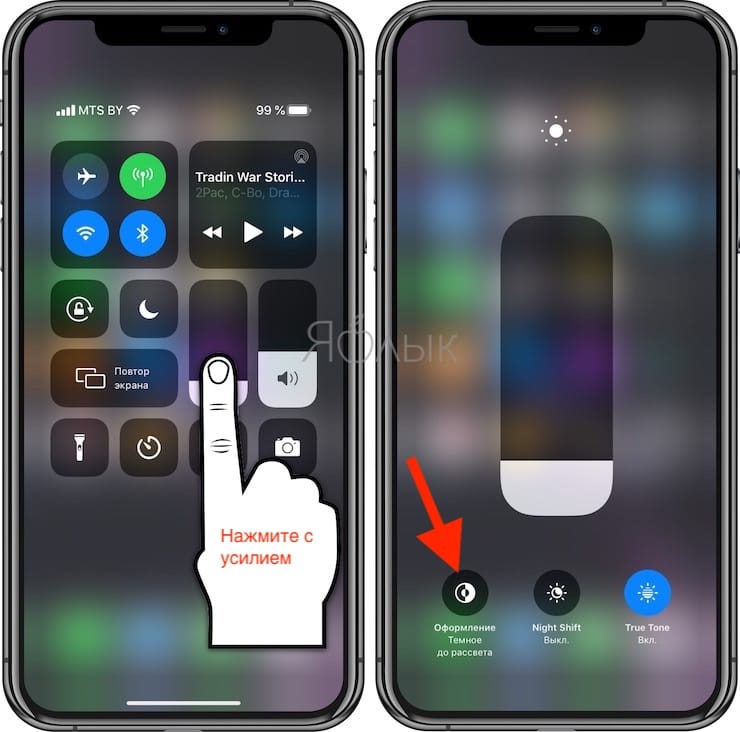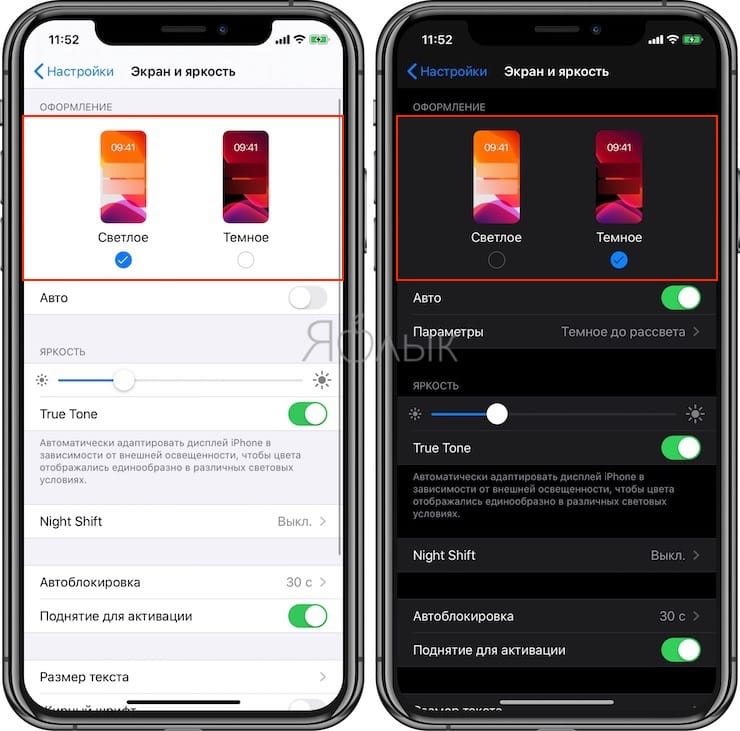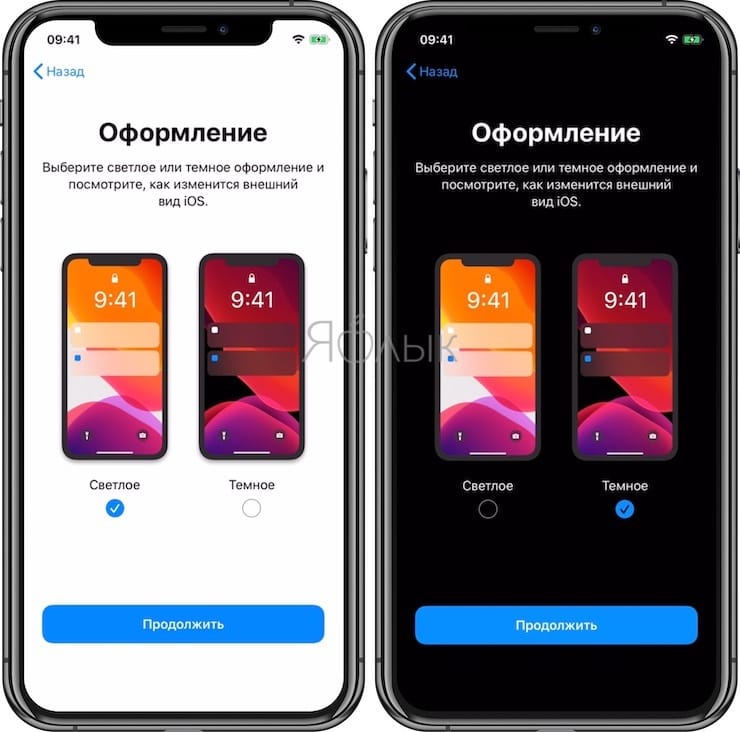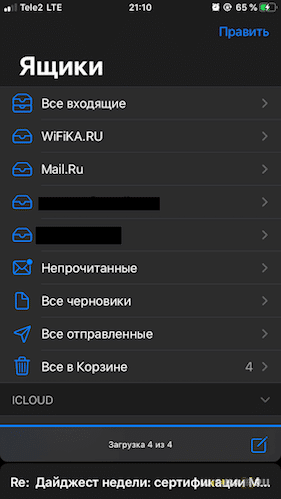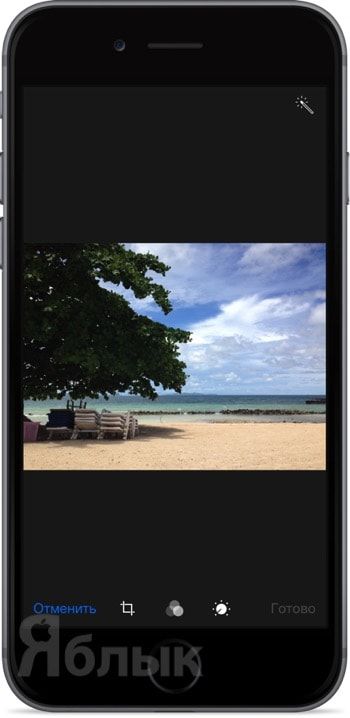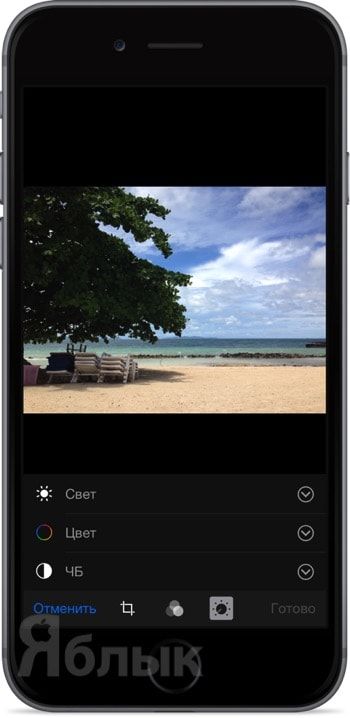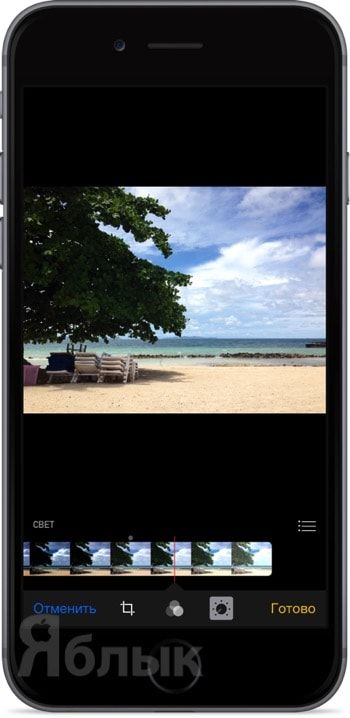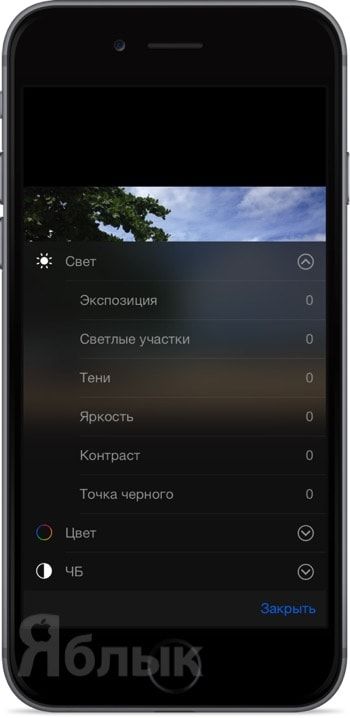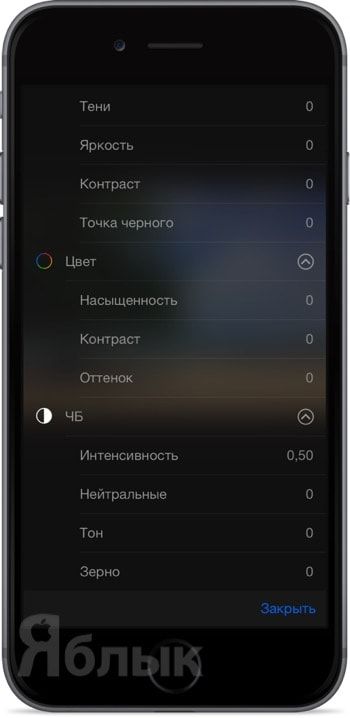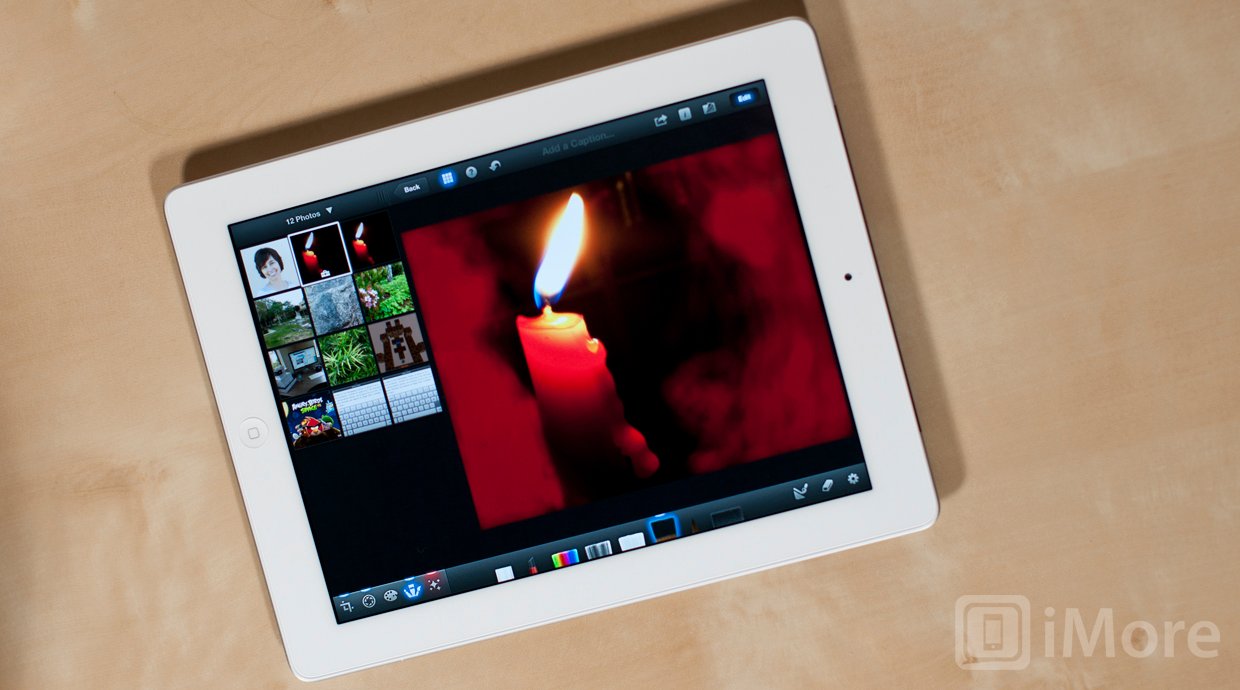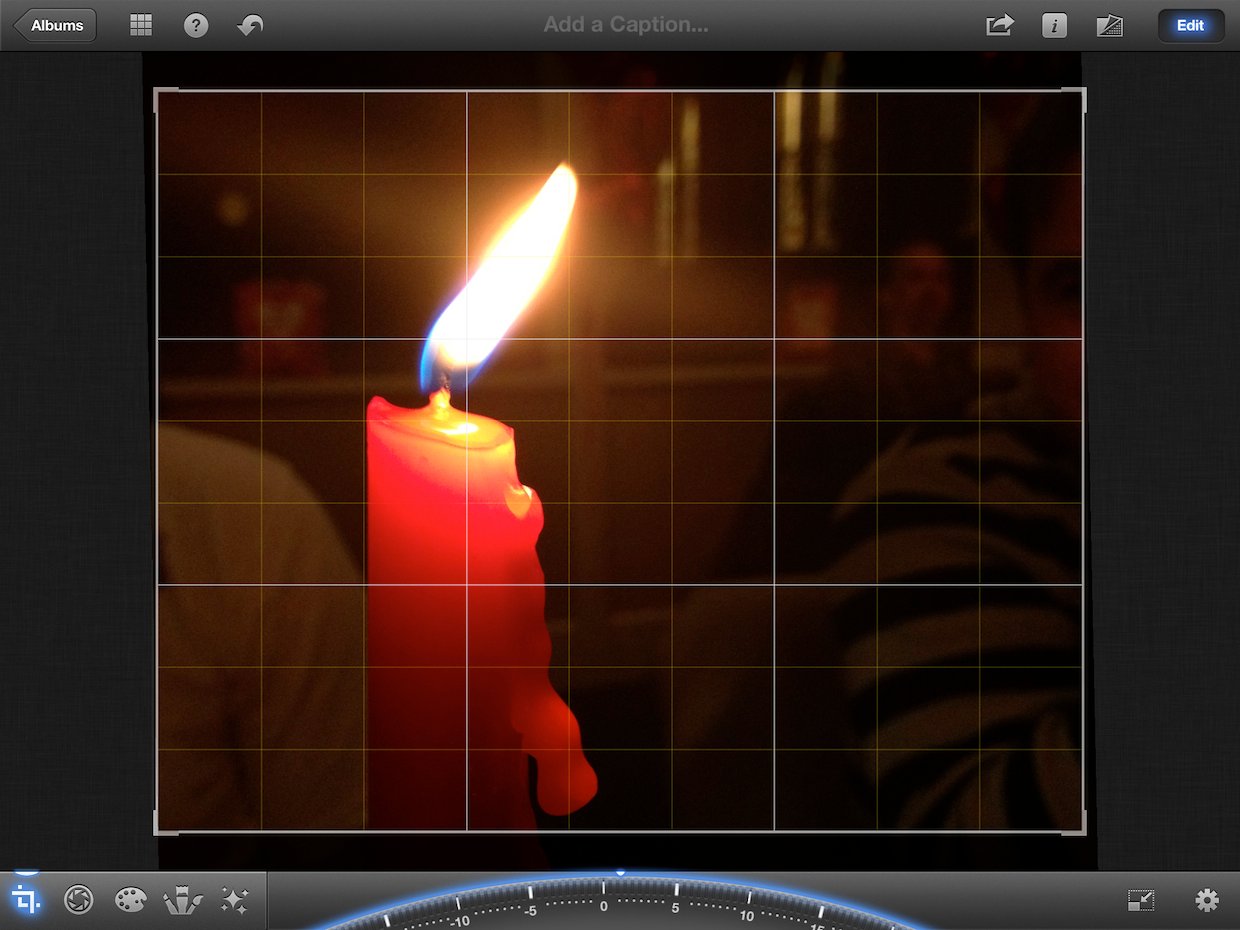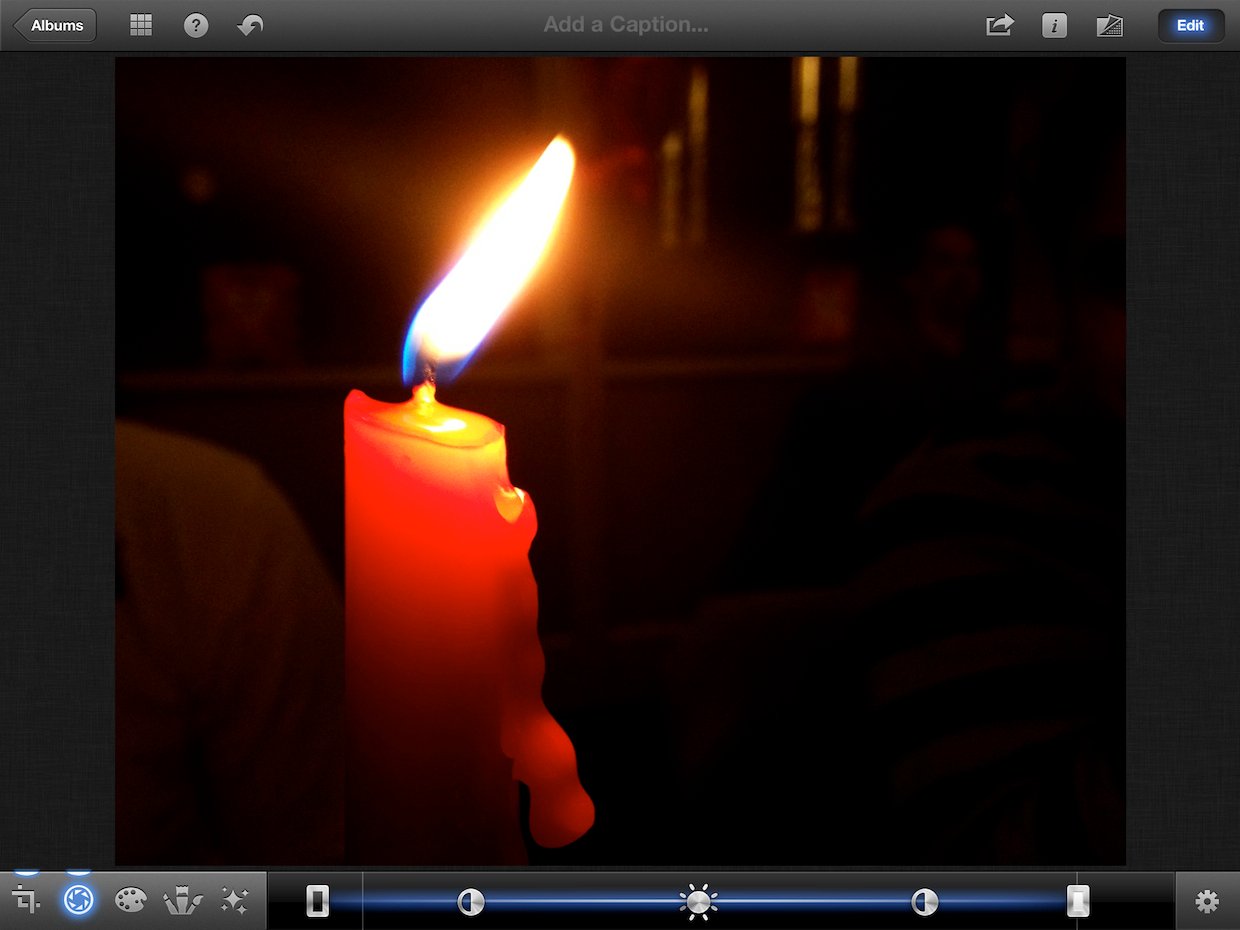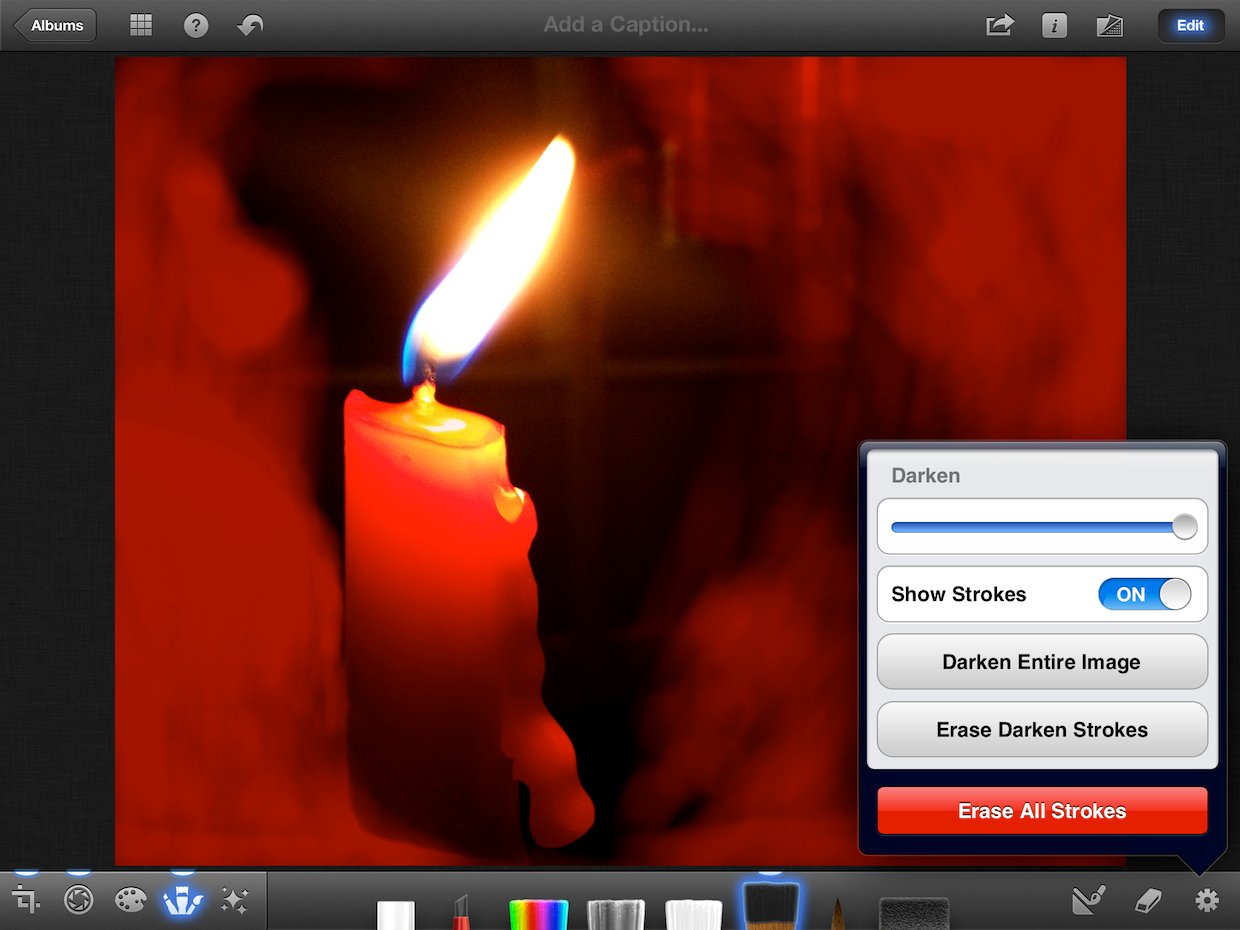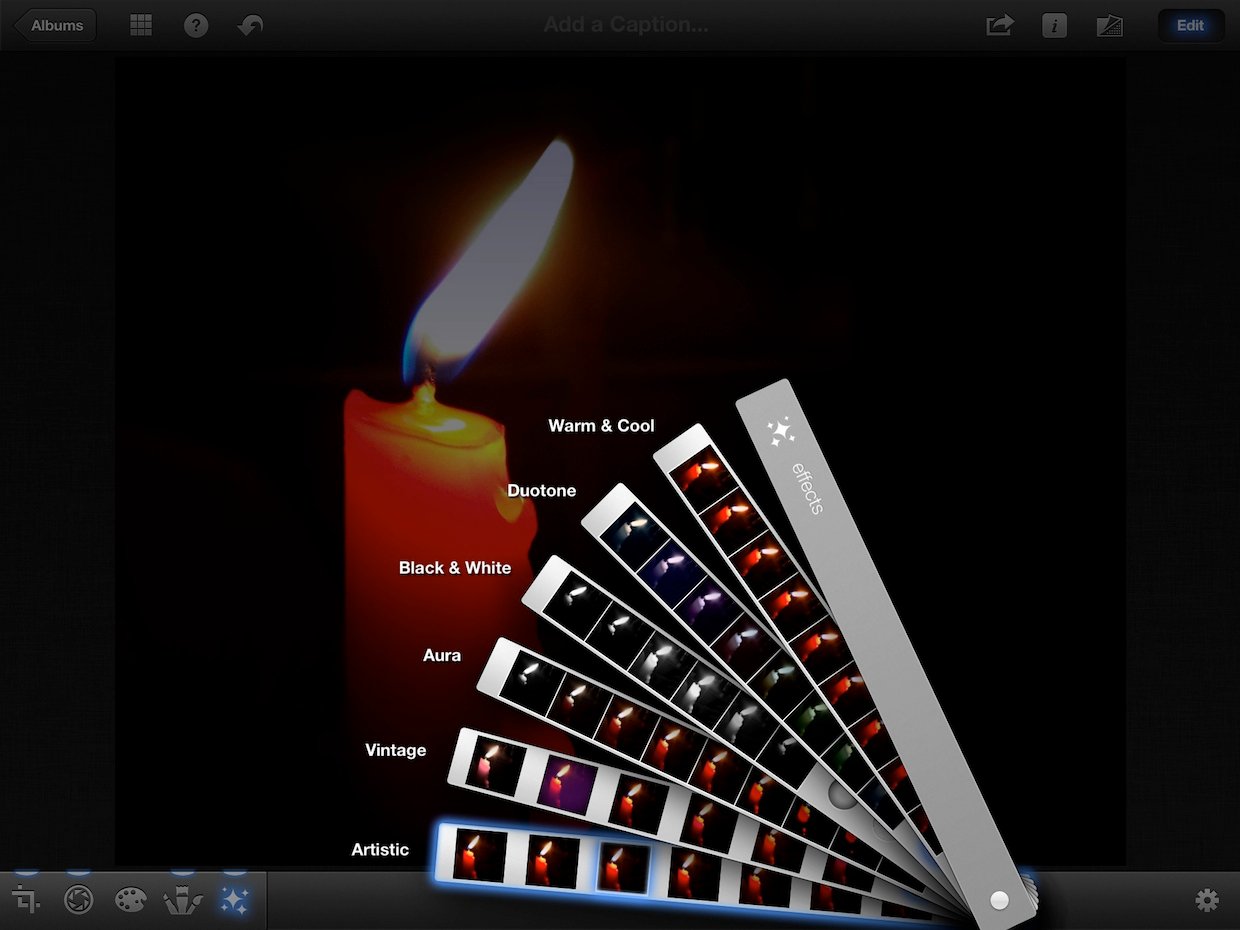- Темная тема на iPhone и iPad: как включить и настроить автоматическое переключение по расписанию
- Как переключить темную тему на iPhone или iPad: 3 способа
- Способ 1
- Способ 2
- Способ 3
- Настройка темной темы в iOS для автоматического переключения в зависимости от времени суток
- Как Включить Темную Тему на iOS 14 и Поставить Обои?
- Темная тема на iPhone
- Как поставить темную тему iOS 14 на iPhone?
- Обои для темной темы iOS 14
- Как настраивать цвет и свет фотографий на iPhone и iPad
- ТОП-7 приложений на Айфон для красивого размытия и замены фона на фотографиях
- Фоновый ластик
- Blur Your Photos
- Cut & Paste Photo
- Fused
- Pro KnockOut
- Background Eraser
- Easy Eraser
- Как использовать iPhoto, чтобы затемнить и добавить драматизма фотографии на iPhone
- Критикуйте свой имидж
- Обрезать
- Отрегулируйте контрастность и тени
- Затемнить
- Фильтр
- Конечный результат
- Назначение
- Как получить дополнительную помощь с фотографией на iPhone
Темная тема на iPhone и iPad: как включить и настроить автоматическое переключение по расписанию
Ни для кого уже не секрет, что появившаяся темная тема интерфейса с выходом iOS 13 проектировалась разработчиками Apple задолго до релиза. Понять причины такой задержки несложно – компания Apple проделала огромную работу. Легко было просто перекрасить элементы интерфейса в черный цвет. Но дизайнеры адаптировали все оформление iOS под требования новой цветовой гаммы. Результат получился эффектным.
Как переключить темную тему на iPhone или iPad: 3 способа
Активировать ночную тему в iOS можно сразу несколькими способами.
Способ 1
Самый быстрый способ предполагает использование «Пункта управления», в котором нажмите с усилием на индикатор уровня яркости экрана и в появившемся окне нажмите на значок переключения темы.
Способ 2
Можно осуществить переключение между темной и светлой темой через приложение «Настройки». Перейдите в раздел «Экран и яркость» и выберите подходящее оформление.
Способ 3
Кроме того, установка темной темы возможна и на стадии первичной настройки нового (или после восстановления заводских настроек) iPhone, iPad или iPod Touch.
Настройка темной темы в iOS для автоматического переключения в зависимости от времени суток
Ночную тему можно не просто активировать, но и настроить ее автоматическую активацию на основе принципа режима Night Shift. Пользователь имеет возможность задать временной интервал активности в настройках темы и работать с ней в темное время суток. Это поможет снизить нагрузку на глаза и уменьшит воздействие синего цвета на сетчатку глаза. Яркое свечение мешает выработке мелатонина, отвечающего как раз за сон.
Настройка темной темы производится по пути Настройки → «Экран и яркость».
Источник
Как Включить Темную Тему на iOS 14 и Поставить Обои?
Одной из главных фишек iOS 14 от Apple, которую на сегодняшний день уже установило большинство пользователей iPhone, стала возможность поставить темную тему оформления. Поставить ее можно на любой модели, на которую скачали и установили самую свежую версию прошивки.
Темная тема на iPhone
Честно говоря, я тоже первым делом при обновлении своего айфона поставил темную тему. Хочется иногда чего-то свеженького, а с ней смартфон смотрится немного по-другому. Однако, помимо чисто визуального восприятия установка темной темы несет в себе и практическую пользу.
- Во-первых, можно настроить ее активацию по расписанию, чтобы не напрягать глаза в темном помещении.
- Во-вторых, работа с затемненным экраном экономит батарею. Она садится гораздо меньше, что особенно актуально на «старых» смартфонах с IPS матрицей.
Также в наборе по умолчанию появилось несколько обоев, которые меняют свой оттенок в зависимости от выбранного режима.
Как поставить темную тему iOS 14 на iPhone?
Для того, чтобы настроить темную тему на вашем iPhone или iPad, необходимо зайти в «Настройки — «Экран и яркость»
Ставим галочку на «Темное» (почти как пиво) и вуаля — весь интерфейс системы становится темным, а текст светлым. Отключить ее можно точно также, переставив флажок на «Светлое».
Аналогично меняются и встроенные приложения, такие как «Почта», «Сообщения», Safari и так далее.
А вот сторонние разработчики, тот же WhatsApp, не спешат обновлять свои приложения, поэтому темную тему для iPhone пока еще поддерживают лишь единицы. Впрочем, думаю, что в скором времени все подтянутся, а впоследствии и вовсе в магазин AppStore невозможно будет добавить ни одного, которое не поддерживает этого нововведения.
Установить темную тему можно не только из меню настроек iOS 14, но также из шторки панели быстрого доступа. Для этого тапаем по меню «Яркость», чтобы конфигурация подсветки открылась на полный экран.
И видим внизу слева иконку для переключения на «Темный».
И еще — иконку включения темной темы также можно добавить в пункт управления отдельно.
Для этого заходим в настройки элементов управления и жмем на «плюсик» напротив пункта «Темный режим»
После чего кнопка переключения появится в функциональной шторке.
Но ручная активация — это еще не единственная возможность включить темную тему на iOS 14. Разработчики программного обеспечения подумали также и над тем, чтобы установить ее можно было автоматически. Для этого передвигаем ползунок в «зеленое» положение на соответствующем пункте.
И далее заходим в отобразившейся настройке «Параметры». Тут можно поставить включение темной темы в темное время суток «От заката до рассвета, либо по заданному самостоятельно расписанию.
Обои для темной темы iOS 14
Наконец, еще одно новшество, связанное с темной темы на iPhone, это новые обои, встроенные по умолчанию в iOS 14. Их особенность в том, что при смене режима обои также меняют свой оттенок со светлого на более приглушенный.
Для их установки заходим в «Настройки — Обои». Кстати, уже здесь можно включить «Затемнение обоев» для того, чтобы самое простое изображение становилось менее ярким в темном режиме.
Но мы жмем по «Выбрать новые обои» и далее в папку «Снимки»
И выбираем здесь ту картинку, на которой изображен значок.
И далее жмем «Установить» — для экрана блокировки, домашнего или для обоих.
А теперь сравним, как выглядит фоновое изображения в светлом и темном режиме iOS 14
Источник
Как настраивать цвет и свет фотографий на iPhone и iPad
Штатное iOS-приложение «Фото» имеет достаточно внушительный инструментарий для быстрого редактирования изображений. Одной из наиболее продвинутых функций является настройка цвета и света, благодаря которым можно сделать снимки более эффектными и привлекательными.
Инструменты для регулировки цвета и света позволяют точно настроить такие параметры как экспозиция, светлые участки, тень, яркость, контраст, точку чёрного, интенсивность, насыщенность, контраст, оттенок, интенсивность, тон и зерно. При грамотном подходе конечный результат может быть сравним с работой профессионального фотографа.
Настройки цвета и света найти не так уж и сложно, но их точные параметры несколько скрыты. Для того, чтобы делать точные регулировки, следуйте следующим советам:
1. Откройте приложение «Фото» и выберите любую фотографию.
2. В правом верхнем углу нажмите кнопку «Изменить».
3. В нижнем ряду из трёх иконок выберите крайнюю правую с изображением регулятора.
Нажав на функции «Свет», «Цвет» или «ЧБ» и передвигая ползунок влево-вправо, вы сможете изменять параметр в целом.
Если тапнуть по иконке стрелочки справа от этих функций, то вы получите доступ к детальным регулировкам.
4. По завершении редактирования изображения можете нажать кнопку «Готово» для сохранения изменений или «Вернуть» для возврата к оригиналу (заново откройте изображение и нажмите кнопку «Изменить». Кнопка появится в правом нижнем углу).
Источник
ТОП-7 приложений на Айфон для красивого размытия и замены фона на фотографиях
Даже профессиональные фотографы не застрахованы от снимков, на которых прекрасен каждый дюйм оцифрованного пространства, но за исключением фона. В глаза бросаются то толпы туристов, то зарисованная граффити стена, или же серость будней, мешающая созерцать семейный портрет или нестандартным образом составленный кадр.
Как результат – приходится дорабатывать практически идеальную фотографию сторонними инструментами – с помощью тех графических редакторов, которые способны закрасить, размыть и изменить фон буквально в два действия.
Фоновый ластик
Приложение с говорящим названием, интуитивным интерфейсом и внушительной коллекцией функций, направленных, как на изменение фона, так и на работу с остальными деталями кадра – цветом, балансом белого, фильтрами и эффектами сглаживания и размытия.
Из плюсов «Фонового ластика» — бесплатный доступ без ограничений в виде водяных знаков или фотографий, которые после редактирования получаются в низком разрешении. Единственное, чем придется платить за такой подход – просмотром рекламы, но и тут не придется долго терпеть – промо-ролики появляются редко, а заканчиваются молниеносно.
Blur Your Photos
Графический редактор, нацеленный на взаимодействие с фоном. Разработчик приложения Li Huang предлагает размывать некоторые детали окружения, вырезать и менять на заранее заготовленные шаблоны, добавляющие нестандартных эффектов.
Там, где еще недавно с кадра выглядывали грязные улочки шумного города, неожиданно появится закат и простирающиеся на сотни километров леса. И управлять подобными переменами легче, чем кажется на первый взгляд, главное – не переборщить с эффектами.
Cut & Paste Photo
Пока конкуренты предлагают менять фон и добавлять размытие, разработчик приложения Zobayed Ullah следует иным путем – помогает по контуру вырезать контуры тела или лица (вырезаются и объекты, и участники групповых фото целиком) и добавить получившийся «шаблон» к нестандартному фону. Результаты получаются любопытные и отчасти эксклюзивные – такое в Instagram встретить получается крайне редко.
Единственное ограничение приложения Cut & Paste Photo – высокий порог вхождения. Придумать нестандартную историю и красиво обработать детали смогут лишь те, кто обладает хорошей фантазией и умелыми руками.
Fused
Прогрессивный графический редактор на Айфон, способный на совсем уж непредсказуемые перемены. Разработчики из Easy Tiger Apps помогают комбинировать фотографии, изобретать двойную экспозицию, менять цвета, накладывать эффекты маскировки. Результаты, полученные в Fused, шокируют.
И главное – добиться выдающихся кадров может каждый, главное – следить за подсказками разработчиками и чаще заглядывать в раздел с работами участников, где частенько появляются настоящие шедевры.
Pro KnockOut
Инструмент с незатейливым оформлением и традиционным для жанра набором функций – размытие и изменение фона, добавление эффектов, смена экспозиции. Из плюсов – логичность интерфейсов и подсказки, поджидающие на каждом шагу. Из минусов – проблемы с технической реализацией. Вылеты, ошибки, баги – работать с каждым разом становится все сложнее.
Background Eraser
Еще один ластик для фона, со знакомым функциональным набором, и несколькими любопытными находками от разработчиков из SUNWOONG JANG: во-первых, в интерфейс интегрированы ссылки, которые ведут в социальные сети и помогают быстрее оформлять новые посты.
А во-вторых, в приложении можно загружать стикеры и текст для удобной компоновки кадра непосредственно для Instagram.
Easy Eraser
Приложение удалено из AppStore
Новичок жанра, медленно, но уверенно обрастающий аудиторией за счет бесплатного распространения, малого количества рекламы и нестандартных функциональных фишек. Тут можно в два счета доработать кадр, замаскировав некоторые детали кадра.
Источник
Как использовать iPhoto, чтобы затемнить и добавить драматизма фотографии на iPhone
На этой неделе наша серия фотографий с iPhone будет немного другой. Вместо того, чтобы исследовать новую технику для получения более качественных фотографий, мы собираемся погрузиться в цифровую темную комнату iPhoto, чтобы улучшить уже сделанное изображение. Всегда стоит сделать лучший снимок, который вы можете сделать с помощью камеры. Однако благодаря приложениям для редактирования фотографий, таким как iPhoto, когда и если что-то пойдет не так — кадрирование немного неправильное, баланс белого или экспозиция не идеальны, уровни просто не выглядят правильными — вы можете многое сделать, чтобы исправить это.
Что ж, это серия iPhoneography, поэтому вместо того, чтобы использовать Photoshop для редактирования, мы собираемся использовать новое приложение Apple iPhoto для iPhone и iPad. Я собираюсь использовать iPad, потому что мне нравится использовать большой экран, но тот же процесс можно проделать и на iPhone.
Прежде чем мы начнем, загрузите версию исходного изображения с полным разрешением, чтобы вы могли редактировать вместе со мной. (Удерживая палец на изображении, коснитесь Сохранить изображение. Это сохранит его в альбоме «Фотопленка». Вот как это должно выглядеть.
Огромное отличие от финального изображения, которое я использовал, не так ли? Вот почему обучение редактированию фотографий также является важной частью фотографии, особенно для айфонографов, у которых нет роскоши и контроля, которые даются при съемке с помощью цифровой зеркальной камеры.
Критикуйте свой имидж
Когда вы решите, что хотите отредактировать изображение, первое, что вам следует сделать, это расслабиться и критиковать его. Как вы хотите, чтобы это выглядело? Зачем вообще его нужно редактировать? Вы не просто хотите начинать слепо редактировать фотографии с подходом «посмотрим, что произойдет». Это приведет к тому, что изображения будут выглядеть обработанными и преувеличенными. Это не должно быть вашей целью. (Примечание: у такого образа есть свое место, но это не то, на чем мы собираемся сосредоточиться, и его тоже нужно спланировать и обдумать).
Когда я смотрю на свое исходное изображение, я вижу много недостатков. Во-первых, неправильная ориентация. Чтобы привлечь внимание зрителя к пламени, моему предполагаемому объекту, его лучше обрезать либо по горизонтали, либо в виде квадрата. Обратите внимание, что я сказал, что мой объект — это пламя, а не свеча. Это важно. Знайте свой предмет.
Во-вторых, в кадре много отвлекающих элементов, особенно людей и воздушных шаров. Заметьте, однако, что я намеренно скомпоновал кадр так, чтобы за пламенем не было человека.
Теперь, когда мы определили, что не так с фотографией, мы знаем, что хотим исправить. Нам нужно обрезать изображение с альбомной ориентацией и избавиться от отвлекающих элементов. Самый естественный способ сделать это — затемнить эти области.
Обрезать
Мы собираемся начать с обрезки фотографии так, чтобы она имела горизонтальную ориентацию. Есть много различных соотношений на выбор, и для этого изображения важно убедиться, что выбранное вами соотношение не срезает капающий воск, поскольку это интересный элемент фотографии. Лучшим выбором для этого изображения было 10×8.
Чтобы обрезать изображение, коснитесь значка кадрирования в нижнем левом углу. Затем нажмите значок настроек в правом нижнем углу и проведите по 2-й странице, чтобы выбрать 10×8. Чтобы изображение получилось ровным, отрегулируйте циферблат внизу так, чтобы линии сетки идеально совпадали со свечой. Я пошел примерно на два градуса в положительном направлении.
Отрегулируйте контрастность и тени
Далее мы собираемся настроить контраст и тени. Это немного затемнит фон, прежде чем мы перейдем к использованию инструмента затемнения.
Чтобы настроить контраст, коснитесь значка экспозиции. Это тот, который находится прямо справа от значка обрезки. Это покажет вам линию с некоторыми значками в нижней части экрана. Первый и последний значки регулируют тени и блики, средний значок регулирует экспозицию, а два других настраивают контраст.
Теперь давайте сделаем настройку. Коснитесь любого из значков контрастности и сдвиньте его от центра. Это увеличит контраст. Вы заметите, что это затемняет фон и заставляет пламя и свечу немного «вспыхивать». Отрегулируйте по вкусу. Я прошел примерно треть пути между значком тени и значком экспозиции. Я рекомендую переместить его туда, где, по вашему мнению, он выглядит хорошо, а затем немного поменьше.
Наконец, мы настроим тени. Опять же, приспосабливайтесь к тому месту, где, по вашему мнению, он выглядит хорошо. Я прошел примерно на полпути между зоной слева. Это редактирование сделало мой фон еще темнее.
На данный момент наш имидж уже значительно улучшился. Нажмите кнопку рядом с Редактировать в правом верхнем углу для сравнения с оригиналом. Уже большое улучшение! Но мы можем сделать даже лучше. В частности, я хочу избавиться от оставшихся доказательств того, что кто-то сидит справа, и затемнить эту белую рубашку слева, насколько это возможно.
Затемнить
Теперь мы собираемся устранить оставшиеся отвлекающие элементы, затемнив эти области фотографии. Для этого выберите Затемнить кисть из меню Кисти (4-й значок в нижнем левом углу). Затем коснитесь значка настроек в правом нижнем углу и переключите Показать штрихи к НА. Это позволит вам точно увидеть, где вы наносите кисть.
Начните прокрашивать пальцем области вокруг пламени. Ваши штрихи будут отображаться красным цветом, и вы заметите, что непрозрачность увеличивается с увеличением количества проходов по области. Убедитесь, что вы проходите по участкам, находящимся как можно дальше от свечи. Также постарайтесь растушевать уровень непрозрачности ваших мазков по мере приближения к свече. В противном случае будет явная линия, на которой вы перестали наносить кисть. Потерпи. Не торопись. Если вы ошиблись, нажмите кнопку отмены. Вы также можете использовать ластик, чтобы стереть штрихи.
Обратите особое внимание на область слева от свечи и ущипните, чтобы увеличить фотографию, чтобы убедиться в точности. Также убедитесь, что вы хорошо закрываете место с рубашкой, так как она такая легкая.
Когда вы закончите, активируйте Показать штрихи выключить и взглянуть на свои результаты. Затем поверните ползунок до упора вправо, чтобы сделать окрашенную область еще темнее. Если вы заметили какие-либо участки, которые необходимо исправить, поверните Показать Стокса снова включите и внесите свои коррективы. Снова выключите сток и снова сравните с исходным фото.
Выглядит намного лучше! Но обратите внимание, что вы все еще можете оставить рубашку на левой стороне свечи, и окна также немного отвлекают. К сожалению, инструмент Darken не смог полностью с этим справиться. Вот почему мы собираемся посмотреть, есть ли фильтр, который нам поможет.
Фильтр
Не стесняйтесь экспериментировать с различными фильтрами, но я сузил его до двух, которые считаю лучшими.
Третий вариант в категории «Художественный» отлично позволяет затемнять окна без кардинального изменения внешнего вида свечи. Однако белая рубашка слева все еще хорошо видна.
Третий вариант в категории «Винтаж» почти полностью исключает рубашку, а также немного затемняет окна. Но при этом краснеет и без того очень красная свеча.
Я думаю, что оба этих фильтра — очень хороший выбор. Однако меня это не полностью удовлетворило, поэтому я выбрал ту из категории «Художественные» и сохранил ее в своем Фотопленка, затем отредактировал сохраненное изображение, просто затемнив область белой рубашкой.
Конечный результат
Посмотрите на разницу! Чтобы увидеть более крупное сравнение, просто коснитесь / щелкните изображение.
Это было не так уж сложно, не так ли? Обычно несколько небольших правок могут существенно повлиять на ваши изображения.
Назначение
Твое задание на этой неделе — отредактировать фотографии! Помните, что первое, что вам нужно сделать, это критиковать свой имидж и решить, какие изменения необходимо внести. Если вам нужна помощь, не стесняйтесь обращаться к сообществу iMore за некоторыми предложениями. После внесения изменений перейдите в Форум фотографии iMore и поделитесь своими результатами! Не забудьте включить снимки до и после!
Как получить дополнительную помощь с фотографией на iPhone
Мы можем получать комиссию за покупки, используя наши ссылки. Узнать больше.
Источник