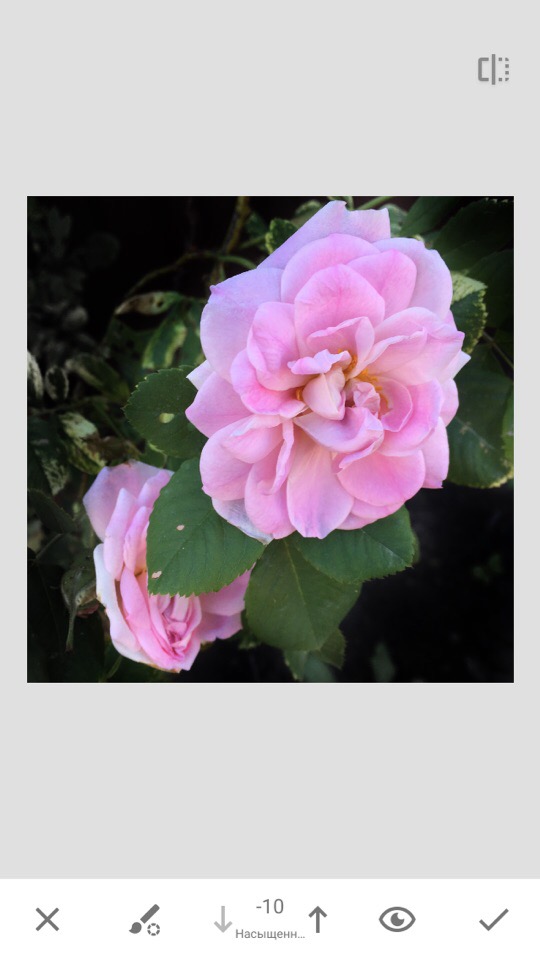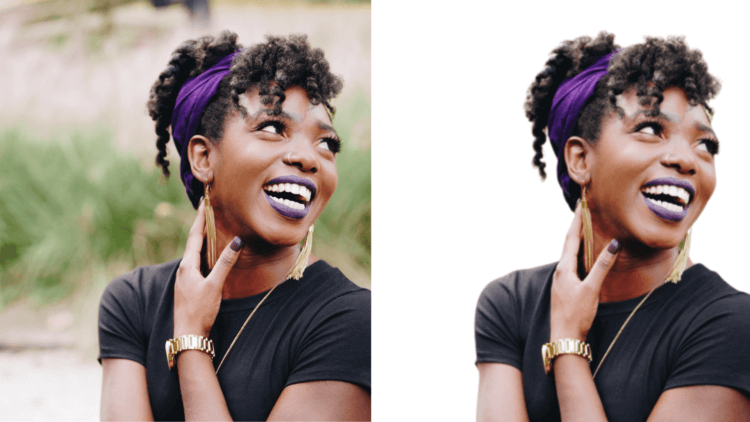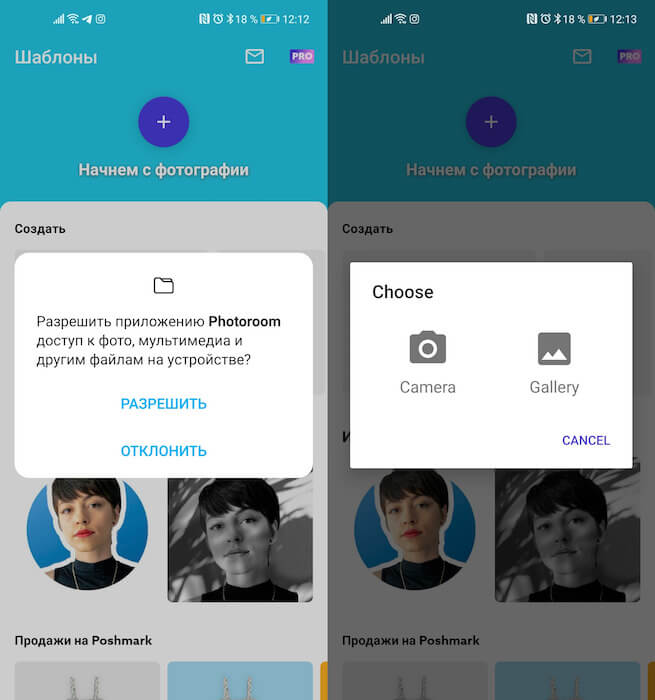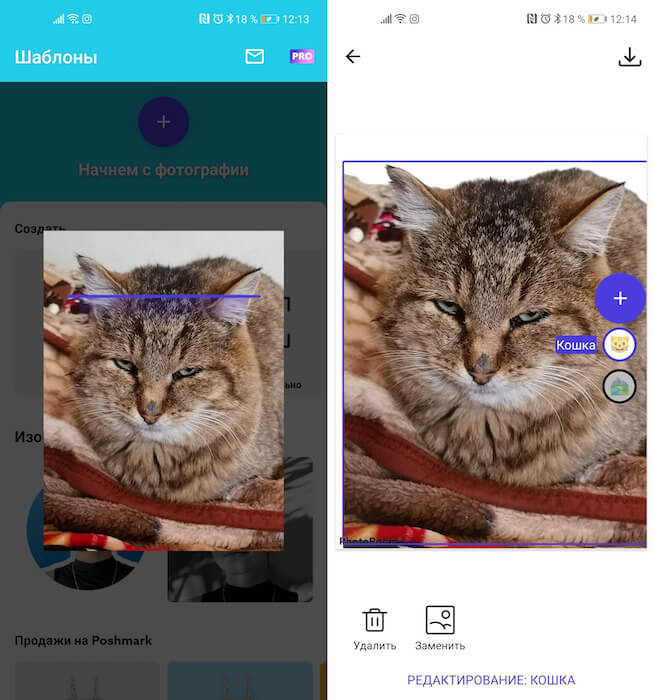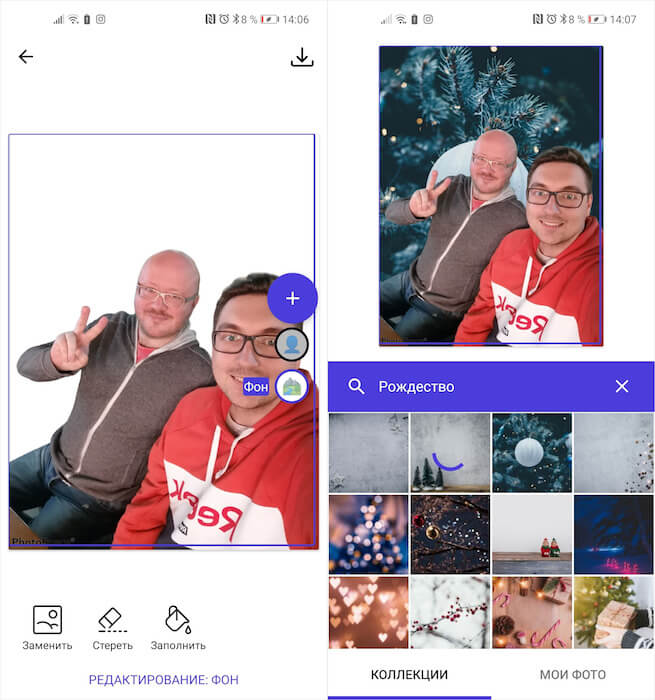- Как затемнить фон на фото быстро и просто?
- Расставьте акценты на снимке в редакторе «ФотоМАСТЕР»:
- Затемните фон на фото за пару простых шагов!
- Шаг 1. Подготовка к работе
- Шаг 2. Затемнение фона
- Альтернативные способы затемнения фона без фотошопа
- Как сделать черный фон на фото⚫
- Snapseed
- Сорви овации
- Как на Android убрать фон фотографии
- Как фон фотографии сделать белым
- Как поменять фон на фотографии
- Как сделать черный фон на фото в Snapseed
Как затемнить фон на фото быстро и просто?
Расставьте акценты на снимке в редакторе «ФотоМАСТЕР»:
Для Windows 7, 8, 10, XP, Vista. Быстрая установка.
Затемните фон на фото за пару простых шагов!
На фото слишком много элементов? Сделайте акцент на главном! Из этой статьи вы узнаете, как затемнить фон на фото и подчеркнуть всё самое важное на снимке. Для этого вам потребуется лишь само фото и программа «ФотоМАСТЕР».
Шаг 1. Подготовка к работе
Скачайте «ФотоМАСТЕР» и установите его на ПК. Вся процедура займет буквально пять минут, потому что дистрибутив мало весит. После завершения установки запустите программу и откройте фотографию, у которой хотите затемнить фон. Перейдите в раздел «Ретушь». Здесь выберите опцию «Радиальный фильтр».
«Радиальный фильтр» — это инструмент для создания акцентов на фото. С его помощью вы можете качественно затемнить или осветлить определенные участки на изображении, сделать одну часть фото цветной, а другую — черно-белой или же просто размыть фон.
Отделите область затемнения от фрагмента, который останется без изменений. Просто кликните по фото мышкой и расположите появившуюся круглую рамку в подходящем под задумку месте. На панели справа рядом со строкой «Обработка» поставьте галочку рядом с пунктом «Снаружи».
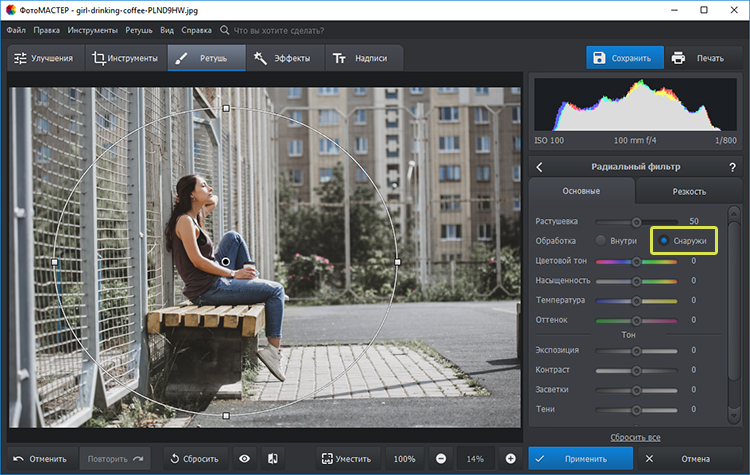
Поставьте отметку рядом с пунктом «Снаружи»
Шаг 2. Затемнение фона
Начинаем обрабатывать фотографию. Обратитесь к настройкам тона. Потяните бегунок на шкале «Экспозиция» влево. Чем дальше вы будете передвигать его от центра, тем темнее будет становиться фон.
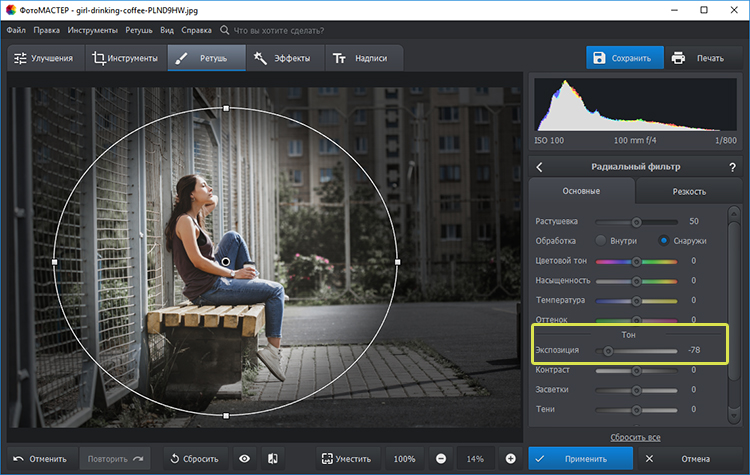
Настройте «Экспозицию»: для затемнения передвигайте бегунок влево
Переход от темного к светлому бросается в глаза? Настройте растушевку. Тяните бегунок вправо до тех пор, пока результат вас полностью не устроит. При макс.отметке переход между участками будет совершенно незаметен.
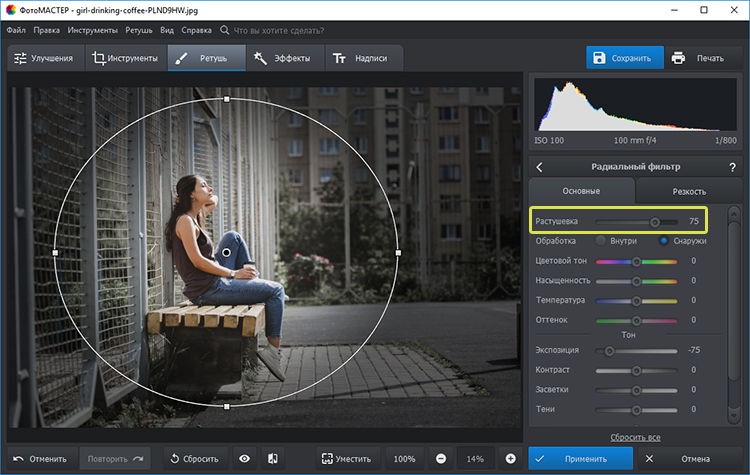
Настройте растушевку, так вы сделаете переход более мягким
На затемняемом участке присутствуют слишком светлые элементы? Тогда понадобится дополнительная коррекция. Поработайте с параметрами «Засветки» и «Светлые». Передвигайте бегунок в левую сторону, чтобы сделать пересвеченные фрагменты менее броскими.
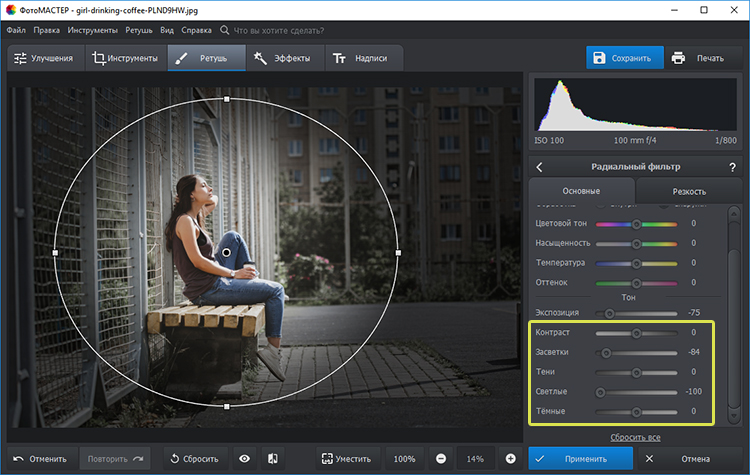
При необходимости скорректируйте светлые тона на фото
Аналогично вы можете создать дополнительное выделение и обработать ту часть изображения, которая осталась без затемнения. Для этого поставьте галочку рядом со строкой «Обработка» в графе «Внутри» и внесите изменения.
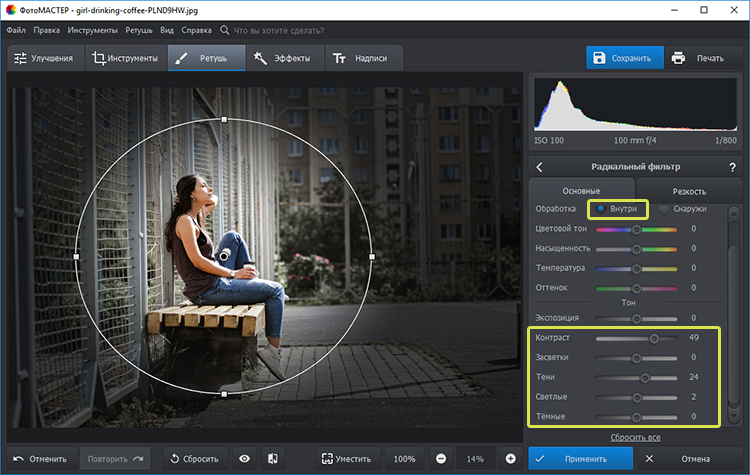
Настраивайте контраст и яркость снимка
Альтернативные способы затемнения фона без фотошопа
Затемнить фон на фотографии в «ФотоМАСТЕРе» можно и другими способами.
Используйте этот инструмент в том случае, если хотите целенаправленно выделить центр изображения. Найдите его в разделе «Инструменты». Затемните границы, потянув бегунок вправо. Попробуйте поэкспериментировать с дополнительными параметрами. Вы можете изменить силу округлости, параметры средней точки, стандартный уровень растушевки. Для коррекции засвеченных областей тут предусмотрена шкала «Подсветка». Внесите исправления, избавьтесь от нежелательных пересветов в два счета.
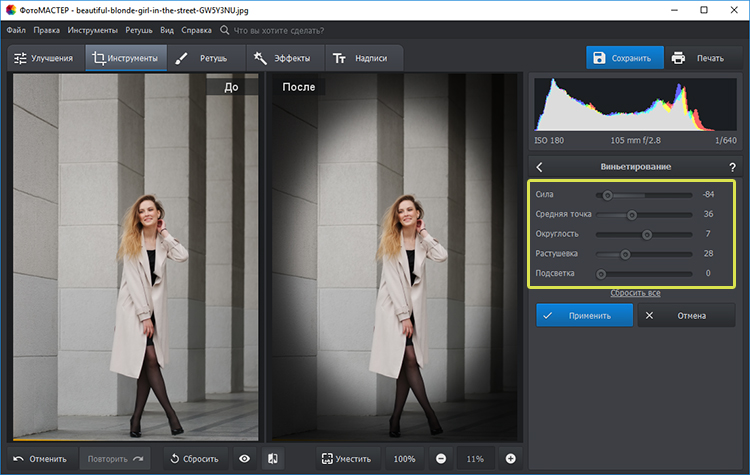
Затемнить края фото можно с помощью функции «Виньетирование»
Необходимо не просто затемнить фон фотографии, а полностью сделать его черным? Обратите внимание на этот инструмент. Приложение «ФотоМАСТЕР» позволяет за пару щелчков отделить нужный объект от старого фона и перенести его на новый. Установите черную заливку, настройте границы и сохраните все в нужном виде.
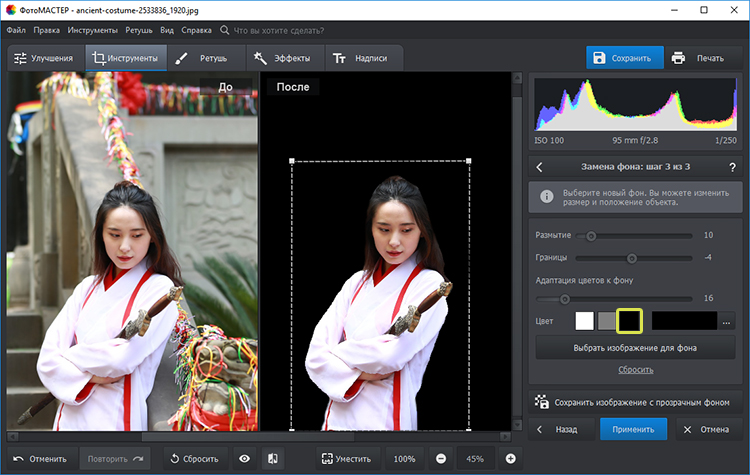
При необходимости фон можно сделать полностью черным
При желании вы можете продолжить преображение с помощью других функций. Добавьте интересное тонирование, уберите шум с фото или удалите дефекты с помощью функций из раздела «Ретушь». Особое внимание обратите на «Штамп». Именно с помощью этого инструмента вы сможете при необходимости «замазать» слишком пересвеченные участки или избавиться от нежелательных объектов в оставшейся части фотографии. Теперь вы знаете все секреты: используйте возможности «ФотоМАСТЕРа» на максимум — ваши фотографии всегда будут идеальными!
Источник
Как сделать черный фон на фото⚫
Любой предмет или фигура человека на тёмном фоне всегда смотрятся эстетически красиво. Темный бэкграунд добавляет особого лоска и глубины общей композиции. В этой статье мы рассмотрим, как сделать черный фон на фото для инстаграма.
Snapseed
Затемнить фон на фото на айфоне и андроиде можно с помощью приложения Snapseed. Скачать его можно абсолютно бесплатно в официальных магазинах AppStore и Google Play.
Желательно, чтобы фото уже изначально имели тёмный фон. Но если у вас бэкграунд светлый, то ок. Просто придётся немного постараться.
Как сделать черный фон на фото:
- Открыть снимок в Snapseed.
- Далее выбрать Инструменты – Кисть Экспозиция.
- Средний параметр в нижнем меню выставить значение на -1.0.
- Аккуратно закрасить участки, которые нужно сделать черными.
- Если захватилось лишнее, то всё можно стереть (=вернуть обратно) Ластиком. Вызвать Ластик можно, если несколько раз тапнуть по середине, где написаны цифры.
- Выбрать Кисть-Насыщенность. Поставить значение на -10 и аккуратно пройтись по фону.
- Дальше стоит перебирать Кисти и закрашивать фон, пока он полностью не станет черным.
- Вот и всё! А вы большой молодец!
Сорви овации
Будьте самыми стильными! Используйте суперэффекты:
Еще куча лайфхаков, секретов обработки, лучших фильтров и необычных масок. А также о том, как сделать радугу на лице, наложить текст, правильно разложить раскладку на фото, описано в сборной большой статье. Кликайте на картинку!
Теперь вы знаете, как сделать черный фон на фото для снимков в инстаграм. Пользуйтесь этой простой фишкой, чтобы придать вашим фотокарточкам особую глубину.
Спасибо за ваше потраченное время⚫
Источник
Как на Android убрать фон фотографии
Как часто вы фотографируете на смартфон? Думаю, очень часто. Поэтому практически наверняка среди них есть масса неудачных. Уж не знаю, что именно портит кадры вам, но в моём случае – это почти всегда неудачный фон. Бывает сделаешь селфи, и только потом понимаешь, что сфотографировался на фоне неубранной постели или снял кого-то на фоне проходящих мимо людей. В таких случаях первое желание – это переснять кадр. Другое дело, что сделать это получается далеко не всегда. Поэтому логичнее просто вырезать объект съёмки из не устраивающего вас фона.
Удалить фон с фотографии можно в автоматическом режиме
Работают ли AirPods Max с Android и что можно купить им на замену
Существует масса способов удалить фон на фотографии. Для этого даже есть специальные сайты, куда можно загрузить снимок, и они после недолгой обработки представят вам готовое решение. Правда, как правило, работают они недостаточно хорошо, то обрезая нужное, то, наоборот, оставляя слишком много лишнего. Поэтому идеальным вариантом становится ручная обрезка кадра в специализированных фоторедакторах. Но поскольку для этого нужно хотя бы иметь представление о том, как это делать, такой метод подходит не всем. А вот Photoroom – всем.
Как фон фотографии сделать белым
Приложение Photoroom получило функцию умного удаления фона, которая позволяет максимально аккуратно вырезать объект съёмки из фотографии, а потом использовать его по назначению.
Алгоритмы сами удаляют фон, оставляя только объект съёмки
- Запустите его и нажмите «Начнём с фотографии»;
- Выберите из галереи снимок или сделайте новый;
Как видите, иногда всё-таки фон удаляется не полностью
- Дождитесь обработки и получите фото без фона.
Мне очень нравится, как работают алгоритмы Photoroom. Если объект чётко отличим от фона, то они без труда вырежут его максимально аккуратно. Я тестировал его приложение на разных снимках и пришёл к выводу, что в большинстве случаев проблем не возникает. Алгоритмы аккуратно обходят мельчайшие детали кадра вроде ушей, волос или других предметов. А вот на портретных фотографиях и фотографиях, снятых с близкого расстояния, почему-то случаются затыки. Приложению становится сложно отличить фон от объекта съёмки, и оно лажает.
Как поменять фон на фотографии
Фотографии с удалённым фоном можно использовать для самых разных целей. Самый популярный – подставить другой фон из ассортимента доступных в приложении Photoroom либо выбрать что-нибудь своё. Таким образом можно поиграть в постыронию и разместить себя на фоне Эйфелевой башни или тропического пейзажа. В общем, вариантов применения масса. Но мне особенно понравилась возможность разместить объект съёмки, вырезанный из фона, на журнальной обложке – получается очень эффектно и иронично.
- После обработки фото нажмите на кнопку «Фон»;
- В контекстном меню внизу выберите «Заменить»;
Слева — фото с удалённым фоном, справа — с подставным
- Выберите подходящую тематику для фона;
- Примеряйте варианты фонов, а потом сохраните фото.
Как выход сервисов Google из строя почти убил наши Android-смартфоны
Единственное, с чем алгоритмы Photoroom не справляются гарантированно, — это вырезание фона внутри объекта съёмки. Например, вы сделали снимок стола и хотите удалить со снимка фон. Но поскольку стол имеет ножки, готовьтесь к тому, что приложение удалит всё лишнее вокруг него, но не из-под него. В результате получится несколько не тот эффект, на который можно рассчитывать. Но, с другой стороны, думаю, что в скором времени разработчики поправят этот недостаток и научат-таки алгоритмы вырезать всё лишнее совсем.
Источник
Как сделать черный фон на фото в Snapseed
10 April 2018 в 10:32
Вы наверняка не единожды видели фотографии цветов или животных на черном фоне. Смотрятся они всегда эффектно, классно выглядят в качестве обоев рабочего стола (особенно на AMOLED-экранах) и вызывают бурю восторгов у подписчиков в социальных сетях. Что приятно, научиться делать такие снимки совсем не трудно. Вам потребуется собственно фото-исходник, немного терпения и редактор Snapseed. Не лишним будет стилус, но можно справиться и без него. Что же до редактора, его мы вообще считаем обязательным атрибутом уважающего себя мобильного фотографа и не единожды пели ему дифирамбы. Описанные процессы при этом не будут отличаться на двух самых популярных мобильных операционных системах — Android и iOS.
В качестве исходника возьмем вот такой снимок цветущего олеандра:
Фото довольно-таки проходное и само по себе не интересно, получится ли его спасти?
- Переходим в приложение и делаем небольшую корректировку, для этого используем вкладку инструменты-коррекция. Сохраняем полученный результат. На этом этапе наша цель максимально отделить фон от собственно цветка.
- Точечной корректировкой осветляем тени. Для этого используем инструмент «Выборочно». На этом же этапе проведем кадрирование снимка.
- Выбираем Инструменты-Кисть-Кисть Экспозиция. Внизу вы увидите стрелки вверх и вниз. Выбираем левую (вниз) и нажимаем на нее, пока не появится значение -1,0. Им обрабатываем весь фон.
- Там, где случайно зацепили свой цветок – обрабатываем края ластиком, для этого нажимаем несколько раз на стрелку вверх. Обработали и довольны результатом? Отлично. Жмем на галочку справа, это наш промежуточный результат.
Далее повторяем описанные выше манипуляции еще несколько раз, постепенно затемняя фон и оставляя цветок нетронутым. В зависимости от вашего снимка, может понадобиться 2-7 подходов. Если абрис основного объекта несложный, много времени это не займет. Наша веточка получилась довольно сложной формы, поэтому закрашивать её полностью мы не стали, а только полностью отсекли фон и затемнили дальние цветки. Вот что получилось на выходе:
В завершение, несколько советов о том, как выбрать фото исходник:
- цветы должны быть явно очерченные и не многолепестковые, а животные не слишком пушистые;
- снимок должен быть контрастным, а фон, по возможности, затемненным;
- избегайте цветовых пятен на фоне, они сильно усложняют обработку;
- на основном объекте съемки не должно быть явных пересветов или теней. В ином случае от них лучше избавиться на этапе коррекции.
На этом наш несложный урок окончен. Надеемся он был понятным, а если все же остались вопросы – задавать их можно в комментариях.
Источник