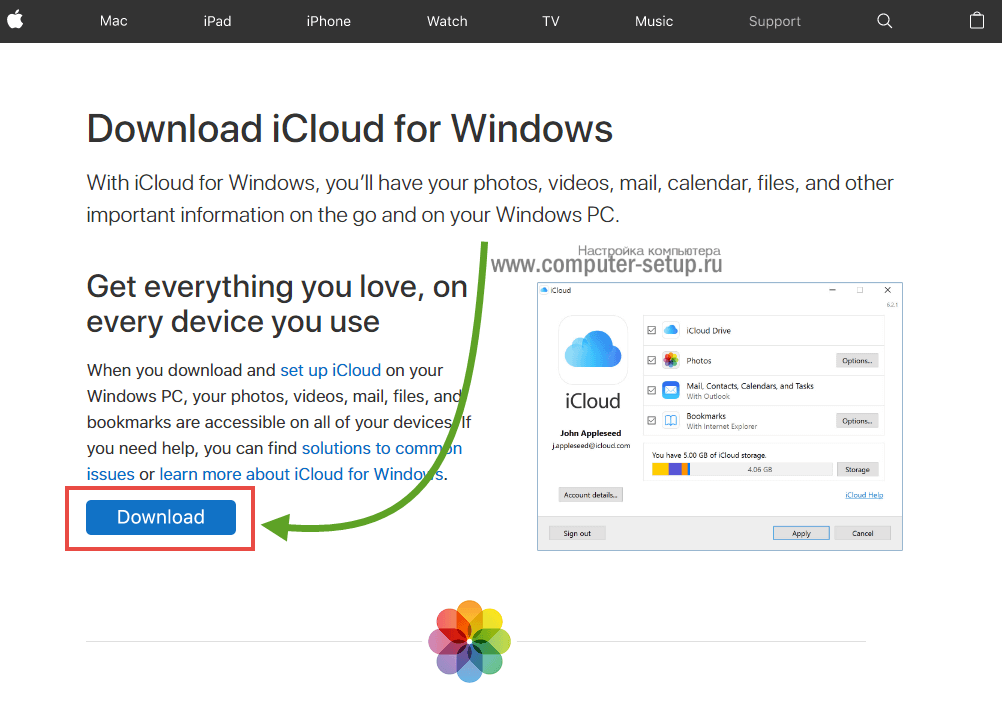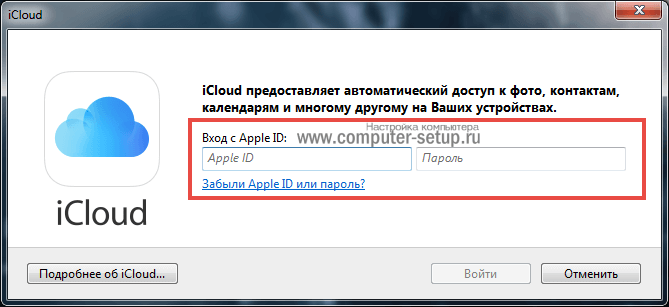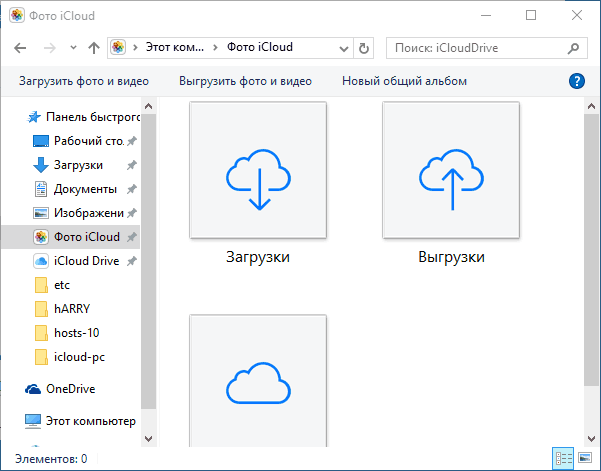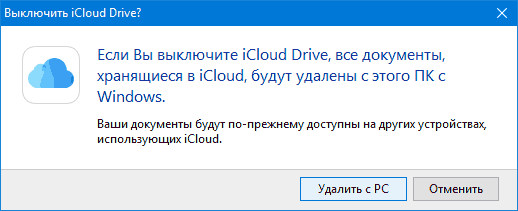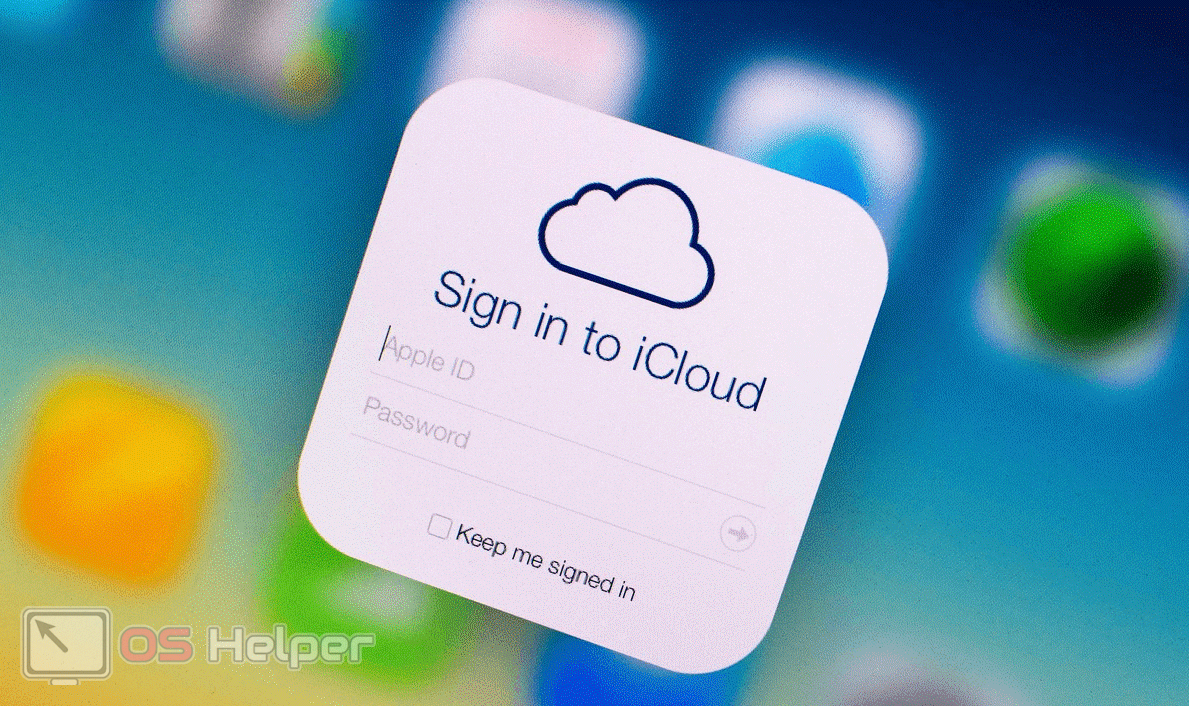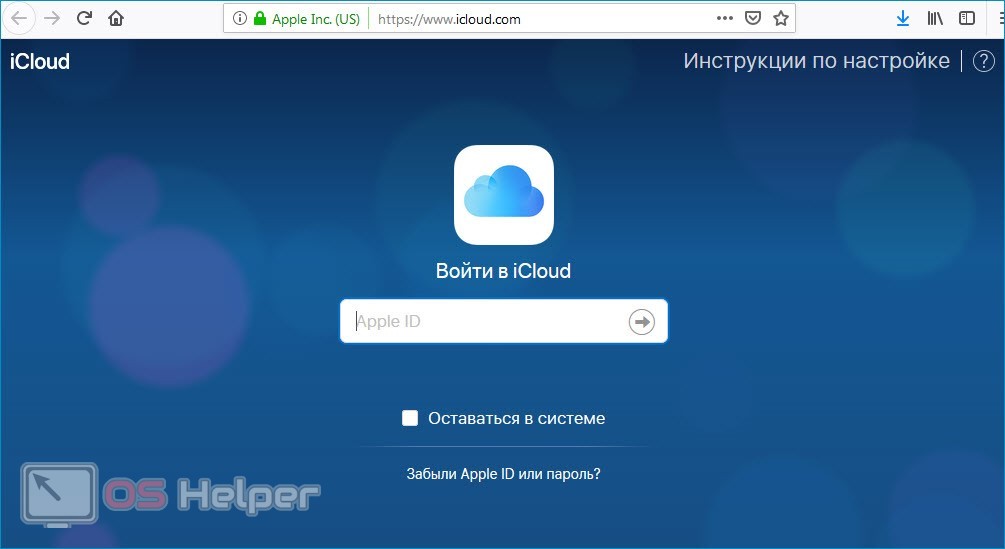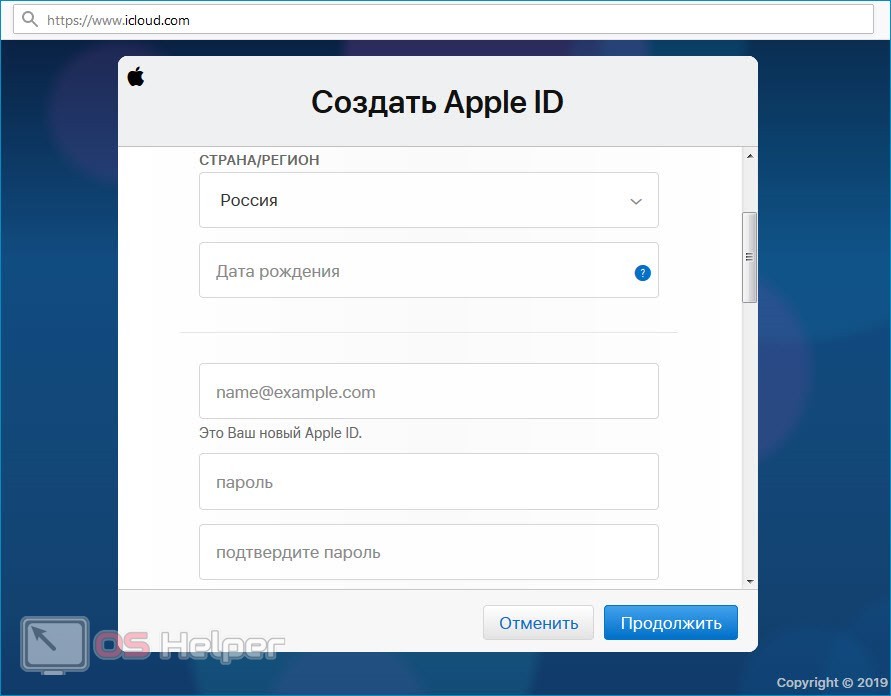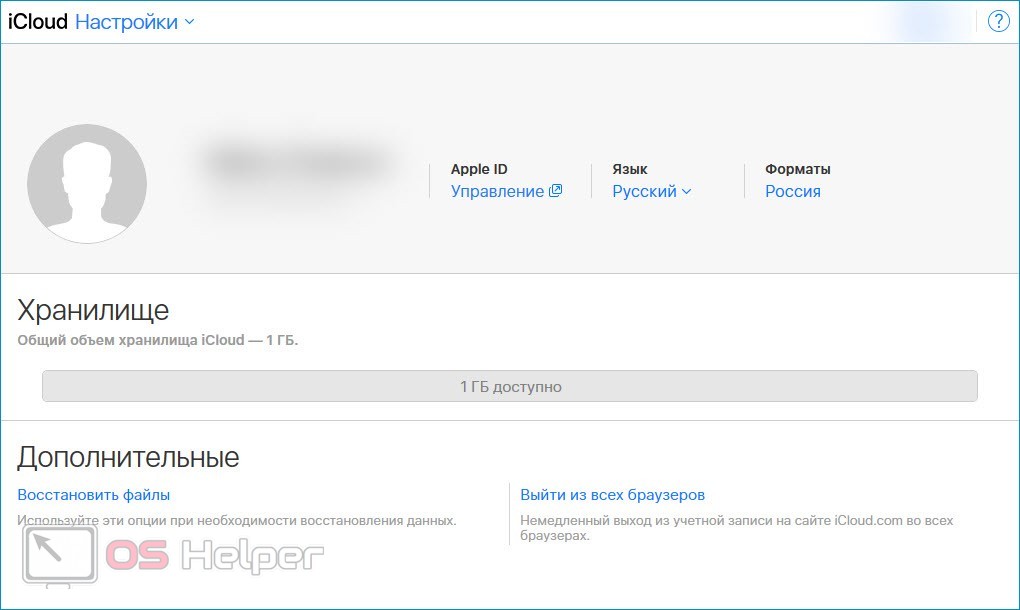- Как зайти в Айклауд без айфона
- Как зайти в Айклауд без Айфона
- Зайти в Айклауд с компьютера без Айфона
- Можно ли войти в заблокированный iCloud?
- Как войти в айклауд (iCloud) с компьютера. Два проверенных способа!
- Что такое айклауд и для чего он нужен
- Как войти в icloud через браузер
- Как использовать для входа программное обеспечение
- Особенности использования сервиса
- Как выйти из айклайд без потерь
- Как войти в айклауд на компьютере — нужно ли это?
- iCloud Drive для Windows
- Как зайти в iCloud с компьютера без iPhone
- Входим через браузер
- Пользуемся официальным приложением
Как зайти в Айклауд без айфона
Вовсе не обязательно иметь iPhone для авторизации в iCloud, ведь всегда зайти в айклауд с компьютера без айфона и довольно быстро. Есть три способа достижения цели, каждый используется для разных целей. Если Вы желаете использовать хранилище смартфона, то любой из ниже описанных методов подойдёт для данной цели.
Помимо этого, Вы можете создать и активировать новый iCloud аккаунт без каких-либо подтверждений. В случае чего, всегда можно воспользоваться эмулятором iOS, который позволит принять код активации, а также запускать приложения предназначаемые только для iPhone.
Как зайти в Айклауд без Айфона
Рассмотрим первый наиболее популярный способ. Для этого нам потребуется скачать с официального сайта программу iCloud для компьютера. При установке инсталлятор автоматически запросит у Вас — какие данные необходимо синхронизировать с компьютером. По умолчанию рекомендуется ставить галочку на все типы данных, даже если Вы не пользуетесь ими. Ведь в любом случае, Вам будет доступен специальный проводник, через который можно расшаривать ресурсы, загружать данные и выгружать их обратно в хранилище, чтобы после иметь к ним доступ на айфоне.
Второй способ предназначается строго для Mac буков и Mac OS. Буки на их основе имеют встроенную поддержку iCloud, благодаря чему можно авторизоваться через проводник в аккаунте, которым Вы пользуетесь на iPhone и иметь все вышеперечисленные привилегии, как на обычном Windows со специальным программным обеспечением. Вы также можете резервировать данные хранилища создавая бэкап, либо удалять лишние данные для увеличения свободного места. Вы сможете просматривать абсолютно любые типы информации, загружать их на компьютер через интернет без айфона.
Зайти в Айклауд с компьютера без Айфона
Третий способ является также официальным вариантом, но уже при помощи браузера. Необходимо зайти на официальный сайт iCloud, авторизоваться на сайте данными AppleID, и после перед Вами появится панель управления с множеством действий. Вы буквально можете удалённо программировать Ваш айфон, а также отслеживать его местоположение, читать контакты и редактировать другую информацию.
Каждый способ является официальным, проверенным и полностью рабочим. В некоторых случаях может потребоваться код подтверждения, если Вы установили двух факторную защиту и запретили авторизацию на других устройствах под Вашими данными. Ведь если знать чужие данные, то можно копировать информацию из хранилища другого пользователя. Таким образом сливаются фотки со смартфонов знаменитостей.
Можно ли войти в заблокированный iCloud?
В случае, если Вы хотите авторизоваться в аккаунте, к которому не имеете доступа, либо забыли пароль — у Вас это не получится. В некоторых случаях даже нельзя подключиться к чужому аккаунту, т.к. пользователи Mac буков могут блокировать использование резервных копий на других устройствах. Лишь в случае, когда эта галочка не активирована — можно воспользоваться чужими данными. Поэтому кража информации у знаменитостей вероятнее всего новости созданные с целью пиара.
Источник
Как войти в айклауд (iCloud) с компьютера. Два проверенных способа!
Как войти в iCloud с компьютера
Доброго времени суток, друзья! Продолжаем серию заметок по линейке Apple, в плане iOS и примочек, которые в какой то мере упрощают жизнь любителей айфонов. Я недавно опубликовал заметку как скачать музыку на айфон. В этой же заметке хочу поведать о такой полезной фиче как icloud.com, о том, как войти в айклауд с компьютера.
Если в учётную запись айклоуд зайти через компьютер, то работа с сервисами от Apple на айфоне для пользователя станет гораздо проще.
Что такое айклауд и для чего он нужен
Что такое icloud.com? Это один из сервисов, который пользуется огромной популярностью. Его предназначение — это хранение данных.
Работает он по типу облака. В хранилище icloud есть так же функция электронной почты. Можно получать и отправлять сообщения.
Войти в icloud с компьютера или телефона может каждый, у кого есть гаджет от компании Аррlе. Зарегистрированная учетная запись в айклауд есть у каждого пользователя «яблочной» продукции.
В облако от Apple можно загружать на хранение различные файлы. От офисных до мультимедиа, а также в дальнейшем скачать их оттуда.
Главное окно iCloud.com после авторизации
Разработчики позаботились о своих пользователях. Они предусмотрели возможность войти в учетную запись не только с айфона или другого официального фирменного устройства, но и с ПК.
Причём независимо от того, какая на нём установлена операционная система.
Как зайти в учётную запись icloud с iphone чаще всего вопроса не возникает. Так как достаточно внести свои учетные данные и пользоваться.
А вот как зайти в айклауд с компьютера? Это немного другая история. Есть несколько способов, которые мы с Вами сейчас и рассмотрим.
Как войти в icloud через браузер
Это самый простой, а также наиболее быстрый вход в icloud. Чтобы его осуществить нет необходимости в том, чтобы находить и скачивать программное обеспечение.
Давайте рассмотрим, как пользоваться облаком без ПО, а так же, как и где войти в облачное хранилище Apple.
Окно входа в сервис айклауд
Если у вас ещё нет аккаунта на icloud.com, то сначала пройдите процедуру регистрации, а уже после этого заходите в свою учетную запись.
После того как пользователь вошел в аккаунт на icloud.com, ему откроется меню. При помощи него можно настроить синхронизацию компьютера с телефоном.
Тонкие настройки использования сервиса
Ещё один плюс — возможность работать с документами в браузере. Не только сохранять их, но и редактировать.
Специальная вкладка, которая называется «Устройства» позволяет посмотреть, когда совершался в icloud вход в учетную запись с компа, а когда с телефона. Это необходимо для безопасности аккаунта. Пользователь может заметить, что кто-то посещал его учетную запись и сменить пароль, чтобы исключить доступ к важным файлам посторонних лиц.
Не имеет значения, какая на ПК установлена операционная система. Достаточно браузера. Зайдите в аккаунт, введите пароль и можно пользоваться.
Но есть другой способ, который может пригодиться в использовании, это вход через специальную утилиту Apple для пользователей ОС Windows.
Как использовать для входа программное обеспечение
Главное преимущество этого метода в том, что он позволяет использовать хранилище в полном объеме. То есть все его функции.
Помимо того, что можно делать через браузер, пользователю также предоставляется доступ к диску облака, к электронной почте — ко входящей и исходящей корреспонденции.
А также к синхронизации файлов. Фотографии мгновенно, автоматически загружаются в хранилище.
Приложение для компьютера подойдёт тем пользователям, у кого на ПК установлена операционная система не ниже Windows 7, так и предпочитающим MacOS.
Ссылка на загрузку приложения iCloud для Windows
Окно авторизации облачного хранилища айклоуд на ПК
Придётся немного подождать, не более нескольких секунд. За это время произойдёт синхронизация и на компьютере отобразятся все настройки и файлы.
Настройки ПО на компьютере при установке
По завершении процесса, в «Проводнике» ПК появятся соответствующие папки, это все что предоставляет утилита icloud для компьютера. Единственное Вы всегда можете получить точную информацию о месте в хранилище и подробную статистику чем оно занято.
Ярлыки сервиса в Проводнике
В неё можно перемещать файлы с жёстких дисков и флешек. При наличии постоянного соединения с интернетом, все они автоматически будут синхронизироваться с аккаунтом.
А также без труда и моментально, можно перемещать файлы на локальный диск с облака.
Дополнительно, на официальном сайте Apple вы всегда можете изучить информацию о том, как использовать почту и календари из iCloud в Outlook, или как сохранить все данные из iCloud на свой компьютер:
Обратите внимание, после установки iCloud на компьютер, в меню ПУСК появились основные меню для работы: календари, почта, напоминания, «Найти iPone» и т.д., все они ведут на соответствующий раздел на сайте icloud.com. Все что было описано в первом способе входа в icloud через браузер.
Значки айклауд в меню Пуск
Особенности использования сервиса
Тем, кто использует iCloud, стоит обратить внимание на некоторые особенности приложения. Например, если выйти из icloud или удалить приложение, то все данные, которые загружены в учётную запись, будут недоступны.
Во всех этих случаях пользователь теряет доступ к аккаунту, а вместе с тем и все файлы, что были в нём. Новый смартфон предполагает другую учётную запись, привязанную к нему.
Как выйти из айклайд без потерь
Допустим, вы решили удалить программу iClod для Windows, тем самым выйдете с айклауд, при удалении будете наблюдать следующую картину. Утилита предупредит об удалении всех данных загруженных на ПК вместе с iCloud Drive.
Предупреждение при удалении iCoud с компьютера
Но данные не удаляются с облака, и по прежнему будут доступны для других устройств подключенных к iColud. Теперь давайте рассмотрим, как выйти из своего аккаунта icloud без потерь.
- Сначала все необходимые фото следует перенести из потока в память телефона, или же просто перекинуть в другую папку на ПК.
- Сохранить документы.
- Если есть какие-то важные смс, то их тоже лучше перенести, так как в некоторых случаях и они могут исчезнуть.
- Теперь сохранить потребуется видео, а также информацию из записных книжек и календарей, если она входит в число важной. Иначе после выхода из аккаунта всё это будет утеряно безвозвратно.
Но, возможностью сохранения важной информации владеют не все айфоны. Эта функция доступна только смартфонам от «Яблока» с операционной системой от iOS 4 и выше.
Нет такой проблемы у тех, кто пользуется приложением не только на телефоне, но и на компьютере. Аккаунт остаётся для них доступным с ПК. При помощи компьютера можно будет перенести все файлы на новую учётную запись.
Как войти в айклауд на компьютере — нужно ли это?
В заключении заметки о том как войти в айклауд с компьюетра, хочу добавить, что использование айклауд с телефона или компьютера облегчает жизнь пользователю смартфонов и планшетов от фирмы Apple. А пользоваться им или нет, решать уже Вам.
Тем более эта функция совершенно бесплатная, Вы можете попробовать использовать icloud, и если не понравиться с легкостью удалить все данные с облака и не заходить ни с телефона ни с компьютера.
iCloud Drive для Windows
Как включить синхронизацию iCloud между Windows и iOS
Источник
Как зайти в iCloud с компьютера без iPhone
iCloud – это одно из популярнейших облачных хранилищ, разработчиком которого является компания Apple. Войти в iCloud может любой человек, в распоряжении которого есть мобильные устройства от компании Apple – учётная запись в облачном хранилище есть у каждого пользователя. Разработчики позаботились, чтобы облаком можно было пользоваться как с телефона, так и с компьютера. В этой статье мы разберёмся, как зайти в айКлауд с компьютера без Айфона.
Входим через браузер
Наиболее быстрый способ входа в собственный аккаунт на iCloud через компьютер связан с использованием браузерной версии облачного хранилища. В данном случае вам не придётся скачивать дополнительное программное обеспечение или проходить дополнительные процедуры регистрации.
Чтобы войти в облачное хранилище Apple через браузер, нужно выполнить следующую последовательность действий:
- Переходим на официальный сайт iCloud. Можно использовать любой удобный для вас браузер.
- Вводим в форму авторизации свой Apple ID и пароль для входа.
Возможно, вы попали на эту статью, потому что хотите воспользоваться iCloud, но при этом не имеете Apple ID и не являетесь обладателем iPhone или iPad. В таком случае можно зарегистрировать личный Apple ID:
- Всё также переходим на официальный сайт iCloud, после чего нажимаем на «Создать Apple ID». Кнопка расположена в нижней части сайта.
- Вводим в форму собственные имя и фамилию, указываем страну и регион, выбираем дату рождения и вставляем адрес электронной почты, который в будущем будет являться вашим личным ID. Его можно будет использовать для входа во все сервисы Apple.
- Прописываем пароль и повторяем его, вставляем несколько контрольных вопросов, которые будут использованы для восстановления доступа.
- Выбираем типы будущих подписок, вводим символы с изображения для прохождения верификации и нажимаем на «Продолжить».
После входа в iCloud перед вами откроется меню хранилища. Здесь можно настроить ключевые параметры аккаунта, увидеть подключенные устройства и узнать, какое количество свободного пространства доступно для использования.
Перейдя во вкладку «Устройства», вы сможете увидеть, с какого гаджета и в какое время был совершён вход в вашу учётную запись. Если обнаружится подозрительная активность, то можно сменить пароль.
Ключевое преимущество браузерной версии iCloud состоит в том, что ей можно пользоваться с любого компьютера – достаточно знать Apple ID и пароль для входа. Единственный минус – файлы не будут подгружаться с компьютера автоматически.
Пользуемся официальным приложением
Чтобы пользоваться хранилищем с компьютера без каких-либо ограничений, можно воспользоваться официальной программой iCloud для Windows. Помимо всего функционала браузерной версии вы получите доступ к почте и функции синхронизации данных – например, облако автоматически будет подгружать выбранные файлы с ПК.
Источник