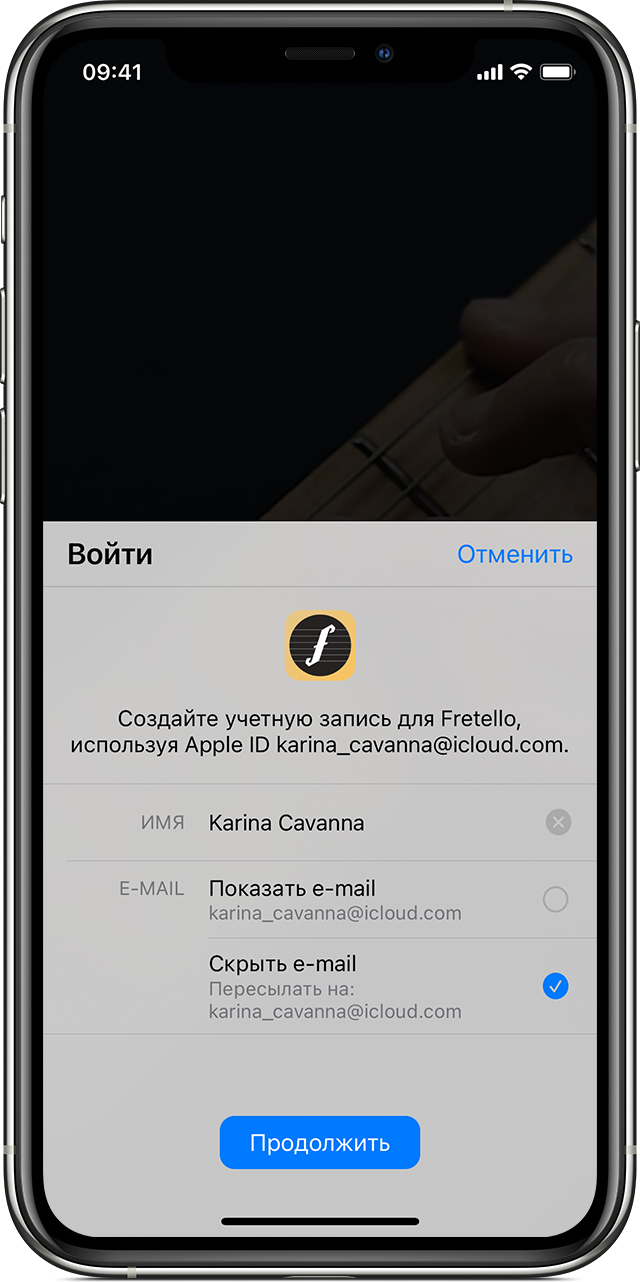- Как использовать функцию «Вход с Apple»
- Создание учетной записи с помощью функции «Вход с Apple» на iPhone, iPad, iPod touch или компьютере Mac
- Создание учетной записи с помощью функции «Вход с Apple» на других платформах
- Обновление существующей учетной записи на стороннем ресурсе на использование функции «Вход с Apple»
- Зайти в «Айтюнс»: все возможные способы
- Как создать аккаунт в Apple
- Как зайти в “Айтюнс” на айфоне
- Заходим в “Айтюнс” на ПК
- Приставка Apple TV
- Вход в магазин приложений через “Айтюнс”
- Что делать, если забыли пароль
- Заключение
- Как войти в iTunes на iPhone
- Создание Apple ID
- Входим в iTunes через iPhone, iPad или iPod
- Входим в iTunes через приложение на Mac или ПК
- Выполнение входа с помощью идентификатора Apple ID
- Вход в учетную запись на iPhone, iPad или iPod touch
- Вход в учетную запись на компьютере Mac
- Вход в учетную запись на устройстве Apple TV
- Вход в учетную запись в приложениях и на других устройствах
- Вход в учетную запись для использования сервиса Apple Music, приложения Apple TV и т. д. на других устройствах
- Вход в учетную запись для использования iCloud на других устройствах
- Использование функции «Вход с Apple» в сторонних приложениях и на веб-сайтах
- Дополнительная информация
Как использовать функцию «Вход с Apple»
Узнайте, как использовать функцию «Вход с Apple», чтобы создать учетную запись для стороннего приложения или на стороннем веб-сайте на iPhone, iPad, iPod touch или в веб-браузере.
Чтобы воспользоваться функцией «Вход с Apple», необходимо использовать двухфакторную аутентификацию для защиты своего идентификатора Apple ID и выполнить вход в iCloud с этим идентификатором на своем устройстве Apple. Узнайте больше о функции «Вход с Apple».
Создание учетной записи с помощью функции «Вход с Apple» на iPhone, iPad, iPod touch или компьютере Mac
- Нажмите кнопку «Вход с Apple» в приложении или на веб-сайте, поддерживающем эту функцию*.
- Если вас попросят указать имя и адрес электронной почты, функция «Вход с Apple» автоматически подставит информацию из вашего идентификатора Apple ID. При желании можно изменить имя и выбрать «Показать e‑mail» или «Скрыть e‑mail». Узнайте больше о варианте «Скрыть e-mail».
- Нажмите «Продолжить» и подтвердите действие с помощью Face ID, Touch ID или код-пароля устройства, чтобы выполнить вход. Если вы не настроили Face ID, Touch ID или код-пароль, введите пароль идентификатора Apple ID.
В дальнейшем при каждом входе в это приложение или на веб-сайт потребуется нажимать кнопку «Вход с Apple» и подтверждать действие с помощью Face ID, Touch ID или код-пароля. На других устройствах Apple, где выполнен вход с тем же идентификатором Apple ID, все работает так же.
* Необходимо выполнить вход с помощью идентификатора Apple ID в меню «Системные настройки» > Apple ID на компьютере Mac или в меню «Настройки» > [Ваше имя] на iPhone, iPad или iPod touch. Также необходимо, чтобы для идентификатора Apple ID была включена двухфакторная аутентификация.
Создание учетной записи с помощью функции «Вход с Apple» на других платформах
Функцию «Вход с Apple» можно использовать для входа в приложения или на веб-сайты, поддерживающие эту функцию, и на других платформах, таких как Android или Windows.
- Нажмите кнопку «Вход с Apple» в приложении или на веб-сайте, поддерживающем эту функцию.
- Когда откроется защищенная веб-страница, размещенная на серверах Apple, введите идентификатор Apple ID и пароль.
- При первом входе у вас запросят проверочный код, который отобразится на доверенном устройстве Apple или придет на доверенный номер телефона. Проверьте устройство и введите код. На веб-сайте этот шаг можно пропускать в течение 30 дней после первого входа, указав, что вы доверяете используемому браузеру.
- Если вас попросят указать имя и адрес электронной почты, функция «Вход с Apple» автоматически подставит информацию из вашего идентификатора Apple ID. При желании можно изменить имя и выбрать «Показать e‑mail» или «Скрыть e‑mail». Узнайте больше о варианте «Скрыть e-mail».
- Нажмите «Продолжить», чтобы завершить процесс входа.
Обновление существующей учетной записи на стороннем ресурсе на использование функции «Вход с Apple»
Сторонние приложения и веб-сайты, поддерживающие эту функцию, могут предоставлять пользователям возможность обновить существующую учетную запись на использование функции «Вход с Apple». Это можно сделать с помощью меню настроек приложения или веб-сайта.
Если пароль для приложения или веб-сайта, поддерживающего функцию «Вход с Apple», легко угадать, он используется для нескольких ресурсов или был скомпрометирован, в iOS 14 и iPadOS 14 или более поздних версиях вам также может быть предоставлена возможность перейти на использование функции «Вход с Apple». Если на экране отображается такое предложение, просто нажмите «Использовать функцию «Вход с Apple»» и следуйте инструкциям. Вы также можете перейти на использование функции «Вход с Apple» на iPhone, iPad или iPod touch:
- Перейдите в меню «Настройки» > «Пароли».
- В разделе «Рекомендации по безопасности» коснитесь названия приложения или веб-сайта*.
- Нажмите «Использовать функцию «Вход с Apple»» и следуйте инструкциям на экране.
* Будут перечислены только приложения или веб-сайты, поддерживающие эту функцию.
Если вы хотите использовать функцию «Скрыть e-mail», создайте новую учетную запись с поддержкой функции «Вход с Apple». После переключения учетной записи на использование функции «Вход с Apple» ее невозможно переключить обратно.
Источник
Зайти в «Айтюнс»: все возможные способы
- 16 Июля, 2019
- Приложения
- Ксения Попрядухина
В “Айтюнс” вы можете приобретать и наслаждаться новинками мировой эстрады и кинематографа. Это настоящий рай для меломанов и любителей фильмов. Но для того чтобы получить доступ к контенту необходимо создать учетную запись в Apple. iTunes Store не будет работать, если вы не зарегистрируетесь.
Apple ID необходим также для пользования сервисом “Облако”, iMessage, магазином приложений. Аккаунт должен быть единым для всех ваших “яблочных” гаджетов.
В этой статье вы узнаете, как создается учетная запись Itunes и многое другое.
Как создать аккаунт в Apple
- Сперва запустите магазин приложений на своем “Айпаде” либо “Айфоне”.
- Затем в поиске найдите любую бесплатную программу, чтобы в дальнейшем скачать ее. Если вы планируете скачивать только приложения свободного распространения, вам не нужно будет привязывать карту к аккаунту, но в в случае необходимости ее добавить.
Как же проходит процесс регистрации Apple ID? Рядом с выбранной программой будет стоять значок загрузки. Нажмите на него для начала скачивания.
Всплывет окно, в котором вам напомнят, что необходимо создать ID номер.
- Выберите страну проживания, затем кликните на «Далее».
- Дайте свое согласие на то, что обязуетесь выполнять все условия и положения, предписанные корпорацией “Эппл”.
- Введите адрес своей электронной почты, которой пользуетесь регулярно, ведь в дальнейшем email будет вашим логином.
- Придумайте сложный секретный код, затем нажмите на «Далее». В идеале шифр должен состоять как из букв, так и из цифр. Общее количество знаков — от восьми.
- Обязательно настройте параметры безопасности. Выберите из списка три контрольных вопроса и ответьте на них. Не отвечайте запутанно, потому что в случае, если основной пароль будет забыт, с помощью ответов на эти вопросы можно восстановить аккаунт. Окошко для дополнительного электронного ящика можно оставить пустым.
- Нажмите на “Готово” и вы будете перенаправлены для совершения дальнейших действий.
- Заполняя данные о платежах, нажмите «Нет» в том случае, если в данный момент не хотите привязывать карточку к вашему аккаунту. В дальнейшем этот шаг можно изменить в настройках.
- Перейдите в свой почтовый ящик. Вы должны получить письмо от “Эппл” для подтверждения регистрации. Подтвердите ваш ID (логин как у электронного ящика). А затем введите секретный код.
Если вдруг послание не оказалось в папке “Входящие”, проверьте “Спам”.
Как зайти в “Айтюнс” на айфоне
- Запустите программу “Айтюнс”.
- В самом низу будет окошко для ввода логина и пароля от аккаунта. Вбиваете свои данные.
- Все, вход в систему осуществлен.
Сразу после входа вы будете перенаправлены в раздел с музыкой, книгами и прочим интересным контентом. Можно зайти в “Айтюнс” как со смартфона, так и с компьютера.
Заходим в “Айтюнс” на ПК
Скачайте самую последнюю версию приложения “Айтюнс” и установите его. Затем просто выполняйте следующие шаги.
Войдите в программу. Найдите окошко для ввода пароля и ID. Вбейте свои данные. Кликните по иконке iTunes Store.
В “Айтюнс” всегда можно отредактировать свою персональную информацию и способ оплаты, посмотреть какие приложения были скачаны ранее и так далее, ознакомиться с треками от лучших исполнителей и фильмами с именитыми актерами.
На «Макбуке» вход в систему осуществляется по такой же схеме.
Зайти в “Айтюнс”, как видите, можно с любого девайса.
Приставка Apple TV
Имея такую приставку, вы получите доступ к огромному количеству музыкальных треков и видеоклипов. Основной плюс данного устройства в том, что оно подключается к телевизору, и вы можете наслаждаться качественными фильмами на большом экране.
Как же войти в учетную запись?
- В главном окне перейдите к меню настроек, а оттуда — в раздел “Айтюнс” и магазин приложений.
- В окошко для ввода логина и пароля вбейте свои данные.
Вход в магазин приложений через “Айтюнс”
Многих волнует вопрос: как открыть App Store в iTunes ? Раньше это было возможно сделать, но компания внесла в приложение некоторые изменения. В обновленной версии “Айтюнс” для Windows и macOS вы не найдете магазин приложений. Отныне доступ к всевозможным программам возможен только через “Айфон” или “Айпад”.
Что делать, если забыли пароль
Как зайти в “Айтюнс”, когда пароль вылетел из головы? В случае, если с вами произошла такая ситуация, и вы временно лишились доступа к своему аккаунту, не паникуйте. Пароль можно легко и быстро восстановить. Как это сделать через через “Айтюнс”? Алгоритм прост.
Как вернуть доступ к своему ID, используя электронный ящик.
- Войдите на сайт iforgot.apple.com.
- Введите логин от своего аккаунта и нажмите “Далее”.
- Выберите способ подтверждения личности через электронную почту, затем кликните “Продолжить”.
- Спустя несколько минут вы получите письмо на email, из него вы узнаете как быть дальше.
Пароль также можно восстановить, если вы верно ответите на контрольные вопросы, которые были установлены при регистрации аккаунта.
- Войдите на сайт iforgot.apple.com.
- Вбейте свой логин, после чего кликните на кнопку “Далее”.
- Найдите пункт «Ответ на контрольные вопросы», нажмите “Продолжить”.
- Вам нужно будет указать дату своего рождения. После чего дайте правильные ответы на вопросы и нажмите на “Продолжить”.
- Старый пароль будет сброшен. Придумайте новый секретный шифр.
Вот таким простым методом можно восстановить доступ к своему аккаунту в “Айтюнс”.
Заключение
Теперь вы знаете как зайти в “Айтюнс”, как создать аккаунт в гаджетах от Apple, а также как восстановить пароль, если он был забыт.
Кроме того, важно помнить, что когда вы вводите свои данные от iTunes не на домашнем компьютере, а в каком-нибудь интернет-кафе, не забывайте выходить из аккаунта после завершения работы в целях безопасности. Злоумышленники могут не только «угнать» ваш ID, но и пользоваться денежными средствами для совершения покупок.
Источник
Как войти в iTunes на iPhone
время чтения: 1 минута
iTunes — это медиапроигрыватель и базовое программное обеспечение для работы с iPhone, iPad или iPod через ПК от компании Apple. Айтюнс позволяет:
Создание Apple ID
Для использования полного функционала iTunes понадобится идентификатор Apple ID, который система предлагает ввести при первом входе. Также тогда указывается способ оплаты, который будет использоваться при покупке медиа файлов и других товаров из приложения. Но если вы не хотите указывать его, стоит воспользоваться следующей инструкцией.
Входим в iTunes через iPhone, iPad или iPod
Для того что бы войти в iTunes Store через один из гаджетов нужно проделать следующие шаги:
- Откройте программу iTunes Store.
- Прокрутите экран вниз и нажмите «Войти».
- Нажмите «С имеющимся Apple ID», затем введите Apple ID и пароль, которые используются для входа в iTunes Store.
- Нажмите кнопку «ОК».
Входим в iTunes через приложение на Mac или ПК
Для начала нужно установить саму программу — скачиваем здесь. Далее действуем по шагам.
- Открываем установленную программу iTunes.
- В строке меню, расположенной в верхней части окна iTunes, выберите «Учетная запись» > «Войти».
Источник
Выполнение входа с помощью идентификатора Apple ID
Учетная запись Apple ID используется для доступа ко всем сервисам Apple и обеспечивает слаженное взаимодействие всех ваших устройств. После входа в учетную запись вы можете использовать App Store, iCloud, iMessage, Apple Music, Apple TV+, а также другие приложения и сервисы.
Хотите использовать функцию «Вход с Apple» в сторонних приложениях или на веб-сайтах? Узнайте, как использовать функцию «Вход с Apple».
Вход в учетную запись на iPhone, iPad или iPod touch
Вход в учетную запись на компьютере Mac
Вход в учетную запись на устройстве Apple TV
Вход в учетную запись в приложениях и на других устройствах
Вход в учетную запись на iPhone, iPad или iPod touch
- Откройте приложение «Настройки».
- Нажмите «Вход на [устройство]».
- Введите идентификатор Apple ID и пароль.
- Если потребуется, введите шестизначный проверочный код, отправленный на доверенное устройство или номер телефона, и завершите процедуру входа.
Если на устройстве iPhone, объединенном в пару с часами Apple Watch, выполнен вход в iCloud, будет автоматически выполнен вход в ту же учетную запись Apple ID. Узнайте больше о том, как настроить часы Apple Watch и войти в свою учетную запись.
Вход в учетную запись на компьютере Mac
- Выберите меню Apple > «Системные настройки».
- Нажмите кнопку «Войти».
- Введите идентификатор Apple ID и пароль.
- Если потребуется, введите шестизначный проверочный код, отправленный на доверенное устройство или номер телефона, и завершите процедуру входа.
Вход в учетную запись на устройстве Apple TV
- На экране «Домой» выберите «Настройки».
- Затем выберите «Пользователи и учетные записи» и «Добавление нового пользователя…».
- Выберите «Ввести новый…», затем следуйте инструкциям на экране.
Если вы используете двухфакторную аутентификацию на устройстве Apple TV (2-го или 3-го поколения), вместе с паролем может потребоваться ввести проверочный код. Узнайте, как получить проверочный код на доверенном устройстве или отправить его на доверенный номер телефона.
Вход в учетную запись в приложениях и на других устройствах
Идентификатор Apple ID можно использовать на некоторых устройствах сторонних производителей для выполнения входа в сервисы Apple, такие как Apple Music, приложение Apple TV и т. д.
В зависимости от используемого устройства, может потребоваться ввести пароль для приложения.
Вход в учетную запись для использования сервиса Apple Music, приложения Apple TV и т. д. на других устройствах
Вы можете войти в сервис Apple Music на устройстве Android либо войти в приложение Apple TV на вашем смарт-телевизоре или устройстве потоковой передачи видео.
На компьютере под управлением ОС Windows вы можете войти в приложение iTunes для Windows для покупки фильмов и телешоу или для прослушивания песен в Apple Music.
Вход в учетную запись для использования iCloud на других устройствах
На компьютере под управлением ОС Windows вы можете настроить приложение iCloud для Windows и войти в него, чтобы получить доступ к фотографиям, документам и другому содержимому.
Вы также можете выполнить вход на странице iCloud.com в вашем браузере. Узнайте, какие функции iCloud.com доступны на вашем устройстве.
Использование функции «Вход с Apple» в сторонних приложениях и на веб-сайтах
При наличии кнопки «Вход с Apple» в поддерживаемом стороннем приложении или на веб-сайте вы можете быстро настроить учетную запись и войти в нее с использованием существующего идентификатора Apple ID. Узнайте, как использовать функцию «Вход с Apple».
При первом входе в App Store и другие медиасервисы может потребоваться добавить данные кредитной карты или другую платежную информацию. Войти в App Store и другие медиасервисы с использованием нескольких идентификаторов Apple ID одновременно или обновить содержимое, приобретенное с использованием другого идентификатора Apple ID, невозможно. В зависимости от того, как был создан ваш идентификатор Apple ID, вам может быть предложено настроить двухфакторную аутентификацию на поддерживающем ее устройстве.
Дополнительная информация
- Чтобы просмотреть сведения об учетной записи Apple ID и управлять ею через Интернет, выполните вход на веб-сайте appleid.apple.com.
- Узнайте больше о том, где можно использовать идентификатор Apple ID.
- Узнайте, как управлять своими подписками на такие сервисы, как Apple Music или Apple TV+.
- Если у вас есть несколько идентификаторов Apple ID, их нельзя объединить.
Информация о продуктах, произведенных не компанией Apple, или о независимых веб-сайтах, неподконтрольных и не тестируемых компанией Apple, не носит рекомендательного или одобрительного характера. Компания Apple не несет никакой ответственности за выбор, функциональность и использование веб-сайтов или продукции сторонних производителей. Компания Apple также не несет ответственности за точность или достоверность данных, размещенных на веб-сайтах сторонних производителей. Обратитесь к поставщику за дополнительной информацией.
Источник