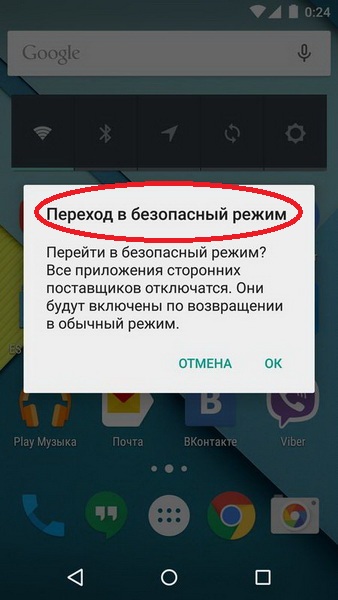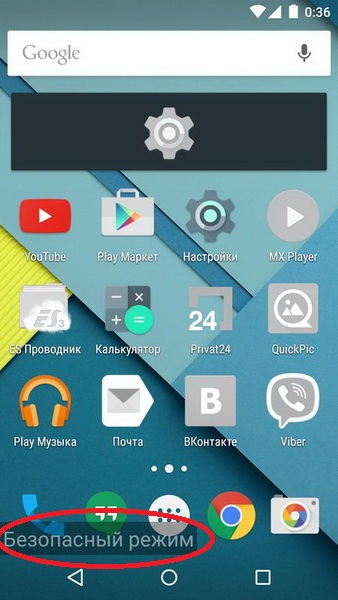- Что такое безопасный режим в Андроид и для чего он нужен
- Как включить: 3 способа
- Способ 1
- Способ 2
- Способ 3
- Как отключить: 2 варианта
- Первый вариант отключения
- Второй вариант отключения
- Android для чайников №20. Безопасный режим
- Павел Крижепольский
- Переход в безопасный режим на смартфоне с Android 4.1 и выше
- Переход в безопасный режим на смартфоне с более ранней версией Android
- Выход из безопасного режима
- Как включить безопасный режим на Андроиде
- Что это такое и для чего нужен безопасный режим
- 4 способа как перезагрузить Android 7.0+ в безопасный режим
- Способ № 1: через стандартное меню выключения
- Способ № 2: через другие комбинации клавиш
- Как включить безопасный режим на Android
- Как включить безопасный режим на большинстве смартфонов
- Как включить безопасный режим на телефоне LG
- Как включить безопасный режим на смартфонах Xiaomi, Huawei и Samsung
- Как загрузить смартфон в обычном режиме
- Вывод
Что такое безопасный режим в Андроид и для чего он нужен
Новый смартфон или планшет на базе Андроид всегда работает без сбоев и глюков. Но что же делать, если в дальнейшем использовании устройство вдруг «тормозит», замедляется скорость его работы, неправильно работают приложения, нестабильно реагирует сенсор? Такие проблемы можно решить, включив безопасный режим работы. В устройстве под управлением Андроид, безопасный режим (Safe Mode) даст возможность определить, из-за чего происходят неполадки.
Если телефон в безопасном режиме работает нормально, то «глюки» с ним происходят из-за какого-либо приложения.
Как включить: 3 способа
Из всех способов включения самыми актуальными, пожалуй, являются следующие:
Способ 1
- Необходимо нажать кнопку выключения и держать до тех пор, пока не появится окно выключения.
- Удерживая палец на ссылке «Отключение устройства», нужно дождаться, пока не выйдет дополнительное меню, в котором нужно выбрать безопасный режим.
Нажав «Ок», переключите Андроид в безопасный режим.
Способ 2
- Выключить телефон.
- Когда на дисплее появится надпись, соответствующая названию марки смартфона или надпись Android, то необходимо нажать кнопку увеличения громкости.
- В таком случае после включения внизу экрана появится надпись «Безопасный режим» (Safe Mode).
Способ 3
Если вышеперечисленные способы не подошли, то попробуйте ещё вот так:
- Аппарат нужно выключить.
- Во время загрузки удерживать кнопку уменьшения громкости.
- После этого включится безопасный режим.
На заметку : в некоторых версиях Андроид, для перехода в Safe Mode необходимо перезагружать смартфон вручную, и в то время, когда на экране появится логотип операционной системы, нужно нажать кнопки повышения и уменьшения громкости звука и удерживать до полной загрузки устройства.
Как отключить: 2 варианта
Не менее актуален вопрос отключения безопасного режима. Перед этим необходимо перезагрузить устройство, а затем воспользоваться одним из предложенных вариантов.
Первый вариант отключения
- Телефон включается, после перезагрузки, автоматически отключается Safe Mode.
- Если автоматического сброса безопасного режима не произошло, то необходимо удалить последнее приложения, которое было установлено, для этого нужно в меню приложений выбрать пункт Настройки.
- При выборе этого приложения, будет предложен пункт Удалить. Именно этого пункта нужно коснуться.
- После проделанных действий перезагрузите устройство.
Второй вариант отключения
Если первый способ не дал нужного результата, то можно попробовать второй способ — сброс на заводские настройки:
- Сначала необходимо выбрать из меню пункт Настройки, в развернувшемся меню коснуться пункта Резервное копирование и сброс настроек.
- В предложенном меню выбираете Сброс до заводских настроек, затем Сброс смартфона/планшета.
- Удалить все. После этого аппарат будет, как новенький. Но, имейте в виду, что все установленные приложения и персональные данные будут удалены. Останутся только заводские настройки, установленные производителем.
Таким образом, Safe Mode загружает только необходимое количество программ и утилит, только нужные компоненты. Именно для безопасности данных пользователя, производителями был разработан вышеназванный режим, и приложения будут работать только те, которые установил производитель аппарата. Все остальные программы, которые были установлены самим пользователем, возможно, несут некоторую угрозу, и поэтому будут отключены.
Даже если в телефоне произошли серьезные проблемы, и в стандартном режиме он уже не выполняет свои основные функции, то в безопасном режиме всё равно может работать. Например, батарея начала разряжаться слишком быстро или не работает кнопка вызова, прежде чем сдавать в ремонт такой аппарат, можно проверить его работоспособность в этом служебном режиме.
Источник
Android для чайников №20. Безопасный режим
Павел Крижепольский
Что такое безопасный режим, зачем он нужен и как им воспользоваться. 
Практически каждый владелец ПК хотя бы краем уха слышал термин «безопасный режим». Это специальный режим загрузки Windows в котором загружается только минимально необходимый набор служб и компонентов. Даже если в Windows произошел серьезный сбой и в обычном режиме работы ее запустить уже не получается, в безопасном режиме компьютер все равно может заработать. В нем можно выявить и устранить все неполадки, например – удалить «глючащую» программу, из-за которой произошел сбой.
Мало кто знает, что в Android тоже есть безопасный режим. И в некоторых ситуациях он также может оказаться весьма полезным. К примеру, если вы столкнулись с какими-то проблемами вроде постоянных перезагрузок смартфона, быстрого разряда батареи, постоянных сбоев программ и прочих неприятностей, перед походом в сервис центр или полным сбросом всех настроек аппарата стоит проверить, как он будет работать в безопасном режиме. Если в безопасном режиме проблем нет – скорее всего виновата какая-то программа из тех, что вы недавно установили на свой смартфон. В этом случае для решения проблемы достаточно будет просто ее удалить.
Переход в безопасный режим на смартфоне с Android 4.1 и выше
Необходимо зажать и удерживать кнопку питания в течение нескольких секунд. На экране появится меню из нескольких пунктов, среди которых обязательно будет пункт «Отключение питания» или «Выключение смартфона». Нужно выполнить по нему долгий тап — нажать и также какое-то время удерживать. После этого возникнет диалоговое окно с предложением перезагрузить устройство в безопасный режим. Остается только нажать на клавишу «Ok» или «Перезапуск» и дождаться повторной загрузки смартфона.
Если все сделано правильно, то в левом нижнем углу экрана смартфона появится надпись «Безопасный режим». В этом режиме пользователю доступны только стандартные программы, предустановленные производителем телефона, а также официальные приложения Google.
Переход в безопасный режим на смартфоне с более ранней версией Android
В ранних версиях Android переход в безопасный режим осуществляется немного иначе. Нужно перезагрузить смартфон вручную. Во время загрузки телефона на экране появится логотип Android либо компании-производителя. В этот момент необходимо одновременно зажать на смартфоне кнопки увеличения и уменьшения громкости и удерживать их до полной загрузки аппарата.
Выход из безопасного режима
Для выхода из безопасного режима необходимо еще раз перезагрузить смартфон. Обратите внимание, что на некоторых аппаратах необходимо воспользоваться именно пунктом «Перезагрузка», обычное отключение и включение питание может не помочь.
Источник
Как включить безопасный режим на Андроиде
Система начинает постоянно глючить, а некоторые приложения вообще отказываются запускаться? Думаете, что подобные лаги происходят из-за новых установленных утилит, но не знаете, как проверить и удалить их? Для устранения подобных неполадок в работе телефона и существует Safe Mode, но далеко не все знают, как включить безопасный режим на Андроиде и что он вообще из себя представляет.
Что это такое и для чего нужен безопасный режим
Safe Mode – это специальный режим на смартфонах и планшетах под управлением Android, при котором загружаются только системные и необходимые программы. Например, сообщения, вызовы, телефонная книга, браузер и настройки.
А вот сторонние виджеты, иконки, игры, лаунчеры и инструменты становятся недоступными для функционирования, но ярлыки имеют. Это позволяет без проблем удалить программу, из-за которой начались сбои, лаги и постоянные перезагрузки устройства.
Чаще всего пользователь сталкивается с такими неприятностями после скачивания с неизвестных источников, что чревато еще и попаданием вирусов.
Некорректно отредактировали системные файлы после получения root-прав? Не отчаивайтесь, здесь на помощь вновь приходит Safe Mode, позволяющий вернуть необходимые для операционной системы ресурсы в исходное состояние.
Если в режиме безопасности телефон буквально «летает», а при обычном запуске даже экраны перелистываются с трудом – проблема именно вчрезмерном установленном контенте. Теперь давайте приступим к самому главному – как же именно зайти в безопасный режим.
4 способа как перезагрузить Android 7.0+ в безопасный режим
На нашем сайте есть статья, рассказывающая, как выйти из режима безопасности, и если там, в большинстве случаев, хватает банальной перезагрузки, то с входом иногда возникают настоящие проблемы. Для этого существует большой спектр методов, о которых поговорим ниже.
На некоторых мобильных устройствах вообще отсутствует возможность зайти в Safe Mode. Это обычно малоизвестные, некачественные и достаточно дешевые китайские девайсы с чересчур модифицированной системой.
Способ № 1: через стандартное меню выключения
Испробуем для начала базовый метод, обещающий работать на таких версиях Андроид: 5, 6, 7.0, 7.1, 8.0, 8.1. Если у вас чистая операционная система, функционирующая без специальной прошивки, данный вариант должен сработать с высокой вероятностью.
- Зажимаем кнопку включения/выключения, пока не появится меню с такими пунктами:«Выключение», «Перезагрузка устройства» и «Беззвучный режим»;
- Кликаем «Отключить», появляется диалоговое окно. Теперь зажимаем клавишу питания и ждем виброотклик.
- Высвечивается запрос, хотим ли мы перейти в режим безопасности. Соглашаемся.
- Телефон начинает перезагружаться. Если вы успешно проделали всю процедуру – внизу экрана будет располагаться водянистая бледная надпись «Безопасный режим».
В случае, если смартфон просто включается и все программы работают как обычно, или же окно с предложением перейти в Safe Mode вообще не появляется – пробуем другие способы, так как вышеприведенный, к сожалению, не подходит для вашего девайса.
Способ № 2: через другие комбинации клавиш
Теперь подробно опишем, на каких именно моделях возможны проблемы со стандартным входом в безопасный режим. Если ваш смартфон имеется в списке – рекомендуем следовать нижеприведенным рекомендациям.
- Бренд Xiaomi: выключаем телефон, ждем две-три минуты, после чего включаем. До появления логотипа зажимаем все три имеющиеся кнопки: качельку громкости с двух сторон и клавишу питания. Как только появляется изображение зайца – кнопку включения отпускаем. Работает практически на всех смартфонах данной компании.
- Бренд Samsung: включаем Андроид-устройство идержим кнопку «Домой», «Меню» и «Отключение питания», пока не появится главный экран. Иногда помогает просто зажим «Меню». Обратите внимание, что этот метод актуален для моделей серии Galaxy.
- Бренд Meizu: используйте кнопку питания до появления логотипа, потом сразу же зажмите качельку уменьшения громкости. Аналогично и на некоторых смартфонах LG и Lenovo.
Источник
Как включить безопасный режим на Android
Большинство пользователей хорошо знает, что такое безопасный режим в Windows. Однако, не все догадываются, что на Android он тоже есть и служит практически аналогичной цели.
Любой пользователь Android может столкнуться со следующей проблемой — после установки одного из приложений устройство сильно зависает. При этом удалить проблемную программу не представляется возможным. Вот для таких целей и нужен безопасный режим, при включении которого, смартфон загрузится с заводскими приложениями и настройками. После этого, достаточно в разделе со всеми приложениями удалить то, которое вызывает сбои или содержит вирусный код.
Обратите внимание! При запуске безопасного режима, пользовательские игры и программы, или вовсе будут отсутствовать в главном меню, или будут неактивны и выделены серым цветом.
Как включить безопасный режим на большинстве смартфонов
Для перехода в безопасный режим и временной деактивации всех установленных пользователем приложений, выполните следующие действия:
Шаг 1. Удерживайте кнопку питания смартфона до тех пор, пока на экране не появится меню выключения.
Шаг 2. В появившемся меню нажмите и удерживайте кнопку «Выключить» до тех пор, пока на экране не появится уведомление о переходе в безопасный режим.
Шаг 3. Нажмите «ОК» и дождитесь, пока устройство будет перезагружено.
Шаг 4. О том, что телефон запустился в безопасном режиме будет свидетельствовать соответствующая надпись в нижней части экрана.

Как включить безопасный режим на телефоне LG
Перейти в безопасный режим в смартфоне LG можно стандартным способом:
Шаг 1. Зажмите и удерживайте кнопку питания до тех пор, пока на экране не появится меню выключения.
В некоторых моделях LG кнопка питания находится не боковой, а на задней стороне устройства.
Шаг 2. Подержите недолго на кнопке «Выключение».
Шаг 3. На экране появится надпись, в которой вы будете предупреждены, что при перезагрузке в безопасном режиме, некоторые приложения будут недоступны. Для продолжения, нажмите кнопку «Включить» и дождитесь, пока устройство будет запущено снова.
Шаг 4. О том, что все сделано правильно, будет свидетельствовать надпись «Безопасный режим» в нижней части экрана.
Как включить безопасный режим на смартфонах Xiaomi, Huawei и Samsung
В смартфонах Xiaomi, Samsung и Huawei безопасный режим активируется несколько иным образом. Рассмотрим этот способ на примере телефона Xiaomi c прошивками MIUI:
Шаг 1. Перезагрузите устройство. Для этого, удерживайте несколько секунд клавишу выключения питания и в появившемся меню выберите пункт «Перезагрузка».
Шаг 2. Во время загрузки на экране отобразится изображение логотипа компании. После появления в нижней части экрана трех точек, зажмите и удерживайте клавишу уменьшения громкости.
Шаг 3. О том, что смартфон Xiaomi загрузился в безопасном режиме будет свидетельствовать полупрозрачная надпись внизу экрана.

Как загрузить смартфон в обычном режиме
Если телефон загружен в безопасном режиме, вы не сможете использовать большинство приложений, которые были установлены из Play Market. Поэтому, после того, как нежелательное ПО было удалено, необходимо вновь загрузить устройство в обычном режиме. Сделать это не сложно:
Шаг 1. Зажмите и удерживайте кнопку отключения питания на корпусе смартфона.
Шаг 2. Нажмите кнопку «Выключение и перезагрузка».
После перезагрузки смартфон будет работать в обычном режиме.
Вывод
У разных производителей смартфонов переход в безопасный режим реализован по-разному. В то же время, работа этого режима практически ничем не отличается.
Источник