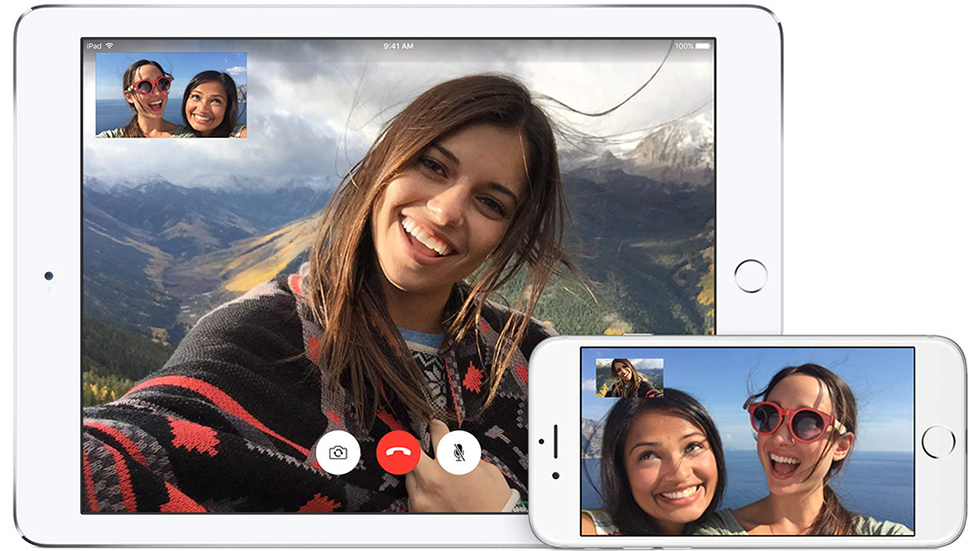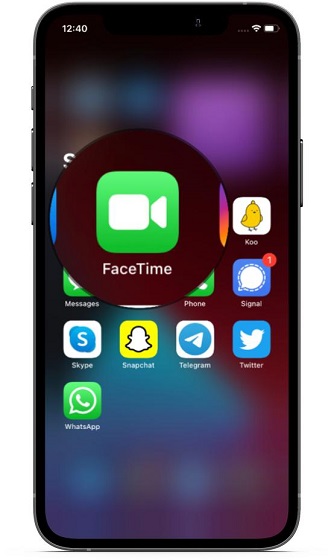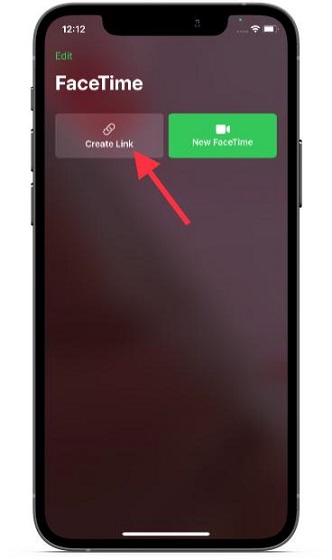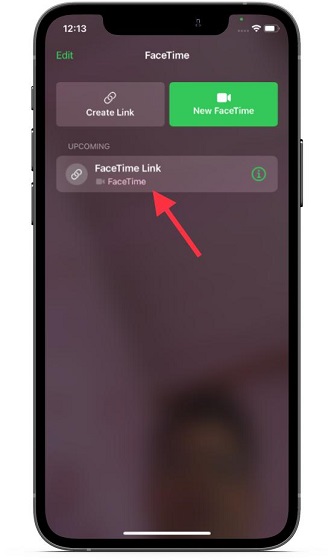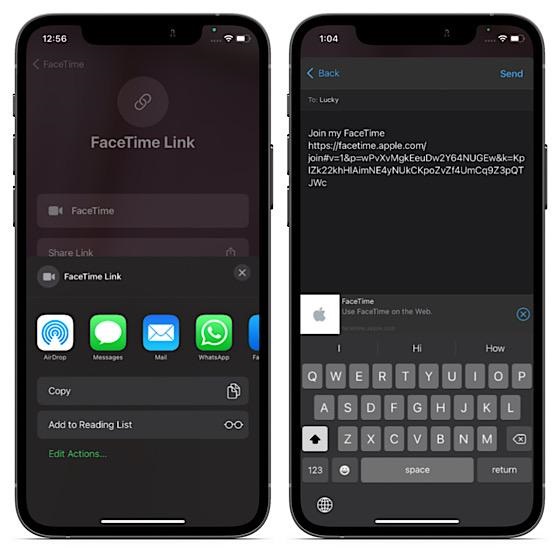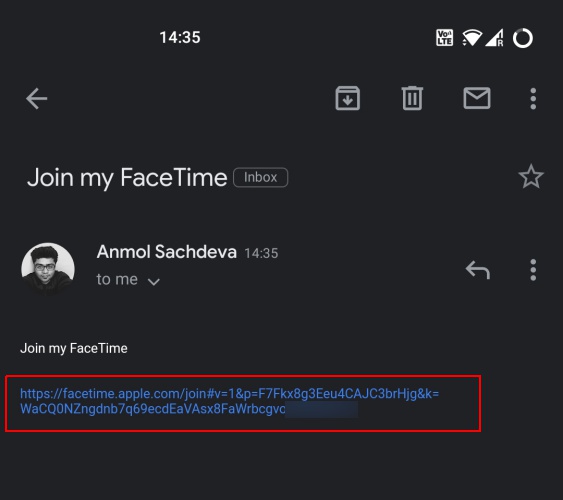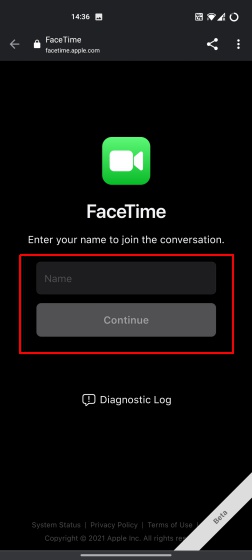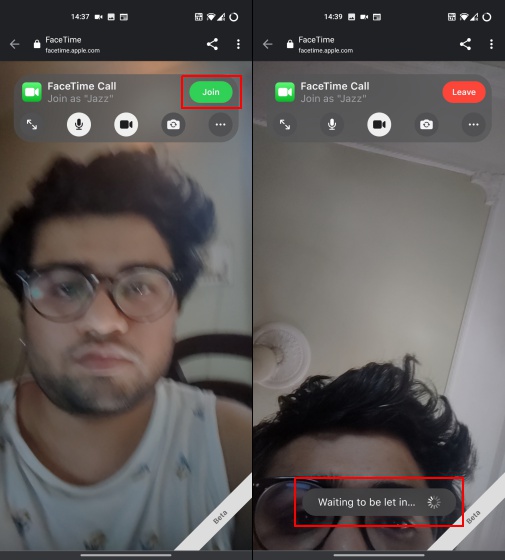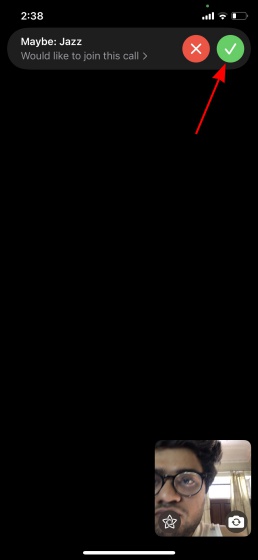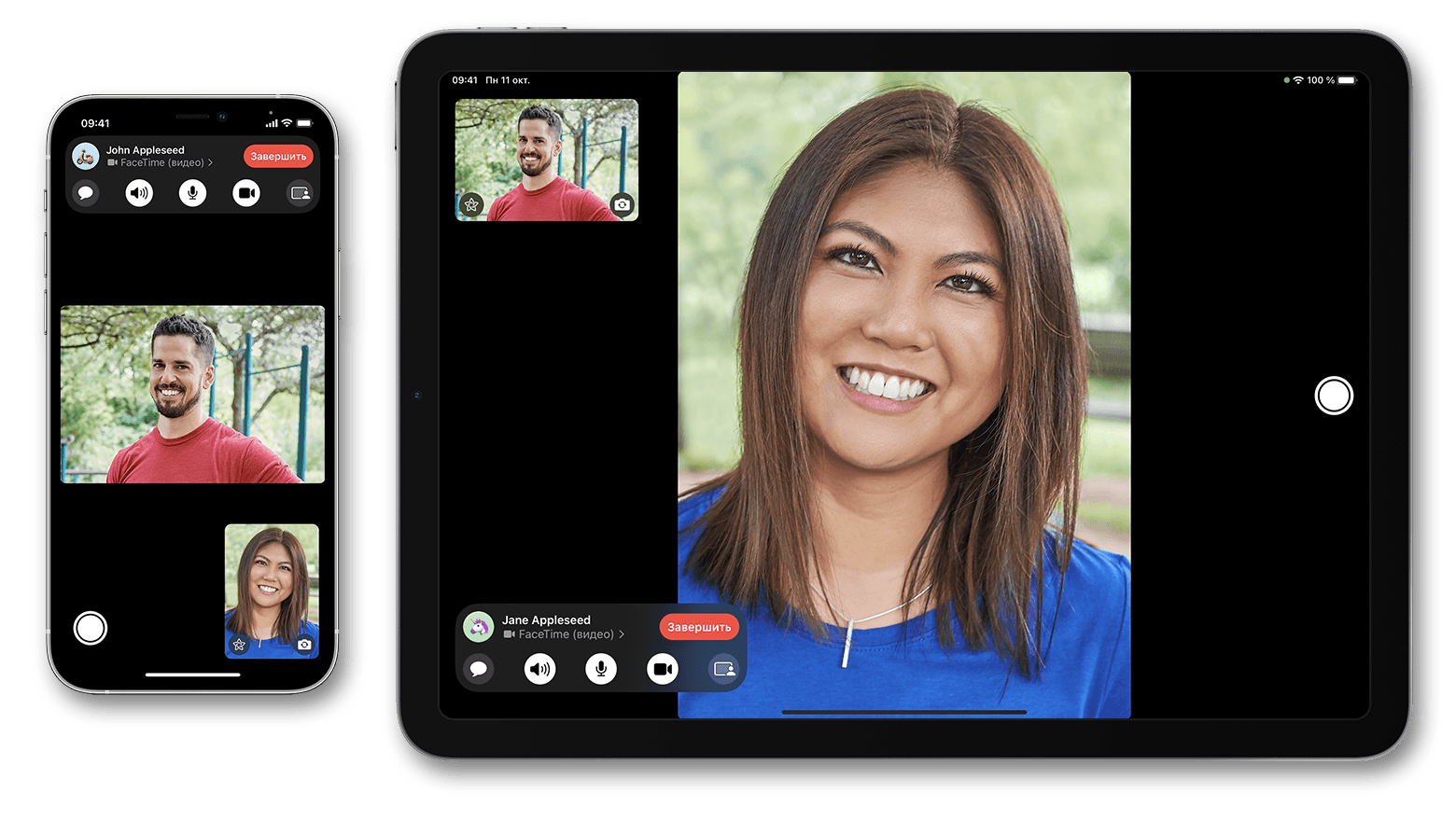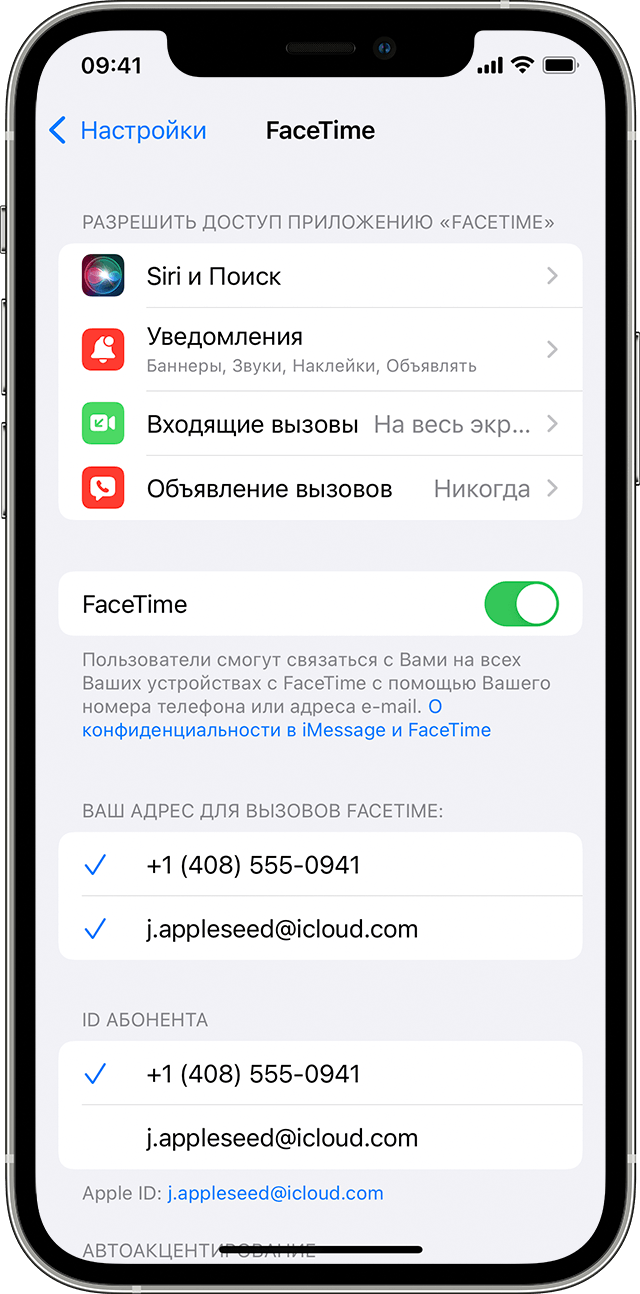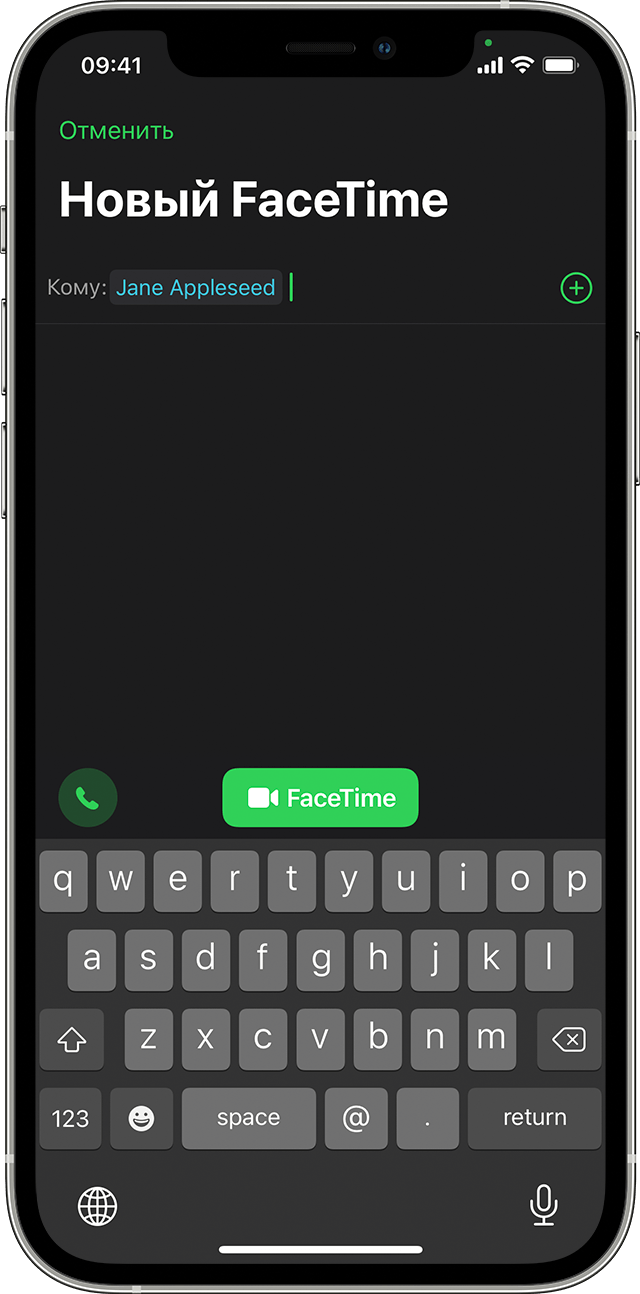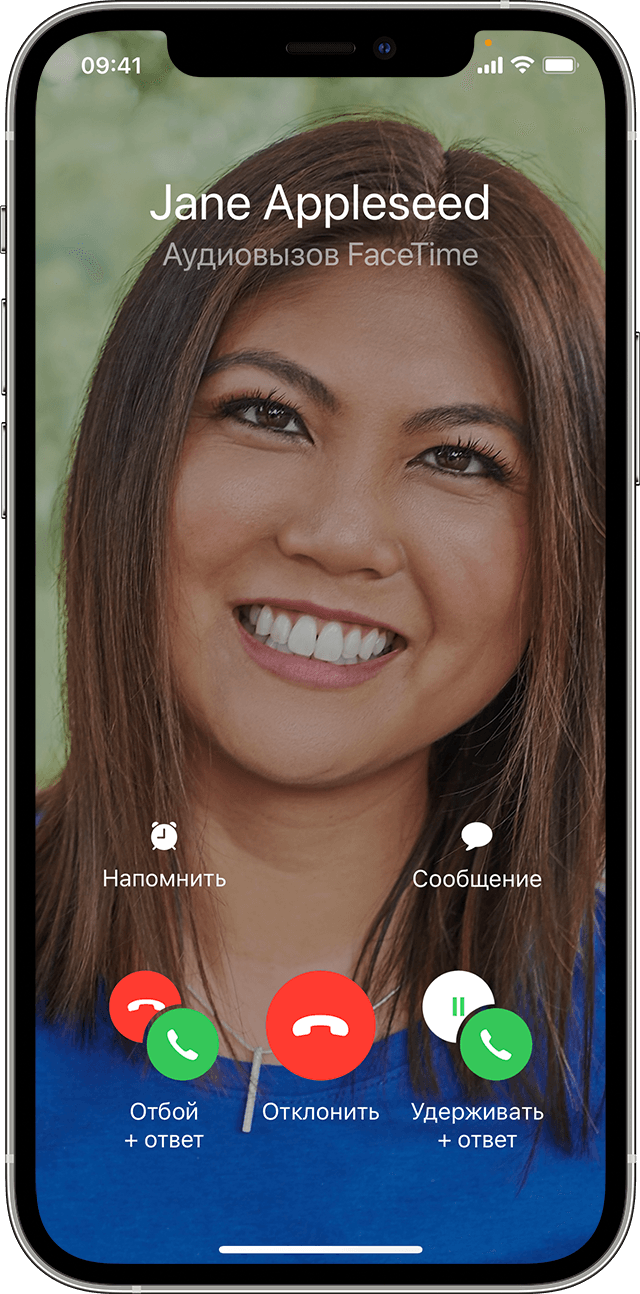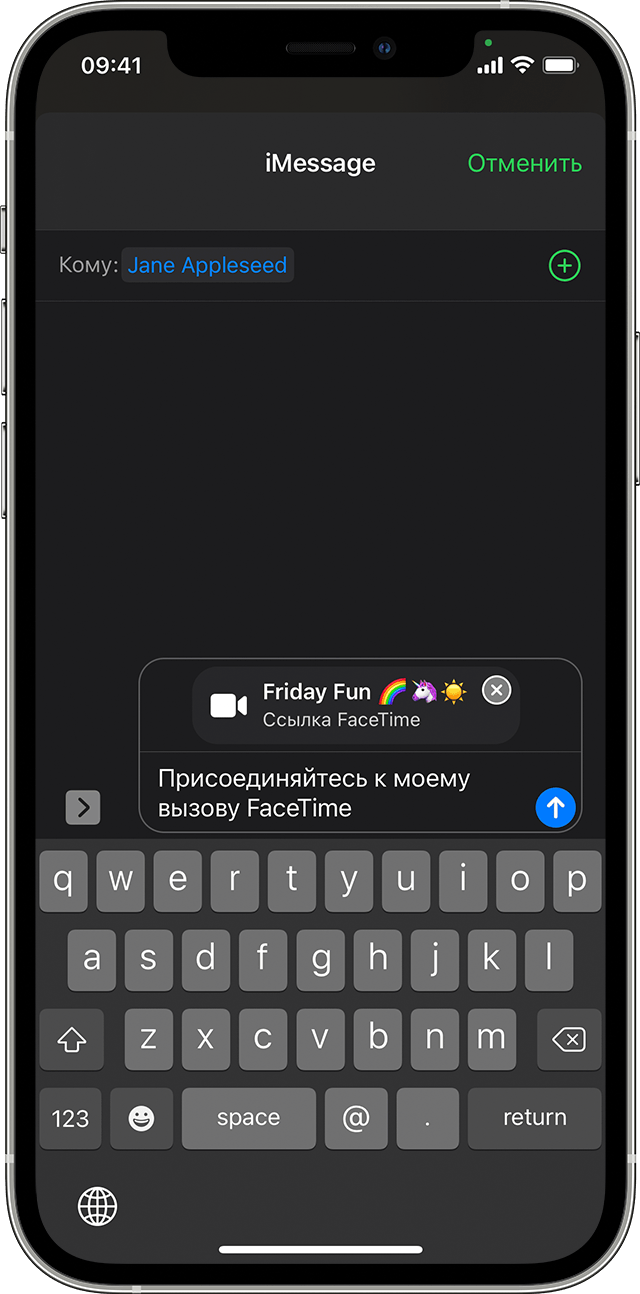- Как включить и использовать FaceTime на iPhone, iPad и iPod touch
- Что такое FaceTime
- Как включить FaceTime на iPhone, iPad и iPod touch
- Как пользоваться FaceTime на iPhone, iPad и iPod touch
- Как сделать звонок FaceTime между iPhone и Android
- Совершение звонка FaceTime между iPhone и Android
- Как использовать FaceTime на Android?
- Итак, в чем уловка?
- Создать ссылку для звонка FaceTime
- Поделиться ссылкой на звонок FaceTime с пользователями Android / Windows
- Как присоединиться к FaceTime Call на Android
- Совершайте звонки FaceTime между iOS и Android с легкостью
- Использование FaceTime на устройстве iPhone, iPad или iPod touch
- Включение FaceTime
- Совершение вызова FaceTime
- Ответ на аудиовызов FaceTime в режиме ожидания вызова
- Создание ссылки на вызов FaceTime
- Предоставление доступа к своему экрану
- Совместный просмотр и прослушивание с помощью SharePlay
- Пространственное аудио в FaceTime
- Фильтрация фоновых звуков
- Размытие фона в режиме «Портрет»
- Помощь с использованием FaceTime
Как включить и использовать FaceTime на iPhone, iPad и iPod touch
Рассказали про активацию и использование одной из главных функций iOS.
Это довольно удивительно, но, согласно статистике, сервисом для бесплатных аудио- и видеозвонков FaceTime пользуется не самое большое количество владельцев устройств Apple. Происходит так чаще всего из-за банального отсутствия понимания о том, что такое FaceTime и как его правильно включить. В этом руководстве рассказали о сервисе подробнее и показали, как включить и использовать его.
Что такое FaceTime
FaceTime — сервис, позволяющий совершать бесплатные аудио- и видеозвонки между устройствами Apple. Главными особенностями FaceTime является полная интеграция с приложениями «Контакты» и «Телефон» и высочайшее качество связи. В условиях жесткой конкуренции с аналогами, вроде Viber и Skype, второе преимущество FaceTime по праву считает основным. При первом же сравнении качества звонков по FaceTime и того же Skype вы поймете, что сервис Apple гораздо лучше.
Основной минус FaceTime — отсутствие возможности совершать звонки через сервис на устройства под управлением любых других платформ. FaceTime нет ни на Android, ни на Windows, ни где-либо еще. Только устройства Apple.
Как включить FaceTime на iPhone, iPad и iPod touch
Шаг 1. Перейдите в меню «Настройки» → FaceTime.
Шаг 2. Нажмите кнопку «Ваш Apple ID для FaceTime» и введите данные вашей учетной записи Apple ID, которая будет использоваться для выполнения звонков по FaceTime.
Шаг 3. Дождитесь окончания выполнения активации учетной записи FaceTime.
После того, как процесс активации будет завершен, на вашем iPhone, iPad или iPod touch появится возможность выполнения звонков через FaceTime. У функции не самое большое количество параметров. В меню «Настройки» → FaceTime вы можете выбрать какой адрес будет использоваться для вызовов FaceTime (номер телефона или же почтовый адрес), а также ваш ID, по которому другие пользователи смогут вас находить. Оба параметра выбираются исключительно исходя из персональных предпочтений.
Как пользоваться FaceTime на iPhone, iPad и iPod touch
Когда функция FaceTime включена, выполнять звонки через нее максимально просто. Достаточно запустить приложение «Телефон», выбрать контакт и в разделе FaceTime нажать на кнопку аудио- или видеовызова. Сразу после этого (действительно моментально) начнет выполняться вызов. Отметим еще раз, что звонки по FaceTime можно выполнять только на другие устройства Apple, на которых активирован FaceTime. В случае, если вы выбрали контакт, который использует устройство на Android, либо же он не зарегистрирован в FaceTime, раздел сервиса появляться не будет.
Также совершать звонки по FaceTime можно из одноименного стандартного приложения. Для того, чтобы позвонить через него, необходимо ввести имя, почту или номер контакта вручную, либо выбрать из контактной книги устройства. Приятным бонусом приложения является то, что в нем сохраняется история звонков.
Источник
Как сделать звонок FaceTime между iPhone и Android
Похоже, Apple больше не считает Android совершенно чужеродным программным обеспечением. Демонстрируя новую iOS 15 на WWDC 2021, гигант из Купертино представил довольно интересную функцию, которая обещает начать невиданное прежде дружелюбие между iOS и Android. Для разнообразия теперь вы можете совершать вызов FaceTime между iPhone и Android. Если вы хотите протестировать эту замечательную функцию iOS 15, позвольте мне помочь вам начать с ней работу. Вот как вы можете использовать Facetime на Android.
Совершение звонка FaceTime между iPhone и Android
Во-первых, было бы лучше развеять некоторые сомнения, которые могут у вас возникнуть относительно последних обновлений FaceTime. Затем мы можем продолжить и узнать, как можно использовать FaceTime на телефоне Android. Без лишних слов, давайте погрузимся.
Как использовать FaceTime на Android?
Проще говоря, если у вас есть устройство Android (или Windows) и у вас есть друг / член семьи с устройством Apple, они могут пригласить вас на звонок FaceTime по ссылке. Они могут отправить вам ссылку по нескольким каналам, таким как электронная почта, текст, приглашение в календаре или WhatsApp.
После того, как вы получили ссылку для звонка FaceTime на свое устройство Android, все, что вам нужно сделать, чтобы начать, — это нажать на ссылку, и она откроется в вашем браузере. После этого вы можете присоединиться к звонку — почти так же, как вы запускаете звонок Zoom или Google Meet.
Итак, в чем уловка?
Думаю, вы также можете узнать здесь предостережение. В конце концов, Apple не известна халявой, не так ли? Если быть точным, если вы хотите запланировать или начать вызов FaceTime со своими друзьями Android, вам потребуется устройство Apple и учетная запись Apple.
Используя устройство Apple, вы можете создать ссылку для общего доступа, чтобы другие пользователи могли присоединиться к ней из своего браузера на устройствах Android или Windows. Стоит отметить, что пользователям устройств Android или Windows не требуется учетная запись Apple, чтобы присоединиться к звонку.
Обратите внимание, что участники не смогут принять участие в вызове, пока пользователь Apple (создавший ссылку) не одобрит их. Гигант из Купертино подчеркнул, что звонки FaceTime всегда шифруются сквозным шифрованием, даже в Интернете. Теперь, когда вы хорошо знакомы с тем, как FaceTime работает на Android, мы должны рассмотреть шаги, которые вам нужно выполнить.
Создать ссылку для звонка FaceTime
Чтобы начать видеозвонок FaceTime между iPhone и Android, сначала необходимо создать ссылку FaceTime. Создать ссылку FaceTime настолько просто, насколько это вообще возможно.
- Запустите приложение FaceTime на своем iPhone или iPad.
2. Теперь нажмите «Создать ссылку».
3. Затем приложение FaceTime мгновенно сгенерирует ссылку, которая появится в разделе «Предстоящие».
Поделиться ссылкой на звонок FaceTime с пользователями Android / Windows
Теперь, когда вы создали ссылку FaceTime, вы можете поделиться ею со своими друзьями на Android. Просто следуйте инструкциям ниже:
- Откройте приложение FaceTime на своем iPhone или iPad. Теперь нажмите кнопку «i» рядом с «Facetime Link» в следующем разделе.
3. Затем выберите в меню опцию «Поделиться ссылкой».
4. Затем выберите предпочтительный носитель, через который вы хотите поделиться ссылкой вызова FaceTime на устройство Android. Например, вы можете поделиться им через текстовое сообщение, WhatsApp, электронную почту, Messenger и т. Д.
Как присоединиться к FaceTime Call на Android
Как я уже сказал выше, присоединиться к вызову FaceTime с устройства Android или Windows очень просто. Просто нажмите на ссылку и присоединитесь к беседе при условии одобрения человека, создавшего ссылку. Посмотрите, как это работает, прямо здесь:
1. Сначала нажмите ссылку FaceTime, полученную на вашем устройстве Android.
2. Затем вам нужно ввести свое имя, чтобы присоединиться к вызову FaceTime. Для участия в видеозвонках на устройстве Android не требуется учетная запись Apple.
3. Затем нажмите кнопку «Присоединиться» в правом верхнем углу экрана. Это отправит уведомление пользователю iPhone, который создал ссылку, чтобы позволить вам принять участие в видеовстрече. Внизу экрана вы увидите сообщение «Ожидание впуска…».
4. Пользователь iPhone может нажать кнопку «Проверить» во всплывающем уведомлении, чтобы вы могли присоединиться к разговору.
5. Вот и все. Теперь вы, пользователь телефона Android, можете звонить по FaceTime с друзьями, у которых есть iPhone.
Совершайте звонки FaceTime между iOS и Android с легкостью
Вот и все! Итак, вот как вы можете использовать FaceTime на своем устройстве Windows или Android. После пандемии COVID-19 сервисы видеоконференцсвязи, такие как Zoom и Google Meet, стали очень популярными. Поскольку FaceTime уже давно является предпочтительным выбором среди пользователей Apple, благодаря его способности обеспечивать безопасные и беспрепятственные функции звонков, компания наконец-то хочет использовать свое приложение для видеозвонков, чтобы захватить львиную долю рынка. Пока этот ход кажется хорошо продуманным.
Кстати, что вы можете сказать о новом приложении FaceTime? Было бы неплохо услышать ваше мнение в разделе комментариев ниже.
Источник
Использование FaceTime на устройстве iPhone, iPad или iPod touch
В этой статье описывается, как с помощью FaceTime совершать аудио- и видеовызовы на iPhone, iPad или iPod touch.
Звонить по FaceTime можно с использованием сети Wi-Fi 1 либо сотовой сети на поддерживаемых устройствах iOS или iPadOS 2 . На устройствах, приобретенных в Объединенных Арабских Эмиратах, приложение FaceTime недоступно или может не отображаться. Групповые и аудиовызовы FaceTime недоступны в континентальном Китае на iPhone и iPad с поддержкой сотовой связи.
Совершение вызова FaceTime
Ответ на вызов FaceTime в режиме ожидания вызова
Создание ссылки на вызов FaceTime
Предоставление доступа к своему экрану
Совместный просмотр и прослушивание с помощью SharePlay
Пространственное аудио в FaceTime
Фильтрация фоновых звуков
Размытие фона в режиме «Портрет»
Включение FaceTime
Откройте FaceTime и выполните вход с использованием идентификатора Apple ID. Это можно сделать также на экране «Настройки» > FaceTime.
При использовании устройства iPhone FaceTime автоматически регистрирует номер телефона.
Если вы используете iPhone, iPad или iPod touch, то можете зарегистрировать свой адрес электронной почты:
- Откройте приложение «Настройки».
- Нажмите FaceTime, а затем — «Ваш Apple ID для FaceTime».
- Выполните вход с помощью идентификатора Apple ID.
Совершение вызова FaceTime
Для совершения вызова FaceTime необходим телефонный номер или зарегистрированный адрес электронной почты вашего абонента. Совершить вызов FaceTime можно несколькими способами:
- В приложении FaceTime нажмите «Новый FaceTime» и введите номер телефона или адрес электронной почты абонента. Нажмите номер или адрес, а затем — кнопку аудиовызова или видеовызова через FaceTime.
- Если номер телефона или адрес электронной почты абонента сохранен в ваших контактах 3 , вы можете начать вводить его, а затем выбрать в списке предложенных. Затем нажмите кнопку аудиовызова или видеовызова через FaceTime.
- На iPhone видеовызов FaceTime можно начать во время обычного телефонного вызова. Чтобы переключиться на FaceTime, нажмите значок FaceTime в приложении «Телефон».
Ответ на аудиовызов FaceTime в режиме ожидания вызова
При поступлении другого вызова — как телефонного, так и другого вызова FaceTime — можно выбрать один из следующих вариантов:
- Отбой + ответ: завершение текущего вызова и ответ на входящий.
- Удерживать + ответ: ответ на входящий вызов и перевод текущего на удержание.
- Отклонить: отклонение входящего вызова.
Создание ссылки на вызов FaceTime
В iOS 15 и iPadOS 15 можно создать ссылку на вызов FaceTime и отправить ее другим пользователям с помощью приложения «Сообщения» или «Почта». Они могут воспользоваться ссылкой, чтобы присоединиться к вызову или начать его. Вот как использовать эту функцию:
- Откройте приложение FaceTime и нажмите «Создать ссылку».
- Нажмите «Добавить имя», введите название встречи и нажмите «ОК». Это позволит другим пользователям узнать, к какому вызову они присоединяются.
- Выберите пользователя, которому хотите отправить ссылку, или отправьте ссылку через приложение «Сообщения», «Почта» либо любое другое поддерживаемое приложение в меню «Поделиться».
Можно пригласить любого человека присоединиться к вызову FaceTime, даже тех, у кого нет устройства Apple. Они могут участвовать в индивидуальных и групповых вызовах FaceTime через браузер. Вы не можете создать ссылку FaceTime в Windows или с устройства стороннего производителя, но можете присоединиться к вызову FaceTime, если кто-то поделится с вами ссылкой.
Создание ссылки на вызов FaceTime не поддерживается на моделях iPhone, приобретенных в континентальном Китае. Ссылки FaceTime не поддерживаются в континентальном Китае.
Предоставление доступа к своему экрану
Вы можете предоставить доступ к своему экрану другим участникам вызова FaceTime, чтобы просматривать фотографии, веб-страницы или помогать друг другу. Узнайте, как предоставить доступ к своему экрану во время вызова FaceTime.
Совместный просмотр и прослушивание с помощью SharePlay
С помощью SharePlay можно вместе смотреть видео, слушать музыку или тренироваться во время вызова FaceTime, открыв доступ к контенту через поддерживаемые приложения.
Пространственное аудио в FaceTime
Функция «Пространственное аудио» в FaceTime создает впечатление, будто ваши друзья и близкие находятся с вами в одной комнате. Их голоса разнесены по кругу и звучат так, как будто они доносятся с той стороны, в которой находится каждый из собеседников на экране, что делает общение более естественным.
Функция «Пространственное аудио» поддерживается на iPhone 7 Plus и более поздних моделях, за исключением iPhone SE (1-го поколения).
Фильтрация фоновых звуков
Если вы хотите, чтобы ваш голос был четко слышен во время вызова FaceTime, а другие звуки блокировались, можно включить режим «Изоляция голоса». В режиме «Изоляция голоса» во время вызова FaceTime приоритет отдается вашему голосу, а внешний шум блокируется.
- Во время вызова FaceTime откройте Пункт управления и нажмите «Микрофон».
- Выберите «Изоляция голоса».
Если вы хотите, чтобы во время вызова FaceTime был слышен не только ваш голос, но и все окружающие звуки, можно включить функцию «Широкий спектр» для отключения фильтрации внешнего шума.
- Во время вызова FaceTime откройте Пункт управления и нажмите «Микрофон».
- Выберите «Широкий спектр».
Функции «Изоляция голоса» и «Широкий спектр» поддерживаются на iPhone 7 Plus и более поздних моделях, за исключением iPhone SE (1-го поколения).
Размытие фона в режиме «Портрет»
В iOS 15 и iPadOS 15 можно включить режим «Портрет», чтобы автоматически размыть фон и навести резкость на себя, как в режиме «Портрет» приложения «Камера».
- Во время вызова FaceTime нажмите плитку режима «Картинка в картинке».
- Нажмите кнопку режима «Портрет» в левом верхнем углу плитки с вашим видео.
Чтобы выключить режим «Портрет», снова нажмите кнопку режима «Портрет» .
Режим «Портрет» в FaceTime поддерживается на iPhone XS Max и более поздних моделях, iPad Air (3-го поколения), iPad mini (5-го поколения), а также iPad Pro (3-го поколения) и более поздних моделях.
Помощь с использованием FaceTime
- Узнайте больше о предупреждениях об активации FaceTime.
- Узнайте, что делать, если не удается совершить или принять вызов FaceTime.
1. Совершать вызовы FaceTime через Wi-Fi можно на любом из этих устройств: iPhone 4 и более поздних моделей, iPad Pro (все модели), iPad 2 и более поздних моделей, iPad mini (все модели) и iPod touch 4-го поколения и более поздних моделей (аудиовызовы FaceTime поддерживаются только на iPod touch 5-го поколения и более поздних моделей).
2. При наличии тарифного плана сотовой связи можно также использовать FaceTime без Wi-Fi на любом из этих устройств: iPhone 4s и более поздних моделей, iPad Pro (все модели) и iPad (3-го поколения и более поздних моделей).
3. При нажатии на контактную информацию человека приложение FaceTime пытается установить соединение, используя любые допустимые в FaceTime номера или адреса, сохраненные для этого человека. Чтобы не совершать непреднамеренные вызовы, убедитесь в точности своих контактов и отсутствии в них старой или неиспользуемой информации.
Источник