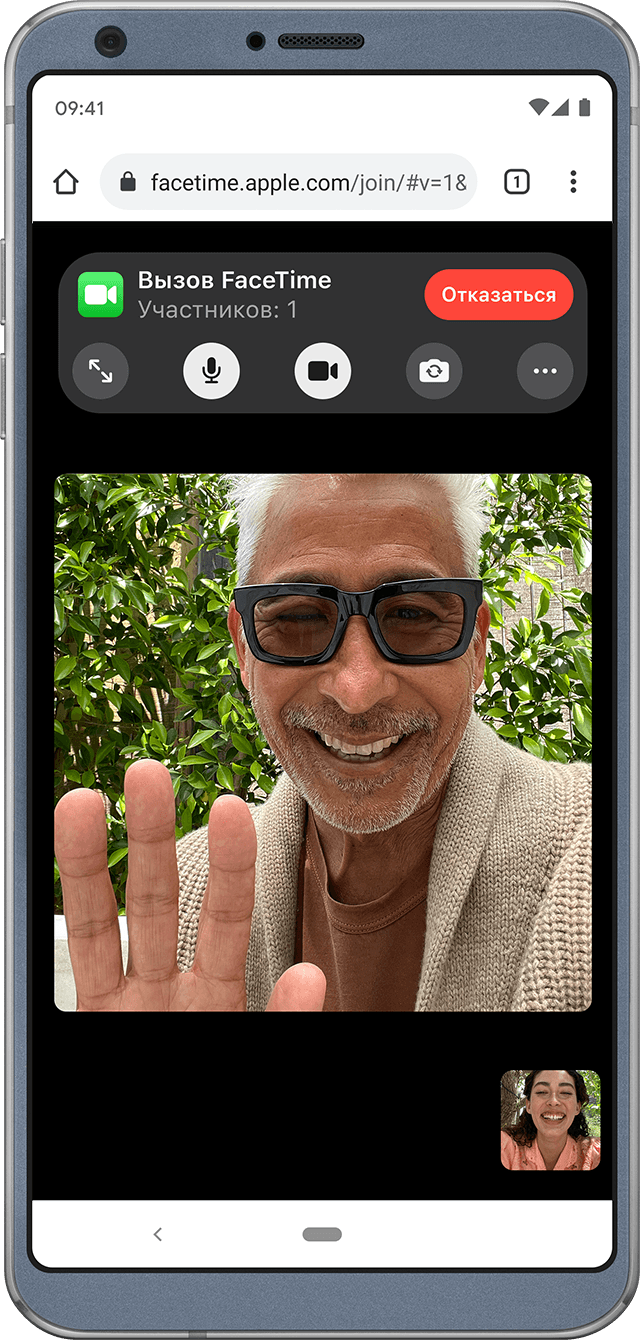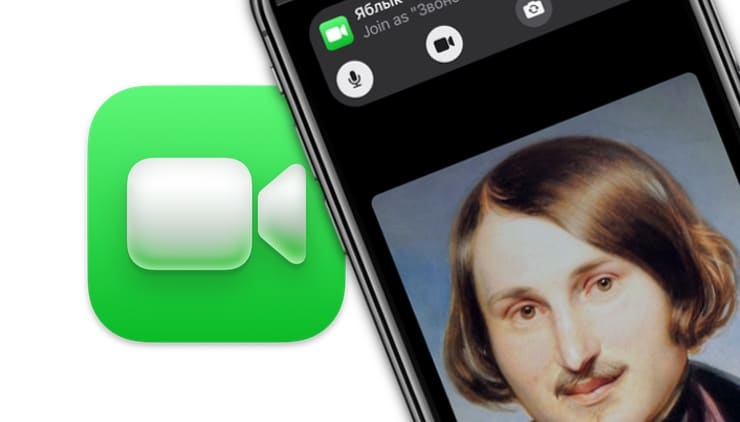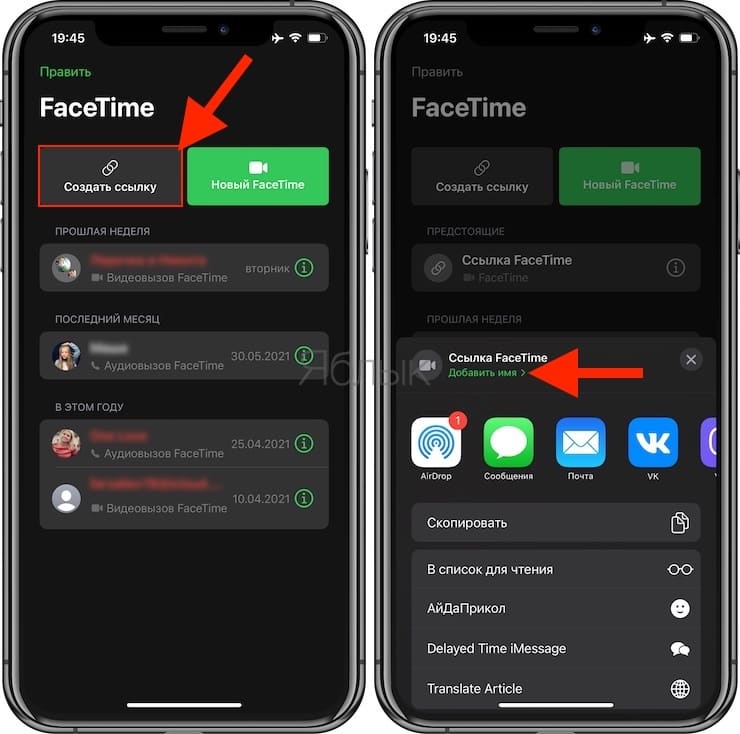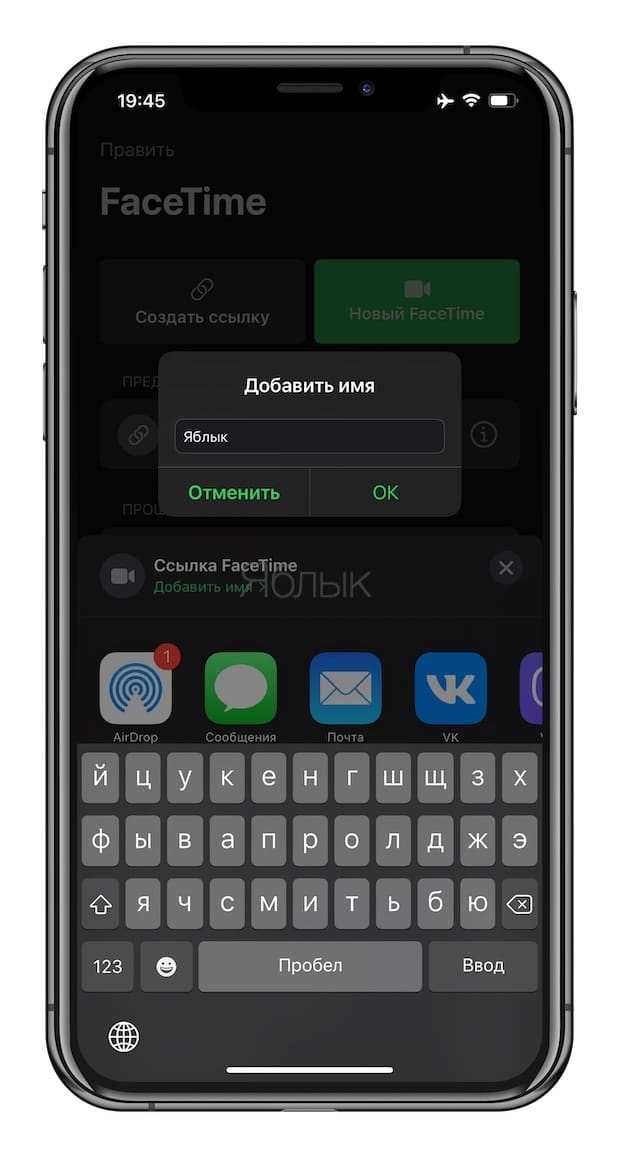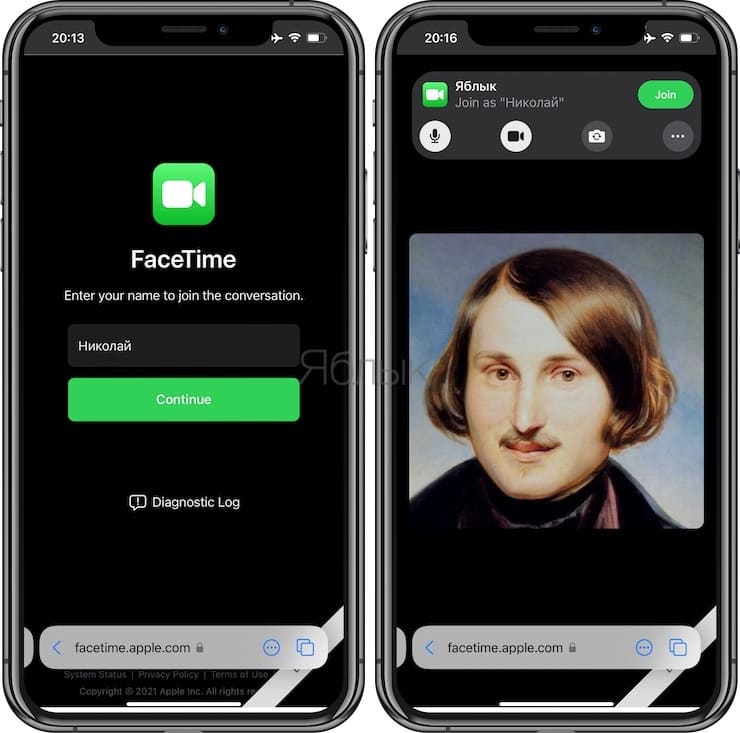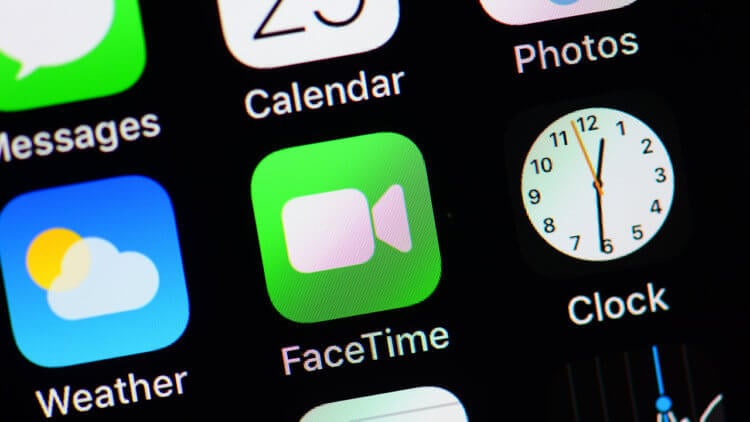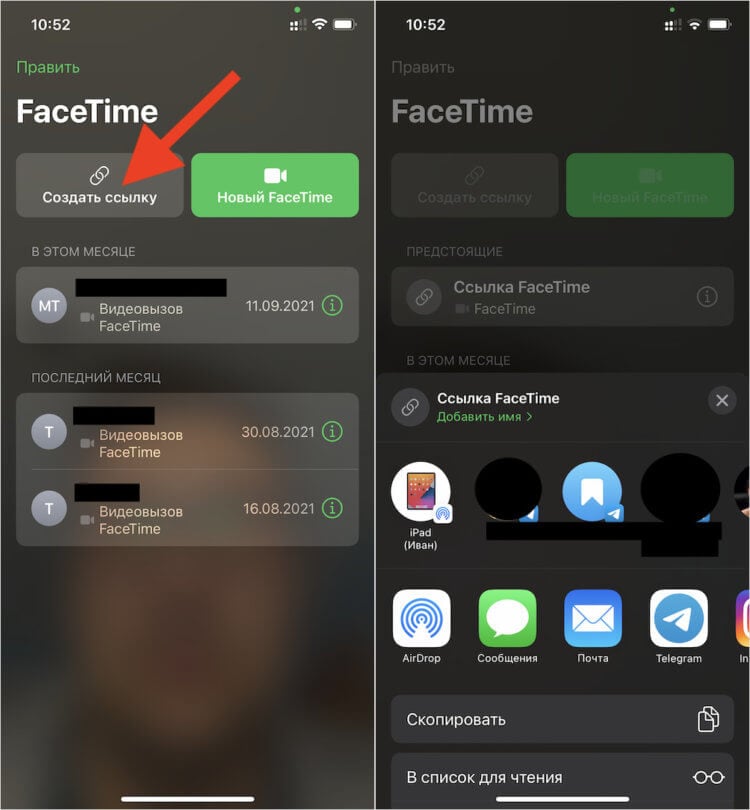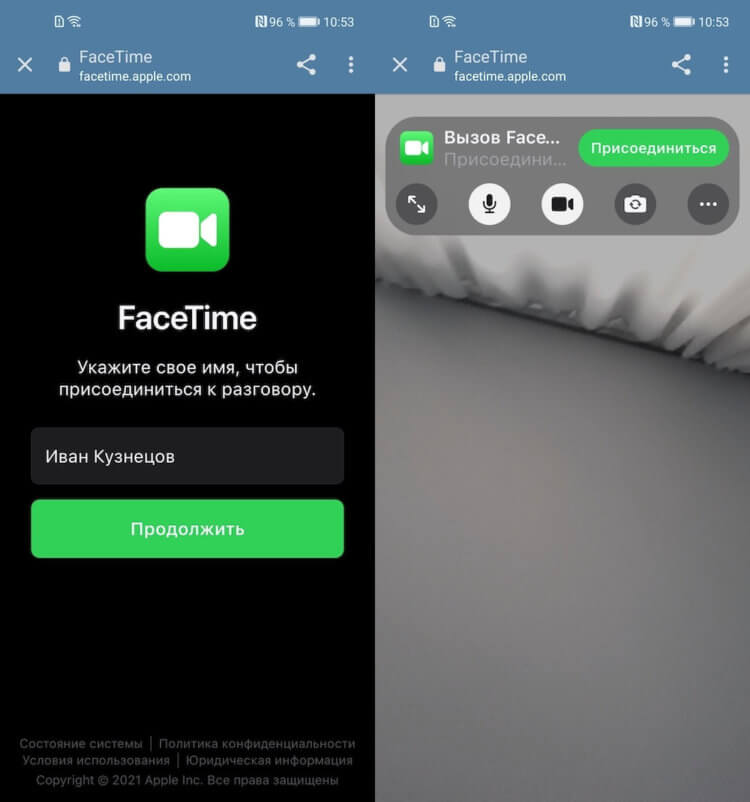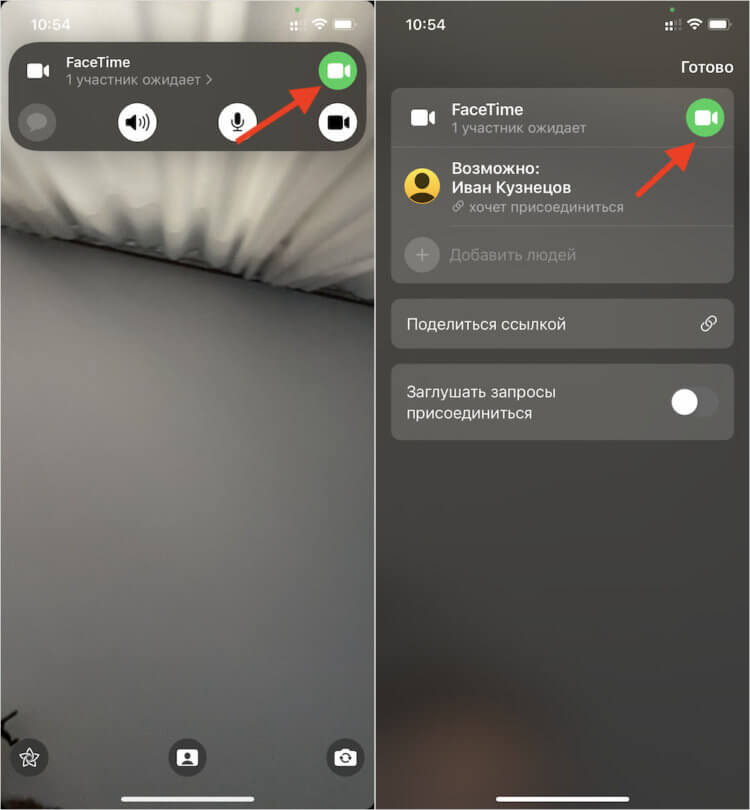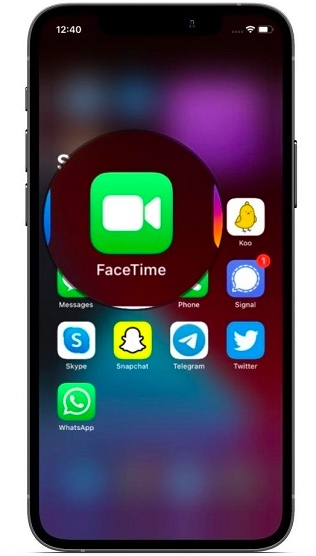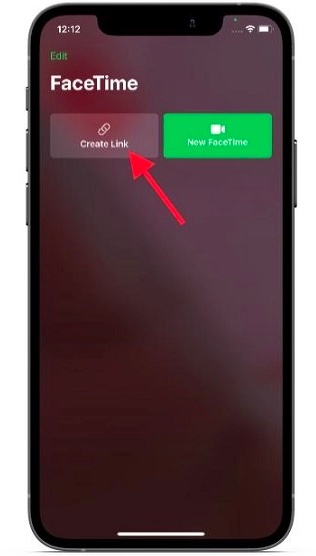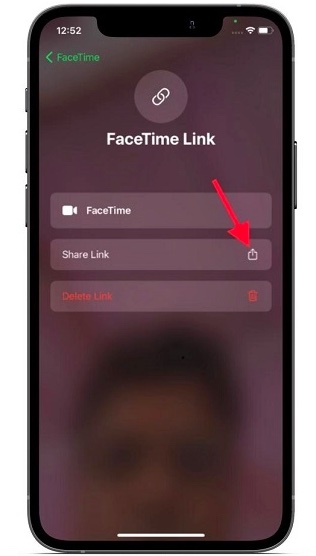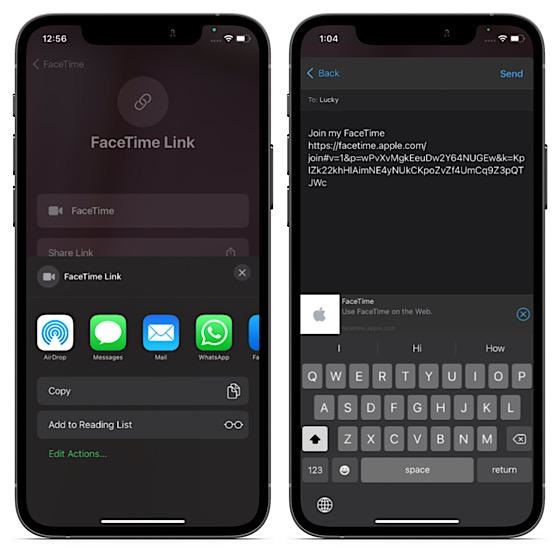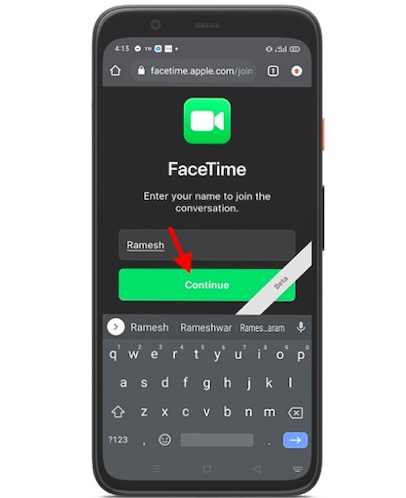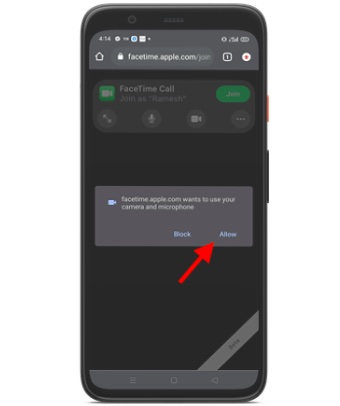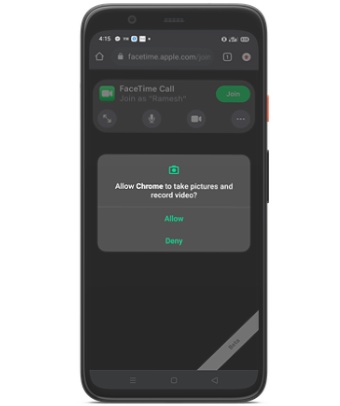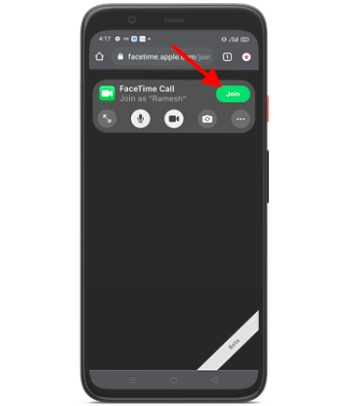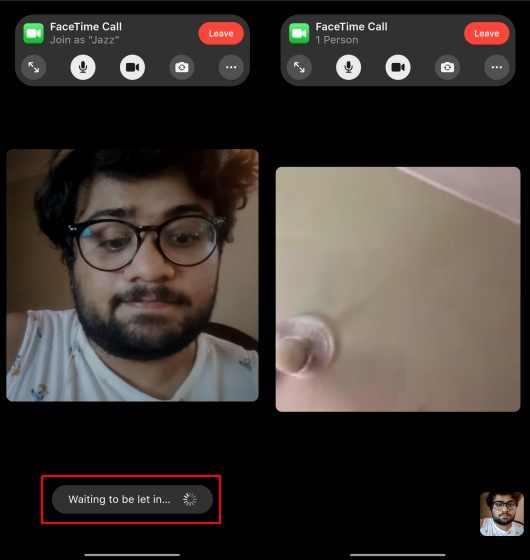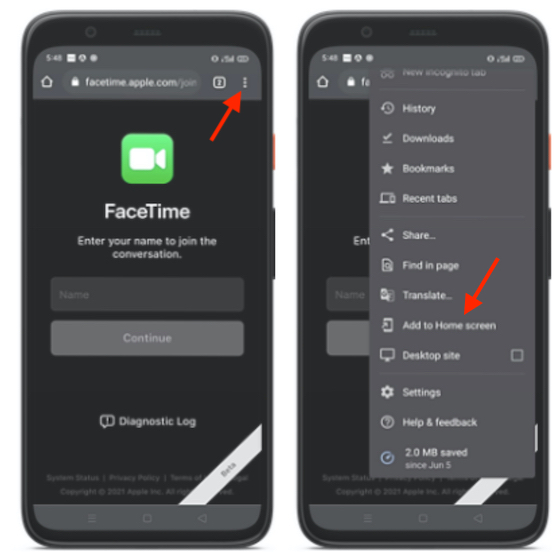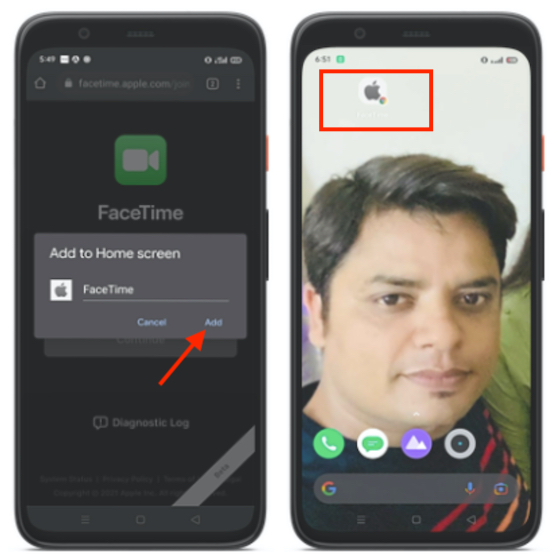- Подключение к вызову FaceTime с устройства с Android или Windows
- Что вам понадобится
- Подключение к вызову FaceTime через браузер
- Что можно делать во время вызова FaceTime через браузер
- Выключение или включение микрофона
- Включение и выключение камеры
- Использование полноэкранного режима
- Переключение камеры
- Просмотр участников в виде сетки
- Дополнительная информация
- Как позвонить на FaceTime с Windows или Android?
- Как осуществить звонок на FaceTime с Windows или Android?
- Как создать ссылку на звонок FaceTime и поделиться ею с пользователями?
- Можно ли использовать FaceTime на Android
- Как пользоваться FaceTime на Android. Официальный способ от Apple
- Как настроить FaceTime на Андроид
- Звонки через FaceTime на Android
- Как использовать FaceTime на Android в 2021 году [Guide]
- Как использовать FaceTime на Android-устройстве в 2021 году
- Как Apple FaceTime работает на Android?
- Создайте ссылку для вызова FaceTime на iPhone, iPad или Mac
- Присоединяйтесь к звонку FaceTime со своего Android-устройства
- Добавить значок приложения FaceTime на главный экран Android
- Звоните FaceTime на своем устройстве Android
Подключение к вызову FaceTime с устройства с Android или Windows
У вас устройство с Android или Windows? Благодаря ссылкам на FaceTime в iOS 15 и macOS Monterey любой пользователь может присоединиться к вызову FaceTime через браузер.
Что вам понадобится
- Устройство с Android или Windows
- Хороший уровень сигнала Wi-Fi или сотовой сети передачи данных
- Последняя версия Google Chrome или Microsoft Edge
Подключение к вызову FaceTime через браузер
- Если вы получили ссылку на вызов FaceTime, откройте ее.
- Введите свое имя и нажмите «Продолжить». Возможно, вам потребуется разрешить FaceTime использовать микрофон и камеру.
- Выберите «Присоединиться». Затем дождитесь, пока организатор вызова разрешит подключение.
- Выберите «Выйти», чтобы покинуть вызов.
Что можно делать во время вызова FaceTime через браузер
Во время вызова FaceTime через браузер доступны те же действия, что и в приложении FaceTime.
Функции SharePlay и общий доступ к экрану недоступны в FaceTime через браузер.
Выключение или включение микрофона
Используйте кнопку микрофона , чтобы выключить или включить микрофон.
Включение и выключение камеры
Используйте кнопку камеры , чтобы выключить или включить камеру.
Использование полноэкранного режима
Если отображается кнопка полноэкранного режима , нажмите ее, чтобы развернуть вызов FaceTime на весь экран.
Переключение камеры
Если отображается кнопка переключения камеры , нажмите ее, чтобы переключиться на переднюю или заднюю камеру.
Просмотр участников в виде сетки
Вы можете видеть участников групповых вызовов FaceTime в виде плиток, выровненных по сетке. Плитка говорящего участника подсвечивается автоматически, поэтому легко узнать, кто говорит.
- Выберите список участников и нажмите кнопку меню настроек .
- Нажмите кнопку выравнивания по сетке . Чтобы выключить выравнивание по сетке, нажмите эту кнопку еще раз.
Дополнительная информация
Ссылки FaceTime не поддерживаются в континентальном Китае.
Создание ссылки на вызов FaceTime не поддерживается на моделях iPhone, приобретенных в континентальном Китае.
Информация о продуктах, произведенных не компанией Apple, или о независимых веб-сайтах, неподконтрольных и не тестируемых компанией Apple, не носит рекомендательного или одобрительного характера. Компания Apple не несет никакой ответственности за выбор, функциональность и использование веб-сайтов или продукции сторонних производителей. Компания Apple также не несет ответственности за точность или достоверность данных, размещенных на веб-сайтах сторонних производителей. Обратитесь к поставщику за дополнительной информацией.
Источник
Как позвонить на FaceTime с Windows или Android?
Очередное обновление FaceTime открывает перед приложением новые и действительно широкие горизонты. Об этом было объявлено на конференции WWDC 2021. Отныне сервис будет работать не только с устройствами Apple, но и с другими, на базе операционных систем Android или Windows. Более того, с FaceTime можно взаимодействовать даже через браузер. Таким образом фирменный сервис Apple пытается стать полноценным конкурентом Zoom или Skype.
Как осуществить звонок на FaceTime с Windows или Android?
По правде говоря, пользователь устройства на Android или Windows не сможет инициировать звонок по FaceTime, но сможет присоединиться к активному разговору, созданному на устройстве Apple.
В iOS 15, iPadOS 15 и macOS Monterey вы сможете позволить любому человеку, даже если у него нет устройства Apple, присоединиться к звонку FaceTime с вами, создав предварительно ссылку на разговор, которой можно поделиться в любом месте.
Используя эту ссылку, друзья и члены семьи, у которых нет учетной записи Apple, могут войти в звонок FaceTime с вами, используя веб-браузер, открытый на любом устройстве, отличном от Apple, будь то ПК с Windows или телефон / планшет на Android.
Это фактически делает FaceTime платформо-независимым видеосервисом, хотя вам все-таки необходимо быть пользователем iOS или Mac, чтобы начать звонок FaceTime и отправить ссылку. Вот как это работает.
Как создать ссылку на звонок FaceTime и поделиться ею с пользователями?
1. Запустите приложение FaceTime на iPhone, iPad или Mac.
2. Нажмите «Создать ссылку».
3. При желании присвойте ссылке FaceTime идентифицируемое имя, нажав кнопку «Добавить имя» в верхней части появившегося меню «Поделиться».
4. Выберите способ отправки ссылки, например, через «Сообщения», «Почту», сторонний мессенджер или выберите пункт Скопировать, для копирования ссылки в буфер обмена.
Как только вы отправите ссылку и получатель откроет ее, он будет перенаправлен на веб-страницу, где сможет ввести свое имя, чтобы присоединиться к разговору. Как только он присоединится к звонку, на экране его устройства появятся обычные опции FaceTime, чтобы отключить микрофон, отключить видео, переключить вид камеры и закончить звонок.
Важно, что звонки FaceTime сохранят сквозное шифрование, которое сохранится и на устройствах с Windows или Android.
Источник
Можно ли использовать FaceTime на Android
Видеозвонки в Apple FaceTime, возможно, являются одной из наиболее часто используемых функций. Это позволяет людям с iPhones, iPads и Mac делать видео-звонки друг другу. Вы не можете звонить на FaceTime с Android, но есть несколько других способов сделать видеозвонки — даже для пользователей iPhone и Mac.
Нет, на Android нет FaceTime, и вряд ли будет в ближайшее время. FaceTime является патентованным стандартом и просто недоступен вне экосистемы Apple. Итак, если Вы надеялись использовать FaceTime для звонка с iPhone на Android, Вам не повезло. Тем не менее, есть несколько отличных альтернатив видеозвонков, которые работают на Android.
Если Вы искали в Google Play Store приложение FaceTime и находили приложения с «FaceTime» в названиях, Вы должны знать, что они не являются официальными приложениями и не поддерживают Apple FaceTime. В лучшем случае Вы сможете совершать видеозвонки с ними, но в худшем случае Вы обнаружите, что устанавливаете вредоносное ПО.
Вместо того, чтобы пытать удачу в этих приложениях, для Android доступны некоторые приложения для видеовызовов. Нет, они не позволяют Вам подключаться к пользователям Facetime. Но Вы можете использовать их для совершения видеозвонков людям, использующим iPhone, Android-телефоны и даже другие платформы. Они просто должны установить одно и то же приложение на своем устройстве.
- Skype: Владелец Microsoft, Skype был одним из первых приложений для видеозвонков. С тех пор оно только улучшилось. Skype доступен для Windows, MacOS, iOS, Linux и Android.
- Google Hangouts: Google Hangouts позволяет не только совершать видеозвонки, но и видеоконференцию с несколькими людьми. Есть специальные приложения Hangouts для iOS и Android, и он доступен для всех пользователей настольных компьютеров через их веб-браузер.
- Google Duo: Google Duo доступен только для Android и iOS. Он поддерживает только индивидуальные видеовызовы, но Вы можете сделать их через Wi-Fi или сотовые данные. Google Duo также предлагает пару функций. Knock Knock позволяет просмотреть видео человека, который звонит Вам, даже до того, как Вы ответите на звонок. Вы также можете оставить видео сообщение (как голосовую почту), когда кто-то не может ответить на Ваш звонок.
- Facebook Messenger: знаете ли Вы, что Вы можете совершать видеозвонки с помощью Facebook Messenger? Вы можете использовать эту функцию практически для любой операционной системы. Существуют специальные приложения Messenger для iOS и Android, но Вы также можете использовать Messenger прямо в своем веб-браузере на домашнем ПК для совершения видеозвонков из Windows, MacOS или Linux.
Viber: Viber — многофункциональное приложение, которое Вы можете использовать для видеозвонков и множества других целей. Он имеет миллионы пользователей по всему миру и доступен для различных платформ, таких как iOS, Android, Windows, MacOS и Linux.
И да, Вам нужно будет сделать дополнительный шаг, чтобы убедиться, что люди, которым Вы хотите позвонить, имеют правильное приложение. Но как только это будет сделано, Вы сможете совершать видеозвонки практически всем, независимо от того, какую платформу они используют.
Источник
Как пользоваться FaceTime на Android. Официальный способ от Apple
На конференции WWDC 2021 компания Apple впервые презентовала FaceTime для Android. Нет, она не стала выпускать отдельное приложение, а просто позволила создавать ссылки на видеоконференции и приглашать по ним пользователей других платформ. Не сказать, что это прямо-таки мечта, но всё же лучше, чем совсем ничего. Ведь теперь пользователи iOS и Android смогут связываться друг с другом по видеосвязи без использования неудобных инструментов с некачественным видео- и аудиопотоком.
FaceTime официально заработал на Android. Правда, с ограничениями
Прежде, чем мы перейдём к инструкции по применению, хочу предупредить о следующем: принять участие в видеоконференциях FaceTime на Android можно только по приглашению, отправленному пользователем iOS или macOS. Из-за этого получается своего рода игра в одни ворота.
Создать ссылку на беседу FaceTime можно только в iOS 15, поэтому не забудьте обновиться.
Те, у кого есть iPhone, iPad или Mac, могут пригласить владельца Android-устройства на беседу, а он их – не может. Возможно, эту функцию добавят в последующих обновлениях, но загадывать не будем, чтобы потом не разочароваться.
Как настроить FaceTime на Андроид
Открытая беседа в FaceTime создаётся в несколько этапов, которые каждый пользователь выполняет самостоятельно, так что ничего сложного вас не ждёт. Я же описываю всю процедуру единолично, поэтому просто разделю всю процедуру от имени пользователя iOS и от имени пользователя Android.
На iOS
- Запустите FaceTime у себя на iPhone;
- На главном экране нажмите «Создать ссылку»;
Сначала нужно создать ссылку на конференцию и отправить собеседнику
- При необходимости назовите беседу;
- Отправьте её любым удобным способом через меню «Поделиться».
На Android
- Откройте уведомление со ссылкой и перейдите по ней;
- Укажите своё имя, чтобы присоединиться к разговору, и нажмите «Продолжить»;
Укажите имя и присоединитесь к беседе
- Дайте веб-приложению FaceTime разрешение на использование камеры и микрофона;
- В новом окне нажмите «Присоединиться» и дождитесь подключения.
На iOS
В тот момент, когда пользователь Android нажмёт «Присоединиться», на iPhone, с которого было отправлено приглашение, придёт оповещение.
- Нажмите на оповещение и снимите блокировку с iPhone;
- В интерфейсе FaceTime выберите «1 участник ожидает»;
Чтобы присоединиться к беседе, вас должен добавить приглашающий
- Нажмите на зелёную кнопку FaceTime, чтобы добавить его;
- Подтвердите добавление нажатием на зелёную галочку.
Звонки через FaceTime на Android
Несмотря на то что пользователи FaceTime на iOS и macOS выходят в эфир через приложения, все остальные будут использовать веб-версию сервиса. Она базируется на сайте facetime.apple.com. Сначала я подумал, что через него пользователи Android и других платформ смогут сами создавать видеоконференции, но ошибся – никаких соответствующих разделов и кнопок там нет. Зато есть суперская кнопка подписки на наш Пульс Mail.ru, потом спасибо скажете.
Пользоваться FaceTime таким образом можно на разных устройствах, а не только на Android
Присоединиться к беседе в FaceTime смогут все, кому вы отправили приглашение. Однако, прежде чем они попадут в конференцию, приглашающий пользователь должен будет подтвердить их добавление. Это можно делать строго по одному, что не очень удобно, если участников много.
Это сделано из соображений безопасности, поскольку пользователи, которые присоединятся к беседе, смогут увидеть ваш ID и номер телефона. Поэтому смотрите внимательного, кого вы одобряете. Ведь возможно, что кто-то, кого вы пригласили, отправит ссылку на конференцию совершенно постороннему человеку.
Таким же образом, кстати говоря, FaceTime смогут пользоваться не только пользователи Android-смартфонов, но и вообще любых других устройств. По логике вещей, к видеоконференции можно будет присоединиться даже с телевизора – конечно, при условии, что у пользователя есть веб-камера и микрофон.
Источник
Как использовать FaceTime на Android в 2021 году [Guide]
В то время как Google Play Store наводнен известными приложениями для видеозвонков, многие хотят использовать FaceTime на Android, чтобы оставаться на связи со своими друзьями, у которых есть iPhone. С точки зрения как первоклассных функций, так и безопасности приложение Apple для видеозвонков является одним из лучших в отрасли. К сожалению, Apple ограничила FaceTime экосистемой Apple до iOS 15 и macOS 12 Monterey. Но теперь FaceTime пробивается на Android и Windows. Внезапное изменение настроения может быть связано с интенсивным спросом на конкурирующие сервисы, включая Zoom и Google Meet, за последний год. Что ж, если у вас нет iPhone и вы хотите опробовать сервис видеозвонков Apple, давайте посмотрим, как вы можете настроить и использовать FaceTime на Android!
Как использовать FaceTime на Android-устройстве в 2021 году
Прежде чем мы рассмотрим шаги по использованию FaceTime на Android, давайте сначала ответим на несколько важных вопросов. Можно ли установить FaceTime на Android? Можете ли вы поделиться своим экраном во время звонков FaceTime на Android? Мы ответили на все эти вопросы в этой статье. Так что ныряйте прямо сейчас!
Как Apple FaceTime работает на Android?
Ни для кого не секрет, что Apple хочет, чтобы свои знаменитые приложения и сервисы были привязаны к своей закрытой экосистеме. Даже если гигант из Купертино представит свои услуги на других платформах, он всегда будет налагать серьезные ограничения — к лучшему или к худшему. И концепция FaceTime для Android ничем не отличается.
- Это подводит нас к первому вопросу. Можно ли установить приложение Facetime на Android? Что ж, Apple еще не запустила приложение FaceTime для Android. Вместо этого пользователи Android могут присоединяться к звонкам FaceTime только по ссылке. Итак, если вы не получите ссылку от пользователя iPhone, вы не сможете присоединиться к вечеринке.
- Во-вторых, вы не можете создать ссылку для приглашения на встречу FaceTime на устройстве Android. Это означает, что вам нужно будет попросить своего друга (у которого есть iPhone, iPad или Mac) создать ссылку на встречу FaceTime и поделиться ею с вами.
- И в-третьих, FaceTime поддерживает только Safari и Google Chrome. Следовательно, вы должны открыть ссылку FaceTime в Chrome, чтобы начать звонок. После нажатия на ссылку вам нужно будет добавить свое имя, а затем подождать, пока ваш друг iDevice (или тот, кто создал ссылку) впустит вас.
- В-четвертых, ответ на вопрос, можете ли вы делиться экраном в вызовах FaceTime на Android, — нет. Пользователи могут делиться экраном только в FaceTime в iOS 15. Вы можете ознакомиться с нашим связанным руководством, чтобы узнать, как это работает.
Создайте ссылку для вызова FaceTime на iPhone, iPad или Mac
Как мы обсуждали выше, вашему другу, владеющему устройством Apple, сначала нужно будет создать ссылку для звонка FaceTime и поделиться ею с вами. Итак, посмотрим, как это делается!
- Для начала запустите приложение FaceTime на своем iPhone или iPad под управлением iOS 15 или Mac под управлением macOS Monterey.
2. Теперь нажмите кнопку «Создать ссылку», чтобы создать ссылку на встречу FaceTime.
3. Затем нажмите кнопку «Информация» рядом со ссылкой FaceTime.
4. Затем выберите «Поделиться ссылкой» во всплывающем меню iOS 15. На Mac нажмите кнопку «Поделиться».
5. После этого выберите предпочтительный способ поделиться ссылкой на встречу с другом, у которого есть устройство Android. Вы можете отправить ссылку на встречу по электронной почте, в WhatsApp, Messenger, Apple Messages и т. Д. Кроме того, у вас также есть возможность скопировать ссылку.
Присоединяйтесь к звонку FaceTime со своего Android-устройства
Получив ссылку на встречу на своем устройстве Android, вы можете легко присоединиться к звонку FaceTime. Обратите внимание, что FaceTime поддерживает только Google Chrome на устройствах Android. Обязательно откройте ссылку на собрание в браузере Chrome и выполните следующие действия:
- Нажмите ссылку FaceTime. После этого введите свое имя и нажмите кнопку «Продолжить».
3. Затем вы увидите всплывающее окно с сообщением: «facetime.apple.com хочет использовать вашу камеру и микрофон». Нажмите Разрешить, чтобы выдать необходимые разрешения.
4. Теперь вы всего в одном шаге от того, чтобы присоединиться к видеозвонку Facetime между iPhone и устройствами Android. Нажмите зеленую кнопку «Присоединиться» в правом верхнем углу.
6. Теперь вы должны увидеть «Ожидание, чтобы вас впустили» в нижней части экрана. Вы сможете присоединиться к звонку FaceTime, как только ваш друг iOS одобрит ваш запрос на присоединение.
7. Если вы когда-нибудь захотите завершить звонок, нажмите кнопку «Выйти» в правом верхнем углу.
Добавить значок приложения FaceTime на главный экран Android
Для быстрого доступа вы можете добавить ссылку FaceTime на главный экран Android-устройства. Итак, если вы когда-нибудь получите ссылку на встречу FaceTime, обязательно превратите ее в очень удобный значок на главном экране, который позволяет вам присоединиться к разговору с помощью быстрого нажатия. Да, это избавит вас от необходимости снова и снова копаться в приложении, где вы получили ссылку!
Интересно, что ссылка для приглашения на встречу FaceTime остается активной в течение нескольких дней. Таким образом, вы можете использовать одну и ту же ссылку для приглашения, чтобы присоединиться к встрече несколько раз. Хотя мы не уверены, через сколько дней истечет срок действия ссылки на встречу FaceTime, мы смогли использовать ссылку FaceTime 15-дневной давности для подключения между iPhone и Android во время нашего теста. Я знаю, что это звучит как кошмар конфиденциальности, но никто не может присоединиться к встрече, пока организатор не впустит их.
Итак, давайте посмотрим, как вы можете добавить ярлык приложения FaceTime на домашний экран Android. Просто следуйте инструкциям ниже:
1. Откройте ссылку FaceTime в браузере Chrome на устройстве Android. Затем коснитесь вертикального трехточечного значка меню в правом верхнем углу экрана. После этого выберите в меню опцию «Добавить на главный экран».
2. Затем нажмите «Добавить» во всплывающем меню, чтобы подтвердить действие. Теперь перейдите на главный экран, и ярлык приложения FaceTime будет ждать вас.
Хотя значок на главном экране не может заменить полноценное приложение FaceTime для Android, это, безусловно, более удобный способ присоединиться к разговору, особенно если вы регулярно разговариваете со своими друзьями или коллегами.
Звоните FaceTime на своем устройстве Android
Итак, вот как вы можете присоединиться к вызову FaceTime со своего устройства Android. Хотя было бы лучше, если бы существовало полноценное веб-приложение FaceTime, чтобы вы могли делать больше, чем просто присоединяться к собранию, это огромный детский шаг от Apple. Компания наконец-то позволяет пользователям Android и Windows общаться в FaceTime с владельцами устройств Apple. Что вы думаете об этом важном шаге? Не стесняйтесь делиться своими мыслями в разделе комментариев ниже.
Источник