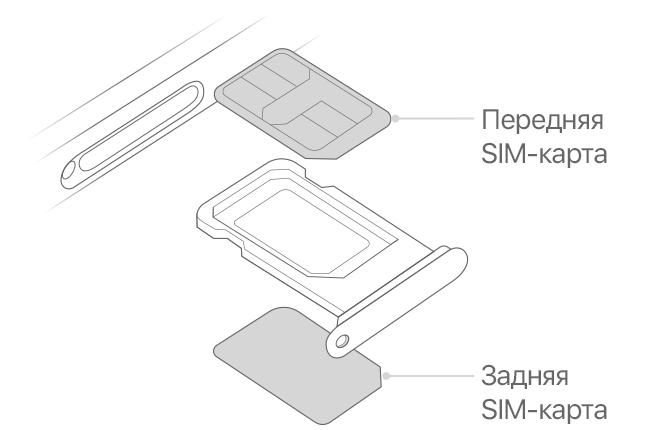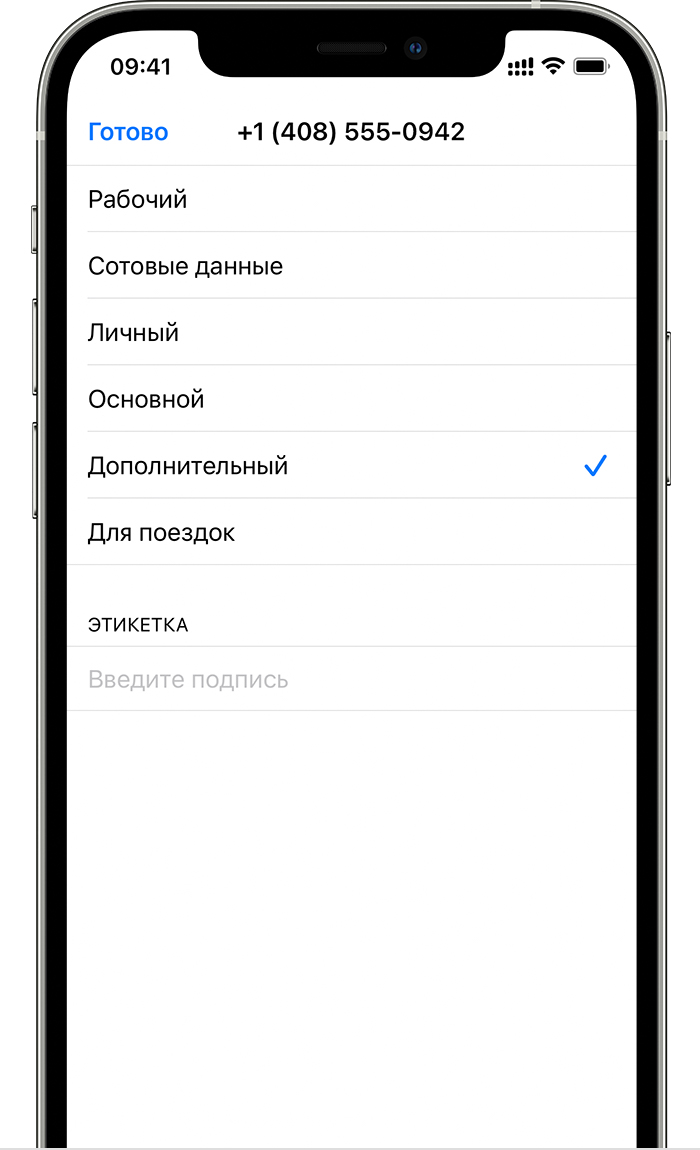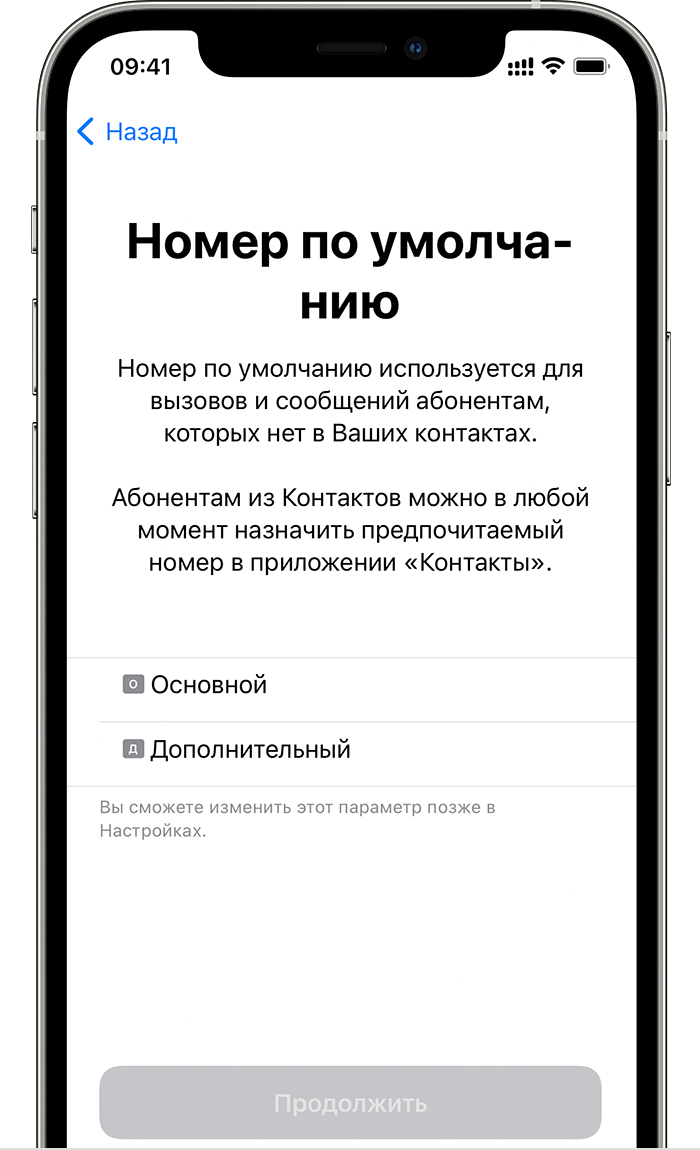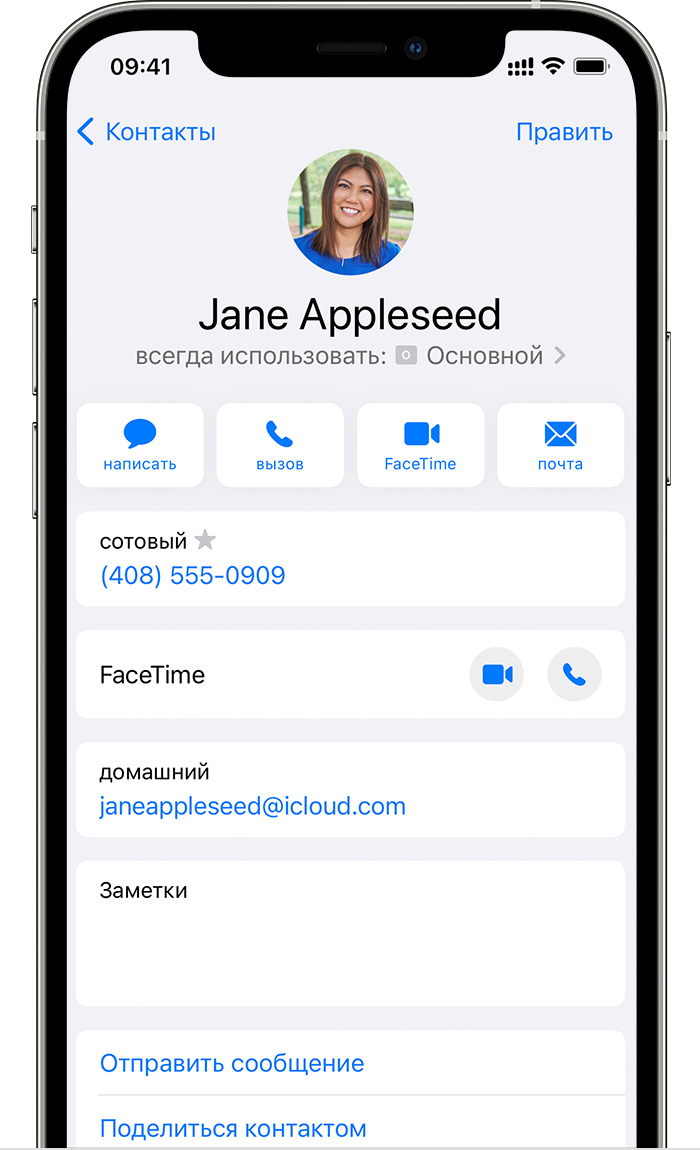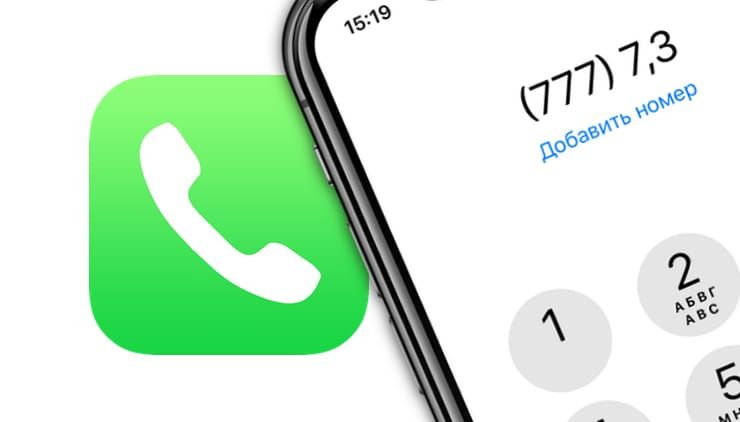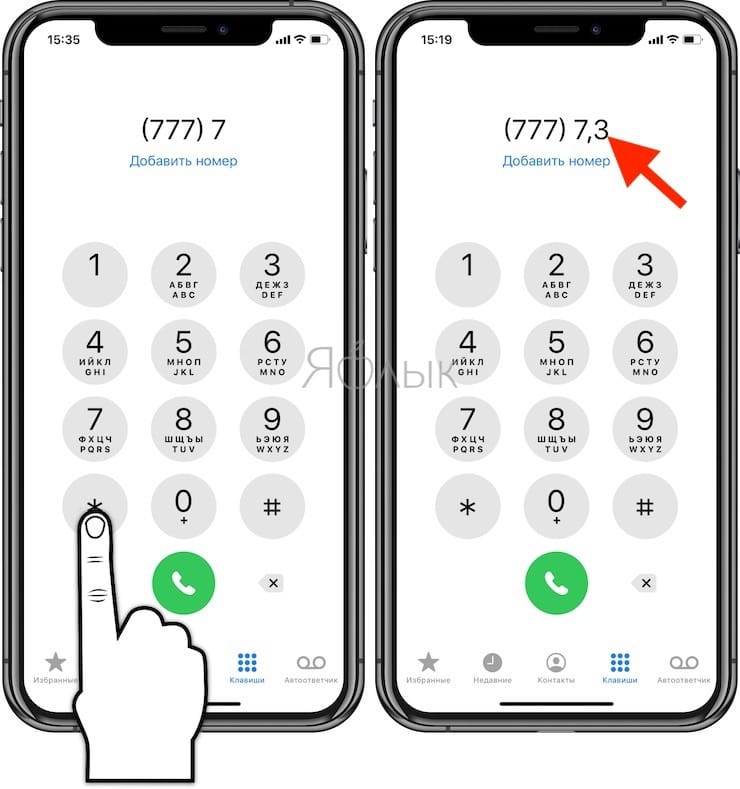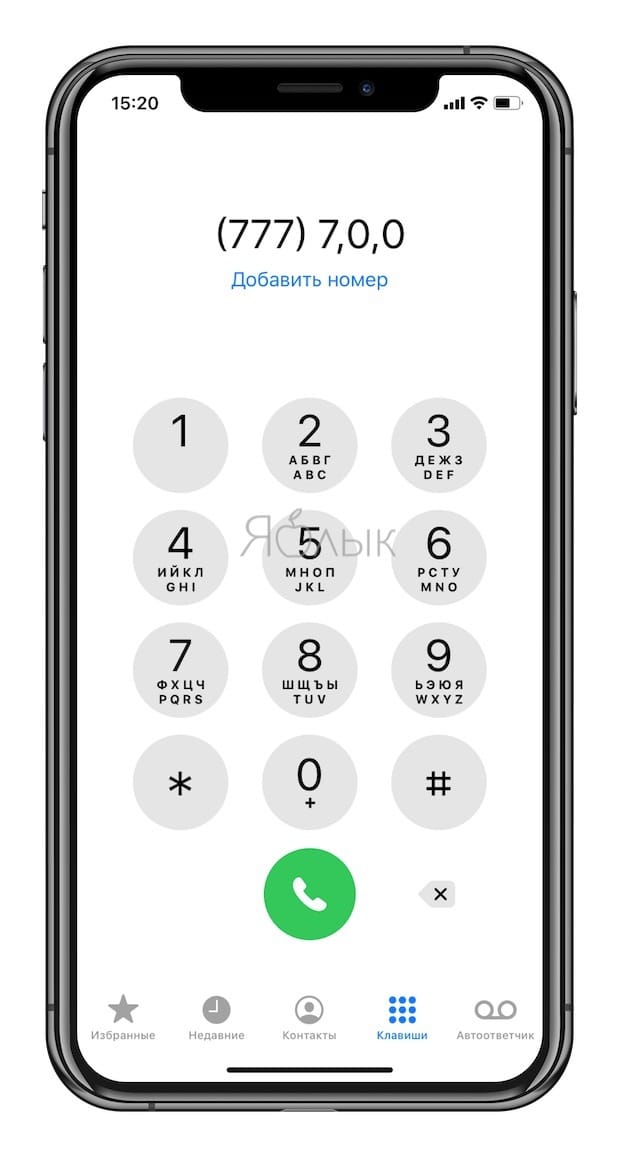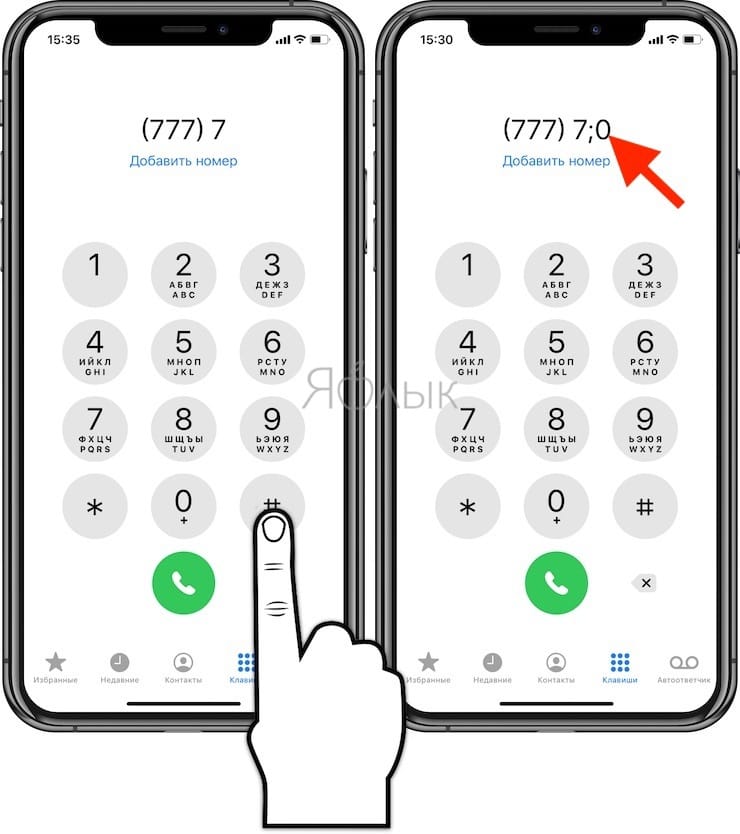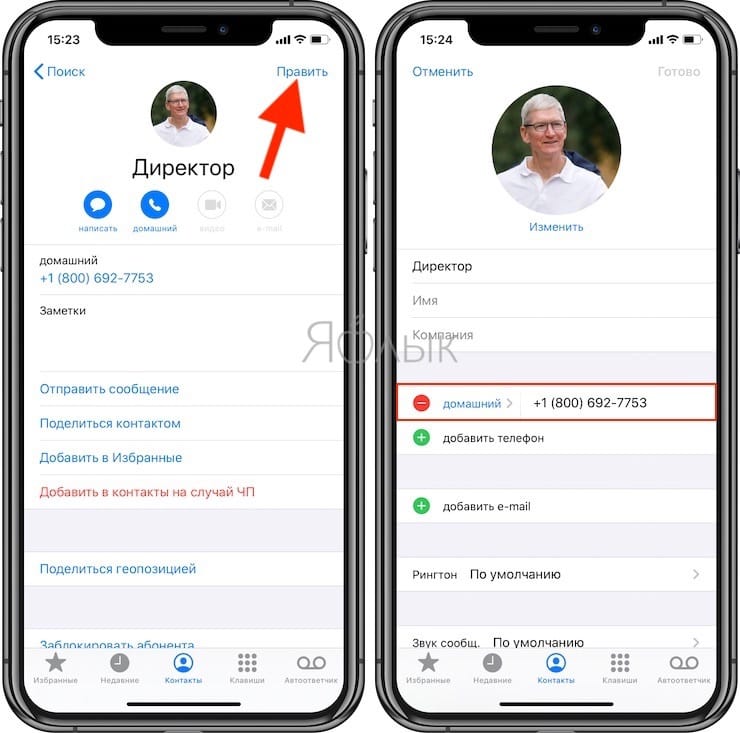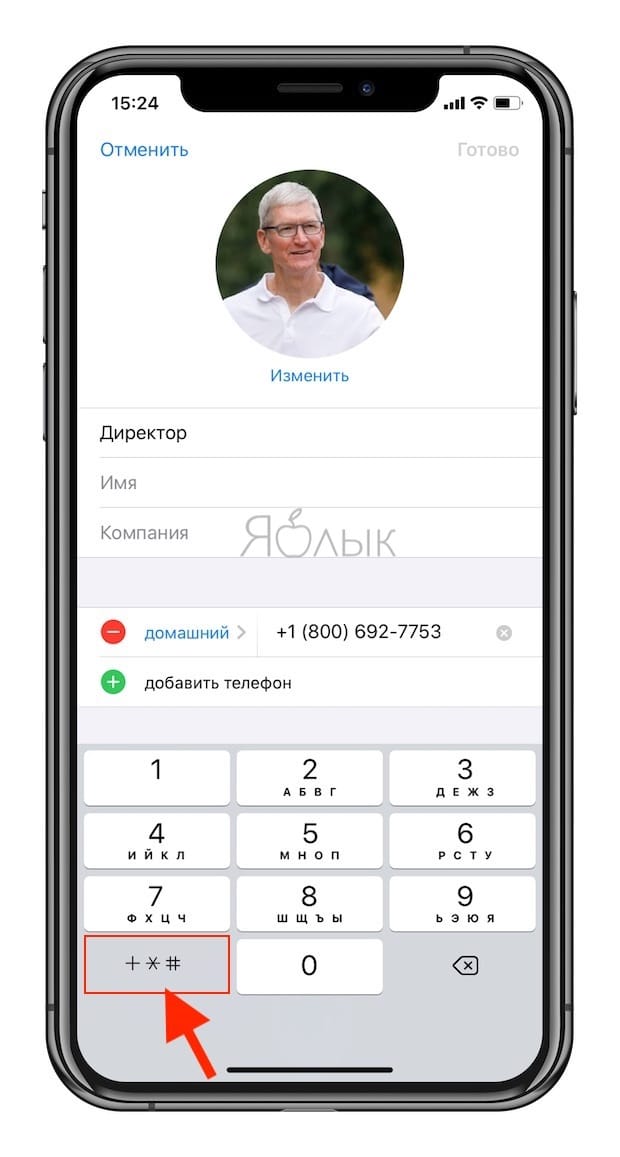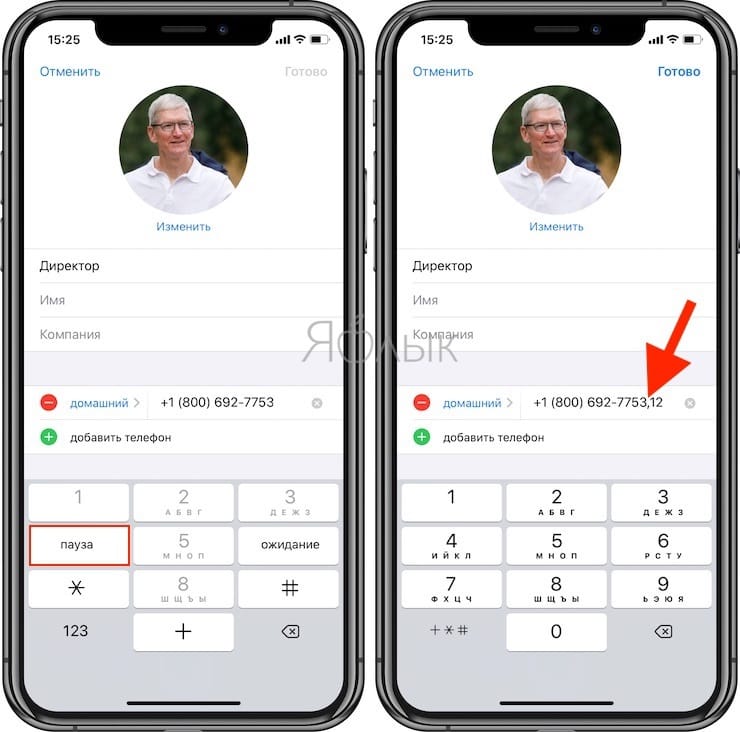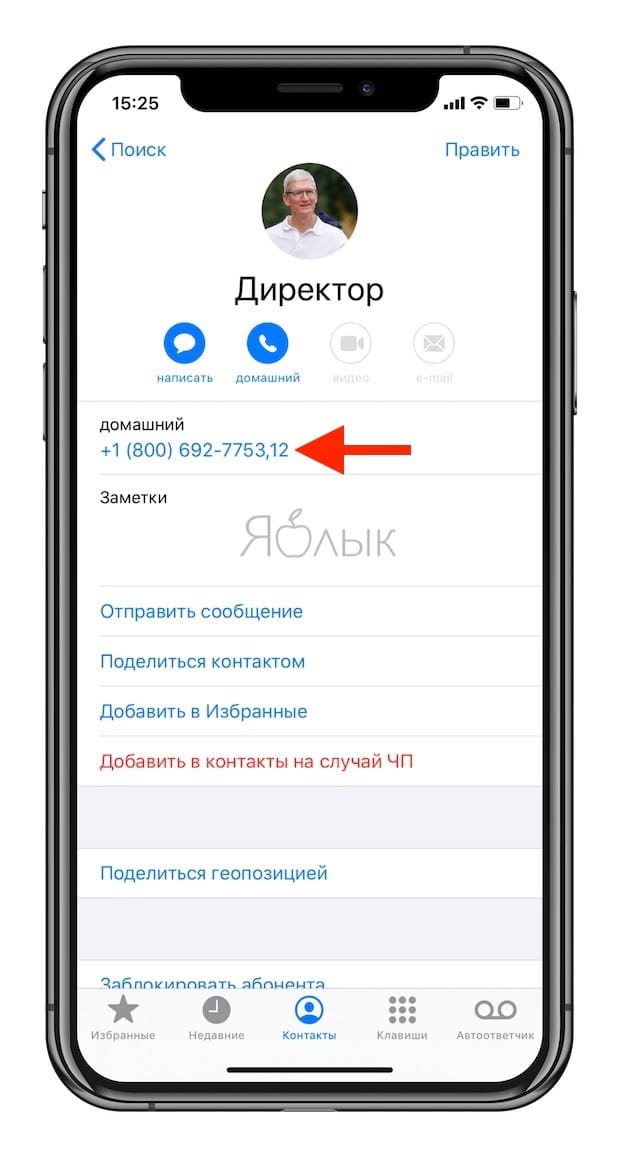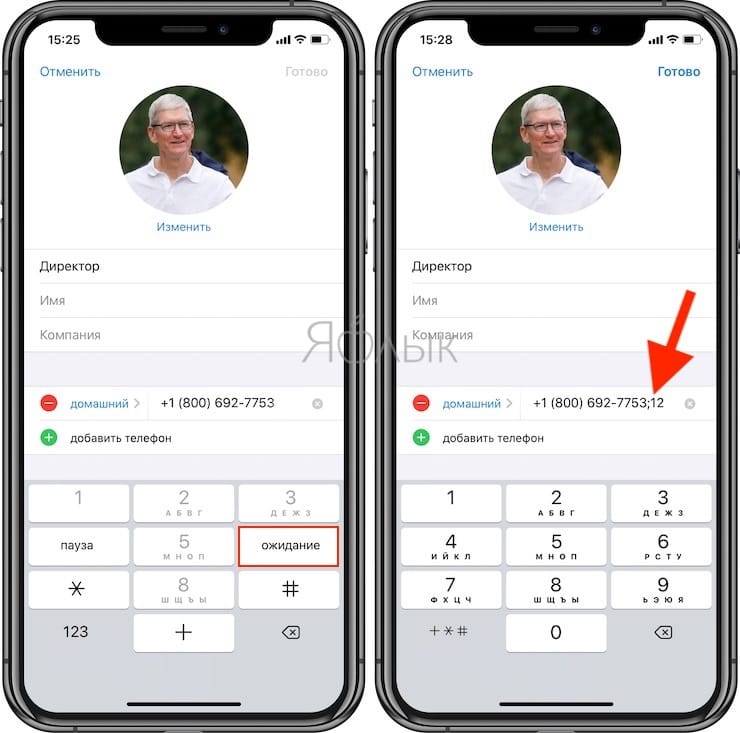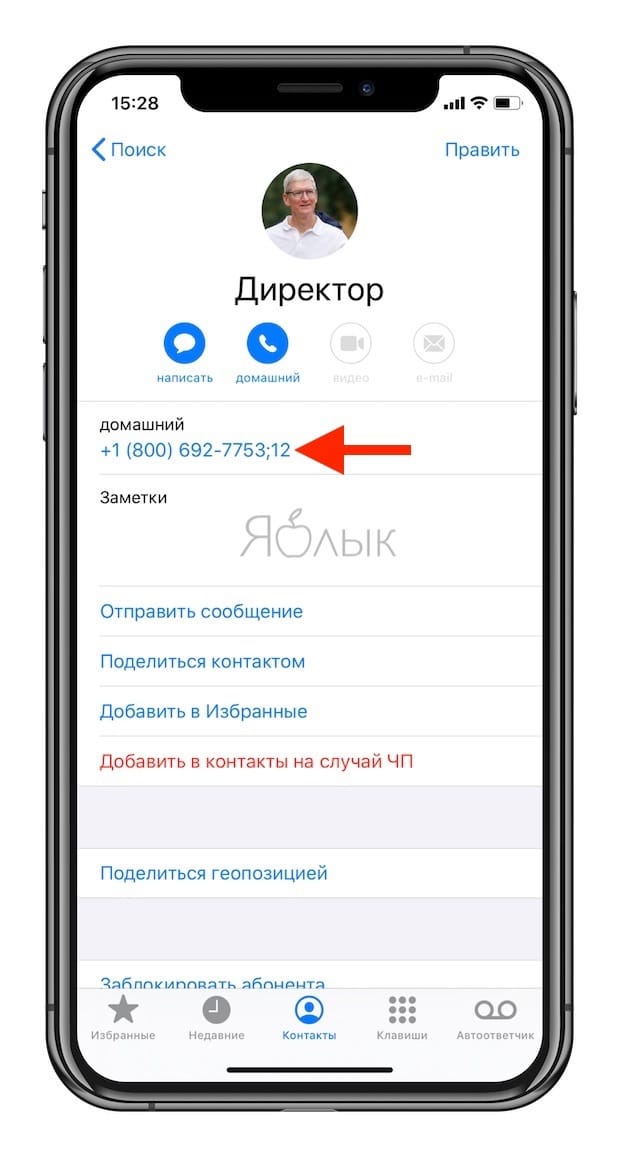- Использование двух карт nano-SIM
- Что вам понадобится
- Установка карт nano-SIM
- Обозначение тарифных планов
- Установка номера по умолчанию
- Использование двух номеров для осуществления и приема вызовов, обмена сообщениями и передачи данных
- Разрешите iPhone запоминать, какой номер использовать
- Осуществление и прием вызовов
- Как позвонить с iPhone на добавочный номер, набрав его сразу: скрытые возможности, о которых вы могли не знать
- Почему голосовые меню не нравятся людям?
- Пример из реальной жизни
- Как сразу набрать добавочный номер на iPhone
- Что делать, если это трюк не срабатывает?
- Как на iPhone отредактировать контакт с учетом автоматического набора добавочного номера
- Как на iPhone отредактировать контакт с учетом активации режима «Ожидание»
- Улучшайте взаимодействие с помощью автоматических звонков!
Использование двух карт nano-SIM
Определенные модели iPhone для континентального Китая, Гонконга и Макао поддерживают две SIM-карты (две карты nano-SIM). Это позволяет осуществлять и принимать вызовы, а также обмениваться текстовыми сообщениями с помощью двух номеров.
Если у вас iPhone 13 mini, iPhone 12 mini, iPhone SE (2-го поколения) или iPhone XS в Гонконге или Макао, узнайте, как использовать две SIM-карты, одна из которых eSIM.
Вот несколько способов использования двух SIM-карт:
- один номер используется для рабочих, а другой — для личных нужд;
- во время пребывания за границей используется тарифный план местного оператора;
- один тарифный план используется для голосовой связи, а другой — для передачи данных.
Оба номера телефона можно использовать для выполнения и приема голосовых вызовов и вызовов FaceTime, а также отправки и получения сообщений iMessage, SMS- и MMS-сообщений. * . Использовать на iPhone одновременно две сотовых сети для передачи данных нельзя.
* Технология Dual SIM Dual Standby (DSDS) позволяет использовать обе SIM-карты для осуществления и приема вызовов.
Что вам понадобится
Чтобы использовать две SIM-карты требуется iOS 12.1 или более поздних версий, две карты nano-SIM и одна из моделей iPhone ниже.
- iPhone 13
- iPhone 13 Pro
- iPhone 13 Pro Max
- iPhone 12
- iPhone 12 Pro
- iPhone 12 Pro Max
- iPhone 11
- iPhone 11 Pro
- iPhone 11 Pro Max
- iPhone XS Max
- iPhone XR
Установка карт nano-SIM
Вставьте скрепку или инструмент для извлечения SIM-карты в небольшое отверстие лотка SIM-карты и надавите, чтобы лоток выдвинулся. Обратите внимание на выемку в углу новой SIM-карты. Вставьте новую SIM-карту в лоток. Из-за выемки она вставляется только одной стороной. Затем вставьте вторую SIM-карту в верхний лоток.
Установив обе карты nano-SIM, вставьте лоток SIM-карты обратно в устройство полностью и в том же положении, в каком он был извлечен. Лоток можно вставить только одной стороной.
Если ваши SIM-карты защищены персональным идентификационным номером (PIN-кодом), запомните расположение (ближнее или дальнее) каждой SIM-карты в лотке. Если появится соответствующий запрос, введите PIN-коды ближней и дальней SIM-карт.
Обозначение тарифных планов
Тарифные планы необходимо обозначить после подключения второго из них. Например, один тарифный план можно обозначить «Рабочий», а второй — «Личный».
Эти обозначения используются, когда необходимо выбрать номер телефона для осуществления или приема вызовов и обмена сообщениями, для передачи данных по сотовой сети и для контактов, чтобы всегда знать, какой номер используется.
Если позже вы передумаете, обозначения можно изменить. Для этого выберите «Настройки» > «Сотовая связь» или «Настройки» > «Мобильные данные» и выберите номер, обозначение которого требуется изменить. Затем нажмите «Этикетка сотового тарифа», выберите новое обозначение или введите свое.
Установка номера по умолчанию
Выберите номер, который будет использоваться для звонков и отправки сообщений человеку, данные которого не указаны в приложении «Контакты». Выберите тарифные планы сотовой связи для iMessage и FaceTime. В iOS 13 и более поздних версий можно выбрать один или оба номера.
На этом экране можно выбрать номер по умолчанию или номер, который будет использоваться только для передачи данных по сотовой сети. Второй номер будет вашим номером по умолчанию. Если необходимо, чтобы iPhone использовал передачу данных по сотовой сети для обоих тарифных планов в зависимости от сигнала и доступности сети, включите параметр «Переключение сотовых данных».
Использование двух номеров для осуществления и приема вызовов, обмена сообщениями и передачи данных
Настроив два номера для iPhone, узнайте, как их использовать.
Разрешите iPhone запоминать, какой номер использовать
Не нужно каждый раз выбирать номер, с которого вы будете звонить контакту. По умолчанию iPhone использует номер, с которого вы звонили этому контакту в последний раз. Если вы не еще звонили контакту, iPhone использует номер по умолчанию. При необходимости можно указать, какой номер использовать для связи с тем или иным контактом. Выполните указанные ниже действия.
- Выберите контакт.
- Нажмите «Предпочитаемый сотовый тариф».
- Выберите номер, который вы хотите использовать для связи с этим контактом.
Осуществление и прием вызовов
Осуществлять и принимать вызовы можно, используя любой номер.
Если при использовании iOS 13 и более поздних версий вы разговариваете по телефону и оператор сотовой связи вашего другого номера поддерживает звонки по сети Wi-Fi, вы можете отвечать на входящие вызовы, поступающие на другой номер. Необходимо включить параметр «Переключение сотовых данных», если звонок выполняется не по линии, используемой для передачи данных по умолчанию. Или если вы игнорировали звонок и настроили автоответчик для этого оператора сотовой связи, вы получите уведомление о пропущенном звонке, а звонок будет переведен на автоответчик. Проверьте, поддерживает ли ваш оператор сотовой связи звонки по сети Wi-Fi, и выясните у поставщика услуги передачи данных, не взимается ли за это дополнительная плата.
Если ваш оператор не поддерживает вызовы через Wi-Fi или у вас не включена эта функция 1 , во время активного вызова входящий вызов на второй номер будет переадресовываться на автоответчик, если он настроен для этого оператора 2 . Однако вы не получите уведомления о пропущенном вызове со второго номера. Режим ожидания работает для входящих вызовов на тот же номер телефона. Чтобы не пропускать важные вызовы, можно включить переадресацию и переадресовывать все вызовы с одного номера на другой. Уточните у своего оператора, поддерживается ли эта услуга и взимается ли за нее дополнительная плата.
1. Если вы используете iOS 12, выполните обновление до iOS 13 или более поздних версий, чтобы получать вызовы во время использования другого номера.
2. Если передача данных в роуминге включена для номера, который используется для передачи данных по сотовой сети, визуальный автоответчик и возможность обмена MMS-сообщениями будут отключены для номера, который используется только в режиме голосовой связи.
Источник
Как позвонить с iPhone на добавочный номер, набрав его сразу: скрытые возможности, о которых вы могли не знать
Многие из нас бывали в ситуациях, когда при обращении в какую-либо компанию или учреждение к нужным специалистам или отделам нужно связаться по добавочному номеру.
Надо сказать, что автоматические телефонные голосовые меню не нравятся многим. Вы звоните по нужному номеру, слушайте записанный ролик, нажимаете какую-то кнопку, снова слушаете ролик, снова нажимаете кнопку… Так происходит до тех пор, пока вам не надоест или, при должном терпении, вы не добьетесь разговора с оператором или попадания в нужное меню. Но можно заметно облегчить себе работу с этим меню и быстро добраться туда, куда нужно. В этом материале мы расскажем о скрытых возможностях iPhone, позволяющих удобнее совершать звонки на добавочный номер.
Почему голосовые меню не нравятся людям?
Согласно опросу, 52% людей, вызывающих автосекретаря или работающих с более совершенными системами интерактивного голосового ответа (IVR), разочаровываются в них, а 18% вообще испытывают гнев при взаимодействии с виртуальными операторами колл-центра. Это вовсе неудивительно, особенно, если вы постоянно звоните в одно и то же место для получения информации или обновлений и вам снова и снова приходится перемещаться по определенному маршруту в меню.
И даже появлялись песни, подчеркивающие разочарование от такого общения с автоматическими помощниками. Например, «LAMC» от Tool – это семиминутная пародийная композиция, высмеивающая автоматическое телефонное меню муниципального суда Лос-Анджелеса. Кажется, при прослушивании трека звуки нажатий клавиш с DTMF-тонами раздражения уже не вызовут.
Пример из реальной жизни
В качестве примера давайте предположим, что нам надо регулярно звонить в некое местное медицинское учреждение, чтобы назначить, изменить или отменить встречу. Звонок в медицинский центр начинается с приветственного сообщения и информации об экстренной помощи и самоубийстве, а автоматическая система обработки вызова работает в течение полных двух минут!
0:00 — 0:12 (приветственное сообщение, в экстренных случаях звоните «112»)
0:12 — 0:19 (нажмите «7», чтобы перейти на кризисную линию психологической помощи)
0:19 — 0:26 (телефонный номер службы экстренной помощи)
0:26 — 0:32 (информация о вакцине COVID)
0:32 — 0:40 (лихорадка, простуда, гриппоподобные системы, нажмите «3» для переключения на дежурного врача)
0:40 — 0:46 (нажмите «2» для информации о записи)
0:46 — 1:04 (уведомление о проверке на COVID в учреждении)
1:04 — 1:15 (рекомендации сделать прививку от гриппа, если еще не сделана)
1:15 — 1:25 (нажмите «6» для общих вопросов)
1:25 — 1:28 (нажмите добавочный номер в любой момент)
1:28 — 1:31 (нажмите «1» для переключения на аптеку)
1:31 — 1:40 (нажмите «2», чтобы записаться на прием / связаться с первичной медико-санитарной помощью)
1:40 — 1:45 (нажмите «3» для вызова дежурного врача)
1:45 — 1:50 (нажмите «4», чтобы узнать о преимуществах клиники)
1:50 — 1:53 (нажмите «5» для решения вопросов с оплатой)
1: 53 — 2:00 (для переключения на оператора нажмите «0»).
На отметке 0:40 говорится, что нужно нажать «2» для информации о записи, но если вы пропустите эту подсказку, то она снова будет выдана на отметке 1:31. Но вместо того, чтобы ждать, пока не появится один из этих запросов, можно было бы сразу нажать «2» после соединения с системой. Однако у людей часто плохая память, не всегда нужный добавочный номер запоминается. К счастью, iPhone позволяет сохранить комбинацию набора в виде цельной команды, это как раз то, что и требуется в такой ситуации.
Это имеет смысл только в том случае, если вы периодически звоните по определенному номеру. Если вы впервые попали в голосовое меню, то не будете знакомы с комбинациями клавиш и подсказками к ним. Но если вы звоните на номер неоднократно, то ваш iPhone может помочь вам каждый раз сразу переходить к нужной вам части меню.
Как сразу набрать добавочный номер на iPhone
В случае, если добавочный номер известен, его можно ввести непосредственно при наборе основного номера. Наберите номер, нажмите на иконку звездочки (*) и, не отпуская палец, дождитесь смены звездочки на запятую и после нее внесите дополнительный номер или номера, аналогичным способом разделив их запятыми. Этим действием активируется режим Пауза, позволяющий добавить несколько секунд перед вводом добавочный номер.
Что делать, если это трюк не срабатывает?
Однако, в некоторых случаях вышеописанный способ не срабатывает. Почему? Потому что тех трех секунд, через которые производится ввод добавочного номера не всегда достаточно для начала работы с добавочными номерами. Другими словами наш добавочный номер не успевает обработаться системой автоответчика той компании, в которую мы пытаемся дозвониться.
К счастью, эта проблема легко решается. Попросту добавляем еще один идентичный добавочный номер (в нашем случае 0) и получаем, например, 7777,0,0.
Если это не помогло, попробуйте активировать режим Ожидание. Для этого нажмите и удерживайте клавишу « # » после набора основного номера. После появления знака « ; » введите добавочный номер. Это действие даст телефону указания о необходимости ожидания ввода от пользователя ввода добавочного номера.
Теперь, при совершении звонка контакту, в тот момент, когда смартфон получит указание на возможность ввода добавочного номера, на экране появится сообщение «Набрать [добавочный номер]».
Так что, если требуется долгое ожидание перед вводом добавочного номера, попробуйте этот метод. В данном случае у вас не получится набрать добавочный номер автоматически, но, по крайней мере, вы можете ввести его одним нажатием.
Как на iPhone отредактировать контакт с учетом автоматического набора добавочного номера
На iPhone откройте приложение «Телефон» или «Контакты», а затем внесите следующие изменения для добавления дополнительного номера к уже имеющемуся.
1. Выберите свой контакт и нажмите «Правка».
2. Нажмите на номер телефона, к которому вы хотите дописать добавочный номер, а для нового номера нажмите «Добавить телефон».
3. Наведите курсор на конец телефонного номера и нажмите кнопку « + * #» в левом нижнем углу клавиатуры.
4. Нажмите на кнопку «Пауза». Это позволит вставить запятую в конце номера.
5. Введите после запятой нужный вам добавочный номер, пробел перед ним ставить не надо.
Пауза, которую вы добавляете между номером телефона и добавочным номером вашего контакта, заставит телефон остановить на несколько секунд набор, а уже потом продолжать вводить добавочный номер.
Как на iPhone отредактировать контакт с учетом активации режима «Ожидание»
Если у вас возникли проблемы с автоматическим набором добавочного номера из-за слишком короткой паузы, попробуйте вариант с активацией режима «Ожидание».
Эта клавиша даст телефону указания, что ему надо подождать от пользователя дополнительного действия – того самого ввода добавочного номера.
Для настройки выполните те же действия, что и раньше, но выберите «Ожидание» вместо «Пауза».
Вы увидите появление точки с запятой вместо запятой. Добавьте дополнительный номер сразу после этой точки с запятой без пробела перед ним. Нажмите «Готово», когда закончите.
Улучшайте взаимодействие с помощью автоматических звонков!
Хотя в качестве вышеуказанного примера мы использовали некий медицинский центр, то аналогично вы можете создать контакт для вызова и обхода автоматических запросов для вашего банка, коммунального предприятия, любимого торгового центра или любого другого места с автоматическим помощником.
Если у вас есть какие-то проблемы с кабельной приставкой, вам, возможно, придется часто звонить в кабельную компанию, чтобы получить помощь по ее сбросу. Но вы можете создать специальный контакт вызова, чтобы переключаться между меню, пока не дойдете до опции сброса настроек кабельной приставки. Например, 7770-0194,,2,,3,1,,3,7 может привести вас прямо в необходимое место.
Вариантов тут может быть бесконечное число, но имейте в виду, что компании способны изменить свои автоматизированные системы обработки вызовов в любое время. Если ваша схема набора телефонных номеров больше не работает, возможно, вам придется перестроить ее, используя новые меню вызовов.
Источник