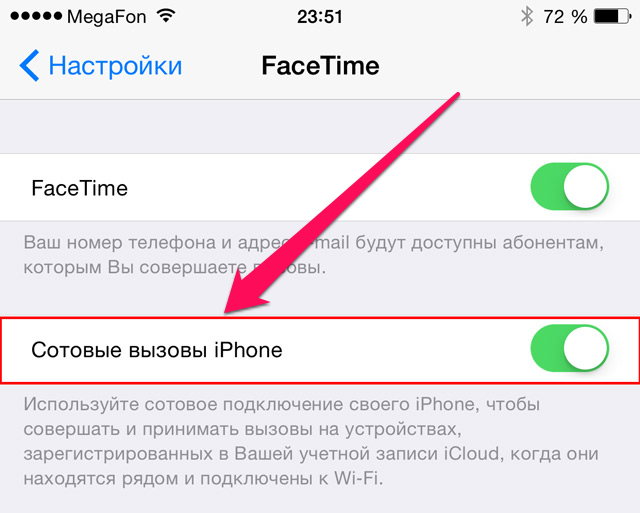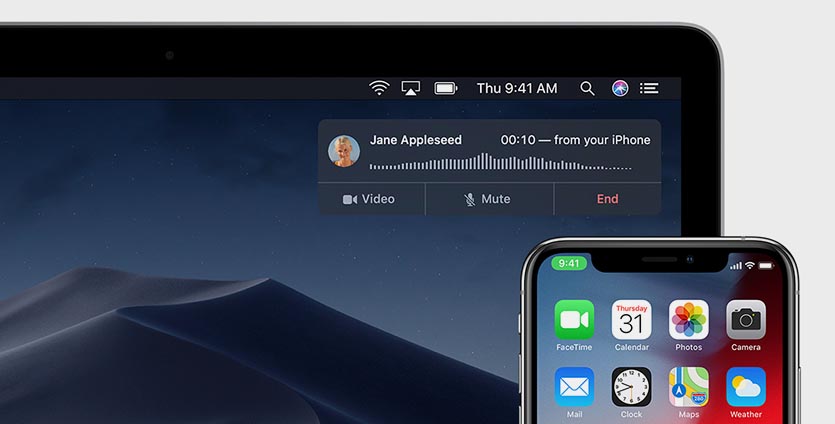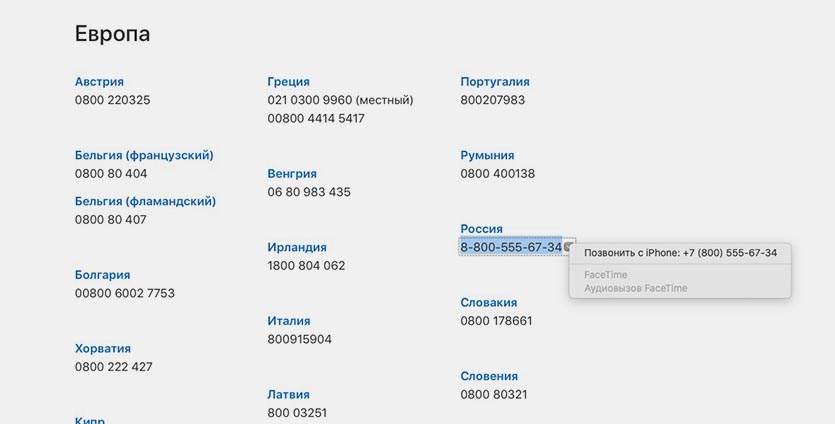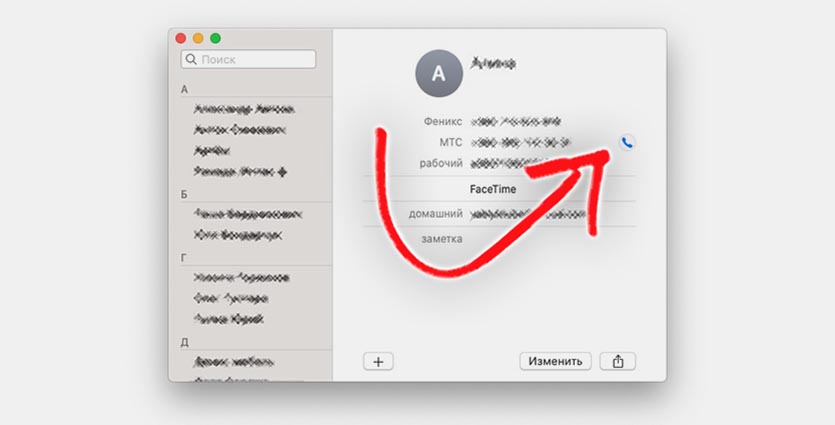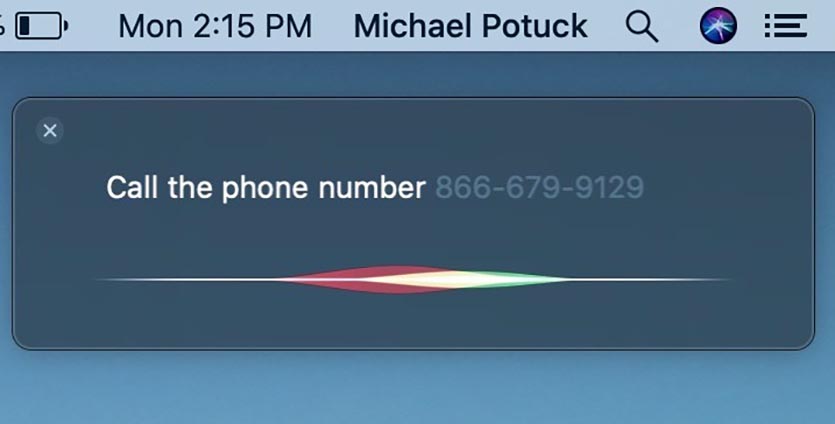- Как звонить с iPad или Mac на сотовые телефоны
- Какие настройки необходимо сделать
- Как использовать функцию «iPhone (сотовые вызовы)» на iPad
- Как использовать функцию «iPhone (сотовые вызовы)» на Mac
- Осуществление и прием вызовов на Mac, iPad или iPod touch
- Настройка функции «iPhone (сотовые вызовы)»
- Осуществление и прием телефонных вызовов
- Осуществление вызова на компьютере Mac
- Осуществление вызова на iPad или iPod touch
- Принятие вызова
- Как принимать и звонить с Mac с помощью iPhone?
- Настройка для приема и совершения вызовов с Mac
- Настройка Handoff на Mac
- Настройки до передачи в iPhone
- Подключите Bluetooth и выполните сопряжение устройств
- Прием звонков с iPhone на Mac
- Принять или отклонить звонок
- Параметры напоминания о звонке
- Звоните с Mac с помощью номера iPhone
- Заключительные слова
- Как звонить с компьютера Mac при помощи iPhone
- Как совершать телефонные звонки с любого Mac
- Что нужно для совершения звонка с Mac
- Как настроить вызовы с iPhone через Mac
- Как позвонить с Mac
Как звонить с iPad или Mac на сотовые телефоны
Функция «iPhone (сотовые вызовы)» в iOS и macOS позволяет совершать и принимать звонки, а также писать SMS-сообщения с iPad и Mac. Несмотря на свое удобство и простоту в настройке, используется она пользователями крайне редко. Причиной этому чаще всего является банальное незнание людей о том, что такая функция вовсе существует. В этой инструкции мы восполним все пробелы и расскажем о том, как же звонить, принимать вызовы и писать текстовые сообщения с iPad или Mac.
Функция «iPhone (сотовые вызовы)» дает возможность пользователям совершать и принимать звонки, а также отправлять текстовые сообщения с iPad или Mac. iPhone при этом может находиться даже в другой комнате, его помощь после настройки и активации функции не понадобится.
Какие настройки необходимо сделать
Перед тем как активировать настройки, которые позволят принимать сотовые вызовы с iPhone на iPad и Mac необходимо убедиться в том что:
- На всех устройствах выполнен вход в iCloud под одной и той же учетной записью Apple ID.
- Все устройства подключены к одной и той же Wi-Fi-сети.
- На всех устройствах выполнен вход в FaceTime под одной и той же учетной записью Apple ID.
После необходимо включить саму функцию «iPhone (сотовые вызовы)»:
- На iPhone: в меню «Настройки» → «Телефон» → «Вызовы на другие устройства» → «Разрешить вызовы».
- На iPad: в меню «Настройки» → FaceTime → «Вызовы с iPhone»
- На Mac: запустите приложение FaceTime, выберите FaceTime → «Настройки» → «Вызовы с iPhone».
Как использовать функцию «iPhone (сотовые вызовы)» на iPad
Для того чтобы осуществить вызов при помощи iPad, достаточно нажать на номер телефона в контактной книге, либо любом другом приложении, которое автоматически обнаруживает такие данные. Для того чтобы позвонить на конкретный номер, нужно запустить приложение FaceTime, ввести номер телефона в поле поиска и нажать «Позвонить».

Как использовать функцию «iPhone (сотовые вызовы)» на Mac
Для того чтобы позвонить на сотовый телефон с Mac, необходимо навести на контакт в приложении «Контакты» (либо любом другом с функцией определения контактов) и выбрать пункт «Позвонить на номер [телефонный номер] с iPhone». Так же как на iPad, с Mac можно звонить и на номера, которых нет в контактной книге. Для этого нужно запустить FaceTime и ввести номер телефона в поле поиска.
Источник
Осуществление и прием вызовов на Mac, iPad или iPod touch
Функция «iPhone (сотовые вызовы)» позволяет осуществлять и принимать телефонные вызовы с помощью устройств Mac, iPad и iPod touch, когда эти устройства подключены к той же сети, что iPhone.
Настройка функции «iPhone (сотовые вызовы)»
Функцию «iPhone (сотовые вызовы)» можно использовать на любом компьютере Mac, устройстве iPhone, iPad или iPod touch, отвечающем системным требованиям для использования функции «Непрерывность. Функция работает, когда устройства находятся близко друг к другу и настроены следующим образом:
- На каждом устройстве выполнен вход в iCloud с использованием одного и того же идентификатора Apple ID.
- На каждом устройстве выполнен вход в FaceTime с использованием одного и того же идентификатора Apple ID.
- На каждом устройстве включена связь Wi-Fi.
- Каждое устройство подключено к одной и той же сети с использованием Wi-Fi или Ethernet.
- На устройстве iPhone выберите «Настройки» > «Телефон» > «Вызовы на другие устройства», затем включите параметр «Разрешить вызовы».
- На iPad или iPod touch выберите «Настройки» > FaceTime, затем включите параметр «Вызовы с iPhone».
- На компьютере Mac откройте программу FaceTime, затем выберите FaceTime > «Настройки». Щелкните «Настройки», затем выберите «Вызовы с iPhone».
Если оператор поддерживает вызовы по сети Wi-Fi на другие устройства, можно настроить близко расположенные устройства для отправки и приема вызовов, даже когда телефон не включен и не находится в непосредственной близости iPhone. Подробнее о вызовах по сети Wi-Fi.
Осуществление и прием телефонных вызовов
Узнайте, как осуществлять и принимать телефонные вызовы на Mac, iPad и iPod touch.
Осуществление вызова на компьютере Mac
- Наведите указатель мыши на любой номер телефона в программе «Контакты», «Календарь», Safari или в другой программе, которая автоматически определяет подобные данные. Щелкните стрелку в рамке вокруг номера телефона, затем выберите «Позвонить на номер [телефонный номер] с iPhone.
- Также можно открыть программу FaceTime, ввести номер телефона в поле поиска и нажать кнопку « Аудио».
Осуществление вызова на iPad или iPod touch
- Нажмите номер телефона в программе «Контакты», «Календарь», Safari или в другой программе, которая автоматически обнаруживает такие данные.
- Также можно открыть программу FaceTime, нажать , enter the phone number in the search field, then tap Audio.
Принятие вызова
- Когда кто-либо звонит вам на iPhone, на компьютере Mac выводится уведомление. Вы можете принять вызов, отправить его на автоответчик или отправить сообщение вызывающему абоненту.
- На iPad или iPod touch сдвиньте ползунок, чтобы принять вызов.
Чтобы прекратить прием вызовов на одном из устройств, просто отключите на нем параметр «Вызовы с iPhone». Подробнее см. в разделе настройки выше.
Источник
Как принимать и звонить с Mac с помощью iPhone?
Бесперебойная работа аппаратного и программного обеспечения — один из факторов успеха Apple в их устройствах. Вы можете использовать опцию Handoff для совместного использования функции вызова на своих устройствах. Это поможет вам совершать звонки с вашего Mac, используя ваш iPhone. Кроме того, вы также можете отвечать на звонки на своем Mac, когда кто-то звонит на ваш номер iPhone. Мы объясним, как вы можете использовать эту передачу, чтобы совершать и принимать звонки, не запуская свой iPhone.
Связанный: Как продолжить работу с буфером обмена на iPhone и Mac?
Настройка для приема и совершения вызовов с Mac
Чтобы использовать iPhone с Mac, вам необходимо настроить следующее:
- Включите функцию передачи обслуживания на обоих устройствах.
- Подключитесь к Bluetooth и выполните сопряжение устройств.
Кроме того, вы подключили оба устройства, используя одно и то же беспроводное соединение, и вошли в систему, используя одну и ту же учетную запись iCloud.
Настройка Handoff на Mac
- На вашем Mac щелкните меню Apple в верхнем левом углу.
- Перейдите в раздел «Системные настройки…».
- Нажмите на «Общие» и посмотрите на нижнюю часть этого раздела.
- Включите параметр «Разрешить передачу обслуживания между этим Mac и вашими устройствами iCloud».

Настройки до передачи в iPhone
- Подойдите к своему iPhone и нажмите на приложение «Настройки».
- Нажмите на «Общие» и перейдите в раздел «AirPlay & Handoff».
- Переместите ползунок и включите опцию «Handoff».

Подключите Bluetooth и выполните сопряжение устройств
- Щелкните значок Bluetooth на верхней панели Mac и включите его.

- Точно так же перейдите в раздел «Настройки> Bluetooth» на вашем iPhone и включите Bluetooth.
- Вы можете выполнить сопряжение устройств с Mac или с iPhone, выбрав имя своего устройства.
- Мы рекомендуем вам подключить Mac к iPhone, чтобы иметь стабильное соединение.

Если вы впервые подключаетесь к Bluetooth, вы получите проверочный код на другом устройстве. Подтвердите код, щелкнув или коснувшись опции «Сопряжение».
Прием звонков с iPhone на Mac
Теперь, когда вы успешно настроили функцию передачи обслуживания. Когда кто-то звонит на ваш мобильный номер iPhone или звонит через FaceTime, вы получите уведомление на свой Mac, как показано ниже.
Принять или отклонить звонок
Вы можете принять звонок и начать использовать Mac в качестве динамика для iPhone. После принятия вы увидите небольшое окно вызова, как показано ниже. Вы можете отключить звук, завершить вызов или переключиться на видеозвонок во время разговора.

Кроме того, вы можете нажать на панель набора номера и позвонить по другим номерам. Это полезно, если вы хотите соединить несколько контактов в конференц-связи, не дотрагиваясь до iPhone.

В случае, если вы или кто-то принял вызов на вашем iPhone, вы увидите сообщение на Mac о том, что на звонок ответили.

Если вы не хотите принимать вызов, нажмите «Отклонить», чтобы отклонить вызов.
Заметка: Когда вы получаете вызов, Mac откроет приложение FaceTime в Dock и закроет приложение, когда вы отключите вызов.
Параметры напоминания о звонке
Либо нажмите маленькую стрелку рядом, чтобы отказаться, чтобы просмотреть дополнительные параметры. Вы можете ответить на звонок сообщением или выбрать вариант напоминания, чтобы напомнить вам позже.

Когда вы выбираете «Ответить сообщением…», Mac откроет небольшое текстовое поле iMessage. Вы можете ввести и отправить свое сообщение вместо того, чтобы принимать вызов.

Если вы выберете один из вариантов напоминания о времени, Mac создаст напоминание в приложении «Напоминания» и отправит уведомление. Вы можете открыть приложение «Напоминания» и проверить напоминание в любое время позже.

Связанный: Как исправить проблемы с беспроводным подключением на Mac?
Звоните с Mac с помощью номера iPhone
Лучшая часть использования функции Handoff — это то, что вы можете звонить по телефону или FaceTime со своего Mac. Просто откройте приложение «Контакты» и найдите человека, которому хотите позвонить. Нажмите на маленький значок телефона, чтобы позвонить с iPhone.

Когда получатель принимает вызов, вы увидите панель набора номера, аналогичную тому, как вы принимаете вызов на своем Mac. Используя панель набора номера, вы можете позвонить нескольким людям и подключить их к конференц-вызову или переключиться на видеозвонок при использовании FaceTime.
Заключительные слова
Совершать и принимать звонки прямо с Mac с помощью iPhone очень удобно. Хотя вам необходимо выполнить начальную настройку на обоих устройствах, это одноразовая настройка. Если вам звонят или вам нужно позвонить в перерывах между работой на Mac, вам больше не нужно бегать за своим iPhone.
Источник
Как звонить с компьютера Mac при помощи iPhone
Технология Continuity стала пользоваться заметным спросом среди пользователей: теперь для ответа на звонок необязательно брать в руки iPhone — можно нажать «Ответить» прямо на экране компьютера Mac. Но почему-то далеко не все пользуются обратной функцией — звонками с компьютера на обычные телефоны при помощи смартфона от Apple, поскольку этот параметр настраивается дополнительно.
Сперва определимся с минимальными системными требованиями. Ваш компьютер должен работать под управлением операционной системы OS X 10.10 (Yosemite) или выше, а на iPhone необходимо установить iOS 8 или новее.
Если все условия соблюдены, открываем настройки iPhone, а затем в раздел FaceTime. Здесь необходимо активировать тумблер «Сотовые вызовы iPhone». Сделали? Едем дальше.
Затем настает очередь компьютера Mac. Запускаем приложение FaceTime, открываем его настройки. Ставим галочку напротив «iPhone (сотовые вызовы)». Если приложение начнет ругаться — мол, вы должны войти в FaceTime с того же Apple ID, что и на iPhone, то вам необходимо отключить данную функцию на своем iPad из-за возникновения «конфликта» устройств.
Как набрать номер телефона для звонка на Mac?
К сожалению, пока что сделать это невозможно. Вполне вероятно, Apple добавит данную функцию, но чуть позже.
Источник
Как совершать телефонные звонки с любого Mac
Одной из фишек экосистемы Apple является набор возможностей Handoff. С помощью данной функции можно осуществлять и принимать звонки с iPhone через Mac, iPad и другие гаджеты Apple.
Это удобно, ведь смартфон не нужно искать по всей квартире, можно просто начать звонок прямо с компьютера.
? Спасибо re:Store за полезную информацию. ?
Что нужно для совершения звонка с Mac
▶ компьютер Mac с установленной OS X Yosemite или более новой версией операционной системы.
▶ iPhone с iOS 8.1 или новее и активной SIM-картой.
▶ общий аккаунт Apple ID на обоих устройствах.
▶ Wi-Fi сеть, к которой подключены и iPhone и Mac.
▶ на компьютере потребуется микрофон для разговора, это может быть встроенный микрофон в MacBook, микрофон с подключенной веб-камеры, проводная или беспроводная гарнитура.
Как настроить вызовы с iPhone через Mac
1. На iPhone нужно включить опцию Handoff по пути Настройки – Основные – AirPlay и Handoff.
2. В меню Настройки – Телефон – На других устройствах активируйте опцию Разрешить вызов и отметьте нужный Mac в списке.
3. На Mac включите опцию Разрешить Handoff между этим Mac и Вашими устройствами iCloud по пути Системные настройки – Основные.
4. На Mac в приложении FaceTime включите параметр Вызов с iPhone.
После этого можно будет как принимать входящие вызовы с iPhone на Mac, так и осуществлять звонки с компьютера.
Как позвонить с Mac
Существует сразу несколько способов начать вызов с Mac.
1. Выделите телефон на странице сайта в браузере, заметках, календаре, или каком-либо документе. Увидите специальную кнопку справа с возможностью позвонить через iPhone.
2. Найдите нужный телефон в приложении Контакты и нажмите трубку возле телефонного номера.
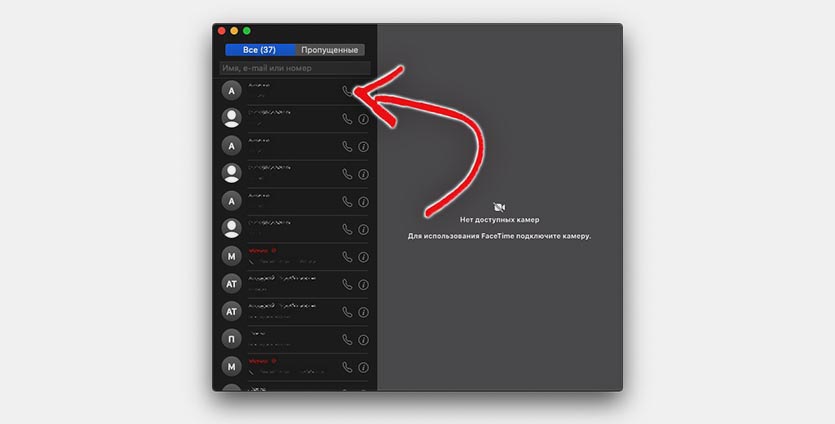
3. Найдите контакт в приложении FaceTime или введите номер абонента в строке поиска данного приложения. Нажмите пиктограмму с телефонной трубкой для вызова.
4. Активируйте голосовой ассистент Siri и попросите позвонить по номеру или указанному абоненту из телефонной книги.
Источник