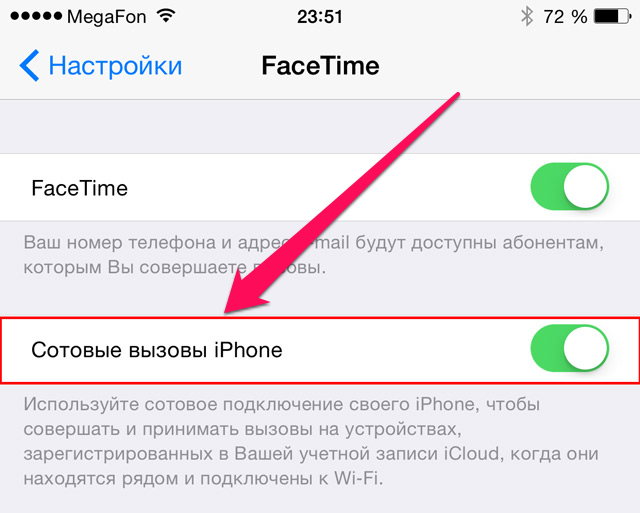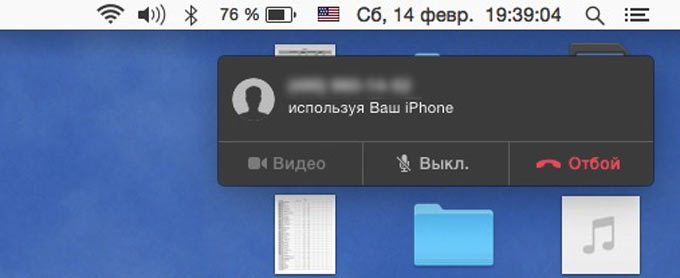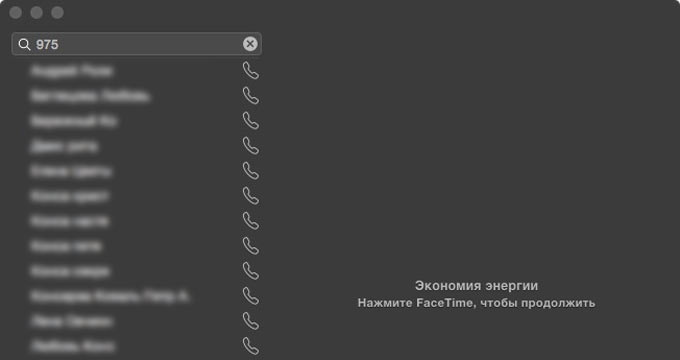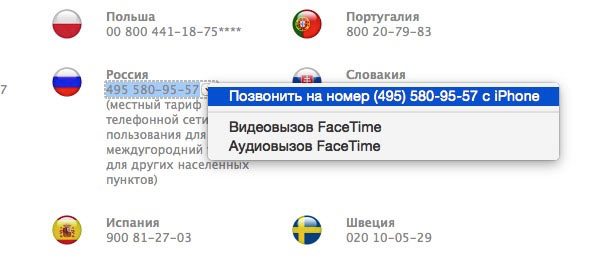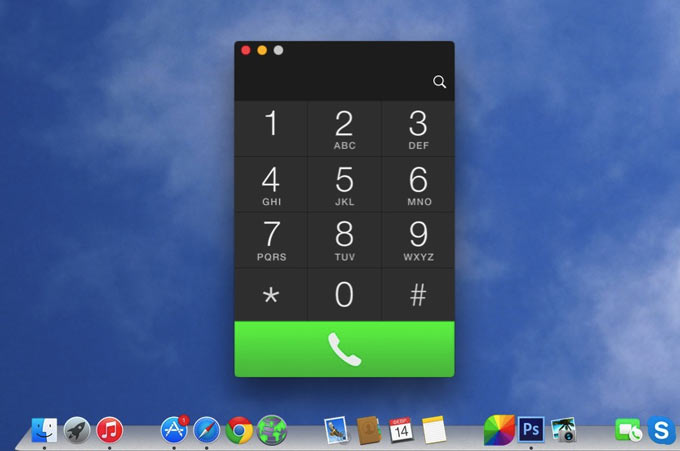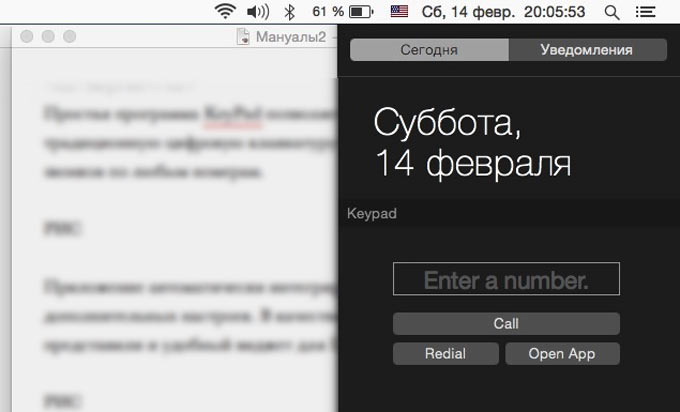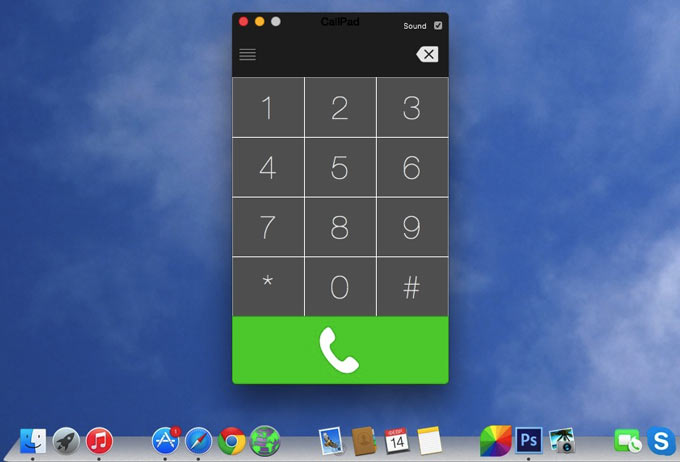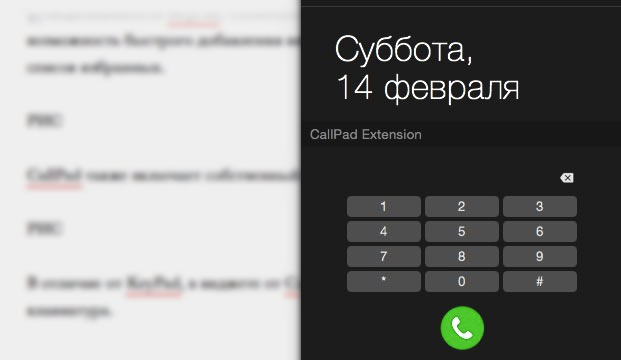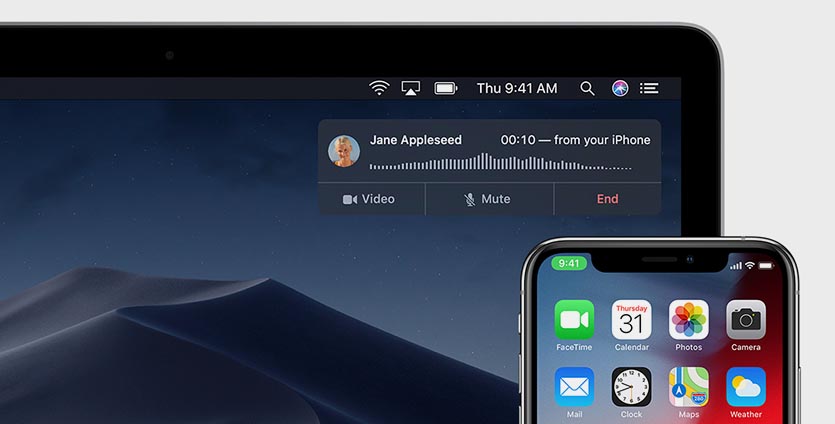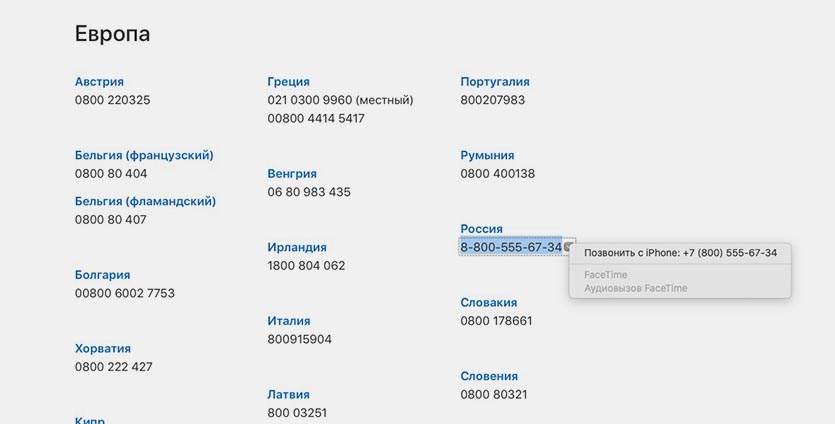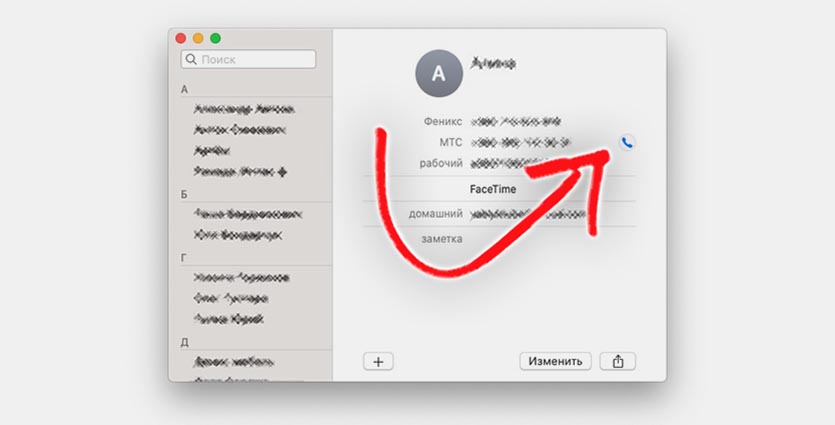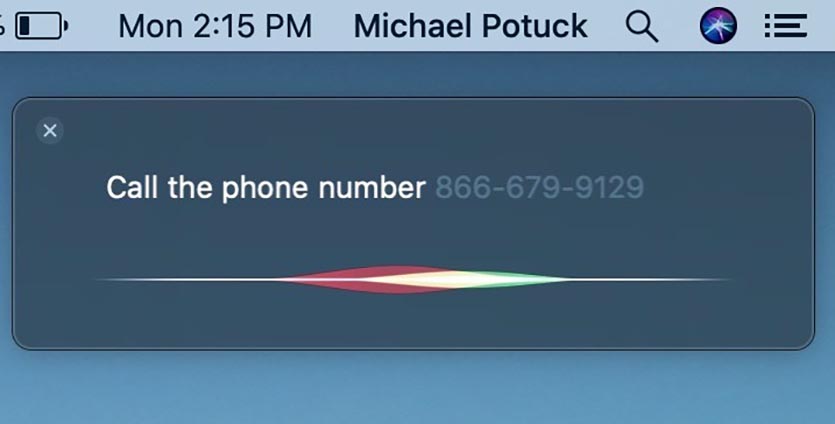- Как звонить с iPad или Mac на сотовые телефоны
- Какие настройки необходимо сделать
- Как использовать функцию «iPhone (сотовые вызовы)» на iPad
- Как использовать функцию «iPhone (сотовые вызовы)» на Mac
- Звоним с Mac на любые номера
- KeyPad
- CallPad
- Как «подружить» Mac с Android-смартфоном
- Как установить KDE Connect
- Лонгриды для вас
- Как совершать телефонные звонки с любого Mac
- Что нужно для совершения звонка с Mac
- Как настроить вызовы с iPhone через Mac
- Как позвонить с Mac
Как звонить с iPad или Mac на сотовые телефоны
Функция «iPhone (сотовые вызовы)» в iOS и macOS позволяет совершать и принимать звонки, а также писать SMS-сообщения с iPad и Mac. Несмотря на свое удобство и простоту в настройке, используется она пользователями крайне редко. Причиной этому чаще всего является банальное незнание людей о том, что такая функция вовсе существует. В этой инструкции мы восполним все пробелы и расскажем о том, как же звонить, принимать вызовы и писать текстовые сообщения с iPad или Mac.
Функция «iPhone (сотовые вызовы)» дает возможность пользователям совершать и принимать звонки, а также отправлять текстовые сообщения с iPad или Mac. iPhone при этом может находиться даже в другой комнате, его помощь после настройки и активации функции не понадобится.
Какие настройки необходимо сделать
Перед тем как активировать настройки, которые позволят принимать сотовые вызовы с iPhone на iPad и Mac необходимо убедиться в том что:
- На всех устройствах выполнен вход в iCloud под одной и той же учетной записью Apple ID.
- Все устройства подключены к одной и той же Wi-Fi-сети.
- На всех устройствах выполнен вход в FaceTime под одной и той же учетной записью Apple ID.
После необходимо включить саму функцию «iPhone (сотовые вызовы)»:
- На iPhone: в меню «Настройки» → «Телефон» → «Вызовы на другие устройства» → «Разрешить вызовы».
- На iPad: в меню «Настройки» → FaceTime → «Вызовы с iPhone»
- На Mac: запустите приложение FaceTime, выберите FaceTime → «Настройки» → «Вызовы с iPhone».
Как использовать функцию «iPhone (сотовые вызовы)» на iPad
Для того чтобы осуществить вызов при помощи iPad, достаточно нажать на номер телефона в контактной книге, либо любом другом приложении, которое автоматически обнаруживает такие данные. Для того чтобы позвонить на конкретный номер, нужно запустить приложение FaceTime, ввести номер телефона в поле поиска и нажать «Позвонить».

Как использовать функцию «iPhone (сотовые вызовы)» на Mac
Для того чтобы позвонить на сотовый телефон с Mac, необходимо навести на контакт в приложении «Контакты» (либо любом другом с функцией определения контактов) и выбрать пункт «Позвонить на номер [телефонный номер] с iPhone». Так же как на iPad, с Mac можно звонить и на номера, которых нет в контактной книге. Для этого нужно запустить FaceTime и ввести номер телефона в поле поиска.
Источник
Звоним с Mac на любые номера
Увы, один нюанс программисты компании из Купертино не предусмотрели: используя Continuity, вы без труда можете звонить по номерам, занесенным в контактную книгу, но набрать произвольный номер будет нелегко. В сегодняшней статье мы научимся звонить по любым номерам без необходимости их добавления в Контакты.
Появление в среде компьютеров Mac под управлением OS X Yosemite функций «Непрерывность» (Continuity) и Handoff превратила всю среду устройств Apple в один мощный и удобный инструмент. Вы можете забыть iPhone в другой комнате, но получать уведомления о входящих звонках и SMS-сообщениях прямо на рабочем месте. Появилась возможность отправки SMS-сообщений с Mac, используя смартфон. Наконец, позвонить любому контакту в вашей записной книге прямо из OS X без необходимости брать в руки iPhone.
Примечание. Все описанные в статье действия, подразумевают, что на ваш Mac и iOS-девайс поддерживают работу с Continuty и Handoff (минимальные требования), а все настройки по связке устройств вы выполнили заранее.
Не используя сторонних приложений, позвонить по любому номеру с OS X можно следующим образом:
- 1. Откройте приложение FaceTime и перейдите на вкладку Audio.
2. В поле «Имя, e-mail или номер» введите требуемый номер.
- 3. Нажмите пиктограмму телефонной трубки.
Данный вариант является одним из самых простых, но имеет один весомый недостаток. Вы не сможете набрать номер, длина которого меньше 3 цифр. FaceTime будет искать совпадения в вашей телефонной книге и выводить контакты, в номерах которых присутствуют введенные цифры.
Позвонить на короткий номер службы такси или оператора мобильной связи попросту не выйдет.
В браузере Safari реализована функция быстрого звонка с помощью FaceTime по указанному на сайте телефону:
- 1. Для того, чтобы осуществить вызов, выделите номер.
2. Выделенный фрагмент будет заключен в рамку с выпадающей стрелкой. Нажмите на нее.
3. В появившемся меню нажмите «Позвонить на номер, используя iPhone».
Благодаря стараниям сторонних разработчиков все трудности с осуществлением звонков по случайному номеру решаются установкой единственной утилиты.
KeyPad
Жанр: Утилиты, Звонки
Издатель: Multieducator
Версия: 1.0
OS X: 59 руб [Скачать из Mac App Store]
Простая программа KeyPad позволяет пользователям OS X получить традиционную цифровую клавиатуру на экране Mac для осуществления звонков по любым номерам.
Приложение автоматически интегрируется в систему, не требуя дополнительных настроек. В качестве приятного бонуса разработчики представили и удобный виджет для Центра Уведомлений.
Первый запуск приложения может потребовать разрешения на доступ к Контактам. Все, что потребуется для осуществления звонков в дальнейшем – ввести требуемый номер и нажать клавишу вызова. В качестве устройства для звонка KeyPad автоматически выберет ваш iPhone.
CallPad
Жанр: Утилиты, Звонки
Издатель: Appersian
Версия: 1.2.2
OS X: 59 руб [Скачать из Mac App Store]
Приложение CallPad практически полностью повторяет функциональность KeyPad. Особенностью CallPad является возможность быстрого добавления введенного номера в контакты и в список избранных.
CallPad также имеет собственный виджет для Центра Уведомления.
В отличие от KeyPad, в виджете от CallPad есть собственная цифровая клавиатура.
Источник
Как «подружить» Mac с Android-смартфоном
Одно из главных преимуществ продукции Apple — прекрасная работа разных устройств в рамках одной экосистемы. Mac, iPhone, iPad, и даже Apple Watch — всё эти гаджеты превосходно работают по отдельности и в связке. Никто из конкурентов пока не предлагает ничего подобного. Но технологии не стоят на месте: уже сейчас с Mac можно связать не только iPhone, но и любой другой Android-смартфон. Как это сделать? Сейчас расскажем.
Силами нескольких энтузиастов была разработана специальная утилита для синхронизации KDE Connect. Данное приложение предоставляет различные возможности для интеграции и тесной работы Android-устройств с настольными операционными системами.
Первоначально программа была доступна только под Windows и Linux, однако буквально на днях в Сети появилась тестовая версия и под macOS.
В настоящее время приложение KDE Connect поддерживает следующие функции:
- Запуск команд на Mac при помощи смартфона;
- Просмотр уровня заряда подключенных устройств;
- Подача звукового оповещения для поиска потерянного устройства;
- Передача файлов и общий буфер обмена;
- Управление громкостью и мультимедиа.
Также утилита позволяет просматривать полученные уведомления прямо на Mac. Однако, эта функция работает в тестовом режиме — её необходимо включать вручную в настройках.
Как установить KDE Connect
Для стабильной работы утилиты необходима версия macOS 10.14 и новее.
- Распаковываем образ и переносим ярлык программы в «Приложения».
- Запускаем утилиту. Нам будет предложено подключить Android-устройство к Mac.
- Перед непосредственной установкой соединения, необходимо загрузить и установить соответствующий клиент и для Android-смартфона.
После завершения процедуры настройки, на верхней панели появится иконка KDE Connect. Здесь мы сможем просмотреть все синхронизированные устройства, а также управлять ими. Конечно, подобное решение сложно назвать альтернативой Continuity, однако опробовать приложение стоит в любом случае. Тем более, программа распространяется совершенно бесплатно.
Разработчик обещает, что с течением времени утилита будет «обрастать» новыми функциями. Верим на слово.
Предлагаем подписаться на наш канал в «Яндекс.Дзен». Там вы сможете найти эксклюзивные материалы, которых нет на сайте.
Новости, статьи и анонсы публикаций
Свободное общение и обсуждение материалов
Лонгриды для вас
Apple будет снимать блокировку с iPhone на базе старых версий iOS по запросу спецслужб. Компании будет достаточно одного ордера. Хотя раньше в Купертино клялись, что пароли от iPhone хранятся на самих iPhone и никогда не покидают их пределов
Не выпускаете смартфон из рук на протяжении целого дня? У нас есть ответ, почему так происходит. Проблема намного глубже, чем может показаться. Рассказываем о зависимости от виртуальной жизни и о том, почему так сложно расстаться со старым телефоном
Перед продажей обязательно нужно сбросить iPhone, чтобы удалить все свои данные. Это можно сделать по-разному, например, если экран смартфон повреждён или вы забыли пароль блокировки. Разбираем самые удобные способы и рассказываем, о чём ещё нужно знать
Источник
Как совершать телефонные звонки с любого Mac
Одной из фишек экосистемы Apple является набор возможностей Handoff. С помощью данной функции можно осуществлять и принимать звонки с iPhone через Mac, iPad и другие гаджеты Apple.
Это удобно, ведь смартфон не нужно искать по всей квартире, можно просто начать звонок прямо с компьютера.
? Спасибо re:Store за полезную информацию. ?
Что нужно для совершения звонка с Mac
▶ компьютер Mac с установленной OS X Yosemite или более новой версией операционной системы.
▶ iPhone с iOS 8.1 или новее и активной SIM-картой.
▶ общий аккаунт Apple ID на обоих устройствах.
▶ Wi-Fi сеть, к которой подключены и iPhone и Mac.
▶ на компьютере потребуется микрофон для разговора, это может быть встроенный микрофон в MacBook, микрофон с подключенной веб-камеры, проводная или беспроводная гарнитура.
Как настроить вызовы с iPhone через Mac
1. На iPhone нужно включить опцию Handoff по пути Настройки – Основные – AirPlay и Handoff.
2. В меню Настройки – Телефон – На других устройствах активируйте опцию Разрешить вызов и отметьте нужный Mac в списке.
3. На Mac включите опцию Разрешить Handoff между этим Mac и Вашими устройствами iCloud по пути Системные настройки – Основные.
4. На Mac в приложении FaceTime включите параметр Вызов с iPhone.
После этого можно будет как принимать входящие вызовы с iPhone на Mac, так и осуществлять звонки с компьютера.
Как позвонить с Mac
Существует сразу несколько способов начать вызов с Mac.
1. Выделите телефон на странице сайта в браузере, заметках, календаре, или каком-либо документе. Увидите специальную кнопку справа с возможностью позвонить через iPhone.
2. Найдите нужный телефон в приложении Контакты и нажмите трубку возле телефонного номера.
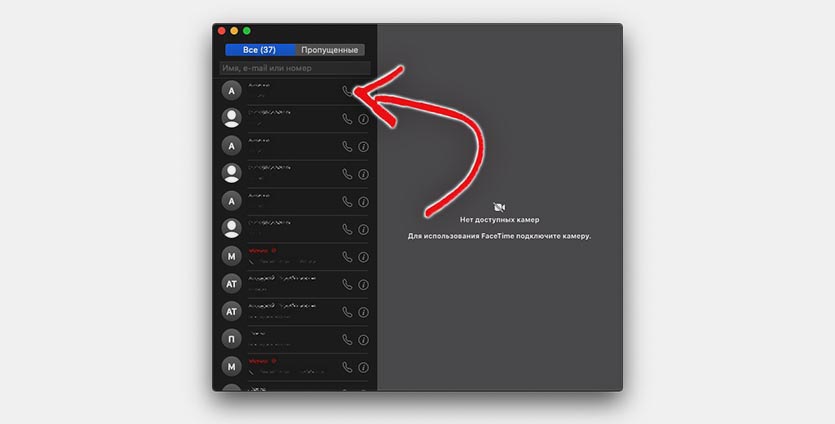
3. Найдите контакт в приложении FaceTime или введите номер абонента в строке поиска данного приложения. Нажмите пиктограмму с телефонной трубкой для вызова.
4. Активируйте голосовой ассистент Siri и попросите позвонить по номеру или указанному абоненту из телефонной книги.
Источник