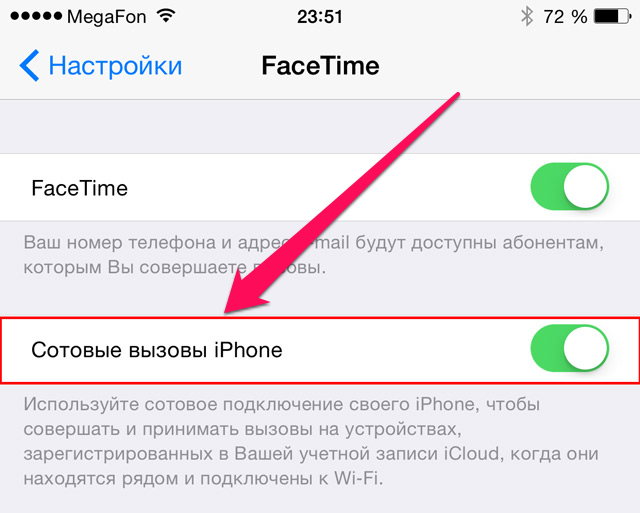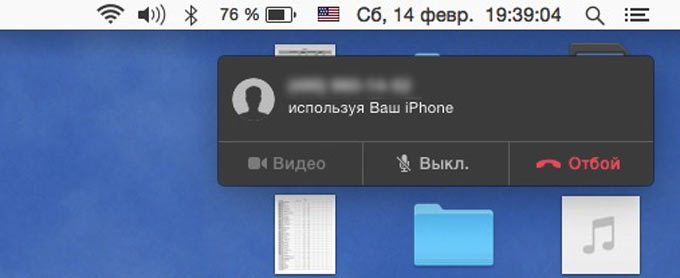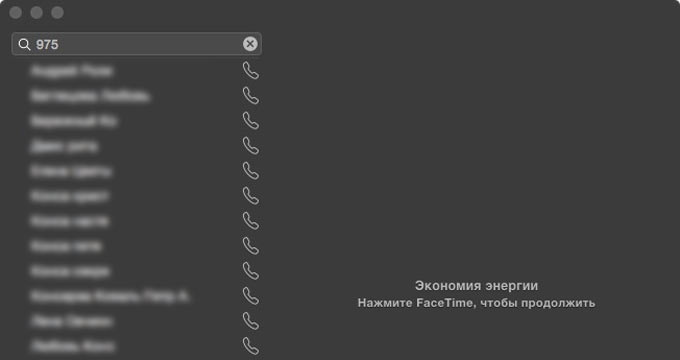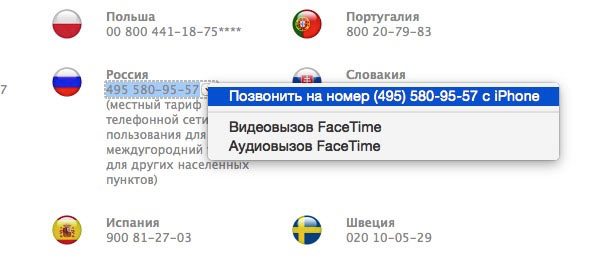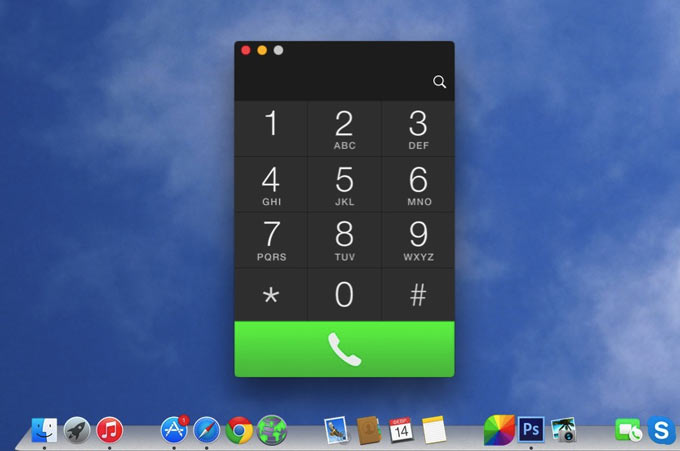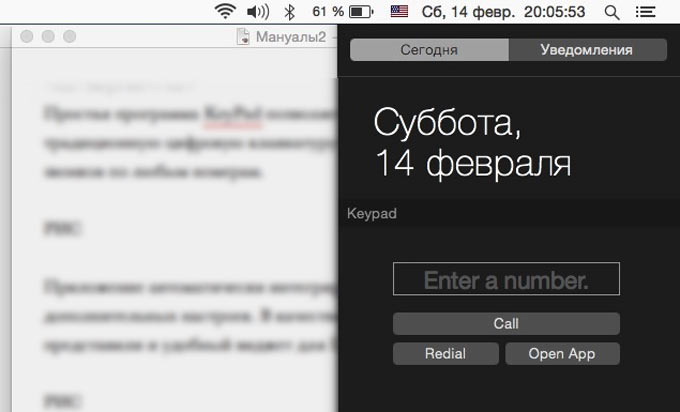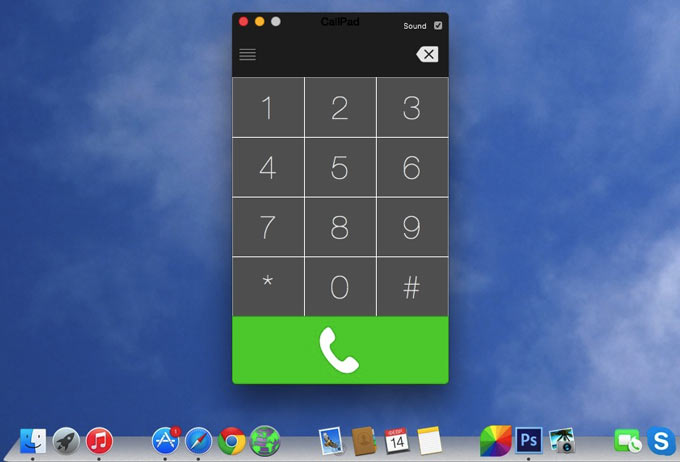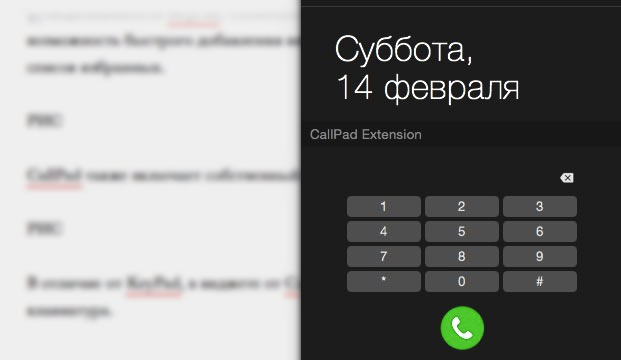- Как звонить с iPad или Mac на сотовые телефоны
- Какие настройки необходимо сделать
- Как использовать функцию «iPhone (сотовые вызовы)» на iPad
- Как использовать функцию «iPhone (сотовые вызовы)» на Mac
- Как звонить с компьютера Mac при помощи iPhone
- Осуществление и прием вызовов на Mac, iPad или iPod touch
- Настройка функции «iPhone (сотовые вызовы)»
- Осуществление и прием телефонных вызовов
- Осуществление вызова на компьютере Mac
- Осуществление вызова на iPad или iPod touch
- Принятие вызова
- Звоним с Mac на любые номера
- KeyPad
- CallPad
Как звонить с iPad или Mac на сотовые телефоны
Функция «iPhone (сотовые вызовы)» в iOS и macOS позволяет совершать и принимать звонки, а также писать SMS-сообщения с iPad и Mac. Несмотря на свое удобство и простоту в настройке, используется она пользователями крайне редко. Причиной этому чаще всего является банальное незнание людей о том, что такая функция вовсе существует. В этой инструкции мы восполним все пробелы и расскажем о том, как же звонить, принимать вызовы и писать текстовые сообщения с iPad или Mac.
Функция «iPhone (сотовые вызовы)» дает возможность пользователям совершать и принимать звонки, а также отправлять текстовые сообщения с iPad или Mac. iPhone при этом может находиться даже в другой комнате, его помощь после настройки и активации функции не понадобится.
Какие настройки необходимо сделать
Перед тем как активировать настройки, которые позволят принимать сотовые вызовы с iPhone на iPad и Mac необходимо убедиться в том что:
- На всех устройствах выполнен вход в iCloud под одной и той же учетной записью Apple ID.
- Все устройства подключены к одной и той же Wi-Fi-сети.
- На всех устройствах выполнен вход в FaceTime под одной и той же учетной записью Apple ID.
После необходимо включить саму функцию «iPhone (сотовые вызовы)»:
- На iPhone: в меню «Настройки» → «Телефон» → «Вызовы на другие устройства» → «Разрешить вызовы».
- На iPad: в меню «Настройки» → FaceTime → «Вызовы с iPhone»
- На Mac: запустите приложение FaceTime, выберите FaceTime → «Настройки» → «Вызовы с iPhone».
Как использовать функцию «iPhone (сотовые вызовы)» на iPad
Для того чтобы осуществить вызов при помощи iPad, достаточно нажать на номер телефона в контактной книге, либо любом другом приложении, которое автоматически обнаруживает такие данные. Для того чтобы позвонить на конкретный номер, нужно запустить приложение FaceTime, ввести номер телефона в поле поиска и нажать «Позвонить».

Как использовать функцию «iPhone (сотовые вызовы)» на Mac
Для того чтобы позвонить на сотовый телефон с Mac, необходимо навести на контакт в приложении «Контакты» (либо любом другом с функцией определения контактов) и выбрать пункт «Позвонить на номер [телефонный номер] с iPhone». Так же как на iPad, с Mac можно звонить и на номера, которых нет в контактной книге. Для этого нужно запустить FaceTime и ввести номер телефона в поле поиска.
Источник
Как звонить с компьютера Mac при помощи iPhone
Технология Continuity стала пользоваться заметным спросом среди пользователей: теперь для ответа на звонок необязательно брать в руки iPhone — можно нажать «Ответить» прямо на экране компьютера Mac. Но почему-то далеко не все пользуются обратной функцией — звонками с компьютера на обычные телефоны при помощи смартфона от Apple, поскольку этот параметр настраивается дополнительно.
Сперва определимся с минимальными системными требованиями. Ваш компьютер должен работать под управлением операционной системы OS X 10.10 (Yosemite) или выше, а на iPhone необходимо установить iOS 8 или новее.
Если все условия соблюдены, открываем настройки iPhone, а затем в раздел FaceTime. Здесь необходимо активировать тумблер «Сотовые вызовы iPhone». Сделали? Едем дальше.
Затем настает очередь компьютера Mac. Запускаем приложение FaceTime, открываем его настройки. Ставим галочку напротив «iPhone (сотовые вызовы)». Если приложение начнет ругаться — мол, вы должны войти в FaceTime с того же Apple ID, что и на iPhone, то вам необходимо отключить данную функцию на своем iPad из-за возникновения «конфликта» устройств.
Как набрать номер телефона для звонка на Mac?
К сожалению, пока что сделать это невозможно. Вполне вероятно, Apple добавит данную функцию, но чуть позже.
Источник
Осуществление и прием вызовов на Mac, iPad или iPod touch
Функция «iPhone (сотовые вызовы)» позволяет осуществлять и принимать телефонные вызовы с помощью устройств Mac, iPad и iPod touch, когда эти устройства подключены к той же сети, что iPhone.
Настройка функции «iPhone (сотовые вызовы)»
Функцию «iPhone (сотовые вызовы)» можно использовать на любом компьютере Mac, устройстве iPhone, iPad или iPod touch, отвечающем системным требованиям для использования функции «Непрерывность. Функция работает, когда устройства находятся близко друг к другу и настроены следующим образом:
- На каждом устройстве выполнен вход в iCloud с использованием одного и того же идентификатора Apple ID.
- На каждом устройстве выполнен вход в FaceTime с использованием одного и того же идентификатора Apple ID.
- На каждом устройстве включена связь Wi-Fi.
- Каждое устройство подключено к одной и той же сети с использованием Wi-Fi или Ethernet.
- На устройстве iPhone выберите «Настройки» > «Телефон» > «Вызовы на другие устройства», затем включите параметр «Разрешить вызовы».
- На iPad или iPod touch выберите «Настройки» > FaceTime, затем включите параметр «Вызовы с iPhone».
- На компьютере Mac откройте программу FaceTime, затем выберите FaceTime > «Настройки». Щелкните «Настройки», затем выберите «Вызовы с iPhone».
Если оператор поддерживает вызовы по сети Wi-Fi на другие устройства, можно настроить близко расположенные устройства для отправки и приема вызовов, даже когда телефон не включен и не находится в непосредственной близости iPhone. Подробнее о вызовах по сети Wi-Fi.
Осуществление и прием телефонных вызовов
Узнайте, как осуществлять и принимать телефонные вызовы на Mac, iPad и iPod touch.
Осуществление вызова на компьютере Mac
- Наведите указатель мыши на любой номер телефона в программе «Контакты», «Календарь», Safari или в другой программе, которая автоматически определяет подобные данные. Щелкните стрелку в рамке вокруг номера телефона, затем выберите «Позвонить на номер [телефонный номер] с iPhone.
- Также можно открыть программу FaceTime, ввести номер телефона в поле поиска и нажать кнопку « Аудио».
Осуществление вызова на iPad или iPod touch
- Нажмите номер телефона в программе «Контакты», «Календарь», Safari или в другой программе, которая автоматически обнаруживает такие данные.
- Также можно открыть программу FaceTime, нажать , enter the phone number in the search field, then tap Audio.
Принятие вызова
- Когда кто-либо звонит вам на iPhone, на компьютере Mac выводится уведомление. Вы можете принять вызов, отправить его на автоответчик или отправить сообщение вызывающему абоненту.
- На iPad или iPod touch сдвиньте ползунок, чтобы принять вызов.
Чтобы прекратить прием вызовов на одном из устройств, просто отключите на нем параметр «Вызовы с iPhone». Подробнее см. в разделе настройки выше.
Источник
Звоним с Mac на любые номера
Увы, один нюанс программисты компании из Купертино не предусмотрели: используя Continuity, вы без труда можете звонить по номерам, занесенным в контактную книгу, но набрать произвольный номер будет нелегко. В сегодняшней статье мы научимся звонить по любым номерам без необходимости их добавления в Контакты.
Появление в среде компьютеров Mac под управлением OS X Yosemite функций «Непрерывность» (Continuity) и Handoff превратила всю среду устройств Apple в один мощный и удобный инструмент. Вы можете забыть iPhone в другой комнате, но получать уведомления о входящих звонках и SMS-сообщениях прямо на рабочем месте. Появилась возможность отправки SMS-сообщений с Mac, используя смартфон. Наконец, позвонить любому контакту в вашей записной книге прямо из OS X без необходимости брать в руки iPhone.
Примечание. Все описанные в статье действия, подразумевают, что на ваш Mac и iOS-девайс поддерживают работу с Continuty и Handoff (минимальные требования), а все настройки по связке устройств вы выполнили заранее.
Не используя сторонних приложений, позвонить по любому номеру с OS X можно следующим образом:
- 1. Откройте приложение FaceTime и перейдите на вкладку Audio.
2. В поле «Имя, e-mail или номер» введите требуемый номер.
- 3. Нажмите пиктограмму телефонной трубки.
Данный вариант является одним из самых простых, но имеет один весомый недостаток. Вы не сможете набрать номер, длина которого меньше 3 цифр. FaceTime будет искать совпадения в вашей телефонной книге и выводить контакты, в номерах которых присутствуют введенные цифры.
Позвонить на короткий номер службы такси или оператора мобильной связи попросту не выйдет.
В браузере Safari реализована функция быстрого звонка с помощью FaceTime по указанному на сайте телефону:
- 1. Для того, чтобы осуществить вызов, выделите номер.
2. Выделенный фрагмент будет заключен в рамку с выпадающей стрелкой. Нажмите на нее.
3. В появившемся меню нажмите «Позвонить на номер, используя iPhone».
Благодаря стараниям сторонних разработчиков все трудности с осуществлением звонков по случайному номеру решаются установкой единственной утилиты.
KeyPad
Жанр: Утилиты, Звонки
Издатель: Multieducator
Версия: 1.0
OS X: 59 руб [Скачать из Mac App Store]
Простая программа KeyPad позволяет пользователям OS X получить традиционную цифровую клавиатуру на экране Mac для осуществления звонков по любым номерам.
Приложение автоматически интегрируется в систему, не требуя дополнительных настроек. В качестве приятного бонуса разработчики представили и удобный виджет для Центра Уведомлений.
Первый запуск приложения может потребовать разрешения на доступ к Контактам. Все, что потребуется для осуществления звонков в дальнейшем – ввести требуемый номер и нажать клавишу вызова. В качестве устройства для звонка KeyPad автоматически выберет ваш iPhone.
CallPad
Жанр: Утилиты, Звонки
Издатель: Appersian
Версия: 1.2.2
OS X: 59 руб [Скачать из Mac App Store]
Приложение CallPad практически полностью повторяет функциональность KeyPad. Особенностью CallPad является возможность быстрого добавления введенного номера в контакты и в список избранных.
CallPad также имеет собственный виджет для Центра Уведомления.
В отличие от KeyPad, в виджете от CallPad есть собственная цифровая клавиатура.
Источник