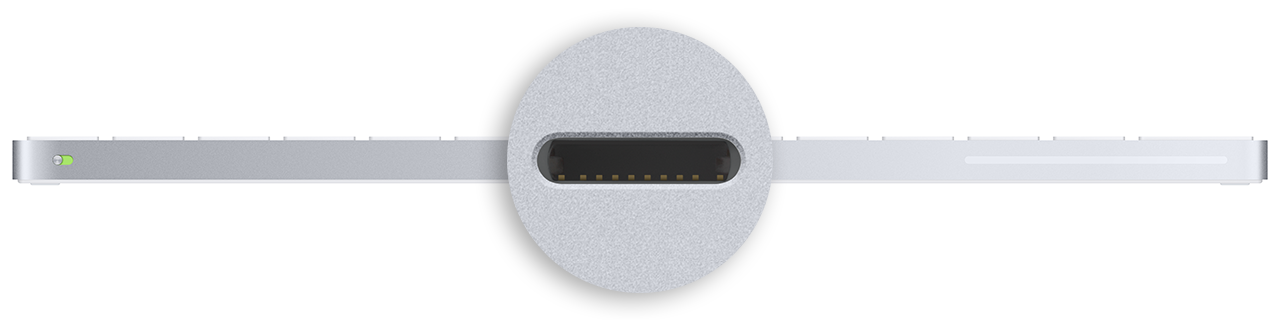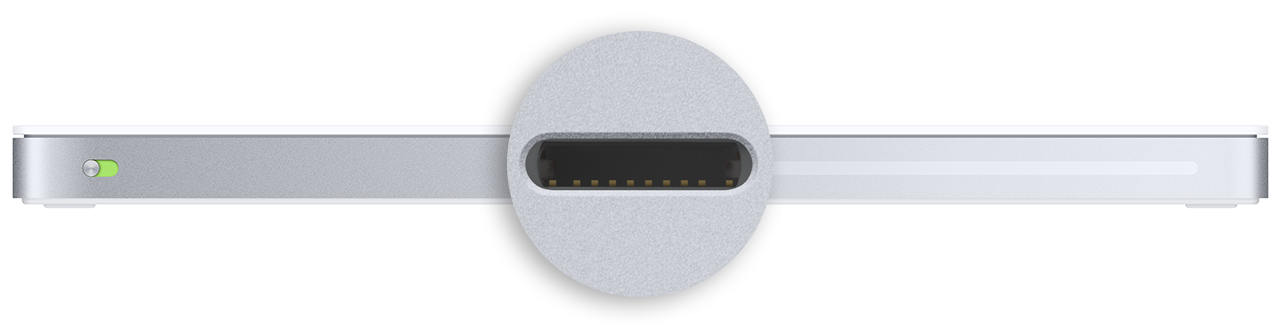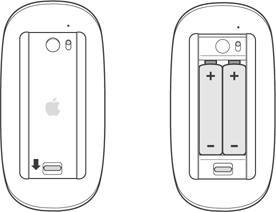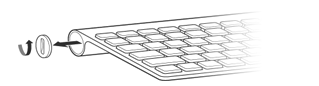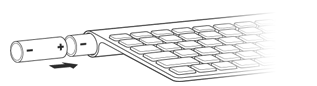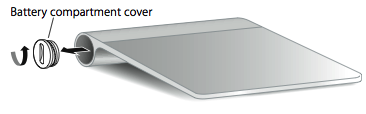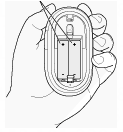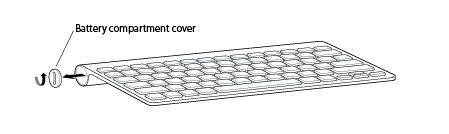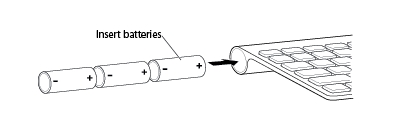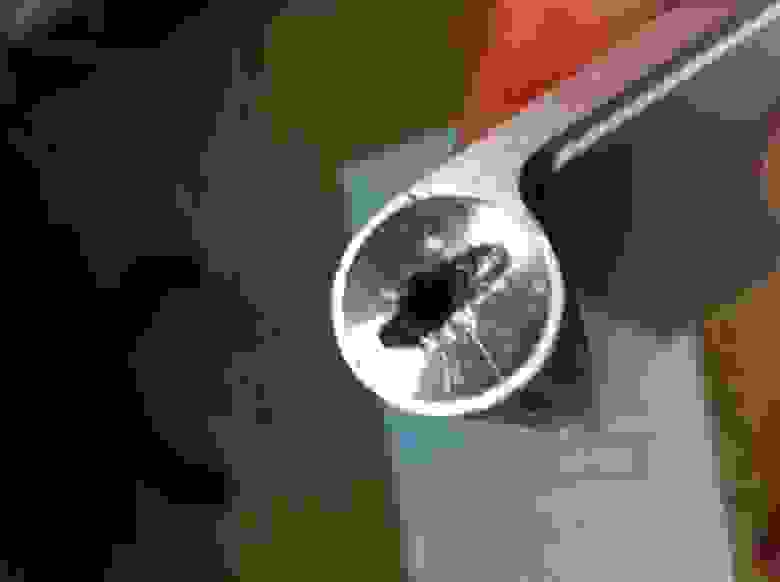- Зарядка встроенного аккумулятора в клавиатуре, мыши или трекпаде Apple
- Зарядка устройства
- Проверка уровня заряда аккумулятора
- Поиск порта Lightning на устройстве Apple
- Дополнительная информация
- Как вставить батарейки в клавиатуру apple
- Компания Apple Волшебная Мышь
- Беспроводная Клавиатура Apple (2009)
- Яблоко Магия Трекпад
- Беспроводная Apple Mighty Мышь
- Беспроводная Клавиатура Apple (2007)
- Яблоко Беспроводная Мышь
- Белая Расширенная Беспроводная Клавиатура Apple
- Узнать больше
- Типы Аккумуляторов
- Индикатор уровня заряда батареи
- Длительный срок хранения
- Беспроводная клавиатура Apple — безумно великолепный Life Hack
Зарядка встроенного аккумулятора в клавиатуре, мыши или трекпаде Apple
Узнайте о зарядке встроенного аккумулятора клавиатуры Magic Keyboard, мыши Magic Mouse и трекпада Magic Trackpad.
Зарядка устройства
Чтобы зарядить аккумулятор устройства, подключите кабель Lightning-USB к порту Lightning на устройстве, затем подключите другой конец кабеля к компьютеру Mac или адаптеру питания USB. Чтобы максимально быстро зарядить аккумулятор, убедитесь, что устройство включено во время зарядки.
Клавиатуру Magic Keyboard и трекпад Magic Trackpad можно использовать во время зарядки. Мышь Magic Mouse недоступна для использования во время зарядки.
Проверка уровня заряда аккумулятора
Чтобы проверить уровень заряда аккумулятора, щелкните значок «Пункт управления» в строке меню, затем щелкните Bluetooth. Или щелкните меню Bluetooth в строке меню.
Поиск порта Lightning на устройстве Apple
Порт Lightning находится в центре на задней панели клавиатуры Magic Keyboard:
Порт Lightning находится на нижней панели мыши Magic Mouse под текстом и отметками:
Порт Lightning находится в центре на задней панели трекпада Magic Trackpad:
Дополнительная информация
При наличии более ранних моделей беспроводной мыши, клавиатуры или трекпада Apple со съемными батареями получите информацию об установке батарей здесь.
Источник
Как вставить батарейки в клавиатуру apple
Узнайте, как установить батареи в вашей беспроводной клавиатуры Apple, Apple и беспроводная мышь, или Apple, магия трекпад.
Определите ваши ниже беспроводное устройство ввода, затем нажмите на ссылку для подробной информации.
Компания Apple Волшебная Мышь
Примечание: эта мышь требует двух (2) батареек типа АА.
Чтобы заменить батареи беспроводной мыши от Apple:
- Переверните мышь и выключить его.
- Снимите крышку батарейного отсека и вставьте две батарейки АА. Убедитесь, что положительные и отрицательные концы обращены в правильном направлении, как показано ниже.
- Закройте крышку батарейного отсека.
Найти более подробную информацию о батареи в компании Apple Magic мышь.
Беспроводная Клавиатура Apple (2009)
Примечание: Эта клавиатура требует двух (2) батареек типа АА.
- Выключите клавиатуру.
- С помощью монеты снимите крышку батарейного отсека.
- Сдвиньте две батарейки АА в батарейный отсек. Убедитесь, что положительный концы указывая правильное направление.
- Закройте крышку батарейного отсека.
- Включите на клавиатуре.
Найти более подробную информацию о батареи в беспроводную клавиатуру Apple (2009).
Яблоко Магия Трекпад
Примечание: данное устройство требует двух (2) батареек типа АА.
- Включить сенсорную панель выкл.
- С помощью монеты снимите крышку батарейного отсека.
- Вставьте батареи в батарейный отсек, как показано ниже.
Важно: убедитесь, что положительные и отрицательные концы батареи в экране, как показано выше. Сенсорная панель не включится, если батареи установлены неправильно.
Найти более подробную информацию о батареи в Яблоко магия трекпад.
Беспроводная Apple Mighty Мышь
Примечание: эта мышь требует двух (2) батареек типа АА.
- Переверните мышь и выключить его.
- Снимите крышку батарейного отсека.
- Вставьте батареи в батарейный отсек, как показано выше. Убедитесь, что положительные и отрицательные концы батареи в мыши как показано на рисунке. Мышь не включится, если батареи установлены неправильно.
- Закройте крышку батарейного отсека.
- Включите мышь.
Найти более подробную информацию о батареи в беспроводные устройства Apple, могучий мышь.
Беспроводная Клавиатура Apple (2007)
Примечание: Эта клавиатура требует три (3) типа АА.
- Выключите клавиатуру.
- С помощью монеты снимите крышку батарейного отсека.
Вставьте батареи в батарейный отсек. Убедитесь, что положительные и отрицательные концы батареи в клавиатуру, как показано на рисунке. Клавиатура не включится, если батареи установлены неправильно.
Яблоко Беспроводная Мышь
Примечание: эта мышь требует двух (2) батареек типа АА.
- Переверните мышь и выключить его.
- Снимите крышку батарейного отсека.
- Вставьте батареи в батарейный отсек. Убедитесь, что положительные и отрицательные концы батареи в мыши как показано на рисунке. Мышь не включится, если батареи установлены неправильно.
- Закройте крышку батарейного отсека.
- Включите мышь, Если вы готовы использовать его.
Найти более подробную информацию о батареи в Apple и беспроводная мышь.
Белая Расширенная Беспроводная Клавиатура Apple
Примечание: Эта клавиатура требует четырех (4) AA батарей.
- Переверните клавиатуру и выключить его.
- Удалить батарейного отсека и батареи.
- Вставьте батареи в батарейный отсек. Убедитесь, что положительные и отрицательные концы батареи в клавиатуру, как показано на рисунке. Клавиатура не включится, если батареи установлены неправильно.
- Закройте крышку батарейного отсека.
- Включить клавиатуру на.
Узнать больше
Типы Аккумуляторов
Ваше беспроводное устройство компании Apple пришел с установленным АА. Вы можете заменить их щелочные, литиевые, или аккумуляторы типа АА.
Предупреждение: не смешивать батареи типов (например, щелочные и литиевые батареи), и не смешивайте старые батарейки с новыми батарейками. Не открывайте и не прокалывайте батареи, установить их назад, и не подвергайте их воздействию огня, высоких температур или воды. Не заряжайте неперезаряжаемые батареи AA. Храните батарейки вне досягаемости детей. Заменить или зарядить все батарейки одновременно.
Важно: утилизируйте аккумуляторы в соответствии с местными законами об окружающей среде.
Индикатор уровня заряда батареи
- Для проверки уровня заряда батареи выберите Яблоко ( ) > «Системные настройки» и выберите устройство, которое вы хотите проверить с просмотреть меню (мышь, клавиатура или трекпад).
- Индикатор уровня заряда батареи находится в нижнем левом углу.
Длительный срок хранения
Беспроводные устройства Apple предназначены, чтобы заснуть, чтобы экономить заряд батареи, когда вы не используете их. Если вы не используете беспроводное устройство в течение длительного времени, выключите его. Если вы не используете беспроводное устройство в течение более чем трех недель, вы должны удалить батареи для длительного хранения.
Источник
Беспроводная клавиатура Apple — безумно великолепный Life Hack
Надеюсь, наш рассказ поможет всем отчаявшимся владельцам беспроводных клавиатур Apple.
Дело было так: клавиатура (фото вверху) волею судеб пролежала около 1,5 лет в упаковке с элементами питания внутри. И, конечно, батарейки взяли и залили крышку батарейного отсека электролитом, намертво приковав ее к корпусу клавиатуры. Ни 10 рублевой монетой, ни отверткой открыть крышку не удавалось:
Немного погрустив, было принято волевое решение просверлить более глубокий паз, чтобы можно было открыть крышку большой плоской отверткой:
Но не тут-то было: дикий сплав, из которого сделана крышка, сломал два сверла и при этом совсем таки не просверлился. Почитав об общем горе на форумах, было принято решение о заливке крышки батарейного отсека всем известной WD40. Клавиатура была обернута малярным скотчем, как мумия:
Но WD-40 эффекта не дал практически никакого… да что уж там: никакого эффекта. Далее была попытка взять крышку на перфоратор Makita:
Что также не привело ни к каким результатам:
Более подробно изучив тему вопроса, были приобретены усиленные сверла для стали. В качестве аппарата был выбран Bosch:
Процесс начал потихоньку продвигаться:
Когда одно сверло благополучно отправилось к праотцам, крышка поддалась:
Но что делать дальше было непонятно: при попытке расширить «отверстие» сломалось второе сверло, а отвертка так и не пролезала… Было принято решение оперативного вмешательства ножовки по металлу (как оказалось, металл корпуса клавиатуры замечательно пилится):
Далее мы аккуратно отогнули надпиленный участок и увидели залитую электролитом резьбу и весь батарейный отсек:
Казалось бы все, квест пройден, но батарейки не торопились вытаскиваться, пришлось в них вкрутить (да простит нас Тим Кук) саморез:
Смотрелось все это очень даже симпатично:
Как бы ни была близка разгадка тайны электролита — но батарейка не вытаскивалась. Пришлось продолжить вмешательство с ножовкой:
На самом интересном месте полотно ножовки сыграло в ящик и пришлось допиливать вручную:
Когда все было закончено, полотно ножовки уже состояло из 4 частей:
И вот он — знаменательный момент выхода первой батарейки:
Батарейки вышли, оставив жуткое зрелище:
Теперь торжественный момент: пытаемся «оживить» яблочного друга:
Но, увы — ничего не случилось. Печаль, разочарование, разбитость — эти и многие другие чувства витали в воздухе в этот момент. Решено было оставить попытки к восстановлению и отправить клавиатуру к праотцам на следующий день. Но на следующий день в офисе появились другие батарейки:
Обратите внимание на эргономичность фиксации элементов питания новой клавиатуры:
Все заработало. Мораль: не оставляйте батарейки в клавиатуре надолго, ну а если оставили — то еще не все потеряно.
Источник