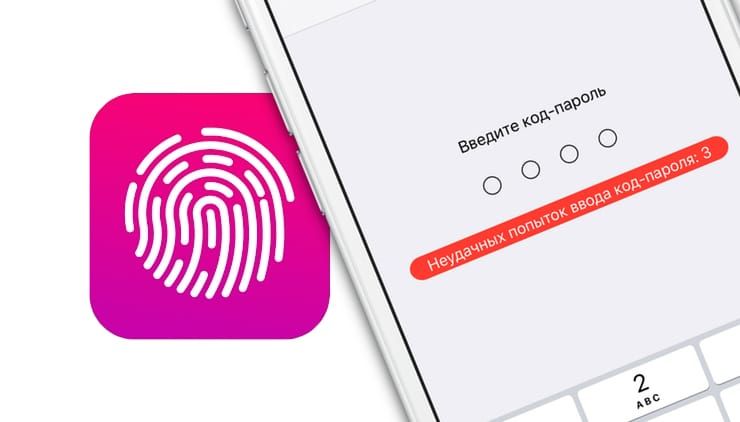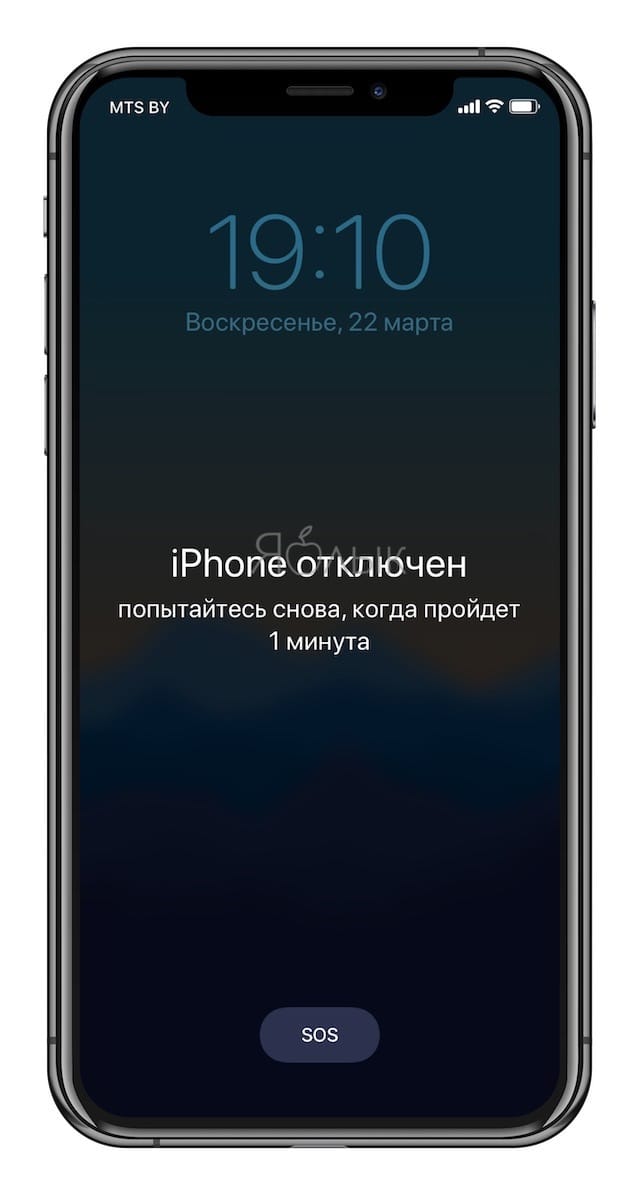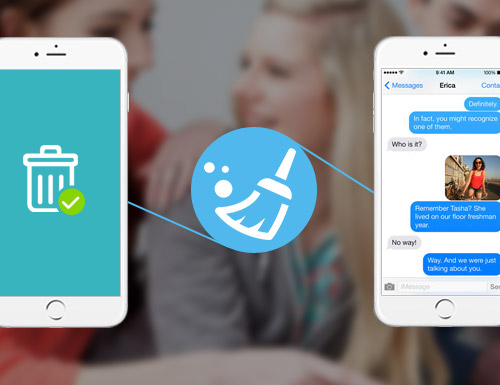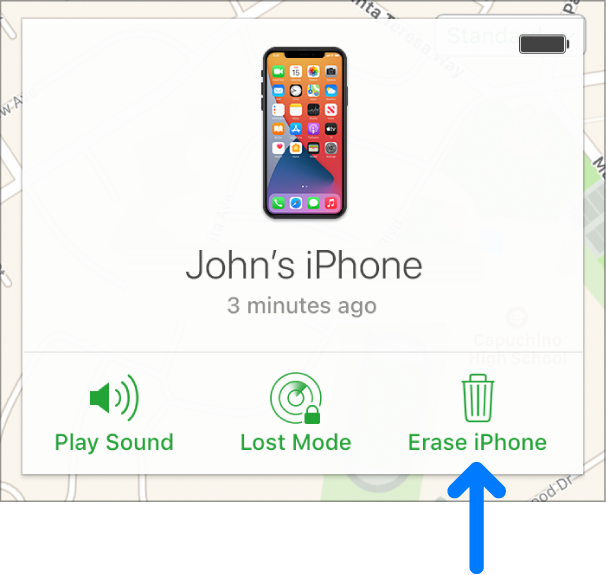- Если вы забыли код-пароль для iPhone
- Шаг 1. Выполните следующие действия на компьютере Mac или компьютере с Windows.
- Шаг 2. Выключите iPhone.
- Шаг 3. Переведите iPhone в режим восстановления.
- Шаг 4. Восстановите iPhone.
- Необходима дополнительная помощь?
- Стирание данных на iPhone после 10 неверных попыток ввода пароля: как это работает на самом деле
- Как включить «Стирание данных» на iPhone
- Стирание данных на iPhone после 10 неверных попыток ввода пароля: как это работает на самом деле
- Как настроить
- Настройка удаления
- Как работает функция
- Какие данные стирает iphone после 10 попыток
- Для чего очищается iPhone?
- Резервная копия
- Полная очистка iPhone
- Частичная очистка
- Удаление приложений
- Очистка Safari
- Сброс остальных настроек
- Восстановление после неудачной очистки
- Выводы
- На сколько блокируется iPhone, iPad при неправильном вводе пароля?
- iPhone (iPad) отключен. Повторите через.
- Сброс времени блокировки (счетчик неверного ввода) iPhone, iPad
- Отключено: iPhone/iPad подключитесь к iTunes
- [FAQ] Интервалы блокировки iPhone при неверно введённом пароле
- Сколько раз можно вводить неправильный пароль на вход в айпад?
- Как восстановить пароль от iCloud?
- «iPhone отключен. Повторите через…»? 3 способа решения!
- Способ №1. Получить верные данные о дате и времени
- Способ №2. Сбросить счетчик неправильных попыток ввода пароля iOS
- Способ №3. Восстановить прошивку
Если вы забыли код-пароль для iPhone
Забыли код-пароль для iPhone? Узнайте, как перевести iPhone в режим восстановления, чтобы стереть с него данные и настроить заново.
Если ввести неправильный код-пароль на экране блокировки iPhone слишком много раз, отобразится уведомление о том, что iPhone отключен. Если вспомнить код-пароль при повторной попытке не удалось, следует воспользоваться компьютером, чтобы перевести iPhone в режим восстановления. В результате этой операции будут удалены все ваши данные и настройки, включая код-пароль, и вы сможете снова настроить iPhone.
После стирания данные и настройки iPhone можно восстановить из резервной копии. Если вы не создали резервную копию iPhone, его можно настроить как новое устройство, а затем загрузить любые данные, которые у вас есть в iCloud.
Шаг 1. Выполните следующие действия на компьютере Mac или компьютере с Windows.
Для этой операции требуется компьютер Mac или компьютер с Windows. Если вы используете компьютер с Windows, убедитесь, что он работает под управлением Windows 8 или более поздней версии и на нем установлено приложение iTunes. Кроме того, для подключения iPhone к компьютеру потребуется кабель из комплекта поставки iPhone или другой совместимый кабель.
Если у вас нет компьютера и вам негде его одолжить, обратитесь за помощью в розничный магазин Apple Store или авторизованный сервисный центр компании Apple.
Шаг 2. Выключите iPhone.
- Отключите iPhone от компьютера, если он подключен.
- Выключите iPhone способом, предусмотренным для вашей модели.
- На iPhone X или более поздней модели, iPhone SE (2-го поколения), iPhone 8 и iPhone 8 Plus нажмите и удерживайте боковую кнопку и кнопку уменьшения громкости до появления ползунка выключения.
- На iPhone 7 и iPhone 7 Plus нажмите и удерживайте боковую кнопку до появления ползунка выключения.
- На iPhone SE (1-го поколения), iPhone 6s и более ранних моделей нажмите и удерживайте боковую (или верхнюю) кнопку до появления ползунка выключения.
- На iPhone X или более поздней модели, iPhone SE (2-го поколения), iPhone 8 и iPhone 8 Plus нажмите и удерживайте боковую кнопку и кнопку уменьшения громкости до появления ползунка выключения.
- Перетащите ползунок, чтобы выключить iPhone, затем подождите минуту, чтобы он полностью выключился.
Шаг 3. Переведите iPhone в режим восстановления.
- Найдите кнопку на iPhone, которую нужно удерживать нажатой на следующем шаге.
- На iPhone X или более поздней модели, iPhone SE (2-го поколения), iPhone 8 и iPhone 8 Plus используется боковая кнопка.
- На iPhone 7 и iPhone 7 Plus используется кнопка уменьшения громкости.
- На iPhone SE (1-го поколения), iPhone 6s и более ранних моделей используется кнопка «Домой».
- Нажмите и удерживайте кнопку, указанную для вашей модели iPhone выше, и сразу подключите iPhone к компьютеру. Не отпускайте кнопку.
- Удерживайте ее нажатой, пока на iPhone не отобразится экран режима восстановления, а затем отпустите.
Если отображается экран ввода код-пароля, необходимо выключить iPhone и начать заново.
Если на iPhone не открывается экран режима восстановления и вам требуется помощь, обратитесь в службу поддержки Apple.
Шаг 4. Восстановите iPhone.
- Найдите iPhone в приложении Finder или iTunes на компьютере, к которому он подключен. (Узнайте, как найти подключенный iPhone.)
- Когда появится предложение выполнить восстановление или обновление, выберите «Восстановить». Компьютер загрузит программное обеспечение для iPhone и запустит процесс восстановления. Если загрузка займет более 15 минут и устройство выйдет из режима восстановления, дождитесь завершения загрузки, затем выключите iPhone и начните сначала.
- Дождитесь окончания процесса.
- Отключите iPhone от компьютера, а затем настройте и начните использовать iPhone.
Необходима дополнительная помощь?
Если вам не удается выполнить какие-либо из этих действий, устройство все равно запрашивает код-пароль или вам требуется дополнительная помощь, обратитесь в службу поддержки Apple.
Источник
Стирание данных на iPhone после 10 неверных попыток ввода пароля: как это работает на самом деле
Немало пользователей iPhone боятся, что когда-нибудь окажутся в следующей ситуации: их гаджет попадет в руки человека с дурными намерениями, и злоумышленник просто введет неправильный пароль 10 раз, после чего iOS автоматически удалит со смартфона все данные. Но не всё так страшно, как кажется.
Начать следует с того, что по умолчанию эта функция выключена, и подавляющему большинству пользователей никогда не придется столкнуться с тем, что кто-то умышленно уничтожит их данные.
Если же вы всё-таки активировали «Стирание данных» на iPhone… то и здесь есть свои тонкости. Известный Apple-блогер Джон Грубер рассказывает о том, как работает функция «Стирание данных» в реальной жизни:
После 5-й по счету неудачной попытки iOS требует 1-минутный перерыв, и только после этого вы можете попробовать еще раз. В это время разрешается только звонок в службу спасения. После 6-й попытки вы получаете 5-минутный таймаут. После 7-й – 15-минутный. В дальнейшем эти таймауты только увеличиваются, так что на то, чтобы сделать 10 попыток, вам понадобится более 3 часов.
Иными словами, Apple предлагает вам на восстановление контроля над устройством гораздо больше времени, чем может показаться.
… Если вы располагаете данными, к которым проявляют интерес третьи лица (и это может вам повредить), активировать функцию стирания данных, пожалуй, все-таки стоит – вполне возможно, что лучше потерять всё, чем позволить важной информации попасть в руки совсем уж недружественных персонажей. Но как это сделать?
Как включить «Стирание данных» на iPhone
1. Откройте приложение Настройки.
2. Выберите Face ID (Touch ID) и код-пароль, введите пин-код.
3. Пролистайте до конца и активируйте переключатель напротив надписи Стирание данных.
Источник
Стирание данных на iPhone после 10 неверных попыток ввода пароля: как это работает на самом деле
Большинство пользователей слышали о достаточно обширных возможностях телефонов компании Apple. Они способны надежно сохранять многие данные, скрывать их от посторонних. Если вы повредили свой телефон, лучше обратиться в сервисный центр по ремонту iPhone 6, не пытайтесь починить его самостоятельно. Также данные модели аппаратов умеют стирать все данные, находящиеся в памяти смартфона, если он попал в руки злоумышленников. О том, как работает данная функция, насколько реальна угроза и есть возможность избежать подобного, стоит рассказать.
Как настроить
Для начала стоит уточнить, что подобный вариант исхода событий, когда телефон самостоятельно стер все медиаданные, действительно возможен. Это может потребоваться, если на смартфоне сохранена определенная информация, обнародовать которую владелец точно не захочет. В этом случае лучше заранее позаботиться о себе и своей безопасности, активировав в настройках данную возможность.
Настройка удаления
Функция есть в каждом смартфоне, который успел обновиться хотя бы до девятой версии прошивки программного обеспечения. Однако для того, чтобы это начало работать, понадобится активация, которая производится в разделе основных настроек. В отдельной строке, посвященной настройкам Touch ID и Face ID, необходимо пройти до конца вкладки. В последней строке будет видна надпись «Стереть данные» и ползунок около нее. Если его переместить так, чтобы он окрасился в зеленый цвет, аппарат уточнит новую настройку. Ее нужно подтвердить повторно. И только после этого станет возможным полное удаление после 10 (число взято по умолчанию и не меняется) неверных попыток ввода пароля.
Стоит отметить, что данная функция по умолчанию не активирована, и это правильное решение компании. Далеко не на всех аппаратах есть возможность даже частичного восстановления данных. Сделать это получится только из облачного хранилища, и только ту информацию, которая туда была скопирована заранее.
Как работает функция
Активация данной функции пугает многих, так как считается, что подобная принудительная очистка памяти производится достаточно просто. Однако проблем при неверном вводе пароля достаточно много, чтобы не суметь сделать это мгновенно. Для начала абоненту предоставляется возможность пятикратного ввода. После пятой попытки, не увенчавшейся удачей, телеaон блокирует любые действия на одну минуту. Совершить звонок в этот промежуток времени можно только на номер экстренной службы.
После еще одной попытки, также не удавшейся, предоставляется следующая, но промежуток времени бездействия увеличивается до пяти минут. Далее время для очередной однократной попытки ввода, которое придется одидать, составляет уже 15 минут. Таким образом стирание данных происходит через примерно три часа попыток, каждая из которых производится со все большим интервалом.
Источник
Какие данные стирает iphone после 10 попыток
Мобильные устройства компании Apple отличаются стабильностью работы и надежностью, а также отсутствием места для расположения карты памяти. Данные хранятся на самом устройстве или в облачном iCloud. Иногда нужно стереть контент и настройки iPhone, что это значит – вы узнаете в данной статье.
Для чего очищается iPhone?
Сброс контента и настроек на Айфоне может понадобиться по нескольким причинам, и прежде всего – это нехватка свободного места на устройстве. Кроме программ и контента, которые загружаются на телефон, также память смартфона заполняется файлами приложений и системными логами, поэтому для нормальной работы рекомендуется регулярно очищать устройство. Узнайте, что будет, если сбросить настройки сети iPhone в нашей отдельной статье.
Кроме того, сброс настроек и контента iPhone понадобится для:
- предпродажной подготовки;
- нормализации работы телефона;
- оптимизации процессов внутри операционной системы.
Важно разобраться в процедуре очистки Айфона, чтобы не возникло проблем с дальнейшим запуском устройства. И прежде чем сбрасывать устройство, нужно создать резервную копию устройства.
Резервная копия
Чтобы восстановить телефон в случае сбоев в работе или некорректного процесса очистки, важно создать копию данных. Это возможно сделать двумя способами: через iTunes или непосредственно через телефон. Проще создать копию данных с помощью смартфона, причем это делается автоматически, когда телефон заряжается, заблокирован и подключен к сети wi-fi.
Копирование допустимо делать вручную, для этого пользователь должен перейти в меню настроек, где нажать на свое имя, находящееся сверху дисплея, под полем поиска. В открывшемся меню следует выбрать “iCloud”, а пролистав страницу вниз, можно найти пункт “Резервная копия”, после чего остается только выбрать кнопку, отвечающую за ее создание.
Чтобы скопировать информацию с телефона через iTunes, пользователю потребуется компьютер с установленным программным обеспечением. Нужно подключить смартфон через USB-кабель и разблокировать устройство (при неразблокированном телефоне он может не определиться компьютером). Кроме того, на экране мобильного устройства появится запрос на предоставление компьютеру статуса доверенного для просмотра данных на телефоне, это стоит разрешить.
В iTunes выбирается иконка с изображением смартфона, и на рабочем экране в нижней части программы появится возможность создания резервной копии. Ее можно отправить в iCloud, а можно сохранить непосредственно на жестком диске компьютера. После окончания процедуры можно сбрасывать iPhone, а затем восстанавливать данные с помощью созданной копии.
Полная очистка iPhone
При предпродажной подготовке или желании удалить данные с телефона, нужно сделать стирание данных. В ходе этой процедуры также удалятся настройки, и пользователь получит устройство в состоянии нового, то есть только купленного телефона.
Для стирания всех данных, следует пошагово перейти в меню:
В открывшемся подменю нажимается кнопка стирания контента и настроек, для чего потребуется ввести пароль учетной записи Apple ID и безопасности телефона, если такие способы защиты применяются. В зависимости от объема памяти смартфона и количества данных, процесс полной очистки телефона занимает до 10 минут.
Также, при использовании функции “Найти iPhone”, следует ее отключить перед процедурой сброса, иначе настройки безопасности не дадут очистить устройство и отключить учетную запись. Пользователю останется только настроить телефон как новый или восстановить из резервной копии. Наиважнейшие сведения, такие как номера телефонов и контент из Apple Music, автоматически будут перенесены на устройство при входе в учетную запись.
Пользователей смартфонов Apple интересует, как сбросить контент и настройки на iphone если забыл пароль, но ответа на этот вопрос нет. Учитывая уровень безопасности операционной системы, сделать этого легальными методами нельзя, поскольку для разблокирования сброса нужно вводить пароль. Поэтому нельзя забывать секретный код, который может помочь разблокировать телефон, иначе придется обращаться за помощью в официальную поддержку Apple.
Частичная очистка
Особенности iOS дают возможность частичного стирания данных, в зависимости от того, что необходимо удалить или сбросить. Ведь часто заниматься настройкой iPhone с нуля нет времени и сил, а освободить место нужно. Поэтому стоит разобраться, как производится частичное удаление данных в смартфонах компании Apple.
Удаление приложений
Практически все программы, которые есть в iOS, можно удалить, исключение составляют только предустановленные программы вроде “Почты”, “Safari” и некоторых других. Чтобы удалить приложение, необходимо нажать на любую иконку рабочего стола и удерживать 2–3 секунды, после чего сами иконки начнут дрожать, а возле каждой появится крестик, на который нужно нажать и подтвердить удаление приложения.
Такую же процедуру можно провести, перейдя в настройки и зайдя в “Хранилище”, где будет доступен перечень всех приложений. Нажав на конкретную программу, достаточно нажать на кнопку удаления, выделенную красным, после чего память освободится. Те же самые действия можно провести и в iTunes, если подключить телефон к компьютеру, нажать на иконку телефона и перейти в раздел программ.
Возле каждой из них будет присутствовать кнопка удаления, после нажатия которой, телефон синхронизируется, чтобы очистить от приложений. Все данные, которые будут в удаляемых программах и не сохранились в облаке – будут удалены, это следует учитывать при очистке.
Очистка Safari
Еще одним весомый пункт использования памяти телефона – встроенный в операционную систему браузер Safari. При загрузке сайтов и контента они сохраняются в памяти устройства для дальнейшего ускорения загрузки, но часто сайты посещаются один раз, а память занимают постоянно. Кроме того, очистка кэша поможет ускорить работу телефона, поскольку заполненность памяти также влияет на стабильность системы.
Очистка кэша Safari не вызовет проблем, следует только перейти в меню настроек, а затем прокрутив страницу вниз, найти пункт “Safari”. Нажав на него, пользователь перейдет к самому приложению, а чтобы очистить его, нажимается кнопка удаления cookie и данных. Спустя несколько секунд память освободится, но также есть вариант удаления данных с выборочных сайтов.
Для этого присутствует пункт “дополнения”, где есть раздел “данные сайтов”. Владелец смартфона видит, сколько данных сохранено в кэше с того или иного ресурса, а по нажатию кнопки “изменить”, а затем нажать на красную кнопку возле сайтов, которые требуют удаления. При следующем посещении ресурса данные загрузятся заново, это необходимо учитывать, особенно при использовании мобильного интернета.
Сброс остальных настроек
Для того, чтобы исправить проблемы с сетью, либо исправить любые другие проблемы, Apple создала отдельный раздел сброса, где можно вернуть к заводскому состоянию большинство настроек. Для этого открывается меню настроек, потом выбрать “Основные” и открыть раздел “Сброс”. Там будут доступны обнуления:
- настроек сети – сюда относятся пароли wi-fi и данные сотовой сети;
- словаря клавиатуры – если текущий подбор слов неэффективен;
- домашнего экрана смартфона;
- геонастроек – подойдет для резкого сокращения потребления батареи, поскольку будет запрещено использовать данные о местоположении.
Также вверху этого раздела доступен сброс всех настроек, а если пользователь не знает, к чему приведет действие, лучше не начинать процедуру. Также некоторые знатоки техники Apple говорят о необходимости регулярного проведения процедуры “Hard Reset”, которая приводит к принудительной перезагрузке телефона. Результатом является обнуление процессов в смартфоне, но система при этом испытывает регулярные перегрузки, и очистки памяти, кроме оперативной, не возникает.
Восстановление после неудачной очистки
Имея резервную копию операционной системы, пользователь iPhone может восстановить ее на новом телефоне или устройстве, которое перестало корректно работать после сброса или очистки. Для этого телефон подключается к компьютеру, а далее выбирается пункт “Восстановить iPhone”, используя заранее созданную резервную копию.
При желании устанавливается “чистая” система, если ввести телефон в режим DFU (восстановления), а далее нажав на клавишу Shift, кликнуть на кнопку “Восстановление iPhone”. Выбирается заранее загруженный файл операционной системы и происходит установка. После этого можно как восстанавливать копию, так и настраивать устройство “как новое”.
В любом случае нужно вводить логин и пароль от учетной записи Apple ID, чем защищаются личные данные. Кроме того, провести восстановление или полную очистку, не выйдя из аккаунта Apple, не получится. Это как защита от использования украденного телефона, так и способ найти Айфон, поскольку отключение функции “Найти iPhone” также требует ввода пароля.
Выводы
Очистка смартфона компании Apple проводится как в полной мере, предполагая полное удаление информации, сохраненной в устройстве, так и частично, когда очистка затрагивает только некоторые данные. Перед тем, как очищать, необходимо сделать резервную копию с помощью iCloud или компьютерной программы iTunes, в дальнейшем с ее помощью восстанавливается исходное состояние смартфона. Наши рекомендации позволят сбросить iPhone без риска возникновения проблем за короткое время.
На сколько блокируется iPhone, iPad при неправильном вводе пароля?
Если вы один из тех несчастных пользователей, кто забыл пароль блокировки iPhone или iPad, то вам необходимо произвести процедуру сброса пароля, но если вы помните пароль, то важно знать на сколько блокируется девайс при неправильном вводе пароля.
iPhone (iPad) отключен. Повторите через.
Девайс начинает блокироваться после пятой попытки ввода пароля:
- после шестого неверного ввода – блокировка на 1 минуту
- после седьмого неверного ввода – блокировка на 5 минут
- после восьмого неверного ввода – блокировка на 15 минут
- после девятого неверного ввода – блокировка на 60 минут
- после десятого неверного ввода – iPhone, iPad потребует подключить себя к родному компьютеру.
Более того, если в настройках гаджета у вас стоит опция “Стереть данные“, то после десятого неверного ввода вся информация с вашего iPhone, iPad будет удалена.
Сброс времени блокировки (счетчик неверного ввода) iPhone, iPad
Да, такая возможность есть. Для этого вам потребуется файловый менеджер, который видит директории iOS-гаджета.
Вам необходимо проследовать по следующему пути:
Ищем файл com.apple.springboard.plis и сохраняем его на компьютер.
Теперь скачиваем программу plist Editor и открываем вышеупомянутый файл. Нажимаем на кнопку “Convert” и получаем новый файл, который уже можно открыть в стандартном блокноте или любом другом текстовом редакторе.
- Ищем
PasswordProtected
1 - и меняем значение “1” на “0”.
Получившийся файл с помощью файлового менеджера копируем в директория iPhone, iPad
Нажимаем правой кнопкой мыши по нашему com.apple.springboard.plis и задаем ему в атрибутах параметр Mobile значение 600.
После проделанных процедур необходимо перезагрузить устройство и можно вновь смело вводить свой пароль блокировки. У данного метода сброса времени блокировки есть один небольшой недостаток – все настройки вашего iPhone, iPad будут сброшены.
Отключено: iPhone/iPad подключитесь к iTunes
“Отключено: iPhone/iPad подключитесь к iTunes” – данное уведомления увидят пользователи iPhone, iPad с устаревшей версией iOS. Раньше девайс отключал себя после того, как многократно пароль был введен неверно.
Из данной ситуации есть только один выход – восстановление iPhone, iPad через режим DFU. О том, как войти в данный режим, читайте в следующем материале: Как войти в DFU mode на iPhone, iPad?
Если вы не нашли ответа на свой вопрос или у вас что-то не получилось, а в комментаряих ниже нет подходящего решения, задайте вопрос через нашу форму помощи. Это быстро, просто, удобно и не требует регистрации. Ответы на свой и другие вопросы вы найдете в данном разделе.
[FAQ] Интервалы блокировки iPhone при неверно введённом пароле
Если вы хотите увидеть на нашем сайте ответы на интересующие вас вопросы обо всём, что связано с техникой, программами и сервисами Apple, iOS или Mac OS X, iTunes Store или App Store, пишите нам через форму обратной связи.
К нам поступил следующий вопрос:
Здравствуйте !
Возник такой вопрос:
На IPhone при неправильном вводе пароля телефон блокируется в зависимости от количества неправильных попыток на все большее и большее время. А каково это время? Сначала 1 минута, дальше 5 минут, а что дальше? На сколько велико время ожидания до следующей попытки? Спасибо. .
Принципы блокировки iPhone при неверно введённом пароле следующие:
- после первых пяти попыток гаджет не блокируется
- после шестого неверно введённого пароля подряд гаджет блокируется на 1 минуту
- после седьмого — на 5 минут
- после восьмого — на 15
- после девятого — на час
После десятой неудачной попытки устройство блокируется окончательно и начинает требовать подключения к компьютеру. Если в секции настроек «Основные-Защита паролем» включена опция «Стереть данные», то после 10 попыток ввести неправильный пароль автоматически инициируется стирание всего контента на устройстве, и оживить его без подключения к компьютеру тоже не получится.
Само собой, написанное выше справедливо также для iPod touch и iPad.
Сколько раз можно вводить неправильный пароль на вход в айпад?
Три раза – неправильный вход
Если подряд вводить неправильный пароль, то:
- 6 раз неправильно введя пароль, появляется сообщение — «iPhone отключен, повторите через 1 минуту»;
- ждете 1 минуту, вводите ещё раз, появляется — «iPhone отключен, повторите через 5 минут» (7-я подряд попытка);
- ждете 5 минут, вводите ещё раз, появляется — «iPhone отключен, повторите через 15 минут» (8-я подряд попытка);
- ждете 15 минут, вводите ещё раз, появляется — «iPhone отключен, повторите через 60 минут» (9-я подряд попытка);
- ждете 1 час, вводите ещё раз, появляется — «iPhone отключен, подключитесь к iTunes» (10-я подряд попытка).
Соответсвенно, после 10 попыток, iPhone окончательно блокируется, и вводить пароль уже не получится. Нужно разблокировать его через iTunes на ПК.
2 0 · Хороший ответ
Как восстановить пароль от iCloud?
Для восстановления пароля от iCloud (Apple ID) пользователи могут использовать несколько сервисов. Восстановление зависит от наличия двухфакторной аутентификации или полного доступа к email, который указывался при регистрации. Подробнее про все способы рассказано в этой статье: https://quorra.ru/vosstanovlenie-parolya-apple-id/
Если двухфакторная аутентификация уже была настроена – сменить пароль от iCloud можно как через телефон, так и через официальный сервис на сайте Apple ID.
- Через смартфон: «Настройки» → «ваш логин Apple ID» → «iTunes Store и App Store» → кнопка «iForgot». После этого нужно ввести код защиты устройства и прописать два раза новый пароль.
- Можно восстановить пароль от iCloud через их официальный сайт, где нужно ниже нажать «Забыли Apple ID или пароль» (смотрите скриншот). Там вводите свою почту Apple ID и подтверждаете привязанный номер мобильного. После этого на телефоне выскочит меню, где необходимо нажать «Разрешить» и задать новый пароль.
Если аутентификации по номеру нет – пароль от Айклауда придется восстанавливать через письмо на почту или ответы на контрольные вопросы. Делается это также через официальный сайт iCloud. Опять таки жмете на «Забыли пароль Apple ID» и вводите свой логин Apple ID. После этого будет предложено два пути восстановления через email или вопросы. Если доступ к почте есть – откройте в нем письмо от Apple со ссылкой на страничку сброса пароля.
Если ситуация еще хуже и вы не знаете пароль от Apple ID и не имеете доступа к почте регистрации – придется обращаться в поддержку Apple. Что бы вам помочь, они будут задавать много наводящих вопросов. Приготовьтесь вспомнить про аккаунт любую полезную информацию.
«iPhone отключен. Повторите через…»? 3 способа решения!
Всем привет! Друзья — это хорошо. А друзья-шутники — это уже «как получится». Хотя, в моем случае тоже, наверное, хорошо. Почему? Потому что они постоянно не дают мне соскучиться и частенько подбрасывают какие-либо идеи для очередной статьи. Возьмут и сделают что-нибудь «этакое» — хоть стой, хоть падай. Вот например.
Совсем недавно, я имел неосторожность оставить телефон вне поля своего зрения (больше никогда так делать не буду), и над моим iPhone решили провести эксперимент (заняться-то больше нечем!) — многократно ввести неправильный пароль от блокировки экрана. Ну а что? Это же так интересно и весело — все дружно похохочем! Юмористы, блин.
А ведь мы все прекрасно знаем, к какому результату приводят такие действия.
Сначала появляется надпись «iPhone отключен. Повторите через 1 минуту». Но это далеко не предел! Ведь если продолжать неправильно вводить код, то интервал начинает расти и увеличиваться до 5, 15, 60 и т.д. минут.
Скажу сразу, мне относительно повезло — я «выхватил» только 15-ти минутную блокировку.
Но вся эта ситуация заставила меня задуматься, а как быть с большим промежутком времени — тоже ждать? Или есть какие-то другие варианты разблокировать устройство? Оказывается, есть. Да еще и не один! Какие? Сейчас все расскажу. Поехали!
Итак, сообщение о блокировке «iPhone отключен. Повторите через…» может появиться по двум причинам:
- Многократный и постоянный неверный ввод пароля.
- Отключение аккумулятора и, как следствие, сброс даты и времени на iPhone.
Причины разные, итог один — устройство заблокировано. Остается только ждать или…
Способ №1. Получить верные данные о дате и времени
Работает в том случае, если ваш iPhone пишет о каких-то невероятных временных промежутках. Что-то наподобие «iPhone отключен. Повторите попытку спустя десятки миллионов минут».
Как вы понимаете, простым перебором пароля дойти до таких значений невозможно. Почему же появляется эта надпись? Все просто — при отсоединении аккумулятора происходит сброс времени на iPhone, телефон думает что он в прошлом и предлагает ввести пароль в будущем через много-много лет.
Что нужно делать в этом случае? Варианта два:
- Поставить сим-карту с рабочим мобильным интернетом.
- Подключиться к известному источнику Wi-Fi.
Что должно произойти? iPhone получит данные о текущей дате и времени через интернет, и надпись о блокировке исчезнет. Правда, стоит оговориться, что все это сработает только тогда, когда в настройках iPhone стоит автоматическое определение даты и времени.
Выставляли время вручную? Плавно переходим к следующему способу…
Способ №2. Сбросить счетчик неправильных попыток ввода пароля iOS
Как правило, используется для маленьких «таймаутов». И этот способ точно бы помог в моем случае — мне бы не пришлось ждать время для попытки снова ввести пароль.
Так как же обнулить счетчик?
- Нужно подключить iPhone к iTunes.
- Нажать одну единственную кнопку «Синхронизировать».
- Не обязательно дожидаться окончания синхронизации — этот процесс можно прервать.
Все. Берем iPhone в руки и видим что надпись «iPhone отключен. Повторите через…» исчезла. И неважно сколько у вас там было минут. Можно снова попытаться ввести правильный пароль и разблокировать гаджет.
Вы спросите: «Если все так просто, то зачем тогда все остальные варианты?» Дело в том, что этот способ сработает только с тем компьютером, который является доверенным (iPhone синхронизировался с ним ранее).
Если такого компьютера нет, то остается только…
Способ №3. Восстановить прошивку
Самое надежное средство борьбы с любыми неполадками. Не зря же говорят: «Какие-то проблемы с iPhone? Восстанови прошивку и все пройдет». Как это сделать?
- Ввести iPhone в режим DFU.
- Подключиться к компьютеру с установленным iTunes (здесь уже не важно, является ли данный ПК доверенным).
- Нажать кнопку «ОК» и «Восстановить iPhone».
Таким образом мы устанавливаем «чистую» прошивку — никаких предупреждений «iPhone отключен» (как и паролей блокировки экрана), естественно, уже не будет.
Впрочем, стоит помнить о недостатках данного метода разблокировки:
- Если на устройстве была включена функция «Найти iPhone», то после прошивки потребуется ввести Apple ID и пароль. Не помните эти данные? Вот инструкция о том, что делать если Apple ID и пароль забыт.
- С iPhone удалится абсолютно вся информация — спасет резервная копия.
- Версия iOS установится самая последняя — здесь уже ничего не поделать. Такова политика компании Apple при обновлении устройств через iTunes.
Как видите, проблема не является такой уж страшной и неразрешимой — бороться с ней можно. Причем, способов масса — от самых простых (подождать или сбросить счетчик), до кардинальных и решительных (восстановить программное обеспечение). Нужно лишь выбрать тот, который подойдет именно вам!
Источник