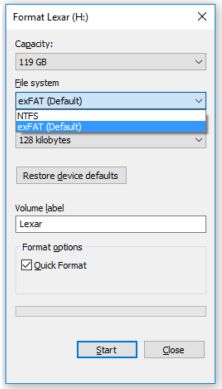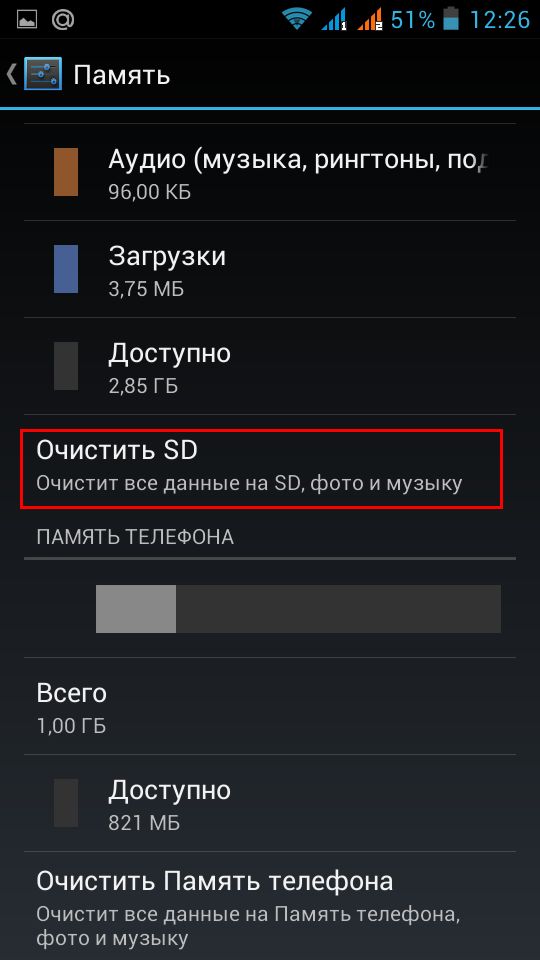- В каком формате форматировать флешку для андроид
- Какой использовать формат для флешки на Android?
- Как форматировать флешку для андроид?
- Может ли Android читать SD-карту exFAT?
- Совместим ли формат exFAT с Android?
- Какого формата должна быть SD-карта для Android?
- Поддерживает ли Android 11 exFAT?
- Какие устройства поддерживают exFAT?
- Может ли Samsung читать exFAT?
- Что мне использовать: NTFS или exFAT?
- Что лучше FAT32 или exFAT?
- Какого формата должна быть моя карта micro SD?
- Как преобразовать SD-карту в формат exFAT?
- Какой формат использует Android?
- Что значит exFAT?
- Как я могу использовать NTFS на Android?
- Какие ограничения у exFAT?
- ExFAT — надежный формат?
- Когда мне следует использовать формат exFAT?
- Оптимальный формат для форматирования карты памяти на Android
- Формат для форматирования карты памяти на Android
- Оптимальный формат при форматировании
- Форматирование и устранение проблем
- В каком формате форматировать флешку для Андроид
В каком формате форматировать флешку для андроид
В этой статье у нас интересная тема – в каком формате форматировать флешку для андроид. Мы рассмотрим некоторые важные аспекты, о которых должен знать каждый пользователь перед использованием SD-карты памяти на Android смартфоне.
Недавно к нам поступило сообщение от читателя, которое звучит следующим образом:
Добрый день! У меня есть смартфон Galaxy S5 с операционной системой Android 5.0, и новая SD-карта на 64 ГБ. Какой формат лучше всего подходит для флешки на смартфоне?
Какой использовать формат для флешки на Android?
Теперь давайте детально рассмотрим данную ситуацию. Как известно, мобильная операционная система Android не поддерживает формат NTFS, поэтому вы сразу можете отбросить этот вариант.
Некоторые флешки используют формат FAT32, но в этом случае объем файлов будет ограничен 4 ГБ. Если у вас флешка или SD-карта памяти на более чем 4 ГБ, тогда этот формат также нежелательно использовать.
Какие остаются варианты? Наиболее подходящим форматом для флешки на Android смартфоне является exFAT. Если такой вариант недоступен, тогда вы можете попробовать Ex2, Ex3 или Ex4. Тем не менее, их работа зависит от прошивки и оборудования вашего смартфона. Также, если вы отформатируете флешку для андроид в формате Ex4, компьютер на Windows сможет только читать ее, а не записывать.
Как форматировать флешку для андроид?
Операционная система Android способна самостоятельно форматировать флешку для андроид. Это самый быстрый и простой способ, к тому же вам не нужно думать о формате для флешки. Для этого выполните следующие действия:
1. Вставьте флешку (SD-карту памяти) в смартфон или планшет на Android.
2. Отформатируйте флешку с помощью своего телефона. Для этого перейдите в Настройки – Хранилище или Память, после чего выберите соответствующую опцию, например, Очистить SD карту.
3. Флешка будет отформатирована в наиболее подходящем формате для вашего мобильного устройства. Это обеспечит лучшую производительность на вашем андроид смартфоне.
Таким образом, андроид система самостоятельно отформатирует флешку в наиболее подходящем формате для вашего смартфона или планшета, и вам не нужно забивать голову вопросами, вроде в каком формате форматировать флешку для андроид.
Источник
Может ли Android читать SD-карту exFAT?
Примечание. Android поддерживает файловую систему FAT32 / Ext3 / Ext4. Последние смартфоны поддерживают файловую систему exFAT. Обычно файловая система, поддерживаемая вашим устройством Android, зависит от программного / аппаратного обеспечения. Убедитесь, что в файловой системе вашего устройства SD-карты будут отформатированы в exFAT или FAT32.
Совместим ли формат exFAT с Android?
Android поддерживает файловую систему FAT32 / Ext3 / Ext4. Большинство последних смартфонов и планшетов поддерживают файловую систему exFAT. Обычно, поддерживается ли файловая система устройством или нет, зависит от программного и аппаратного обеспечения устройства.
Какого формата должна быть SD-карта для Android?
Выберите SD-карту с минимальным рейтингом сверхвысокой скорости UHS-1; карты с рейтингом UHS-3 рекомендуются для оптимальной производительности. Отформатируйте SD-карту в файловую систему exFAT с размером единицы размещения 4K. См. Раздел Форматирование SD-карты. Используйте SD-карту с объемом памяти не менее 128 ГБ.
Поддерживает ли Android 11 exFAT?
Какие устройства поддерживают exFAT?
exFAT также поддерживается большинством камер, смартфонов и новых игровых консолей, таких как Playstation 4 и Xbox One. exFAT также поддерживается последними версиями Android: Android 6 Marshmallow и Android 7 Nougat. Согласно этому веб-сайту, exFAT поддерживается Android с момента появления его версии 4.
Может ли Samsung читать exFAT?
Телевизоры QLED и SUHD поддерживают файловые системы FAT, exFAT и NTFS. Телевизоры Full HD поддерживают NTFS (только чтение), FAT16 и FAT32. … Однако, если USB-устройство содержит более 8000 файлов и папок, некоторые файлы и папки могут быть недоступны.
Что мне использовать: NTFS или exFAT?
Таким образом, для USB-накопителей вы должны использовать exFAT, если вы работаете в среде Windows и Mac, и NTFS, если вы используете только Windows.
Что лучше FAT32 или exFAT?
FAT32 — это более старая файловая система, которая не так эффективна, как NTFS, и не поддерживает такой большой набор функций, но предлагает большую совместимость с другими операционными системами. exFAT — это современная замена FAT32, и больше устройств и операционных систем поддерживают его, чем NTFS, но он не так широко распространен, как FAT32.
Какого формата должна быть моя карта micro SD?
SD-карты всех форм и размеров (microSD, miniSD или SD) используются в мобильных устройствах, таких как смартфоны, планшеты, цифровые камеры, камеры наблюдения и т. Д. При форматировании SD-карт лучше всего отформатировать их с помощью exFAT.
Как преобразовать SD-карту в формат exFAT?
Вот как можно отформатировать SD-карту в телефоне Android:
- На телефоне перейдите в «Настройки»> «Уход за устройством». Затем выберите Хранилище.
- Нажмите на Дополнительно. Здесь вы увидите Переносное хранилище. Продолжите и выберите SD-карту.
Какой формат использует Android?
| Формат | Кодировщик | Типы файлов Форматы контейнеров |
|---|---|---|
| Базовый профиль H.264 AVC (BP) | Android 3.0+ | • 3GPP (.3gp) • MPEG-4 (.mp4) • MPEG-TS (.ts, только аудио AAC, без возможности поиска, Android 3.0+) • Matroska (.mkv) |
| Основной профиль H.264 AVC (MP) | Android 6.0+ | |
| H.265 HEVC | • MPEG-4 (.mp4) • Matroska (.mkv) | |
| MPEG-4 SP | 3GPP (.3gp) |
Что значит exFAT?
exFAT (Extensible File Allocation Table) — это файловая система, представленная Microsoft в 2006 году и оптимизированная для флэш-памяти, такой как USB-накопители и SD-карты. … exFAT был принят SD Association в качестве файловой системы по умолчанию для карт SDXC размером более 32 ГБ.
Как я могу использовать NTFS на Android?
Как это работает
- Установите Microsoft exFAT / NTFS для USB On-The-Go от Paragon Software.
- Выберите и установите предпочтительный файловый менеджер: — Total Commander. — Файловый менеджер X-Plore.
- Подключите флешку к устройству через USB OTG и используйте Диспетчер файлов для управления файлами на USB.
Какие ограничения у exFAT?
exFAT — это аббревиатура от «Extended File Allocation Table». Максимальный размер кластера exFAT составляет 32 мебибайта. Максимальное количество файлов, которые можно сохранить в папке, составляет 2 796 202 файла.
ExFAT — надежный формат?
Вы хотите exFAT! exFAT устраняет ограничение размера файла FAT32 и остается быстрым и легким форматом, который не перегружает даже базовые устройства с поддержкой USB-накопителей. Хотя exFAT не так широко поддерживается, как FAT32, он по-прежнему совместим со многими телевизорами, камерами и другими подобными устройствами.
Когда мне следует использовать формат exFAT?
Идеальное использование: используйте его, когда вам нужен больший размер файла и ограничения на разделы, чем предлагает FAT32, и когда вам нужна большая совместимость, чем предлагает NTFS. Предполагая, что каждое устройство, с которым вы хотите использовать диск, поддерживает exFAT, вам следует отформатировать свое устройство с помощью exFAT вместо FAT32.
Источник
Оптимальный формат для форматирования карты памяти на Android
Несмотря на большое количество внутренней памяти современных Android-устройств, практически каждый смартфон поддерживает использование миниатюрной карты памяти различного объема. Для правильного чтения SD должна быть отформатирована в один из поддерживаемых форматов. В ходе настоящей статьи мы расскажем об оптимальных вариантах типа файловой системы в зависимости от информации.
Формат для форматирования карты памяти на Android
По умолчанию Android-устройства способны считывать информацию с карты памяти лишь в нескольких форматах, в то время как другие типы файловой системы будут проигнорированы. Узнать о поддержке можно прямо во время использования стандартных средств форматирования из второго раздела статьи. При этом если флешка используется для определенных целей, обязательно стоит изучить преимущества каждого поддерживаемого формата.
Оптимальный формат при форматировании
В настоящее время телефоны на платформе Андроид способны работать с картой памяти в одном из четырех основных форматов, так же поддерживаемых большинством других устройств, включая ПК. К числу подобных типов файловой системы относится:
Каждый формат позволяет хранить практически любые файлы, но при этом имеет ряд преимуществ и ограничений.
FAT
Данный тип файловой системы является наиболее устаревшим и в настоящее время практически не используется на устройствах. В частности это связано с объемом сохраняемых файлов, ограниченных не более чем 2 ГБ, недостаточными даже для хранения графики. Поэтому, если размер флешки превышает указанное значение, у вас как минимум не получится его использовать.
Несмотря на недостатки, если накопитель имеет меньший объем нежели 2 ГБ и используется для хранения малого количества информации, можете выбрать формат FAT. Однако перед этим все же обратите внимание на следующий тип файловой системы.
FAT32
Настоящий формат является улучшенной версией предыдущего варианта и пользуется наибольшей популярностью не только среди пользователей мобильных устройств, но и как тип файловой системы для USB-накопителей. Если отформатировать флешку в данном формате, будет гарантирована поддержка как на любом смартфоне, так и на компьютерах и прочих мультимедийных устройствах.
Общий объем накопителя для доступа к формату не ограничен и может достигать более чем 100 ГБ, но при этом размер каждого обрабатываемого файла по отдельности не должен превышать 4 ГБ. Это существенный объем данных, и на телефонах такие файлы встречаются редко. Однако все же существует вероятность возникновения проблем, например, при сохранении файлов кэша или видеозаписей, каждый из которых может занимать значительно больше места в памяти.
exFAT
Предпоследним типом файловой системы, доступным на платформе Android, является exFAT, не имеющий ограничений, свойственных предыдущим форматам. Именно данный вариант стоит выбрать для карты памяти большого размера и с целью сделать флешку основным хранилищем информации, включая системный кэш и мультимедиа.
Единственная проблема, связанная с exFAT, заключается в совместимости. Этот формат может иметь ряд проблем с поддержкой некоторыми мультимедийными устройствами и старыми моделями смартфонов. При этом на современных девайсах файловая система позволит обрабатывать информацию с максимально возможной скоростью.
NTFS
Для пользователей ПК данный формат является наиболее известным, так как именно такой тип файловой системы используется на диске с Windows. Основные преимущества NTFS заключаются в отсутствии ограничений на размеры файлов, объем накопителя, скорость обработки информации и в надежности.
Как и в случае с exFAT, формат NTFS поддерживается далеко не всеми устройствами, что вполне может стать основной проблемой. Выбирать его следует только, если устройство наверняка сможет прочитать информацию с такой флешки.
Форматирование и устранение проблем
Каждое Android-устройство, как было сказано ранее, предоставляет средства для форматирования карты памяти. Это достаточно важный нюанс, так как до записи файлов на флешку лучше всего произвести изменение формата на смартфоне, а не на ПК или других устройствах. В противном случае при подключении карты памяти к смартфону может возникнуть сообщение с требованием выполнить форматирование, несмотря на наличие поддерживаемого типа файловой системы.
Какой бы тип файловой системы не был выбран, можно будет без проблем качать файлы, сохранять мультимедиа и прочую информацию. При этом единственным универсальным форматом является FAT32, когда как другие варианты подойдут лишь для некоторых устройств и конкретных целей.
Помимо этой статьи, на сайте еще 12476 инструкций.
Добавьте сайт Lumpics.ru в закладки (CTRL+D) и мы точно еще пригодимся вам.
Отблагодарите автора, поделитесь статьей в социальных сетях.
Источник
В каком формате форматировать флешку для Андроид
Большинство из пользователей смартфонов и планшетов на Андроид думают, что форматирование карты памяти носит лишь один характер, а именно полное уничтожение данных с носителя. На деле же, процесс форматирования играют более значимую роль на дальнейшей работоспособности карты памяти и сроке её эксплуатации.
Далеко не все современные смартфоны работают с картами памяти, так как производители устройств предлагают пользователям гаджеты с внутренней памятью от 64 Гб до 1Тб, чего более, чем достаточно, даже при создании ежедневных фото и видео. Естественно, встречаются модели со слотом для карт памяти, которые позволяют увеличить память устройства за весьма демократичную сумму.
Иногда можно столкнуться с проблемами в работе карты памяти на своем устройства, а, чтобы избавиться от них, в большинстве случаев нужно выполнить процесс форматирования (инструкция по форматированию).
Нужно понимать, что форматирование приведет к удалению всех данных с носителя, поэтому, прежде чем приступить к данной процедуре, стоит сделать резервную копию данных, либо подключить карту памяти к компьютеру (через картридер) и уже скопировать данные непосредственно на ПК.
Карту памяти можно форматировать при помощи нескольких способов, но первым делом вам стоит определиться с типом файловой системы. Существует четыре основных типа: FAT, FAT32, NTFS и exFAT. Каждый из перечисленных типов имеет, как свои достоинства, так и недостатки, о которых мы и расскажем.
Устройства на Андроид поддерживают такой популярный формат файловой системы, как FAT32. Одним из главных плюсов, которой является высокая скорость обмена данными, а также совместимость с большинством гаджетов.
Второй по популярности файловой системой для Android является exFAT. Разновидность FAT32, но со всеми отключенными ограничениями, касающиеся размера файлов, величины разделов и количества файлов, которое могут хранится в одной папке.
NTFS является наиболее современной и продвинутой файловой системой с повышенным уровнем защиты. Скорость чтения и передачи файлов в несколько раз превышает показатели предыдущих файловых систем, поэтому в первую очередь стоит обратить внимание именно на данную ФС.
Если при установке карты памяти в ваш смартфон или планшет на Андроид, она не определяется устройством, то вам нужно поменять файловую систему, а как именно это сделать, вы сможете узнать в одном из способов, описываемых ниже.
Некоторые, далеко не все устройства позволяют менять файловую систему при помощи настроек системы. Для этого нужно зайти в [Настройки], найти пункт [Настройки памяти], выбрать [Форматировать карту памяти] и в открывшемся меню настроек поменять файловую систему с FAT32 на NTFS. Нажимаем [ОК], тем самым подтверждая свой выбор и дожидаемся окончания всех операций.
Если на вашем смартфоне/планшете отсутствует возможность выбора файловой системы в момент процедуры форматирования, то изменить её можно при помощи персонального компьютера.
Сделать это при помощи компьютера на операционной системе Windows не составит никакого труда. Первым делом, нужно подключить устройство к компьютеру через USB-кабель, предварительно активировав в настройках пункт “отладка по USB”. Также вы можете извлечь карту памяти из устройства, вставить её в переходник и подключить к компьютеру через специальное устройство, называющее кардридер.
- Переходи к ПК, заходим в [Мой компьютер] и ищем среди подключенных устройств и дисков, карту памяти. Она может получить любую незанятую букву, а название зависит либо от устройства, либо от того, как вы назвали его.
- Найдя карту памяти, нужно нажать на ней правой кнопкой мыши и в появившемся контекстном меню выбрать пункт [Форматировать].
Данный способ позволит поменять тип файловой системы на карты памяти без потери данных, хранящихся на ней. В любом случае следует сделать резервную копию, чтобы избежать форс-мажорных ситуаций.
- Подключаем устройство к компьютеру при помощи USB-кабеля, либо картридера.
- На клавиатуре, одновременно нажимаем сочетание клавиш [Windows+R], в появившееся окне нужно написать
и после нажать на [ok].
и нажимаем [Enter], где буква F – обозначает подключенную карту памяти в системе вашего компьютера. После чего начнется процесс преобразования и как только он закончится вы сможете отключить устройство от ПК.
На этом всё, после выполненных действий, ваш смартфон/планшет на Андроид обязательно отобразит подключенную карту памяти, и вы сможете использовать её для установки приложений и хранения данных самого разного формата.
Источник