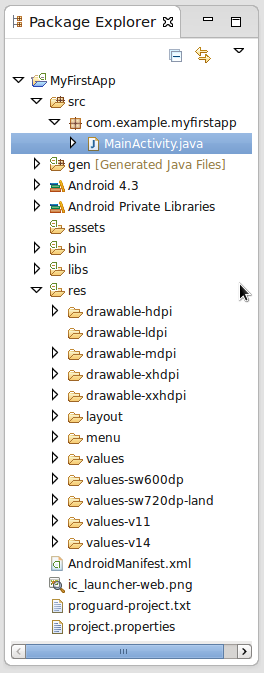- Android SDK: структура приложения
- Вступление
- 1. Источник
- Шаг 1
- Шаг 2
- 2. Макет ресурсов
- 3. Рисованные ресурсы
- 4. Ресурсы данных
- 5. Манифест
- 6. Другие файлы
- Вывод
- Что такое Android SDK
- Что такое Android sdk
- Где скачать Android SDK
- Как установить Android sdk
- Вывод
- Android SDK
- Что такое Android SDK и для чего он нужен
- Читайте также: Как пользоваться Android Studio
- Где скачать Android SDK
- Как установить Android Studio на Windows
- Читайте также: Что выбрать: iOS- или Android-разработку?
- Где скачать и как установить Java Development Kit
- Интерфейс и настройка
- Возможные ошибки при установке и запуске
Android SDK: структура приложения
В этой серии мы узнаем о разработке Android. Пока что мы установили средства разработки и познакомились с ними. В этом руководстве мы рассмотрим структуру и содержание проекта Android, используя простой проект, который мы создали ранее. Мы рассмотрим исходный каталог и ресурсы проекта. Мы также кратко рассмотрим манифест проекта.
Вступление
Этот учебник будет в основном включать исследование, но мы начнем задачи разработки в следующих нескольких учебниках, когда мы рассмотрим создание пользовательских интерфейсов, реагирование на взаимодействие с пользователем и использование Java для кодирования логики приложения. Мы сконцентрируемся на компонентах проекта, с которыми вы, скорее всего, будете взаимодействовать, когда начнете разрабатывать для Android, но вы найдете другие элементы уже внутри структуры приложения и многие другие возможны. Мы не будем вдаваться в подробности о каком-либо конкретном элементе этого урока, но познакомимся с некоторыми основными строительными блоками приложения для Android.
1. Источник
Шаг 1
Откройте Eclipse и разверните папку Package Explorer для созданного нами проекта. Внутри папки «src» вы должны увидеть пакет, который вы назвали при настройке проекта. Внутри пакета должен быть файл класса Activity, который также должен быть открыт в редакторе. В исходной папке хранятся все файлы Java, с которыми вы работаете при разработке приложений для Android.
Каждый раз, когда вы создаете проект, вы создаете пакет с вашими файлами классов Java. В приложении может быть более одного пакета, и каждый пакет может содержать несколько файлов классов. Файлы классов содержат код обработки, который представляет ваше приложение пользователю, отвечает на взаимодействие с пользователем и выполняет любую необходимую обработку. По сути, файлы классов разделяют код, используемый в приложении, в соответствии с объектно-ориентированной концептуальной моделью.
Мы расскажем больше о концепциях и практиках Java позже в этой серии. Пока просто поймите, что приложение Java разделяет различные задачи обработки между несколькими объектами. Каждый объект определяется объявлением класса, которое обычно является одним файлом в приложении, но также может быть вложено в другой файл класса. Объект — это, по сути, кусок кода, который выполняет некоторую часть функций, задействованных в приложении. Код в файле класса может ссылаться на другие классы в приложении или в любом пакете в приложении.
Когда вы начинаете разрабатывать приложения, вам нужно добавить классы Java в ваш пакет (ы) в исходной папке. Типичное Android-приложение, предоставляющее пользователю пользовательский интерфейс, будет содержать как минимум один файл Activity с дополнительными классами Activity для каждого экрана в приложении. Существуют и другие типы приложений, например приложения с виджетами и службами, которые могут иметь другую структуру. Лучше всего сначала узнать о типе приложения с пользовательским интерфейсом, ориентированным на активность, а об остальных позже.
Шаг 2
Посмотрите на файл класса Activity в вашем новом приложении. Позже мы рассмотрим больше кода Activity в этой серии, поэтому не стоит слишком беспокоиться о деталях. Это основная активность вашего приложения, которая запускается при запуске приложения. Ваше приложение может затем запустить другие действия при взаимодействии с пользователем. Когда вы создали свой проект, Eclipse настраивает приложение, чтобы использовать его в качестве основного класса. Он указан как основной вид деятельности в манифесте проекта, который мы вскоре рассмотрим.
Внутри основного класса Activity вы увидите метод onCreate , который содержит код, который будет выполняться при создании Activity, т.е. при запуске приложения. Внутри метода вы увидите следующую строку кода:
В этой строке указывается файл макета, который мы создали при запуске проекта, и сообщает Android, чтобы он использовался в качестве представления содержимого. Это означает, что все, что находится в файле макета, будет тем, что увидят пользователи, когда это действие будет на экране.
Мы рассмотрим это позже, но на данный момент обратите внимание на синтаксис R.layout.activity_main. Вот как ваш Java-код ссылается на ресурсы в приложении. Мы будем использовать аналогичный синтаксис для ссылки на ресурсы по значению их идентификатора, а также для ссылок на другие типы ресурсов, такие как изображения и значения данных. «R» представляет ресурсы приложения, а далее указывается тип элемента, в данном случае макет, хранящийся в каталоге «res / layout». Наконец, ресурс идентифицируется по его имени — в случае макета это имя файла. Синтаксис поэтому «R.type.name». Вы привыкнете к этому, когда мы начнем кодировать.
Позже в этой серии мы добавим код в файл класса Activity для обработки взаимодействия с пользователем. Разверните папку приложения «res» прямо сейчас. Внутри вы увидите несколько подпапок. Это папки, которые Eclipse и ADT создают по умолчанию при запуске нового проекта Android, но есть ряд других возможных каталогов, которые вы также можете добавить для различных типов ресурсов.
2. Макет ресурсов
Как мы уже видели, файл макета, созданный при создании проекта, появляется в папке «res / layout». Если приложение имеет несколько экранов «Активность», оно обычно имеет файл макета для каждого. Вы также можете использовать файлы макетов для отдельных элементов пользовательского интерфейса. Когда вы создаете файл класса для Activity, вы устанавливаете макет, используя setContentView, как мы видели выше. Вы также можете определить макет в коде Java, и в этом случае он создается динамически при выполнении приложения. Однако преимущество использования XML заключается в том, что вы можете видеть визуальное представление макета во время его разработки.
Внутри основного файла макета для вашего приложения, который должен быть открыт в редакторе, вы увидите структуры XML. Не беспокойтесь, если у вас нет опыта работы с XML, мы рассмотрим основы позже в этой серии. А пока, просто поймите, что XML — это язык разметки, похожий на HTML, если вы пробовали веб-разработку раньше. XML-файлы моделируют данные в древовидной структуре. Обычно файл макета имеет корневой элемент макета, моделирующий макет определенного типа, с дочерними элементами внутри него для элементов пользовательского интерфейса, таких как кнопки, изображения и текст.
3. Рисованные ресурсы
Вы увидите несколько папок в каталоге ресурсов с «drawable» в названии. Они хранят файлы изображений, которые использует ваше приложение. Эти файлы изображений могут быть цифровыми файлами изображений, которые вы готовите вне Eclipse, с такими форматами, как PNG или JPEG. Кроме того, вы можете определить некоторые элементы рисования, используя XML-код для описания форм, цвета и внешнего вида. Если у вас есть файл в ваших папках для рисования, вы можете ссылаться на него в файлах макета приложения или в коде Java. Это позволяет встраивать изображения в пользовательский интерфейс вашего приложения.
Каталог ресурсов включает в себя нарисованные папки для каждого сегмента плотности. Контейнеры плотности — это обобщенные категории для разных плотностей экрана на устройствах под управлением Android. Обобщенные категории предназначены для низкой, средней, высокой, сверхвысокой и сверхвысокой плотности. Их использование позволяет упростить процесс поддержки нескольких плотностей экрана за счет удовлетворения потребностей каждой из этих категорий. Это означает, что когда вы включаете файлы изображений в свои проекты, вы можете включать их версии в каждую папку плотности, приспосабливая изображения к плотности в каждом случае.
4. Ресурсы данных
В вашем каталоге res вы увидите несколько папок со значениями в заголовке. Они предназначены для значений данных, которые вы хотите использовать в своем приложении. Такие значения могут включать текстовые строки и числа. Папки значений содержат файлы XML, в которых указаны одно или несколько значений. Каждый список включает в себя имя и значение в вопросе. Другие файлы в приложении, такие как классы Java или файлы макетов, могут ссылаться на значения, используя их имена. Типичным использованием такого значения будет сохранение текстовой строки для отображения в элементе пользовательского интерфейса, таком как кнопка.
Различные файлы значений в приложении предназначены для того, чтобы вы могли адаптировать значения к конкретным размерам экрана и уровням API. Если одно и то же значение можно использовать на разных устройствах, его можно сохранить в простой папке «values».
5. Манифест
Если вы загляните в основную папку своего приложения, вы увидите файл проекта Manifest. Откройте его в редакторе, дважды щелкнув по нему. Вы увидите графический интерфейс с его содержанием. Перейдите на вкладку «AndroidManifest.xml» в нижней части окна редактора, чтобы увидеть код XML. Этот файл определяет несколько аспектов приложения в целом. Eclipse и ADT встраивают определенные элементы в манифест при создании приложения, основываясь на настройках, выбранных вами при создании проекта. Вы можете добавить другие элементы в манифест вручную. Например, если вы добавляете другие действия в свое приложение.
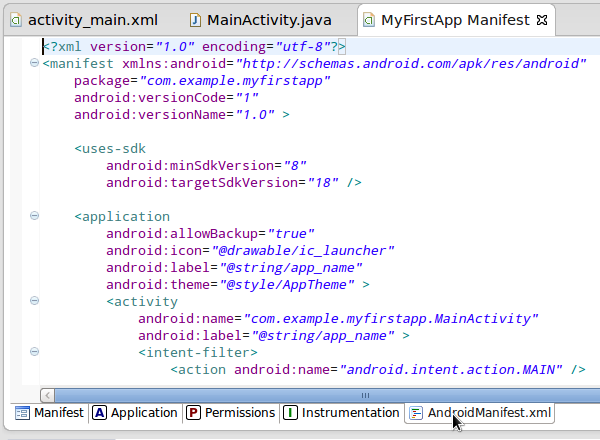
Мы разберем некоторые основные элементы, чтобы понять Манифест, но есть много других элементов, которые вы можете включить. В списке Manifest для вашего нового проекта приложения вы увидите элемент Использования-sdk , в котором мы указываем минимальный и целевой уровни API. Элемент приложения содержит атрибуты, указывающие программу запуска и имя приложения. Внутри элемента приложения находится элемент Activity, указанный в качестве основного Activity для запуска, когда приложение запускается через элемент intent-filter . Когда вы добавляете новые действия в приложение, вы добавляете новый элемент активности для каждого.
Другие элементы, которые вам, возможно, понадобится добавить в манифест, включают в себя элемент метки-полномочий, в котором вы указываете разрешения, которые требуются приложению — пользователь видит их список до установки приложения. Разрешения включают такие действия, как выборка данных через Интернет, запись в хранилище или доступ к другим функциям устройства, таким как камера. Манифест также перечисляет данные о том, какие устройства поддерживает приложение, а также перечисляет другие компоненты приложения, такие как фоновые службы.
6. Другие файлы
До сих пор мы рассмотрели основные аспекты структуры проекта приложения для Android, которые необходимо знать для первых нескольких приложений. Мы будем работать с этими файлами, изучая навыки разработки под Android. В проекте есть несколько других файлов и каталогов, как вы можете видеть в Eclipse, но по большей части вы можете пока игнорировать их.
Как мы видели выше, вы можете ссылаться на ресурсы, используя «R.» синтаксис. Eclipse и ADT управляют системой, которая ссылается на ресурсы в вашем приложении из Java. Когда вы добавляете или редактируете ресурсы в своем проекте, Eclipse записывает в файл «R.java», что, в свою очередь, позволяет ссылаться на ресурсы с помощью «R.». Когда вы начнете работать с файлами Java, вы увидите, что Eclipse предложит вам предложения, когда вы обратитесь к R , упрощая управление ресурсами в вашем приложении.
Файл «R.java» хранится в папке «gen». Не пытайтесь редактировать этот файл напрямую , он автоматически генерируется при редактировании ресурсов в вашем проекте. Система управляет этим процессом, присваивая уникальный целочисленный идентификатор каждому ресурсу в вашем приложении.
Вывод
В этом уроке мы изучили основы структуры проекта Android. Не стесняйтесь тратить больше времени на изучение других файлов и папок в вашем проекте, чтобы узнать его общую структуру. В следующих разделах этой серии мы будем создавать элементы пользовательского интерфейса и обрабатывать взаимодействие пользователя с нашим приложением. Мы также рассмотрим некоторые из основных функций Java-программирования, чтобы понять его, чтобы получить максимальную отдачу от нашего проекта разработки под Android.
Источник
Что такое Android SDK
Разд е л: Продвинутым Дата: 10.11.2018 Автор: Александр Мойсеенко . Комментариев: 0
Последнее обновление: 26/08/2020
Android sdk – незаменимый набор инструментария для разработчиков андроид приложений. Впрочем, комплект инструментов пригодится не только для разработки. Детально, для чего используется Android sdk, где скачать и как установить набор инструментов, мы расскажем в данной статье.
Что такое Android sdk
Android SDK – набор компонентов и средств, необходимых для разработки приложений на Android. При этом входящие в состав инструменты, не обязательно использовать будучи разработчиком Android. К примеру, ADB и Fastboot, в составе Android sdk, пригодятся при взаимодействии с устройством напрямую всем продвинутым пользователям.
Вот неполный список, для чего ещё используется Android SDK:
Где скачать Android SDK
Соответствующий набор инструментария входит в среду для разработки приложений Android Studio. При этом не обязательно качать и устанавливать всё целиком. На странице загрузки предлагается скачать отдельно Android sdk, если требуются только файлы командной строки.
Как установить Android sdk
Вариант первый. Достаточно установить Android studio. После установки открыть панель конфигурации и загрузить необходимые инструменты. Если вы выбрали выборочную установку, и вам нужен только ADB и Fastboot, соответствующие файлы располагаются в папке «platform-tools», куда устанавливались другие компоненты. Подробно, как установить Android studio, смотрите в посвященной этому вопросу отдельной теме.
Вариант второй. Скачайте инструменты Android SDK, которые идут в комплекте с Android Studio:
Вариант третий. Самостоятельно скачать инструменты командной строки, на странице загрузки с официального сайта. Для этого нажмите на кнопку DOWNLOAD OPTIONS , а затем опуститесь немного вниз, где скачайте архив для вашей версии операционной системы. Распакуйте архив и пользуйтесь. Дополнительная установка не требуется.
Вывод
В статье описано, что такое Android sdk, где скачать и как установить. Если вы разработчик приложений для Android, планирует прошить телефон или разблокировать загрузчик, тогда вам пригодится инструментарий Android sdk. Скачивайте Android studio, если вам требуется больше инструментов, включая ADB и Fastboot.
Источник
Android SDK
Android SDK — это дополнительный набор инструментов Android Studio, которые помогают написать код, запустить тестирование и отладку, проверить работу приложения на различных версиях операционной системы и оценить результат в реальном времени. Также пакет позволяет пользователям получать информацию о состоянии операционной системы, читать логи и выявлять ошибки. Через SDK для Андроид можно восстанавливать программную оболочку и устанавливать сторонние прошивки.
Что такое Android SDK и для чего он нужен
Набор состоит из пакетов, необходимых для создания приложений. Вот основные, которыми могут воспользоваться разработчики на Android.
Android SDK Platform Tools. В группу входят такие инструменты взаимодействия с Android, как Android Debugging Bridge (ADB), Fastboot, Systrace и другие. ADB помогает найти ошибки в работе приложений, установить APK на смартфон. Fastboot — активировать быструю загрузку для управления мобильным устройством с компьютера, перепрошить гаджет, настроить доступ, параметры работы операционной системы. Systrace — получить информацию о запущенных процессах, проследить за активностью и объемом данных, которые отправлены по сети.
Android SDK Build Tools . Компоненты Android SDK используются для создания кода. Zipalign позволяет оптимизировать файл APK, AAPT2 — проанализировать, проиндексировать и скомпилировать ресурсы в двоичный формат под платформу Android, Аpksigner — подписать пакет APK с помощью закрытого ключа.
Эмулятор Android. Инструмент помогает протестировать приложения и опробовать функции последних версий Android.
Подробное описание Android SDK и необходимую документацию можно найти на официальном сайте в разделе User guide.
Установка доступна на устройствах с операционными системами Windows, Mac, Linux и Chrome OS. Для запуска персональный компьютер должен соответствовать минимальным системным требованиям.
Читайте также: Как пользоваться Android Studio
Где скачать Android SDK
Пользователи могут самостоятельно выбрать ОС и загрузить решение на официальном сайте разработчика. При нажатии на кнопку Download Options откроется список доступных версий. Если Android Studio не нужна, можно скачать базовые инструменты командной строки Android (аналог пакета Android SDK Tools, эта программа устарела). Для просмотра, удаления пакетов и установки доступных версий Android SDK предназначен SDK Manager.
Как установить Android Studio на Windows
Процесс инсталляции занимает 2–5 минут в зависимости от характеристик ПК. Для корректной установки необходимо:
- Запустить файл Android Studio Setup от имени администратора.
- Согласиться с предупреждением системы безопасности, нажав на кнопку «Запустить».
- Дождаться распаковки и инсталляции установочных файлов.
- Разрешить вносить новые сведения для этого компьютера.
- Нажать на кнопку Next и выбрать компоненты Android SDK Platforms Tools, которые будут установлены. Лучше не снимать галочки, так как лишний функционал можно отключить в программе после установки.
- Указать путь установки и начать процесс инсталляции.
После извлечения всех файлов на экране появится надпись Completed. Для завершения установки нужно нажать на кнопки Next и Finish.
Читайте также: Что выбрать: iOS- или Android-разработку?
Где скачать и как установить Java Development Kit
Для работы с Android SDK требуется загрузка Java Development Kit. Java Development Kit отвечает за графическое отображение исходного кода. Чтобы увидеть список версий Java, нужно перейти на официальный сайт Oracle. Для установки необходимо:
1. Выбрать версию. Последние версии Java доступны только для 64-битных систем. Их можно загрузить либо в компрессированном архиве, либо в инсталляционном файле.
2. Зарегистрироваться в системе Oracle. Если у пользователя есть учетная запись — пройти процедуру авторизации.
3. Скачать Java Development Kit для Android на ПК.
4. Выполнить все требования установочного файла, указав место хранения утилиты.
5. После завершения установки закрыть программу и перезагрузить компьютер.
6. Теперь можно приступать к настройке и работе с Android SDK.
Интерфейс и настройка
Чтобы произвести начальную настройку программного обеспечения, необходимо:
1. Запустить установленный софт SDK от имени администратора. После запуска программы высветится приветственное окно, в котором можно быстро создать проект.
2. Выбрать заголовок Create New Project и нажать на понравившийся шаблон (Activity). Можно работать с нуля или редактировать готовый проект. Activity отвечает за логику экрана приложения. Лучше установить либо No Activity, либо Empty Activity.
3. Указать в появившемся окне настроек название проекта и пакета. Если в планах публикация в Google Play, во втором случае нужно подобрать уникальное наименование. В окне можно поменять директорию проекта, язык программирования (Java или Kotlin), указать минимальную поддерживаемую версию Android SDK. Чем она ниже, тем больше устройств будут поддерживать приложение.
Начните свой путь в IT
Попробуйте себя в программировании, аналитике данных, Data Science и других востребованных специальностях — получите все курсы для входа в IT по цене одного.
Чтобы добавить дополнительные инструменты Android SDK, нужно:
1. В открывшемся окне перейти во вкладку Tools и выбрать SDK Manager. Вкладка Tools расположена в верхней части установленного приложения.
2. После этого открыть вкладку SDK Tools. В ней представлена информация об установочных пакетах, можно скачать необходимые для работы.
Знакомство и базовая настройка Android Studio завершены.
Возможные ошибки при установке и запуске
Если устройство соответствует характеристикам, но программа выдает ошибку Skipping SDK Tools 11, были установлены старые компоненты Java, а затем добавлен софт SDK. Необходимо переустановить все компоненты, начиная с пакетов разработки от Java и заканчивая Android Studio. После удаления рекомендуется очистить остаточные файлы программой CCleaner (или аналогами).
Программа конфликтует с кириллицей, поэтому иногда возникает ошибка non-ASCII. Чтобы устранить ее, необходимо переименовать учетную запись.
Android SDK Tools — это функциональное программное обеспечение, помогающее разработчикам создавать оптимизированные приложения. Независимо от того, используется ли Java, Kotlin или C#, SDK позволяет запустить продукт и получить доступ к уникальным функциям операционной системы. Google активно поддерживает и продвигает открытое программирование, поэтому каждый желающий может попробовать себя в роли кодера для ОС Android.
Вы начнете с основ программирования, изучите Java, Kotlin, Android Studio, Git, UX/UI и PlayMarket.
- 20% теории, 80% практики;
- 10 проектов в портфолио;
- помощь в трудоустройстве.
Источник