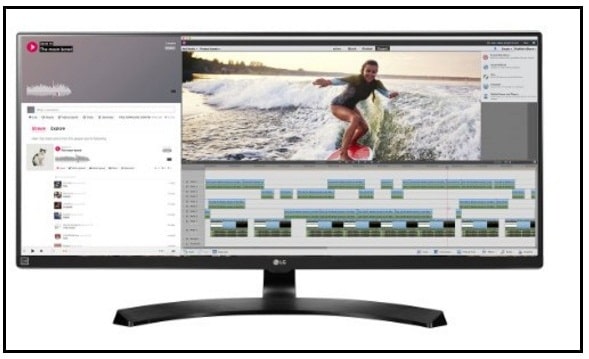- Как выбрать внешний монитор для MacBook и не пожалеть о покупке
- Влад Гороховский
- Влад Гороховский
- Особенности работы macOS: Retina и PPI
- Почему интерфейс macOS мелкий
- Почему интерфейс macOS крупный
- Почему интерфейс мутный
- Какой монитор выбрать
- На что еще обратить внимание при выборе монитора для Mac
- 8 лучших мониторов для Mac Mini : игры, разработчики, монтаж видео
- Какие мониторы совместимы с дисплеем Mac Mini? Топ лучших мониторов для Mac Mini, MacBook Pro, MacBook Air
- 1. 27-дюймовый монитор Dell для Mac Mini 2020 г.
- 2. Монитор LG с Thunderbolt для Mac Mini
- 3. HDMI-монитор Samsung для Mac mini, MacBook Pro, MacBook Air.
- 4. HP Pavilion — лучший монитор для Mac Mini, MacBook Air, Pro
- 5. BenQ — лучший монитор для Mac mini для редактирования фотографий и видео.
- 6. 27-ДЮЙМОВЫЙ МОНИТОР ASUS FULL HD ДЛЯ MAC MINI ДО 300
- 7. Монитор BenQ 4K Thunderbolt 3 31,5 дюйма
- 8. Монитор LG 5K.
Как выбрать внешний монитор для MacBook и не пожалеть о покупке
Расскажу, почему изображение на внешнем мониторе MacBook бываем мелким, крупным и мутным. И как выбирать монитор, чтобы этого избежать.
Влад Гороховский
Редактор. Пишу про софт и гаджеты, которые мне интересны. Делаю клавиатурный тренажер KeyKey для Mac.
Влад Гороховский
Купив новенький монитор для MacBook, вероятнее всего, вы столкнётесь с одной из трёх проблем: интерфейс macOS окажется мелким, крупным или мутным. В этой заметке я объясню, почему так происходит и как выбрать монитор, чтобы интерфейс macOS выглядел так же хорошо, как на экране iMac.
Если вам не хочется разбираться в технических подробностях, просто пролистывайте статью вниз. Там есть таблица с рекомендациями по выбору правильной диагонали и разрешения. Это поможет вам сориентироваться в подборе модели.
Особенности работы macOS: Retina и PPI
В линейке Apple несколько моделей MacBook и iMac. У всех компьютеров разная диагональ экрана и разрешение, но интерфейс macOS по чёткости и пропорциям везде одинаковый. Почему?
Чтобы понять, почему так происходит, нужно разобраться в понятиях Retina и PPI. И раз мы говорим о внешних мониторах, давайте разберём эти термины на примере iMac с разрешением 4K и диагональю 21-дюйм.
Физическое разрешение 21-дюймового iMac 4K — 4096×2304 пикселей, но на самом деле, вы видите картинку разрешения в два раза меньше — 2048×1152.
Если бы картинка выводилась в полном разрешении 4K, то все шрифты, кнопки и иконки на экране были бы очень маленькими.
Когда видимая картинка в два раза меньше физического разрешения монитора, то один видимый пиксель состоит из четырёх физических пикселей. Такое изображение называют изображением высокой чёткости, или HiDPI. У Apple для этого своё маркетинговое название — Retina.
Чтобы macOS одинаково хорошо выглядела на устройствах с разной диагональю и разрешением, Apple привязал размер интерфейса macOS к параметру PPI (Pixels Per Inch) — количеству пикселей на дюйм, которое можно вычислить из диагонали и разрешения экрана.
‼️ Интерфейс macOS выглядит хорошо, когда видимая плотность пикселей (PPI) находится в районе 110.
Например, в MacBook Pro 13″ и iMac 27″ видимая плотность пикселей равна 109 PPI. Поэтому, если вы пересядете с MacBook на iMac, то большой разницы в размерах изображения не заметите.
Чтобы определить плотность PPI монитора, воспользуйтесь специальным калькулятором. В него нужно ввести видимое разрешение экрана и его диагональ.

Почему интерфейс macOS мелкий
Потому что, вы выводите картинку в родном разрешении вашего монитора. При этом, разрешение монитора высокое. Например, 4K. Из-за этого PPI намного выше эталонного значения в 110 пунктов.
Подавляющее большинство 27-дюймовых 4К-мониторов имеют разрешение 3840×2160 пикселей. Если выводить картинку в таком разрешении, то интерфейс macOS будет мелким. Так как плотность пикселей (PPI) будет равна 163.
Если же попытаться масштабировать разрешение 3840×2160 до совместимого с Retina, то его надо будет уменьшить по горизонтали и вертикали в два раза. Таким образом, каждый пиксель будет состоять из четырёх физических, а видимое разрешение составит 1920×1080 пикселей.
В этом случае калькулятор PPI выдает нам цифру 82. А это уже очень крупная картинка, как на мой вкус. Куда лучше она будет выглядеть, если выбрать не 27-, а 24-дюймовый экран. Тогда PPI станет уже 92, а картинка будет приемлемого размера и чёткости.
Если хотите получить картинку, аналогичную iMac на мониторе с диагональю 27-дюймов, то нужно искать модель с разрешением не 3840×2160, а 5120×2880. В этом случае, его видимое изображение 2560×1440 и будет соответствовать 109 PPI. Бюджетный вариант — просто выбрать 27-дюймовый монитор с разрешением 2560×1440 (2K).
Почему интерфейс macOS крупный
Потому что, вы масштабировали изображение монитора до разрешения, соответствующего Retina. Часто, система это делает автоматически.
Для примера, снова возьмём 27-дюймовый монитор с разрешением 3840×2160 px. Если масштабировать его разрешение до положенных 1920×1080 пикселей (Retina), то PPI опустится до 82. Изображение будет непривычно большим. Единственный приемлемый сценарий использования такого монитора: если он стоит далеко и у вас посажено зрение.
Рекомендации аналогичные: либо брать вариант с таким же разрешением и диагональю 21‒24 дюйма, либо брать модель с родным разрешением 2560×1440 пикселей.
Почему интерфейс мутный
Если физическое разрешение большое, а Retina — аналог разрешения слишком маленький, то почему бы не масштабировать картинку в другое разрешение? Например, сделать из 3840×2160 не 1920×1080 (Retina), а положенные 2560×1440, при которых PPI будет 109, так как настройки монитора это позволяют.
‼️ Вы можете выбрать любое масштабирование изображения в настройках macOS, но если оно не будет в два раза меньше родного разрешения экрана, то картинка станет немного мутной.
Так происходит потому, что физическое количество пикселей всегда чётное и безболезненно делится только на два. При произвольном масштабировании один видимый пиксель будет выводится не целым, а десятичным количеством пикселей. Например, не матрицей 2×2 пикселя, как при Retina, а 1.5×1.5 px. Что, в принципе, невозможно, так как физический пиксель нельзя поделить.
Чтобы выйти из такой ситуации, видеосистема закрасит соседние пиксели в оттенок основного. Так получается замыленность, которую особенно хорошо видно на тексте и линиях, толщиной в один пиксель.
Некоторые мониторы масштабируют изображение лучше, некоторые хуже. Чем больше разрешение и меньше диагональ монитора, тем менее заметно замыленность изображения.
Из всей линейки компьютеров Apple только 13-дюймовый MacBook Pro делает «плохое» масштабирование, превращая родное разрешение 2560×1600 в 1440×900. Но, благодаря маленькой диагонали, пиксели настолько маленькие, что картинка всё ещё остаётся чёткой.
С большой диагональю у вас такой трюк не пройдёт. При произвольном масштабировании картинка будет слегка замыленной, что, как минимум, не подойдёт для работы дизайнерам.
Если при подключении внешнего монитора к MacBook картинка мутная, вне независимости от разрешения, то скорее всего дело в неправильном цифровом профиле. Это лечится, и об этом я писал отдельный пост.
Какой монитор выбрать
Выбирая внешний монитор для Mac, ориентируйтесь на плотность видимых пикселей — PPI. Этот параметр зависит от диагонали и разрешения, в котором вы собираетесь работать.
Чтобы иконки, шрифты и кнопки выглядели так же, как на MacBook или iMac, PPI должен быть в районе 110. Если у вас чуть посажено зрение или монитор стоит далеко, можно смело брать монитор с 90 PPI. Ниже не опускайтесь.
Если PPI будет больше 110, то изображение будет маленьким.

Оптимальным по соотношению цены и качества будет монитор с диагональю 27 дюймов и разрешением 2560×1440. Такие варианты есть у каждого производителя. Благодаря PPI в 108 точек, масштаб интерфейса на таком мониторе будет выглядеть как задумала Apple. А полезная площадь — максимальной.
Если нужно четкое Retina-изображение, то смотрите на 4K-мониторы диагональю 24-дюйма, а потом масштабируйте картинку до 1920×1080. Полезная площадь будет меньше, зато картинка — четкой.
Самый бюджетный вариант — 21-дюймовый монитор с 1920×1080 пикселей. Картинка будет выглядеть хорошо и не сильно зернисто. Хороший вариант для дополнительного монитора.
На что еще обратить внимание при выборе монитора для Mac
Автоматическая регулировка яркости, VESA-крепление, встроенные колонки — всё это подбирайте под свои нужды.
Единственное, за чем точно стоит поохотиться, так это за возможностью подключать монитор прямо USB-C кабелем. В этом случае такой кабель будет не только передавать картинку, но и заряжать сам ноутбук.
Если вы выберете ноутбук с поддержкой USB-C, то не лишними окажутся и USB-порты в самом мониторе. В таком случае, вам не придётся использовать хаб для подключения обычных флешек, микрофонов и прочей периферии.
Многие игровые мониторы поддерживают частоту обновления экрана более 60 Мгц. Даже монитор с поддержкой обновления 75 Мгц куда приятнее в работе, так как при перетаскивании окон или прокрутке веб-страниц картинка двигается намного плавнее.
Источник
8 лучших мониторов для Mac Mini : игры, разработчики, монтаж видео
Хотите превратить рабочий стол Office с Windows на macOS по доступной цене, если Apple Mac Mini — отличный инструмент для этого? А приведенные ниже лучшие мониторы для использования с Mac Mini обеспечат вам все возможности компьютера Apple. Есть много хороших обзоров портативных мониторов для использования с Mac Mini и хороших альтернатив монитору Apple.
Включая Монитор 4k, монитор HDMI, 27 мониторов для Mac mini, от большого монитора к маленькому монитору для нового Mac Mini, Dell, Samsung, HP, выдерживающий монитор для Mac Mini, бюджетный монитор, доступный монитор, монитор HDMI. Все виды отображений в списке Лучшие мониторы для Mac Mini 2020.
Какой монитор для Mac Mini? Список портов, встроенных в Mac Mini
- Два порта Thunderbolt 2 (до 20 Гбит / с)
- Четыре порта USB 3 (до 5 Гбит / с)
- Порт HDMI [Important] Этот порт обеспечивает отличную производительность на дисплее.
- Слот для карты SDXC
- Порт Gigabit Ethernet
- Аудиовход
- Разъем для наушников 3,5 мм
- ИК-приемник
- Wi-Fi, Bluetooth и Ethernet
- Лучший HD-монитор для Mac Mini
- Недорогой монитор
- Самый красивый монитор
- I5 и i7
- Intel HD Graphics 500 и Intel Iris Graphics
Некоторым мониторам требовался кабель HDMI и адаптер Thunderbolt-HDMI для прямого подключения к монитору и Mac Mini.
Какие мониторы совместимы с дисплеем Mac Mini? Топ лучших мониторов для Mac Mini, MacBook Pro, MacBook Air
1. 27-дюймовый монитор Dell для Mac Mini 2020 г.
Профессиональный монитор Dell отличается сверхчетким дизайном и 27-дюймовым экраном со светодиодной подсветкой. Давайте поговорим о характеристиках — разрешение QHD, соотношение сторон 16: 9 потрясающее и имеет ультратонкую рамку.
И что замечательно, это подставка, да, вы можете наклонять, поворачивать и поднимать высоту как на 90 градусов по часовой стрелке, так и против часовой стрелки.
Он обеспечивает лучшее качество изображения, что идеально подходит для офисной работы, разработчиков программного обеспечения, фотографических студий и дома, поскольку обеспечивает производительность №1.
Почти все порты (2 порта HDMI, порт DisplayPort, порт mini-DisplayPort и порты USB 3.0) интегрированы с панелью, поэтому вы можете быстро настроить его с помощью Apple Mac mini. Используя разъем USB-c с портом HDMI, можно быстро настроить как внешний монитор с MacBook Pro и MacBook Air.
2. Монитор LG с Thunderbolt для Mac Mini
LG — большой монитор для Mac Mini. Вы не поверите, это грандиозно. Привлекательно выглядящая и флагманская вещь имеет порт молнии, столь полный для пользователей Apple Mac и владельцев Mac Mini. Вы получите больше развлечений, если будете медленно использовать его ежедневно.
Цена доступная, даже если она дает необходимые почти технические характеристики, такие как экранное управление на дисплее Full HD, два порта Thunderbolts 2.0, быстрая зарядка USB 3.0, технология Free Sync, игровой режим для геймеров, а также для оригинальной настройки высоты / наклона регулируемая подставка для удобного просмотра.
3. HDMI-монитор Samsung для Mac mini, MacBook Pro, MacBook Air.
Вы долго сидите за компьютером? Тогда я рекомендую вам купить этот изогнутый монитор Samsung для Mac Mini, Apple MacBook Pro и MacBook Air. Мониторы изогнутого возраста идеально подходят для постоянного погружения в атмосферу.
Структура дисплея представляет собой глянцевый белый корпус с серебристым металлическим покрытием и изгибами. Также встроенные динамики для прослушивания песен, музыкальных плейлистов с усиленным звуком. Режим защиты глаз, поэтому не беспокойтесь об усталости глаз. Сделаем заказ сегодня и доставим к вам домой.
4. HP Pavilion — лучший монитор для Mac Mini, MacBook Air, Pro
Будет ли Mac Mini работать с монитором HP? Да, HP Pavilion — идеальный бюджетный монитор для i5 и i7 mac mini. Он создается за счет добавления технологии IPS в светодиодную подсветку. Он доступен в разных размерах, таких как 21,5 дюйма, 23 дюйма, 25 дюймов и 27 дюймов.
Он поставляется с 2 портами HDMI и 1 портом VGA и собственным разрешением Full HD 1920 x 1080, антибликовой панелью, сверхузкой лицевой панелью и временем отклика 8 мс.
5. BenQ — лучший монитор для Mac mini для редактирования фотографий и видео.
Вы ищете монитор для Mac Mini для профессионального редактирования фотографий и редактирования видео? Этот светодиодный монитор BenQ IPS Quad HD — отличный звук. Все, что вы можете получить в них. Превосходное управление цветом Adobe и дисплей с очень высоким разрешением до 2560 × 1440.
Так что для профессиональной фотографии это очень удобно. Этот потрясающий дисплей включает в себя капюшон, регулируемую подставку, датчик защиты глаз, а также отсутствие мерцания и низкий уровень синего света. Один из лучших экранов среди лучших мониторов для Mac Mini.
6. 27-ДЮЙМОВЫЙ МОНИТОР ASUS FULL HD ДЛЯ MAC MINI ДО 300
Дисплей ASUS Full HD, совместимый с Mac mini , простая настройка при подключении через кабель HDMI . Безрамочный дизайн обеспечивает впечатляющие впечатления от просмотра (широкий угол обзора 178 градусов).
- Авто оптимизирует качество изображения и видео за счет ярких цветов, контрастности и качества.
- Встроенный стереозвук, звук SonicMaster и звук премиум-класса с эффектом присутствия
- Отмеченный наградами ультратонкий корпус с минимальным совершенством.
- 3-летняя гарантия с мгновенной заменой
- Потоковая передача с мобильного устройства или поддержка подключения по двойному кабелю HDMI и VGA .
- Цвет: черный — серебристый
- Простая и мгновенная установка на macOS и Windows
- Отлично подходит для разработчиков, игр и развлечений
- Регулируется по высоте, а также совместим с монтажным держателем
7. Монитор BenQ 4K Thunderbolt 3 31,5 дюйма
Этот монитор BenQ специально разработан для Mac, скажем, это монитор Mac Ready Thunderbolt для Mac Mini, MacBook. Массивный 31,5-дюймовый дисплей 4K IPS с разрешением 3840 x 2160 идеально подходит для повышения вашей производительности в офисе.
Более того, он может предоставить вам два дисплея бок о бок, не нужно каждый раз переключать вкладки, просто откройте их в DualView. Помимо Thunderbolt, он оснащен 2 портами USB C для одновременного подключения двух мониторов 4K в гирляндной цепи.
Если вам нужно работать ночью, используйте режим темной комнаты, дисплей автоматически настроит наилучшее видение для темной среды.
8. Монитор LG 5K.
Этот монитор LG оснащен красивым дисплеем 5K с разрешением 5120 × 2880 пикселей и компактным размером экрана 27 дюймов.
У монитора есть несколько вариантов подключения, но нам всегда нужен порт Thunderbolt 3 для использования с Mac Mini или MacBook и три порта USB-C для расширения дисплея за счет подключения внешних мониторов. Вы можете отрегулировать монитор как вверх, так и вниз, в зависимости от высоты стола и стула.
Встроенные динамики, камера, микрофон — одна из положительных сторон этого монитора, ведь после этого монитора ничего дополнительно покупать не нужно.
У вас есть лучшие мониторы для Mac Mini от других брендов? Давайте оставим его название, номер модели и опыт использования в поле ниже.
Сколько мониторов можно подключить к Mac Mini? вы можете учись здесь
Источник