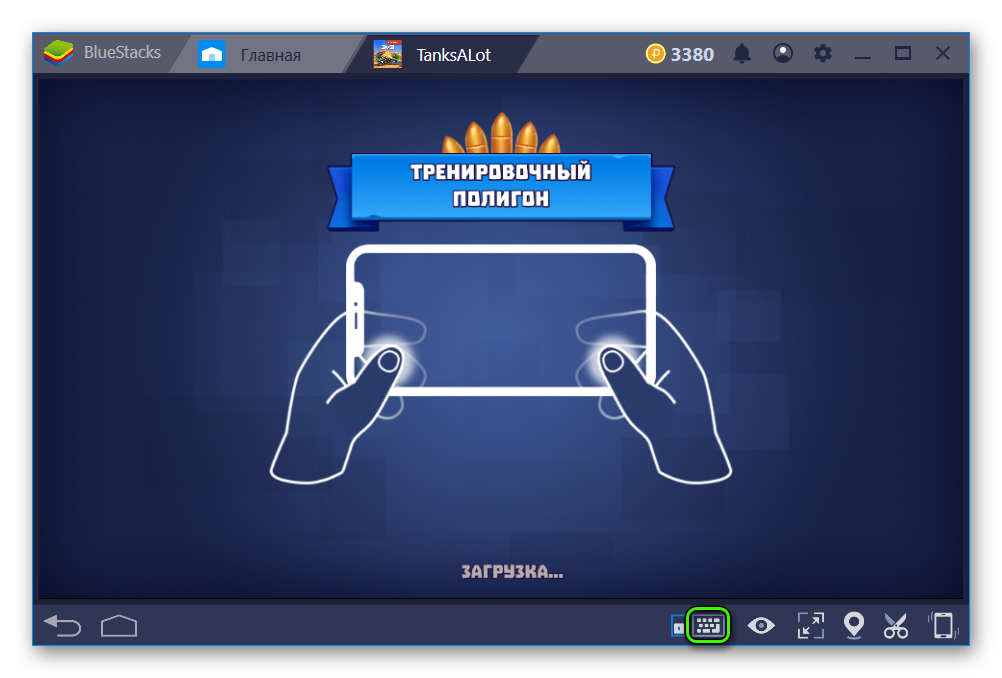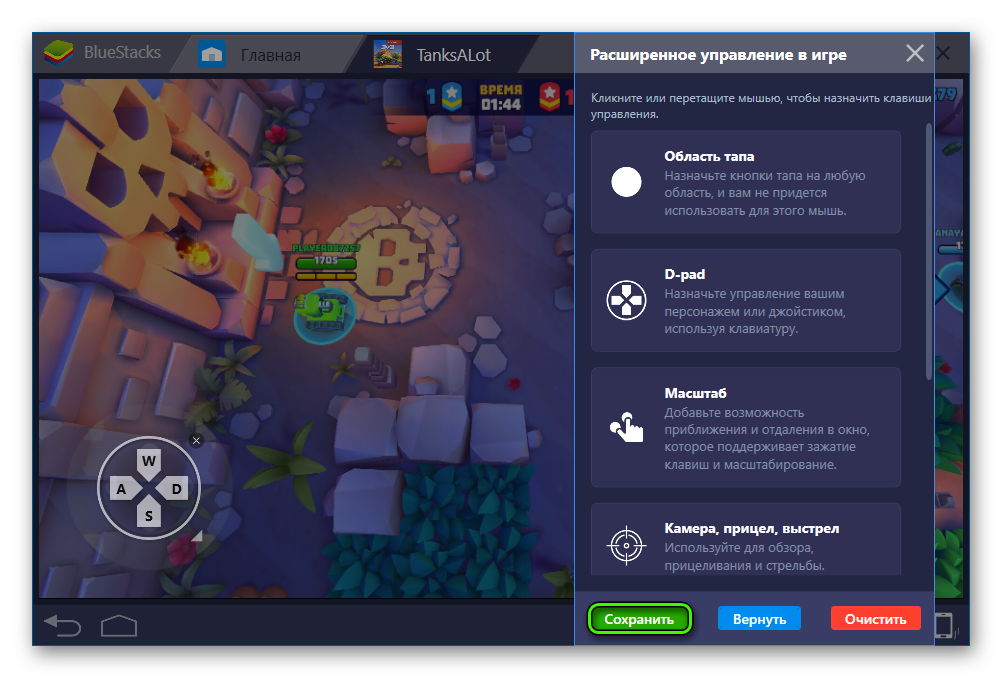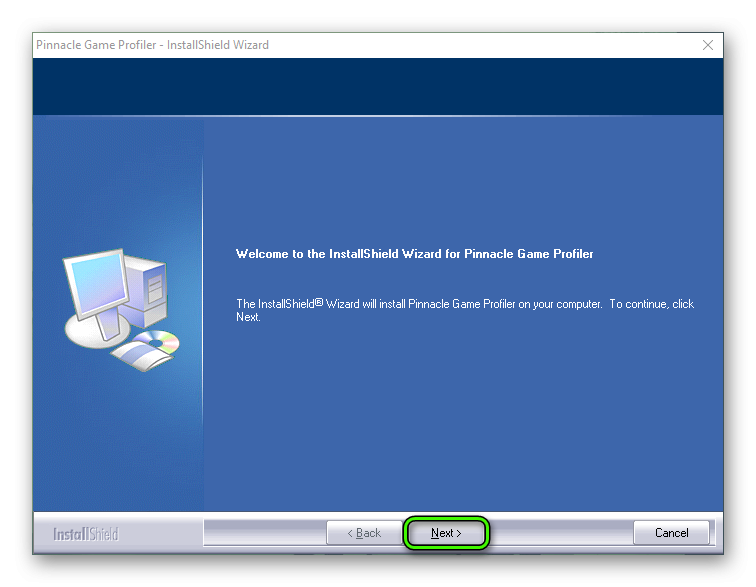- Как настроить управление в BlueStacks для игр
- Без мышки – как без рук
- Управление геймпадом
- Подведем итоги
- Играйте в игры или тестируйте приложения на ПК или Mac
- Что такое эмулятор Android и чем он полезен?
- Преимущества использования эмулятора Android
- Преимущества для игроков
- Другие бонусы
- Часто задаваемые вопросы
- Устройство и поддерживаемое ПО
- Приложения и игры, которые вы можете запустить на эмуляторе Android
- Другие вопросы
- Как настроить управление в Bluestacks?
- Bluestack — это виртуальная машина?
- BlueStacks — это эмулятор или виртуализация?
- BlueStacks — это вирус?
- Использует ли BlueStacks Hyper V?
- Является ли Bluestack незаконным?
- BlueStacks платный или бесплатный?
- Замедляет ли виртуализация ПК?
- NOX лучше, чем BlueStacks?
- Какой самый безопасный эмулятор Android?
- Можете ли вы доверять BlueStacks?
- Нужен ли мне Hyper-V?
- Стоит ли включать Hyper-V?
- Могу ли я использовать BlueStacks без виртуализации?
- BlueStacks вредит вашему компьютеру?
- BlueStacks замедляет работу вашего компьютера?
- Могу ли я установить Google Play на свой компьютер?
Как настроить управление в BlueStacks для игр
Современные эмуляторы позволяют каждому ощутить вкус побед и поражений на виртуальных полях сражений. В чем фишка? Запустить любимые игры со смартфонов и планшетов на Android вы можете на ПК со всеми преимуществами и недостатками платформы. Сегодня мы поговорим о том, как настроить управление в BlueStacks, рассмотрим пошаговые инструкции для отладки пары клавиатура/мышь и геймпада.
Без мышки – как без рук
Геймеры давно прикипели душой к квартету WASD, а звонкий (или тихий) клик ЛКМ или ПКМ приятно радует слух.
Но возникает вопрос – как синхронизировать периферию ПК с мобильными приложениями, подразумевающими управление при помощи жестов и тапов на сенсорном экране?
Для начала стоит запустить эмулятор Блюстакс и открыть требуемую игру. Вам очень повезло, если разработчики постарались и предусмотрели два режима управления – MOBA или WASD.
Но если все не так радужно, прошу ознакомиться с пошаговой инструкцией по настройке управления на клавиатуре и мыши в BlueStacks:
- Запустите любую игру в рамках эмулятора Android.
- При первом включении появится специальное окно с опциями. Если же оно отсутствует, то кликните по этой иконке для его вызова.
- Теперь самое сложное: вам нужно под каждое действие на экране разместить соответствующий элемент, например, в TanksALot для начала нужно в нижний левый угол установить D-pad, а стрельба будет происходить по щелчку мыши (аналог тапа по экрану на телефоне).
- Теперь примените изменения, нажав на «Сохранить».
Все элементы имеют подробное описание, так что запутаться с их расстановкой у вас в любом случае не выйдет.
Пользовательский интерфейс меню настроек также имеет ряд вспомогательных вкладок/кнопок:
- Сохранить – цементирует внесенные ранее изменения в систему.
- Восстановить – сброс параметров до «заводского» уровня.
- Очистить – тотальное уничтожение следов пользовательского вмешательства.
- Помощь – текстовая инструкция по особенностям и нюансам взаимодействия с Блюстакс.
- Выход – белый крестик намекает на завершение настроек управление.
Управление геймпадом
Управление джойстиком в играх очень удобное. Так почему же его не использовать и в эмуляторе? Подключить геймпад к BlueStacks можно, но с определенными нюансами. Дело в том, что официально контроллер для данной программы не поддерживается, но есть хитрая альтернатива.
Пошаговая инструкция по этому процессу представлена ниже:
- Скачиваем дополнительный эмулятор для геймпада. Мы рекомендуем Pinnacle Game Profiler.
- Устанавливаем и запускаем его.
- Подключаем геймпад к компьютеру.
- Настраиваем клавиши геймпада как нужные кнопки для клавиатуры, ранее установленные в Блюстаксе.
- Запускаем желаемую Android-игрушку и наслаждаемся.
Кажется, что скорость реакции из-за двухэтапной эмуляции будет страдать. Но это не так – обе программы обладают высокой производительностью, что нивелирует глюки и лаги.
Подведем итоги
Играть через Блюстакс довольно просто – несколько минут на пользовательскую настройку управления, еще чуть времени на освоение доступного функционала. В течение 5–7 минут адаптация завершается, и игрок приступает к борьбе на виртуальных полях сражений.
Источник
Играйте в игры или тестируйте приложения на ПК или Mac
Эмулятор Android позволяет запускать приложения на различных профилях устройств.
Версия обновлена: March 02, 2021
Что такое эмулятор Android и чем он полезен?
Эмулятор Android позволяет создавать виртуальные устройства Android на ПК. Иначе говоря, вы можете запускать приложения из Google Play Store на Windows или macOS. Вы можете устанавливать, использовать или удалять приложения для Android точно так же, как вы это делаете на мобильных физических устройствах и планшетах. Эти возможности доступны как игроку, так и разработчику приложений для Android. Разработчики по достоинству оценят удобство тестирования приложений на одном эмуляторе. Достаточно просто изменять профили устройства, а не переключаться между несколькими физическими девайсами.
Преимущества использования эмулятора Android
Преимущества для игроков
- Большой экран, чтобы не упустить ни одной детали
- 100% точность действий благодаря клавиатуре и мыши
- Эксклюзивные мобильные игры для Android на ПК
- Множество игр одновременно
Другие бонусы
- Никаких проблем с батареей
- Отсутствие необходимости в дорогих телефонах
- Простая мультизадачность
- Нет звонков и отвлекающих сообщений
Часто задаваемые вопросы
- Устройство и поддерживаемое ПО
- Приложения и игры, которые вы можете запустить на эмуляторе Android
- Другие вопросы
Устройство и поддерживаемое ПО
Большинство эмуляторов Android можно установить на macOS и запустить. Обязательно проверьте формат установочного файла, скачайте его с официального сайта и установите программу в соответствии с инструкциями.
Вы можете запустить эмулятор Android на Windows 7 и выше.
Требования к базовой конфигурации ПК могут варьироваться в зависимости от типа эмулятора Android, но следующего должно быть достаточно, чтобы успешного запустить самые популярные из них на ПК с Windows:
Microsoft Windows 7 и выше.
Процессор Intel или AMD.
На вашем ПК должно быть минимум 4 Гб ОЗУ (Учтите, что 4 Гб на жестком диске не являются ОЗУ)
5 Гб свободного места на диске.
Mac® OS X® 10.12 (Sierra) или выше, и до версии 10.15 (macOS Catalina)
Процессор Intel или AMD Dual-Core
Должна быть включена
Intel HD 5200 или выше
Место на жестком диске
8 Гб свободного места на диске
Графический драйвер с OpenGL 2.1
У вас должны быть права администратора на ПК.
Конфигурации могут различаться в зависимости от типа эмулятора, который вы используете. Тем не менее эксперты рекомендуют следующие параметры:
Microsoft Windows 10
Многоядерный процессор Intel или AMD с бенчмарком однопоточного теста > 1000.
Встроенная или дискретная видеокарта Intel/Nvidia/ATI с бенчмарком теста > = 750.
8 ГБ ОЗУ или больше
SSD (или диски Fusion/Hybrid)
Широкополосный доступ к играм, приложениям, аккаунтам и другому контенту.
Mac® OS X® 10.14 (Mojave) или 10.15 (macOS Catalina)
Многоядерный процессор Intel или AMD с бенчмарком однопоточного теста > 1500.
Должна быть включена
Intel/Nvidia/ATI, Onboard or Discrete controller with PassMark score >= 750
8 ГБ ОЗУ или больше
Место на жестком диске
SSD с 32 ГБ свободного места на диске
Актуальные графические драйверы с OpenGL 2.1 или выше
У вас должны быть права администратора на ПК.
1920 x 1200 или выше
Пожалуйста, проверьте следующие параметры, чтобы оптимизировать свой компьютер и максимально использовать возможности Android на ПК:
- Убедитесь, что ВКЛЮЧЕНА виртуализация
- Обновите видеодрайверы (NVIDIA/AMD)
- Закройте другие программы, которые используют много ОЗУ
- Настройте антивирусное ПО, чтобы оно не препятствовало работе виртуализации
Приложения и игры, которые вы можете запустить на эмуляторе Android
С правильным эмулятором вы можете играть в мобильные игры всех популярных жанров. Вам доступны экшены и стратегии, ролевые и казуальные игры, симуляторы и многое другое.
Другие вопросы
Некоторые из них являются бесплатными, некоторые — платными. Перед скачиванием эмулятора советуем оценить его производительность и популярность.
Обязательно убедитесь, что вы скачиваете программу из надежного источника, например с официального сайта. Так вы убережете свою систему от вредоносных программ. Вероятность того, что эмулятор является вирусом, высока в случае его загрузки со сторонних сайтов.
Просто перейдите на официальный сайт и следуйте инструкциям по скачиванию и установке эмулятора.
Вход в аккаунт Googleнеобходим для установки игр и приложений из Google Play Store и для устранения возможных неполадок.
Источник
Как настроить управление в Bluestacks?
После того, как вы установили желаемую мобильную игру через Блустакс, дело остается за малым. Надо настроить управление на клавиатуре и мыши через Bluestacks. Сделать это в Bluestacks 4 достаточно просто – а для пятой версии можно переносить профили из четвертой. Также стоит учесть, что для многих популярных игр в эмуляторе существуют готовые профили настроек, и вы можете просто пользоваться ими.
Но если таких настроек нет или вы хотите создать свои, то действуйте по следующей схеме.
- Запустите игру и войдите в меню настроек. Для этого кликните по кнопке с изображением клавиатуры в правой части окна. Откроется подменю, в нижней части которого вы найдете надпись Открыть редактор управления. Она-то нам и нужна – смело кликайте по ней. В итоге откроется окошко с управляющими элементами.
- Того же эффекта можно достичь, просто нажав комбинацию клавиш Ctrl+Shift+A – но это секрет!(шутка, не секрет)
- В меню настройки управления вы найдете различные управляющие элементы для самых разных игровых жанров. В большинстве случаев вам потребуется как минимум крестовина управления. Механик настройки проста: перетаскиваем мышью нужный элемент в нужное место экрана. Например, крестовина, чаще всего, располагается в левом нижнем углу экрана – туда ее и отправляем. На ней установлены клавиши WASD по умолчанию – вы можете заменить их.
- Похожим образом настраиваются и остальные элементы. Для простых нажатий достаточно клика по экрану – будут появляться окна, и в них можно вводить клавиши. Или же можно просто перетаскивать элемент клика на экран.
- В случае с настройкой управления мышью в Bluestacks, что очень важно в шутерах, следует использовать элемент Прицел и стрельба. Установите его на место, которое отвечает за движения камеры – обычно, это правая часть экрана. На элементе указана клавиша, которая будет убирать курсор и переключать вас на режим управления мышью.
- Чтобы настроить выстрелы на левую кнопку, кликните по установленному элементу Камера и прицел правой кнопкой мыши. Откроется дополнительное меню – в нем найдите пункт Огонь левой кнопкой мыши и установите рядом с ним галочку. Снизу вы увидите значок левой кнопки мыши – кликните по нему. Элемент появится на экране, и вы сможете установить его на область экрана, отвечающую за выстрел.
- Когда вы завершите процесс настройки, сохраните изменения кликом по кнопке Сохранить.
- Если вы хотите сохранить профиль, обратитесь к меню настройки. В верхней его части есть пункт Схема управления. По умолчанию там стоит Custom. Настроив клавиши, вы сможете изменить схему и назначить ей собственное имя, а затем – сохранить при помощи этого меню. Далее профиль вы сможете использовать для настройки управления в Bluestacks 5.
- С правильно настроенными клавиатурой и мышью вы сможете достигать высоких результатов в любых шутерах – а Bluestacks вам в этом поможет!
Скачать Как настроить управление в Bluestacks?
Источник
Bluestack — это виртуальная машина?
BlueStacks теперь позволяет запускать приложения Android в системах Windows. Пока все еще находится в стадии бета-тестирования, BlueStacks App Player предоставляет все необходимое. … BlueStacks делает это не с помощью виртуальной машины (ВМ) как таковой, а с помощью эмуляции Android Davlik (также виртуальной машины) поверх Windows.
BlueStacks — это эмулятор или виртуализация?
Bluestacks — это эмулятор Android (виртуальное устройство Android (AVD)), который позволяет вам воспроизводить, редактировать, тестировать, звонить или делать что-нибудь еще, что вы бы сделали на своем реальном телефоне, но на этот раз на вашем ПК. Эта версия Bluestacks работает безупречно без использования технологии виртуализации.
BlueStacks — это вирус?
BlueStacks — это бесплатный кроссплатформенный эмулятор Android. … Bluestacks — это эмулятор для запуска приложений и игр Android на устройствах Windows или Mac. Это не вирус или что-то еще.
Использует ли BlueStacks Hyper V?
Версия BlueStacks с включенным Hyper-V основана на 64-битной версии Android. … ПРИМЕЧАНИЕ. Если вы загрузите BlueStacks с официального сайта, программа установки автоматически установит соответствующую версию BlueStacks, в зависимости от того, включен или отключен Hyper-V на вашем ПК / ноутбуке.
Является ли Bluestack незаконным?
BlueStacks является законным, поскольку он только эмулирует программу и запускает операционную систему, которая сама по себе не является незаконной. Однако, если ваш эмулятор пытался имитировать аппаратное обеспечение физического устройства, например iPhone, это было бы незаконно.
BlueStacks платный или бесплатный?
BlueStacks чего-нибудь стоит? Многие из наших Сервисов в настоящее время бесплатны. Мы оставляем за собой право требовать оплаты некоторых или всех Услуг.
Замедляет ли виртуализация ПК?
Да, если: Вы устанавливаете виртуальное устройство на тот же жесткий диск, что и системный диск, это снизит производительность.
NOX лучше, чем BlueStacks?
Nox известен своей надежностью, чем BlueStacks. Фактически, он настолько легкий, что его может запустить даже ПК с Windows XP. Он также поддерживается Windows Vista и всеми последующими версиями. Для требований к процессору достаточно любого двухъядерного процессора Intel или AMD.
Какой самый безопасный эмулятор Android?
- BlueStacks. Превосходный эмулятор, который переносит игры для Android на ваш рабочий стол. …
- NoxPlayer. Бесплатный эмулятор, который позволяет загружать приложения не из Google Play. …
- GameLoop. Официальный эмулятор Call of Duty для Android. …
- Энди. Эмулируйте Android на своем рабочем столе и рутируйте его, чтобы запускать больше приложений. …
- MEmu Play.
Можете ли вы доверять BlueStacks?
Да. Bluestacks очень безопасно скачать и установить на свой ноутбук. Мы протестировали приложение Bluestacks практически со всем антивирусным программным обеспечением, и ни одно из них не обнаружило никаких вредоносных программ с помощью Bluestacks.
Нужен ли мне Hyper-V?
Давайте разберемся! Hyper-V может консолидировать и запускать приложения на меньшем количестве физических серверов. Виртуализация обеспечивает быстрое выделение ресурсов и развертывание, улучшает балансировку рабочей нагрузки и повышает отказоустойчивость и доступность благодаря возможности динамически перемещать виртуальные машины с одного сервера на другой.
Стоит ли включать Hyper-V?
В настоящее время все ноутбуки имеют функцию виртуализации, которую необходимо включить в BIOS для использования технологии виртуализации. Версия Windows 10 Pro по умолчанию имеет функцию Hyper-v. Если вы не выходите за пределы свободной физической ОЗУ, это почти не повлияет на производительность.
Могу ли я использовать BlueStacks без виртуализации?
Для использования в приложении без виртуализации
Более того, Bluestacks — это даже один из лучших эмуляторов Android, который работает без виртуализации. Люди по-прежнему могли хорошо играть, редактировать, писать текстовые сообщения и заниматься другими делами. При открытии Bluestacks просто игнорируйте запрос на включение виртуального.
BlueStacks вредит вашему компьютеру?
При загрузке из официальных источников, таких как наш веб-сайт, BlueStacks не содержит никаких вредоносных программ или вредоносных программ. Однако мы НЕ МОЖЕМ гарантировать безопасность нашего эмулятора при его загрузке из любого другого источника.
BlueStacks замедляет работу вашего компьютера?
BlueStacks предназначен для запуска Android на ПК с Windows с использованием технологии виртуализации для запуска приложений Android. Если характеристики вашего компьютера не соответствуют требованиям, запуск нескольких приложений на вашем ПК окажет давление на процессор, оперативную память и графический процессор, что, в свою очередь, может замедлить работу вашего ПК.
Могу ли я установить Google Play на свой компьютер?
Нет прямого способа загрузить и установить Google Play Store на свой ноутбук или ПК. Однако вы можете получить к нему доступ через любой веб-браузер. После посещения магазина Google Play в браузере вам необходимо войти в систему, используя свой официальный идентификатор Gmail, с которым вы также вошли в систему на своем смартфоне.
Источник