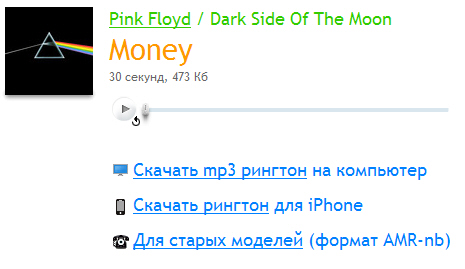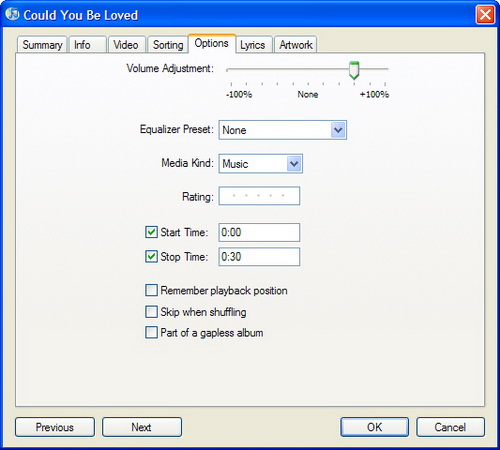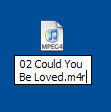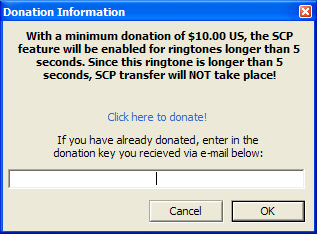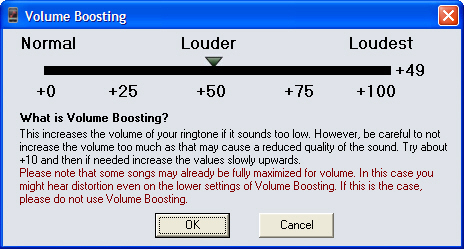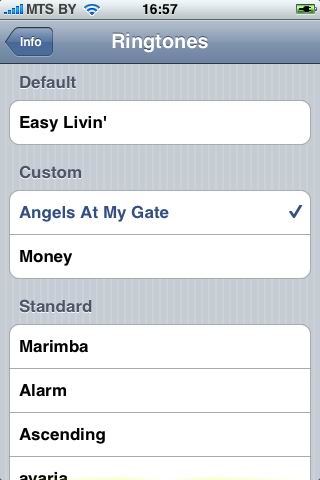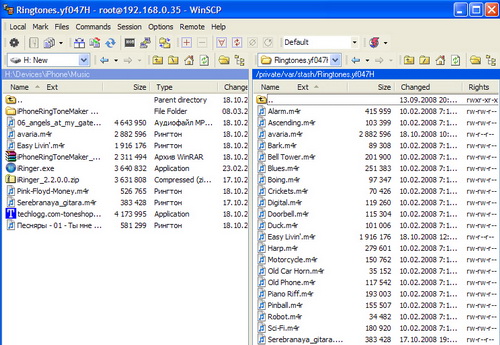- Формат рингтонов для Apple iPhone
- Краткая история форматов рингтонов
- Формат рингтонов для звонка в iPhone
- Где брать рингтоны в формате M4r
- Использование звуков и рингтонов на iPhone, iPad или iPod touch
- Изменение рингтона
- Установка рингтона или звука сообщения для определенного контакта
- Покупка рингтонов в iTunes Store
- Повторная загрузка рингтонов, приобретенных с помощью Apple ID
- Использование пользовательского рингтона
- Рингтон на iPhone
- Способ первый – онлайн-сервис Audiko
- Способ второй – iTunes с небольшой модификацией
- Способ третий – использование внешних конвертеров
- Как я решил проблему с длинными рингтонами на iPhone
- Где брать рингтоны на iPhone
- Как сделать рингтон на iPhone длиной более 40 секунд
Формат рингтонов для Apple iPhone

Для того чтобы загрузить уникальную мелодию на звонок своего мобильного телефона необходимо знать формат рингтона, с которым работает ваш телефон. В рамках нашего ресурса рассмотрим – Формат рингтона для iPhone и его особенности. Как оказалось все Айфоны работают лишь с одним форматом рингтонов. Такой вот привередливый телефон.
Краткая история форматов рингтонов
Практически с появлением первых мобильных телефонов среди пользователей пошла мода на рингтоны. Для тех, кто не знает, рингтоны – это короткие мелодии, устанавливаемые в качестве звонка телефона. Одним из первых форматов мелодий для звонка был формат – Midi, позже появились телефоны, поддерживающие форматы – Mp3, Ogg и Wav. По-моему Mp3 стал самым популярным не только музыкальным форматом, но и форматом для рингтонов телефонов и смартфонов различных марок. По сей день формат Mp3 поддерживается многими моделями телефонов. Удобно конечно – отрезал кусок Mp3-шки программным аудио-редактором, закинул его в телефон и наслаждайся любимой композицией, когда тебе звонят. Как говорится быстро просто и удобно.
Формат рингтонов для звонка в iPhone

Думаю, Apple использует формат рингтонов M4r, а не Mp3 по нескольким причинам:
- Хочет продавать лицензионные рингтоны, давая возможность заработать рингтон-мейкерам
- Хочет привлечь внимание к проблемам лицензии, что бы эффективней продавать, делать мир лучше и все такое
- Хочет выделиться из всех форматов, проPR-ится, заставив пользователей брызгать слюной и говорить про Apple
Где брать рингтоны в формате M4r
Если вы попытаетесь просто отредактировать расширение Mp3 в M4r, то такая мелодия в рингтоны iPhone не загрузится. Что бы iPhone смог «проглотить» ваш рингтон и установить его в качестве мелодии на звонок, нужен готовый или преобразованный рингтон в формате M4r, который можно раздобыть в следующих местах:
Источник
Использование звуков и рингтонов на iPhone, iPad или iPod touch
Далее приведена инструкция по изменению звуковых сигналов, о получении вызова, текстового сообщения, электронного письма или другого уведомления на iPhone, iPad или iPod touch. Можно выбрать звуки из обширной медиатеки или приобрести новые звуки и сигналы оповещений в iTunes Store.
Изменение рингтона
- Перейдите в меню «Настройки» > «Звуки, тактильные сигналы».
- В разделе «Звуки и рисунки вибраций» нажмите звук, который требуется изменить.
- Нажмите имя рингтона или оповещения, чтобы воспроизвести его и установить в качестве нового звука.
Установка рингтона или звука сообщения для определенного контакта
- Выберите имя человека в программе «Контакты».
- В правом верхнем углу карточки контакта выберите «Изменить».
- Нажмите «Рингтон» или «Звук сообщения» и выберите новый звук.
Покупка рингтонов в iTunes Store
- Откройте приложение iTunes Store.
- Нажмите кнопку «Еще».
- Нажмите «Звуки».
- Найдите нужный рингтон и нажмите цену, чтобы совершить покупку.
- Выберите вариант с автоматической установкой рингтона. или нажмите «Готово», если хотите принять решение позже.
- Для завершения покупки может потребоваться вести пароль Apple ID.
Доступность и функции магазина могут отличаться в зависимости от страны или региона. Подробнее о том, что доступно в вашей стране или регионе.
Повторная загрузка рингтонов, приобретенных с помощью Apple ID
- Перейдите в меню «Настройки» > «Звуки, тактильные сигналы».
- Нажмите любой звук в разделе «Звуки, тактильные сигналы».
- Нажмите «Загрузить все купленные звуки». Этот параметр может не отображаться, если вы уже загрузили все купленные звуки или не купили ни одного звука.
Возможность повторной загрузки некоторых ранее приобретенных звуков может отсутствовать.
Использование пользовательского рингтона
- Подключите iPhone, iPad или iPod touch к компьютеру.
- На компьютере с ОС Windows: откройте программу iTunes для Windows. На компьютере Mac: откройте Finder.
- Перетащите рингтон на устройство.
Источник
Рингтон на iPhone
Самый правильный способ добавления новых рингтонов в iPhone – это создание их из мелодий, полученных через iTunes Store. Способ имеет массу преимуществ – прост, надежен, легален. За трек придется выложить всего ничего $0.99. Вот только у нас в России и в СНГ «тунец» пока в полной мере не работает, поэтому способ создания рингтона в один клик нам не подходит. К программе iTunes я еще вернусь, но пока рассмотрим вполне легальный альтернативный вариант.
Способ первый – онлайн-сервис Audiko
Выбираем мелодию на ПК, загружаем ее на сервер и выбираем нужный 30-секундный фрагмент. В начале и конце рингтона можно включить опцию затухания звука. Автоматически выделяется длительность музыкального фрагмента, из которого можно создать рингтон. При помощи мышки выделенный фрагмент можно двигать по треку. Его же можно и прослушать в любой момент. Затем нужно дополнить недостающие данные в форме и сохранить рингтон в одном из предложенных форматов. Для iPhone сохраняем файл в формате *.m4r.
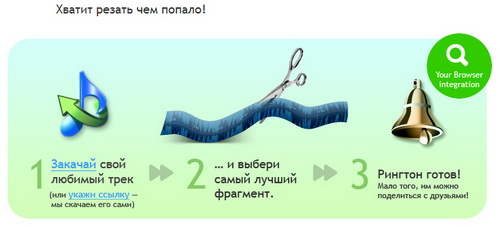

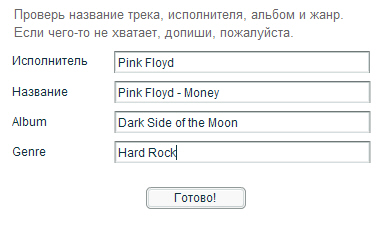
Затем перетаскиваем сохраненный рингтон в папку Ringtones в iTunes и синхронизируем iPhone. Созданный рингтон доступен для установки в качестве мелодии звонка.
Способ второй – iTunes с небольшой модификацией
Собственно суть способа заключается в использовании iTunes в качестве музыкального конвертера. Для загрузки в iPhone нам нужен файл типа *.m4r, который ничто иное, как тот же файл с расширением *.m4a. А в такой формат iTunes преобразует любой музыкальный файл за несколько секунд. Останется только переименовать результат, добавить его в папку Рингтонов и провести синхронизацию.
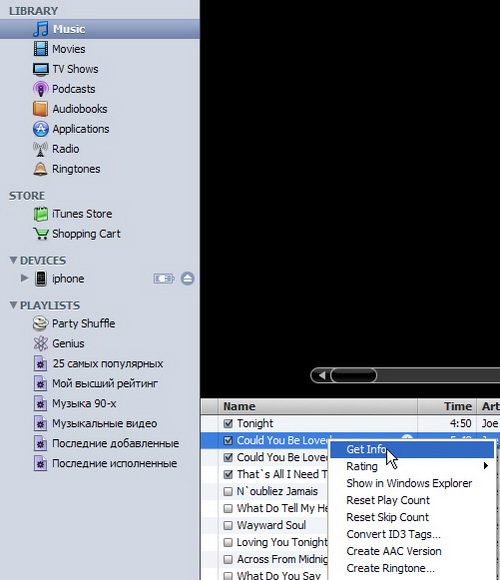
Сначала выбираем нужный музыкальный файл из папки Music. Щелкаем по нему правой кнопкой мышки и выбираем опцию «Получить информацию». В открывшемся окне выставляем уровень громкости и отмечаем длительность воспроизведения. Еще раз подчеркну: для рингтонов, которые будут переноситься на iPhone путем синхронизации, длительность мелодии не должна превышать 30 секунд. Сохраняем полученный короткий фрагмент, переносим его на рабочий стол и переименовываем в *.m4r. Возвращаем переименованный файл в папку рингтонов и синхронизируем iPhone. Все (смайлик).
Способ третий – использование внешних конвертеров
Таких программ очень много. Среди них есть как платные, так и бесплатные утилиты. Самое главное – программа должна уметь преобразовывать файлы в формат AAC. Из бесплатных утилит можно использовать программу iRinger, платная программа такого же типа – iPhoneRingToneMaker.
Простенькая бесплатная утилита с навязчивым баннером. В программе три кнопки – загрузка трека, после которой происходит автоматическое конвертирование в нужный формат, превью (проигрыш выбранного фрагмента) и экспорт (сохранение файла). В окошке импорта можно добавить для обработки любой из поддерживаемых форматов. Затем перемещением трека в окне выбирается фрагмент с фиксированной продолжительностью в 30 секунд звучания. Можно добавить эффекты, которые доступны на вкладке слева. Последняя стадия – импорт. Здесь несколько вариантов – сохранение файла на диске, импорт фрагмента в iTunes или передача файла сразу на iPhone по одному из защищенных протоколов. Последняя фишка работает только после внесения $10 (минимально) на счет автора программы. Программа позволяет сразу добавлять рингтоны в iTunes для последующей синхронизации. В итоге имеем неплохую утилиту, единственным минусом которой является отсутствие возможности создания рингтонов длиной более 30 секунд.
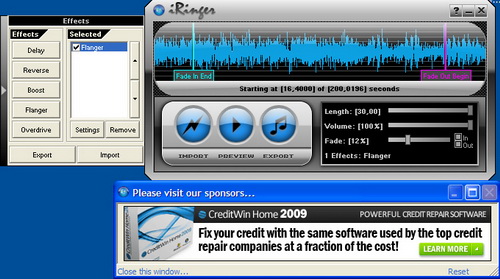
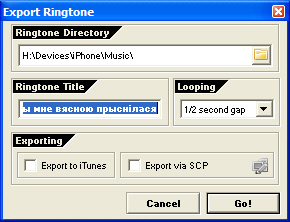
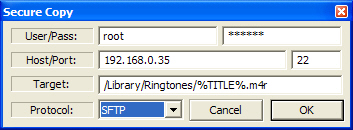
iPhoneRingToneMaker
Очень неплохой платный конвертер, который можно найти на сайте www.efksoft.com.
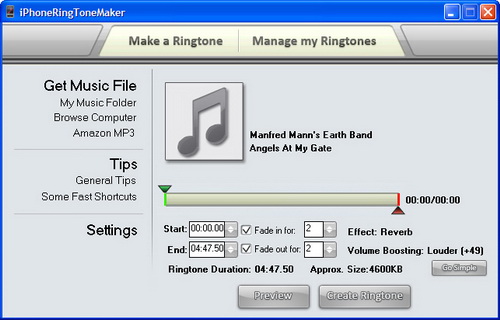
Позволяет создавать рингтоны из музыкальных файлов с компьютера, а также загружать треки с Amazon. При внешней неказистости интерфейса имеет массу расширенных настроек, которые спрятаны в чекбоксе Advanced. На этой закладке можно добавить звуковой эффект и изменить громкость звучания конечного рингтона. В принципе, время звучания рингтона не ограничено, причем переданные через программу файлы непосредственно на iPhone воспроизводятся нормально. После отправки готового рингтона на iPhone он появляется в списке доступных для управления из программного интерфейса.
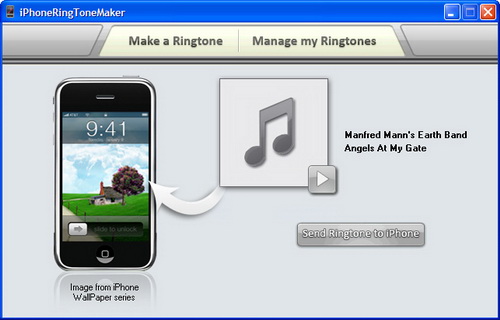
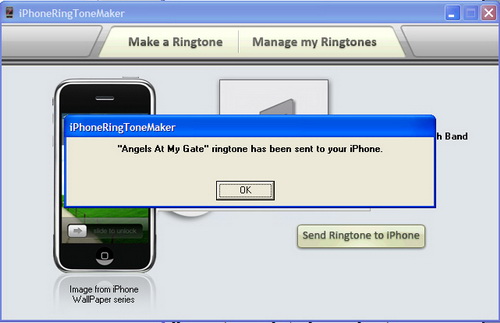
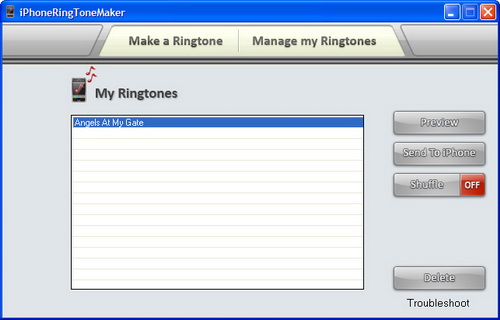
В принципе, для создания рингтонов подходит любой музыкальный конвертер, который умеет преобразовывать файлы в формат AAC (m4a), который для использования в качестве рингтона достаточно переименовать в m4r.
В заключение несколько слов о загрузке рингтонов в iPhone без iTunes. Как уже отмечалось выше, такой способностью обладает программа iPhoneRingToneMaker. Для телефонов с открытым доступом к файловой системе можно воспользоваться одной из доступных утилит. Например, WinSCP. Файлы нужно копировать в папку /private/var/stash/Ringtones.***. Такие файлы становятся системными и не синхронизируются с iTunes. Во время синхронизации рингтоны добавляются в папку /var/mobile/Media/iTunes_Control/Ringtones. Информация о названии рингтона хранится в файле /var/mobile/Media/iTunes_Control/iTunes/Ringtones.plist.
Приведенные способы позволяют создавать собственные мелодии, которые затем можно устанавливать в качестве индивидуальных мелодий звонка. Делается это также очень просто. Открываем контакт в режиме редактирования и в закладке мелодий звонка выбираем нужный файл.
Источник
Как я решил проблему с длинными рингтонами на iPhone
Все мы прекрасно знаем одну из ключевых особенностей iOS — это невозможность простым способом сделать из какой-нибудь композиции, загруженной на устройство рингтон для замены убогих звуков, предустановленных на наши iPhone. Пока владельцы Android без напряга меняют множество мелодий вызова на своих смартфонах, хозяева яблочных трубок довольствуются пресловутым «Вступлением» и прочими классическими и не очень звуками от купертиновских разработчиков. Владельцев iPhone сразу легко вычислить по этим ласкающим слух мелодиям.
Поставить свой рингтон бесплатно на iPhone – задача не из легких
Это даже стало своего рода культовым признаком владения iPhone. Владелец аппарата просто принципиально не меняет рингтон по умолчанию. Когда-то нечто подобное было с очень известной мелодией от Nokia.
Где брать рингтоны на iPhone
Но на самом деле проблема кроется в том, что сама Apple предлагает по сути только один способ замены стандартных звуков — это покупка последних в фирменном магазине iTunes Store. Цена на большинство рингтонов в российском магазине 22 р, а в украинском 7 $, что уже довольно дороговато за трек в формате AAC длиной 30 с.
Конечно, есть другие, более замысловатые, зато бесплатные способы, с помощью приложения iTunes на Windows и Mac, а также GarageBand на самом iPhone. Общий недостаток у их один — на выходе мы получаем рингтон длиной не более 40 с через iTunes и не более 30 с с использованием GarageBand. Мне же необходимо было найти способ, как устранить этот недостаток и сделать мелодию чуть больше минуты и этот способ был найден.
На Mac есть еще одно решение — сделать частичную копию iPhone и создать рингтон можно в одном приложении.
Как сделать рингтон на iPhone длиной более 40 секунд
Нам понадобится компьютер с Windows и установленным iTunes, либо Mac с приложением Музыка на macOS Catalina или iTunes для предыдущих версий яблочной операционной системы, а также программа iTools для соответствующей платформы.
Я приведу свою инструкцию на примере Windows, но на маке все делается по аналогии, поскольку интерфейсы соответствующих приложений сходны и пункты нужных нам меню практически идентичны.
Добавляем нужную композицию в библиотеку iTunes. Это можно сделать через меню Файл. Если настройки приложения не менялись, то по умолчанию там уже включено добавление трека в библиотеку при его проигрывании в плеере.
Исходный трек должен быть скачан с любого ресурса в интернете (благо таких там очень много) в формате mp3, либо получен путём оцифровки аудио компакт диска (если таковые у кого-то ещё имеются). Можно использовать купленную композицию в iTunes Store. Никакие треки из музыкальных стриминговых сервисов типа Apple Music не подходят, так как имеют DRM защиту от копирования и нелегального использования.
Выбираем трек, который хотим поставить на рингтон
Сначала нужно сделать заготовку под стандартный рингтон длиной не более 40 с. Для этого нажимаем по композиции правой клавишей мыши, выбираем «Сведения о песне» и открываем вкладку «Параметры». Здесь нужно выставить желаемое начало и конец фрагмента для будущего рингтона длиной обязательно до 40 с и нажать ОК.
Устанавливаем длину заготовки для рингтона не более 40 с
Теперь конвертируем нашу заготовку в формат AAC. Выбираем в меню «Файл» «Конвертровать»-«Создать версию AAC».
Конвертируем заготовку для рингтона в версию aac
У полученного файла нужно изменить расширение с m4a, на m4r. Для этого кликаем по нашей композиции в формате AAC в iTunes правой кнопкой мыши и выбираем «Показать в проводнике» для Windows. На Mac это будет соответственно «Показать в Finder». Откроется окно соответствующего файлового менеджера, с подсвеченным файлом будущего рингтона. Если расширение файла в Windows не отображается, то это нужно предварительно включить в настройках Проводника.
Найти файл рингтона на ПК для переименования не составит труда
- Подключаем iPhone к ПК и открываем в iTunes. Если в левой части окна в разделе «На устройстве» отображаются «Звуки» кликаем по этой надписи, чтобы в правой части окна отобразились уже установленные на гаджет рингтоны. Перетягиваем из Проводника файл с расширением m4r в эту секцию.
- Если в левой части окна iTunes в разделе «На устройстве» нет надписи «Звуки», просто перетаскиваем из Проводника файл с расширением m4r на раздел «На устройстве».
- Делаем заготовку для трека нужной нам длины, повторяя шаги 2,3 и 4. Можно даже не указывать начало и конец звучания композиции, а выбрать ее всю целиком при желании.
- Теперь открываем программу iTools. В левой части окна внизу выбираем Проводник, чтобы отобразить файловую систему подключенного iPhone.
В дереве папок файловой системы переходим по пути iTunes_Control/Ringtones. В правой части Окна видим наш исходный рингтон длиной до 40 с с именем в виде 4 заглавных английских букв. Вытягиваем этот файл отсюда на рабочий стол. И если он просто скопируется, а не переместится, то удаляем оригинал в окне iTools.
Установленные на iPhone рингтоны легко заменить в программе iTools
Переименовываем длинный рингтон, указывая точно такое же имя из четырёх букв, как у 40 секундного оригинала, который мы извлекли из iTools в предыдущем шаге. Переименованный файл рингтона забрасываем на место оригинала в правую часть окна iTools. Если у вас есть свой способ создания рингтона для iPhone, поделитесь им в комментариях и в нашем Telegram-чате.
Наслаждаемся полноценной мелодией вызова или уведомления о каком-либо событии. Раньше операторы отбивали входящий звонок после 30 с. Но сейчас, по крайней мере на моем номере Vodafone Украина, входящий вызов спокойно идёт минуту, а иногда и на несколько секунд дольше, что позволяет иногда потянуть удовольствие и похвастаться красивым и длинным рингтоном на своем iPhone.
Источник