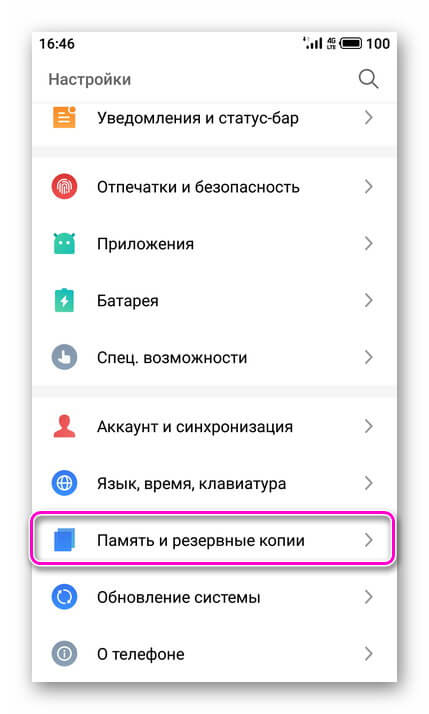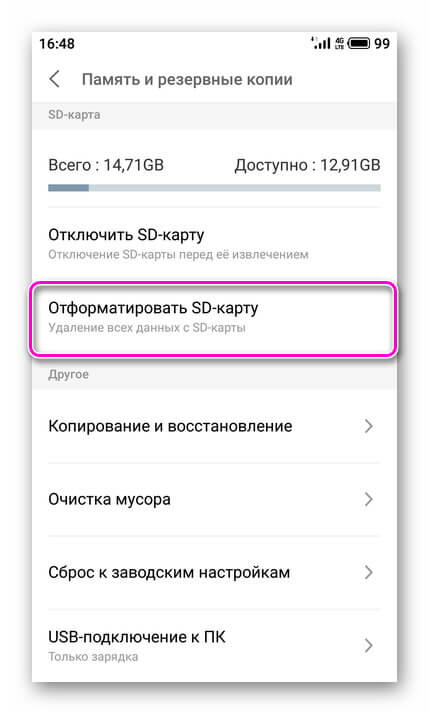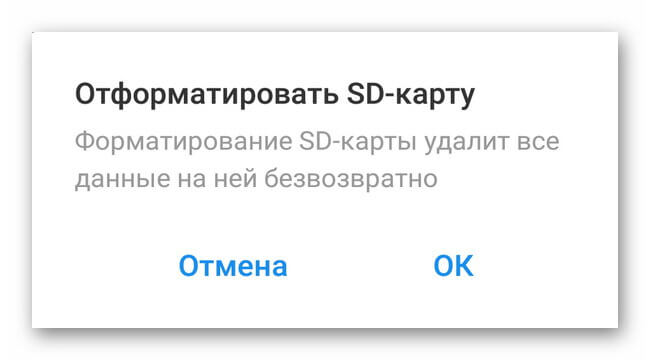- Оптимальный формат для форматирования карты памяти на Android
- Формат для форматирования карты памяти на Android
- Оптимальный формат при форматировании
- Форматирование и устранение проблем
- Форматирование флешки под Android
- Типы форматов для карт памяти
- FAT32
- exFAT
- Форматирование карт и устранение возможных проблем
- Заключение
- Как отформатировать карту памяти на андроид: NTFS или FAT32?
- Как отформатировать флешку на андроид – удобный способ
- В каком формате форматировать флешку для телефона андроид
- Приложения для форматирования SD-карт на Android
- Форматирование SD-карты на Android – Recovery
Оптимальный формат для форматирования карты памяти на Android
Несмотря на большое количество внутренней памяти современных Android-устройств, практически каждый смартфон поддерживает использование миниатюрной карты памяти различного объема. Для правильного чтения SD должна быть отформатирована в один из поддерживаемых форматов. В ходе настоящей статьи мы расскажем об оптимальных вариантах типа файловой системы в зависимости от информации.
Формат для форматирования карты памяти на Android
По умолчанию Android-устройства способны считывать информацию с карты памяти лишь в нескольких форматах, в то время как другие типы файловой системы будут проигнорированы. Узнать о поддержке можно прямо во время использования стандартных средств форматирования из второго раздела статьи. При этом если флешка используется для определенных целей, обязательно стоит изучить преимущества каждого поддерживаемого формата.
Оптимальный формат при форматировании
В настоящее время телефоны на платформе Андроид способны работать с картой памяти в одном из четырех основных форматов, так же поддерживаемых большинством других устройств, включая ПК. К числу подобных типов файловой системы относится:
Каждый формат позволяет хранить практически любые файлы, но при этом имеет ряд преимуществ и ограничений.
FAT
Данный тип файловой системы является наиболее устаревшим и в настоящее время практически не используется на устройствах. В частности это связано с объемом сохраняемых файлов, ограниченных не более чем 2 ГБ, недостаточными даже для хранения графики. Поэтому, если размер флешки превышает указанное значение, у вас как минимум не получится его использовать.
Несмотря на недостатки, если накопитель имеет меньший объем нежели 2 ГБ и используется для хранения малого количества информации, можете выбрать формат FAT. Однако перед этим все же обратите внимание на следующий тип файловой системы.
FAT32
Настоящий формат является улучшенной версией предыдущего варианта и пользуется наибольшей популярностью не только среди пользователей мобильных устройств, но и как тип файловой системы для USB-накопителей. Если отформатировать флешку в данном формате, будет гарантирована поддержка как на любом смартфоне, так и на компьютерах и прочих мультимедийных устройствах.
Общий объем накопителя для доступа к формату не ограничен и может достигать более чем 100 ГБ, но при этом размер каждого обрабатываемого файла по отдельности не должен превышать 4 ГБ. Это существенный объем данных, и на телефонах такие файлы встречаются редко. Однако все же существует вероятность возникновения проблем, например, при сохранении файлов кэша или видеозаписей, каждый из которых может занимать значительно больше места в памяти.
exFAT
Предпоследним типом файловой системы, доступным на платформе Android, является exFAT, не имеющий ограничений, свойственных предыдущим форматам. Именно данный вариант стоит выбрать для карты памяти большого размера и с целью сделать флешку основным хранилищем информации, включая системный кэш и мультимедиа.
Единственная проблема, связанная с exFAT, заключается в совместимости. Этот формат может иметь ряд проблем с поддержкой некоторыми мультимедийными устройствами и старыми моделями смартфонов. При этом на современных девайсах файловая система позволит обрабатывать информацию с максимально возможной скоростью.
NTFS
Для пользователей ПК данный формат является наиболее известным, так как именно такой тип файловой системы используется на диске с Windows. Основные преимущества NTFS заключаются в отсутствии ограничений на размеры файлов, объем накопителя, скорость обработки информации и в надежности.
Как и в случае с exFAT, формат NTFS поддерживается далеко не всеми устройствами, что вполне может стать основной проблемой. Выбирать его следует только, если устройство наверняка сможет прочитать информацию с такой флешки.
Форматирование и устранение проблем
Каждое Android-устройство, как было сказано ранее, предоставляет средства для форматирования карты памяти. Это достаточно важный нюанс, так как до записи файлов на флешку лучше всего произвести изменение формата на смартфоне, а не на ПК или других устройствах. В противном случае при подключении карты памяти к смартфону может возникнуть сообщение с требованием выполнить форматирование, несмотря на наличие поддерживаемого типа файловой системы.
Какой бы тип файловой системы не был выбран, можно будет без проблем качать файлы, сохранять мультимедиа и прочую информацию. При этом единственным универсальным форматом является FAT32, когда как другие варианты подойдут лишь для некоторых устройств и конкретных целей.
Помимо этой статьи, на сайте еще 12473 инструкций.
Добавьте сайт Lumpics.ru в закладки (CTRL+D) и мы точно еще пригодимся вам.
Отблагодарите автора, поделитесь статьей в социальных сетях.
Источник
Форматирование флешки под Android
Несмотря на внушительный объём внутренней памяти, большинство смартфонов и планшетов оснащаются возможностью установки карт Micro SD, позволяющей увеличить количество свободного пространства для загрузки изображений, музыки, видео и других данных пользователя. После установки внешнего носителя и перед началом его использования рекомендуется выполнить форматирование флешки для Андроид. О том, для чего это нужно и как правильно выполнить эту операцию, расскажет Appsetter.ru
Типы форматов для карт памяти
Чтобы понять, какую файловую систему выбрать для флешки Андроид, следует знать типы форматов, а также их особенности. Это:
Каждый из перечисленных форматов имеет ряд достоинств и недостатков, но вместе с тем позволяет хранить практически все типы файлов.
Устаревшая файловая система, которая сегодня практически не встречается. Она уязвима для вирусных атак, легко взламывается злоумышленниками, имеет ограничения на размещаемый объём файлов. Встречается на накопителях размером не более 2 Гб.
FAT32
Улучшенная версия предыдущей файловой системы, часто используемая для карт памяти мобильных гаджетов, а также USB-носителей. Накопитель, отформатированный в таком виде, стабильно будет работать на смартфонах или планшетах, а также на ПК или других устройствах.
Объём памяти носителя, отформатированного в такой файловой системе, не имеет ограничений, но файлы, перемещённые на него, не должны превышать размер более 4 Гб — на смартфонах или планшетах такие данные встречаются редко. Тем не менее, иногда проблемы возникают, например, сохранённые файлы кэша или записанное видео может иметь такой или даже больший объём.
exFAT
Ещё один формат флешки для Андроид, у которого нет никаких ограничений, характерных для предыдущих видов. Его рекомендуется использовать для карт памяти большого объёма, используемых для хранения системного кэша и мультимедийного контента. На современной технике exFAT позволяет считывать информацию с внешних накопителей с максимально доступной скоростью.
У данной файловой системы есть существенный недостаток — это совместимость. Накопители, отформатированные в exFAT, могут быть не прочитаны рядом мультимедийной техники, а также старыми мобильными устройствами.
С этой файловой системой знакомы многие пользователи, использующие ноутбуки и ПК с ОС Windows. Её основные достоинства — в отсутствии ограничений на объём карт памяти, размеры данных, надёжности и безопасности, а также в считывании информации с максимально допустимой скоростью.
Подобно exFAT, данный формат распознаётся далеко не каждым мобильным устройством, поэтому использовать его допускается только в том случае, когда точно известно, что техника способна распознать эту файловую систему.
Форматирование карт и устранение возможных проблем
Перед началом использования карт памяти их требуется отформатировать. Эту задачу нужно решить на самом мобильном устройстве, а не на ноутбуке или ПК. Android предлагает такие возможности сразу после установки накопителя, если текущий формат не определяется системой. В противном случае отыскать необходимую функцию можно в меню смартфона.
Для этого открывают настройки планшета или телефона и переходят в раздел «Память и резервные копии». Пролистав страницу вниз, нужно нажать «Отформатировать SD-карту».
Появится уведомление о том, что в этом случае будут уничтожены все данные, хранящиеся на накопителе.
Если там есть важная информация, её рекомендуется переместить в другое место, а затем снова повторить действие и подтвердить операцию. Через некоторое время, в зависимости от объёма накопителя и быстродействия смартфона, она будет завершена.
Если карта не форматируется — процесс обрывается или появляются уведомления об ошибках — необходимо завершить процедуру и выполнить её на компьютере.
Если техника не распознает карту памяти, нужно попробовать перезагрузить телефон. Далее нужно вытащить накопитель и установить заново, а также убедиться, что его объём не превышает максимально допустимый. Кроме того, флешку стоит проверить на других гаджетах.
Заключение
Перед установкой и использованием карты памяти, следует знать, какие файловые системы поддерживает Android, а затем отформатировать устройство в одном из подходящих форматов. Выполнять эту операцию лучше на мобильном устройстве с помощью штатных возможностей, но если завершить процесс не удаётся, допускается провести процедуру на компьютере.
Источник
Как отформатировать карту памяти на андроид: NTFS или FAT32?
Несмотря на довольно внушительный объем внутренней памяти современного гаджета, многие пользователи все еще используют карту памяти для хранения данных. Однако рано или поздно у пользователей возникает вопрос – как отформатировать карту памяти на андроид?
Не важно, для какой цели вам понадобилось форматировать MicroSD-карту: для удаления всех файлов, для исправления сбоев и разделов, для использования карты на другом устройстве – в любом случае, форматирование карты памяти представляет собой довольно стандартный процесс.
Сегодня мы разберем главные вопросы, касаемо форматирования MicroSD: а) в каком формате лучше форматировать флешку, б) какой способ форматирования является наиболее оптимальным.
- Вставляем MicroSD-карту. Обратите внимание, что система должна определить накопитель. Вы сможете увидеть, активна ли флешка, если откроете менеджер файлов или настройки своего гаджета.
- Находим в настройках нужный пункт. Для начала открываем «Настройки» и смотрим следующие пункты: «Память» или «Хранилища». Дальше все зависит от вашего устройства и оболочки интерфейса. Например, в самсунг нам нужно сначала отключить SD-карту, а после нажать на «Формат карты».
- Отформатировать карту. В большинстве же случаев кнопка «Форматировать MicroSD» активна сразу же, и пользователь может удалить все файлы мгновенно.
Примечание. Помните, что все файлы с СД карты будут удалены без возможности восстановления, поэтому тщательно просмотрите все содержимое и скопируйте нужные файлы на другое хранилище.
Кстати, копировать файлы удобнее не через телефон, а с помощью компьютера. Давайте рассмотрим этот более прагматичный способ форматирования.
Как отформатировать флешку на андроид – удобный способ
Форматирование sd карты для андроид гораздо проще осуществить через компьютер. Таким образом, вы убиваете двух зайцев: сможете отформатировать носитель в двух форматах, плюс, сможете работать с файловой системой и сохранять нужную информацию на свой ПК.
Для начала вводная часть.
Во-первых, если у вас нет драйверов на смартфон или планшет, то скачайте их с официального сайта производителя. Установите на компьютер, выполните перезагрузку.
Во-вторых, если гаджет при подключении к ПК не определяется, зайдите в настройки, активируйте режим разработчика («О телефоне» – «Номер сборки», нажимаем по строке несколько раз). Опять заходим в настройки, нажимаем на «Для разработчиков» и включаем отладку по USB.
Теперь приступаем к форматированию. Процесс удаления файлов, конечно, зависит от того, в какой системе мы это делаем, но вообще процедура стандартная:
- Подключаем устройство к ПК.
- Раскрываем верхнюю шторку гаджета.
- Нажимаем на «Подключен как…».
- Выбираем медиаустройство.
- Открываем «Мой компьютер» или «Компьютер».
- Заходим в раздел MicroSD, переносим нужные файлы.
- Правой кнопкой мыши кликаем на каталог СД карты.
- Нажимаем форматировать.
После этого мы должны выбрать степень форматирования: быстрое или классическое (лучший вариант), а также указать формат очистки. Последний момент разберем чуть подробнее.
В каком формате форматировать флешку для телефона андроид
Удаление данных с флешки предлагается в разных форматах: NTFS, FAT32, exFAT.
FAT32 – наиболее частый вариант форматирования. Дело в том, что такой накопитель можно использовать на разных устройствах. Если вы, например, хотите показать фотографии в телевизоре с помощью медиапроигрывателя или плеера, то вам непременно следует сначала отформатировать накопитель в формате FAT32, потом загрузить контент и приступить к демонстрации. К плюсам отнесем:
- скорость записи и чтения информации,
- стандартные 4 Гб – максимальный объем файла для записи,
- полная совместимость со многими устройствами и ОС,
- отсутствие высоких требований к ОЗУ компьютера.
NTFS – классический вариант для USB-накопителей, но и для сд-карт его можно использовать. В данном формате упор делается на защищенность данных, которые вы впоследствии запишите. Грубо говоря, NTFS делает упор на качество, а не на удобство использования и скорость записи.
Есть еще один вариант того, в каком формате убирать данные MicroSD карты телефона – exFAT. Это самый прогрессивный и качественный вариант форматирования, так как он собрал в себе и высокую скорость FAT32, и надежность записи NTFS.
Последний вариант форматирования кажется наиболее правильным.
Приложения для форматирования SD-карт на Android
Мы не разобрали заключительный способ удаления всех данных с вашего накопителя – использование приложения форматирования.
В данном случае мы будем использовать установленную программу, загруженную с Play Market. Принцип действия примерно один и тот же: указываем путь к флешке, выделяем каталог и нажимаем на соответствующую кнопку.
Рассмотрим несколько вариантов таких приложений:
- AParted – простой менеджер файлов с возможностью форматирования в 9 форматах,
- SD Card Cleaner – приятный интерфейс, быстрое сканирование файлов, выделение самых тяжелых каталогов и т.п.,
- SD Card Formatter – форматирование в «один клик», можно удалять все файлы или все файлы + директории,
- SD Card Manager – классический файловый менеджер с возможностью форматирования,
- SD Maid – удобный инструмент очистки системы от мусора с возможностью форматировать накопителей.
На самом деле, приложения довольно похожие: где-то больше возможностей, где-то присутствует только форматирование. Ради интереса можете протестировать каждое из них.
Форматирование SD-карты на Android – Recovery
Метод для новичков-камикадзе. Крайне не советуем вам им пользоваться, но ради «чистоты эксперимента» стоит его упомянуть. Учтите, что, если сделать все правильно, MicroSD будет отформатирована без проблем, но в случае ошибки вы можете снести все данные внутренней памяти.
Итак, как удалить данные карты через Recovery:
- Заходим в Recovery (выключаем устройство, включаем его кнопкой блокировки экрана + кнопкой увеличения/уменьшения громкости).
- С помощью тех же кнопок регулировки громкости находим раздел mounts and storage.
- Ищем строчку format sdcard и нажимаем на нее кнопкой блокировки.
На этом все, теперь мы рассмотрели все способы очистки данных вашей MicroSD-карты. Убедительная просьба: а) сначала сохраните все свои данные, б) не выключайте устройство во время форматирования, чтобы не испортить флешку. Если у вас остались какие-то вопросы – пишите их в комментариях. Удачи!
Источник