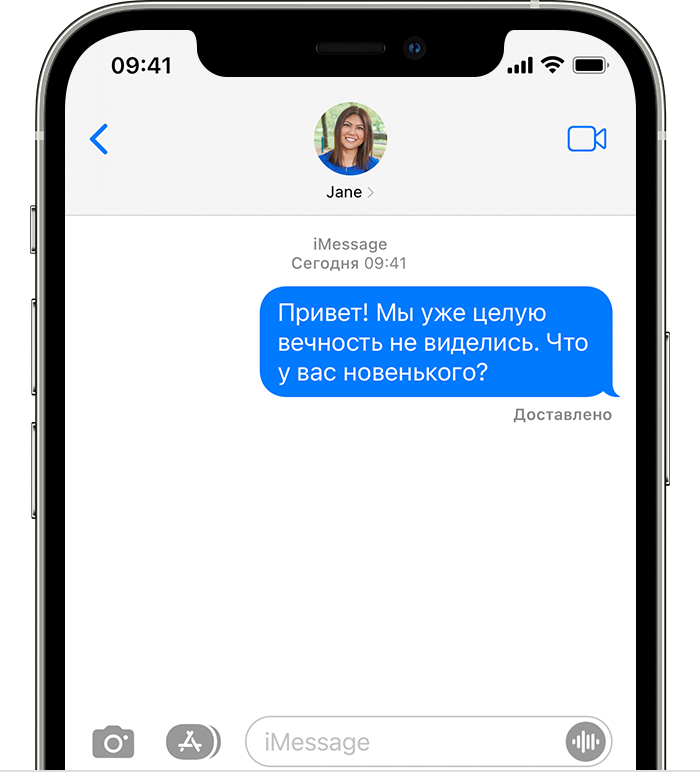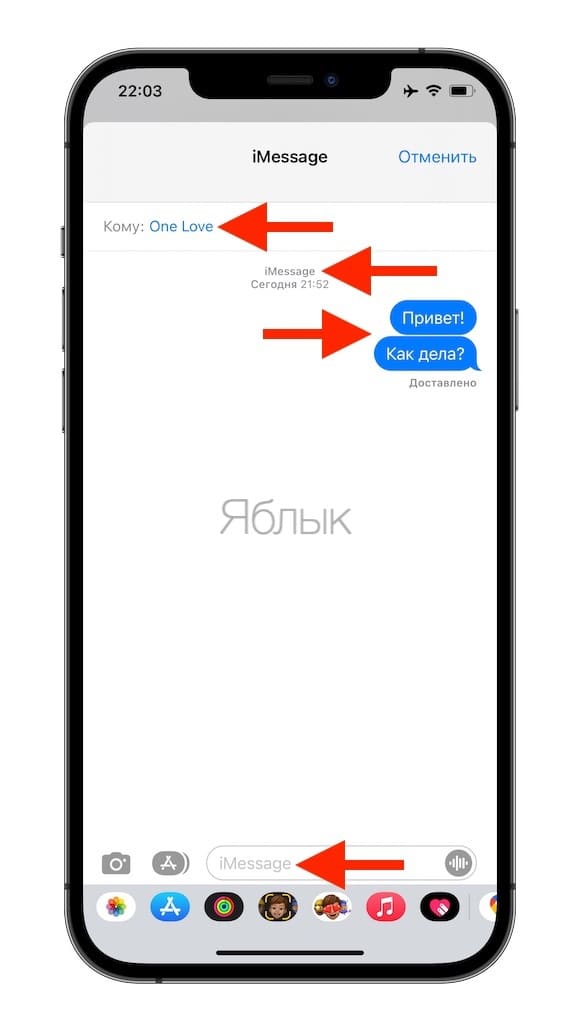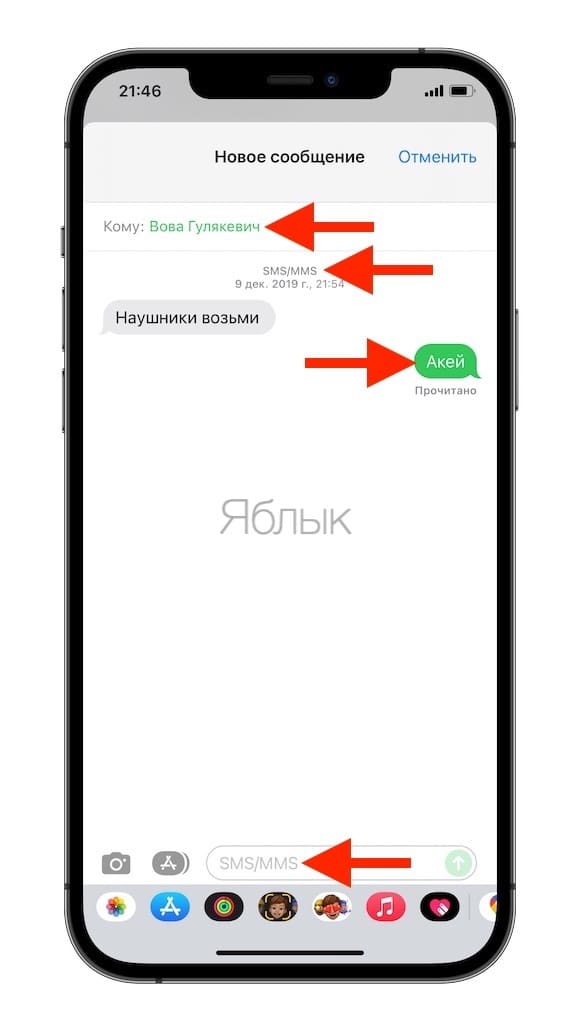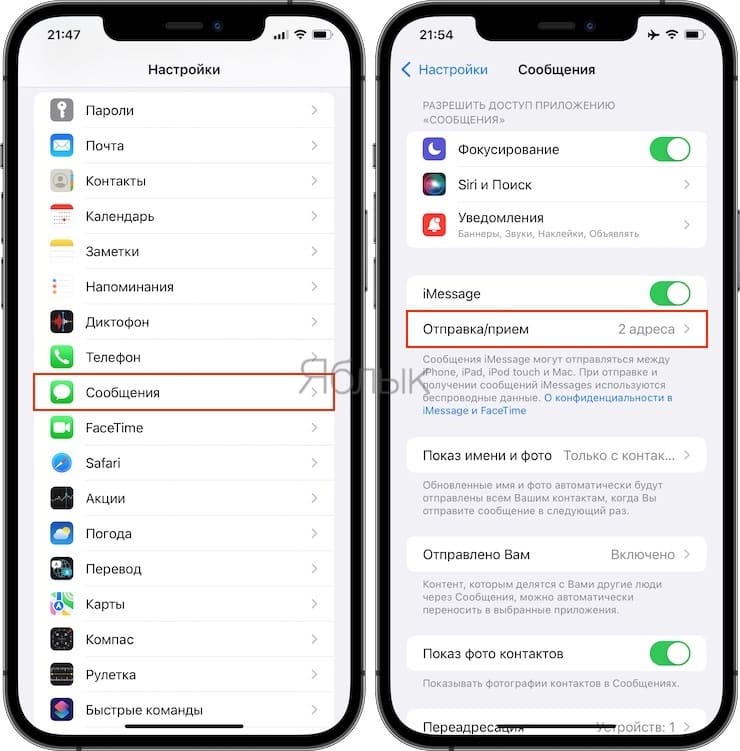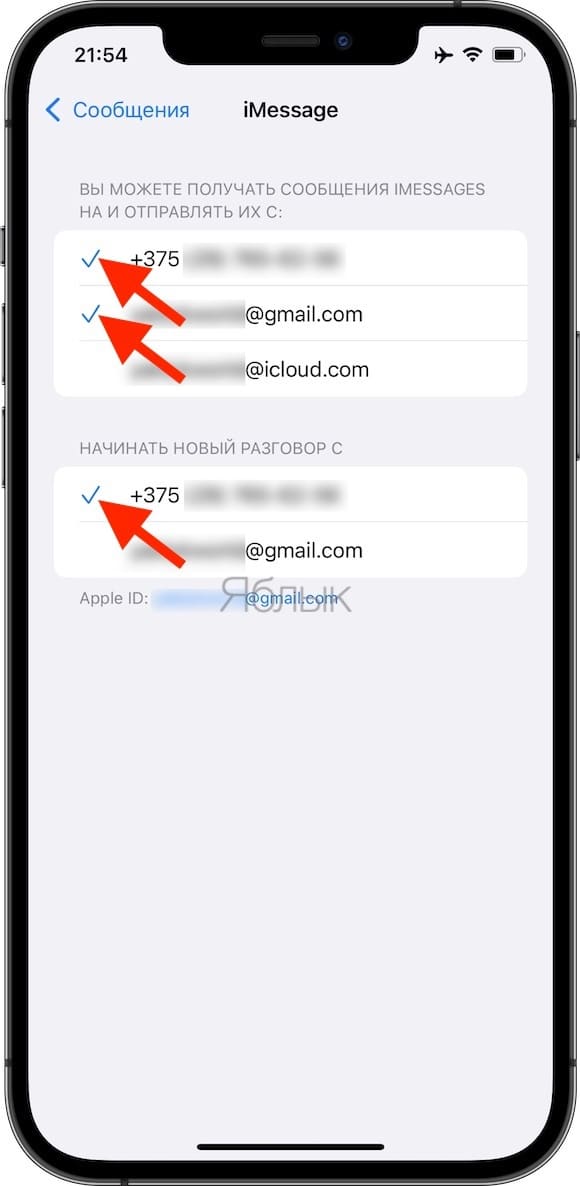- Новости технологий, видео обзоры, цены
- Всё про цвета сообщений в iPhone
- 4 комментария:
- В чем разница между iMessage и SMS/MMS?
- iMessage
- SMS или MMS
- iMessage и SMS, или почему сообщения в iPhone бывают синими и зелеными
- Почему сообщения и контакты в iPhone бывают синими и зелеными?
- Как определить, кому из абонентов вы можете отправить бесплатное сообщение iMessage?
- А что произойдет, если я отправил(а) iMessage, а пользователь оказался вне доступа к Интернету?
- Использование приложения «Сообщения» на iPhone, iPad или iPod touch
- Отправить сообщение
- Ответ с экрана блокировки
- Использование функции «Отправлено Вам»
- Закрепление важных разговоров
- Изменение имени и фотографии
- Удаление сообщения или разговора
- Включение функции «Скрыть уведомления»
Новости технологий, видео обзоры, цены
Всё про цвета сообщений в iPhone
В iOS (мобильной операционной системе Apple), приложение для cообщений будет отображать диалоги как на зеленом фоне, так и на голубом (синем). Если даже вы пользователь старой iOS 6, вы могли заметить, что сообщения имели зеленую либо синюю кнопку отправки. Эти цвета не случайны, и на самом деле говорят вам о том, будет ли сообщение отправлено как обычное текстовое SMS сообщение или как iMessage. Итак, если вы задумывались почему в iOS разного цвета сообщения синие и зеленые, эта статья вам даст самый полный ответ.
Почему некоторые сообщения iPhone имеют зеленые, а другие голубые (синие) цвета?
Зеленый цвет для текстовых SMS сообщений
Зеленый фон или кнопка «Отправить» указывает, что сообщение будет отправлено как обычное текстовое SMS, используя тарифный план, предоставленный оператором. Регулярная плата за текстовые сообщения будет взиматься в зависимости от вашего тарифного плана.
Текстовое SMS сообщение автоматически используется при отправке текста кому-либо без устройства Apple. Например, если вы отправляете текст кому-либо с обычного мобильного телефона (не смартфона) или любого смартфона, отличного от iPhone (Android, Windows, Bada, BlackBerry. ), ваш мобильный отобразит сообщение на зеленом фоне (или покажет зеленую кнопку Отправить для пользователей iOS 6). Текстовое SMS сообщение использовалось в течение многих лет еще до того, как начали существовать iPhone, и у всех были обычные мобильные телефоны.
Синий цвет для iMessage
Какого цвета сообщения iMessage? Синий фон или кнопка Отправить указывают, что сообщение будет отправлено как iMessage.
iMessage посылается через Apple, вместо вашего мобильного оператора. Сообщения по iMessage отправляется через подключение к Интернету, а не через канал управления сотового телефона. При отправке iMessage сообщений никакой оплаты вашим мобильным оператором не взимается.
При отправке сообщения кому-либо через устройство Apple, ваш iPhone автоматически распознает, имеет ли отправитель Apple ID, и отправляет сообщение в качестве iMessage. На вашем iPhone сообщение будет отображаться на синем фоне (или иметь синюю кнопку Отправить для пользователей iOS).
Маршруты Apple для iMessages основываются на Apple ID. Таким образом, любой человек с iPad или компьютером Mac может отправлять iMessages. Тем не менее, поскольку планшет iPad или компьютер Mac не имеют доступа к каналу управления сотового телефона, они не могут отправлять обычные текстовые SMS сообщения.
Сообщение отправляется либо как обычное текстовое SMS сообщение, либо как iMessage, что автоматически определяется вашим iPhone. Нет необходимости беспокоиться о выборе одного метода или другого. Тем не менее, если вы хотите контролировать отправляется текстовое SMS или iMessage сообщение, проверьте параметры сообщений в настройках iPhone.
Резюме о цветах сообщений
Приложение iMessage отображает текстовые сообщения с зеленым фоном или синим фоном. Эти цвета не являются случайными и фактически сообщают вам в автоматическом режиме, было ли сообщение отправлено в виде обычного SMS-сообщения или сообщения iMessage. Не нужно беспокоиться о выборе одного или другого метода. Однако, если вы хотите получить контроль над отправкой текстового SMS-сообщения или сообщения iMessage, эта статья объясняет параметры.
Канал срочных новостей:
Компания Realme может выпустить, на рынок бюджетных смартфонов, свой самый дешевый телефон 5G (с возможностью подключения к сетям нового поколения). Он сможет работать с двумя SIM-картами, в сочетании 8 Гб оперативной памяти и 128 Гб встроенной памяти используя чипсет MediaTek Dimensity 720 5G. Оснащен аккумулятором емкостью 5,000 мАч с поддержкой технологии быстрой зарядки на 18 Вт.
4 комментария:
Спасибо за простое и понятное разъяснение! А то я долго думала, почему на айфоне сообщения синего цвета.
Спасибочки вам за то что таким простым языком рассказали от чего зависит окраска фона сообщения в айфоне 😉
Если возможно изменение цвета imessage с помощью дополнительного приложения, подскажите его название в appstore, пжлт! Было бы прекрасно.
Кликом по иконке, поделиться информацией в социальной сети:
Источник
В чем разница между iMessage и SMS/MMS?
В этой статье описано, почему всплывающие окна сообщений бывают голубыми или зелеными.
Приложение «Сообщения» на iPhone, iPad или iPod touch можно использовать для отправки сообщений. Эти сообщения отправляются как iMessage, SMS или MMS. Узнайте, чем отличаются эти типы сообщений.
iMessage
Служба iMessage позволяет отправлять текстовые сообщения, фотографии или видеоролики на устройства iPhone, iPad или iPod touch и компьютеры Mac по сети Wi-Fi или сотовой сети передачи данных. Эти сообщения всегда шифруются и показываются в синих всплывающих окнах сообщений. Для включения или выключения службы iMessage перейдите в меню «Настройки» > «Сообщения».
SMS или MMS
Если вы не используете iMessage, можно использовать SMS или MMS. Они представляют собой текстовые сообщения и фотографии, отправляемые на другие устройства iPhone, iPad или iPod touch. Сообщения SMS или MMS не шифруются и показываются в зеленых всплывающих окнах сообщений на устройстве.
Чтобы получать и отправлять сообщения SMS или MMS на iPhone, требуется тарифный план с поддержкой текстовых сообщений. Для получения дополнительной информации обратитесь к своему оператору сотовой связи. Кроме того, можно настроить другие устройства Apple для обмена сообщениями с любым устройством Apple.
Если сеть Wi-Fi недоступна, сообщения iMessage будут отправляться по сотовой сети передачи данных. Может взиматься плата за передачу данных по сотовой сети.
Источник
iMessage и SMS, или почему сообщения в iPhone бывают синими и зелеными
Многие владельцы iPhone регулярно сталкиваются с проблемой разделения типов текстовых сообщений в штатном мессенджере iOS, приложении Сообщения. Разработчики iOS постарались сделать приложение максимально удобным, объединив переписки SMS/MMS и iMessage в одном приложении, однако в результате еще больше запутали неопытных пользователей.
Итак, в базовом режиме приложение Сообщения на iPhone работает так же, как и в любом другом телефоне, с его помощью можно отправлять, принимать, хранить и сортировать текстовые SMS и мультимедийные MMS сообщения, отправка которых обходится пользователю в сумму, соответствующую тарифу оператора.
После активации сервиса iMessage (инструкция) от Apple появляется возможность общаться с другими владельцами яблочных устройств (iPhone, iPad и компьютеры Mac) совершенно бесплатно в этом же приложении. К слову, при первом подключении к сервису появляется сообщение о том, что оператор может взимать плату за SMS, использованные для активации iMessage – данное предостережение можно смело проигнорировать – сервис iMessage совершенно бесплатен. Однако важно понимать, что для отправки сообщения через iMessage устройства обоих собеседников должны быть подключены к сети Интернет, в противном случае будет отправлена обычная «смска» (если установлен в настройках приложения Сообщения флажок Отправить как СМС).
Почему сообщения и контакты в iPhone бывают синими и зелеными?
Все просто, если при выборе абонента в приложении Сообщения его номер телефона, E-mail, или ФИО написаны синим шрифтом , значит пользователь является пользователем устройств Apple с активированным сервисом iMessage, следовательно все сообщения между вами и этим абонентом будут бесплатны (через Интернет).
Если номер подсветился зеленым цветом – значит, либо пользователь не включил iMessage на своем устройстве (на этом номере), либо вообще не является владельцем техники Apple. Зеленый цвет означает, что пользователю будет отправлена обыкновенное платное СМС-сообщение.
Как определить, кому из абонентов вы можете отправить бесплатное сообщение iMessage?
Переходим к созданию нового послания и начинаем вводить имя или номер телефона, а в отображающемся ниже списке контактов замечаем, что одни имена выделены зеленым, а другие – синим цветом. Повторимся, первым можно отправить лишь SMS-сообщение, а вторые доступны и для общения в iMessage.
Однако здесь имеется важный нюанс. За более чем пять лет существования сервиса разработчики Apple так и не довели до ума процедуру активации iMessage, а некоторые пользователи до сих пор испытывают проблемы с привязкой службы приема-отправки сообщений к нужному номеру телефона. К примеру, после смены SIM-карты зачастую бывает сложно заставить iMessage объединить старый Apple ID с новым номером и принимать на него бесплатные сообщения. При этом служба приема/отправки обычно автоматически привязывается к адресу электронной почты, который одновременно является логином Apple ID.
Чтобы указать, какой именно идентификатор(ы) должен использовать iMessage, следует перейти в Настройки → Сообщения → Отправка/прием и галочками отметить нужные адреса. Если номер телефона неактивен, то можно попробовать здесь же выйти из своего аккаунта Apple ID, перезагрузить iPhone и вновь авторизоваться.
В процессе новой активации система предложит заново указать адреса приема/отправки сообщений, однако работает данный способ далеко не всегда и причиной могут быть настройки оператора.
Если активировать номер телефона не удастся, то другие пользователи будут видеть возможность отправки вам сообщений iMessage только в том случае, если в их списке контактов помимо номера телефона записан ваш E-mail, который служит адресом приема/отправки сообщений.
А что произойдет, если я отправил(а) iMessage, а пользователь оказался вне доступа к Интернету?
Для таких случаев в настройках приложения Сообщения предусмотрен переключатель «Отправить как СМС». Если его активировать, то при отправке сообщения iMessage, пользователь получит обыкновенное платное СМС-сообщение. В противном случае, сообщение iMessage дойдет лишь тогда, когда пользователь появится в сети.
Источник
Использование приложения «Сообщения» на iPhone, iPad или iPod touch
Оставайтесь на связи благодаря самым важным разговорам. Отправляйте текст, фотографии, видеозаписи и многое другое. А также персонализируйте сообщения с помощью анимированных эффектов, закрепляйте важные разговоры, отправляйте встроенные ответы и добавляйте упоминания.
Отправить сообщение
- Откройте «Сообщения».
- Нажмите кнопку «Написать» , чтобы написать новое сообщение. Или выберите существующий разговор.
- Введите сообщение и нажмите кнопку «Отправить» .
В iOS 14 и iPadOS 14 и более поздних версий также можно использовать встроенные ответы и упоминания, чтобы привлечь внимание к конкретным сообщениям и пользователям в них.
Ответ с экрана блокировки
- На экране блокировки нажмите и удерживайте уведомление, на которое необходимо ответить. В зависимости от устройства может понадобиться смахнуть уведомление влево и нажать «Просмотреть». *
- Введите свое сообщение.
- Нажмите кнопку «Отправить» .
Если у вас iPhone X или более новая модель либо iPad с функцией Face ID и вам не удается ответить на сообщение с экрана блокировки, перейдите в меню «Настройки» > «Face ID и код-пароль» и включите функцию «Ответить сообщением». Если у вас iPhone SE (2-го поколения), iPhone 8 или более старая модель либо iPad, перейдите в меню «Настройки» > «Touch ID и код-пароль» > «Доступ с блокировкой экрана» и включите функцию «Ответить сообщением».
* Нажатие и удержание доступно на большинстве устройств с поддержкой iOS 13 и более поздних версий или iPadOS. Чтобы ответить на сообщение с экрана блокировки на iPhone SE (2-го поколения), необходимо смахнуть уведомление влево и нажать «Просмотреть».
Использование функции «Отправлено Вам»
В iOS 15 и iPadOS 15 контент, которым с вами поделились в приложении «Сообщения», автоматически размещается в разделе «Отправлено Вам» соответствующего приложения. Функция «Отправлено Вам» доступна в приложениях «Фото», Safari, News, Music, Podcasts и Apple TV.
Отправленный вам контент помечается в соответствующем приложении с указанием пользователя, который поделился им. Нажмите имя, чтобы ответить на отправленный материал, и продолжите разговор в приложении «Сообщения».
Чтобы отключить функцию «Автоотправка» или функцию «Отправлено Вам» для определенного приложения, перейдите в меню «Настройки» > «Сообщения» > «Отправлено Вам» и отключите функцию «Автоотправка» или поддержку функции «Отправлено Вам» для определенного приложения.
Закрепление важных разговоров
В iOS 14 и iPadOS 14 и более поздних версий приложение «Сообщения» позволяет закрепить до девяти разговоров. Когда вы закрепляете разговор, он отображается в верхней части приложения «Сообщения», поэтому его легко найти.
Чтобы закрепить разговор, откройте «Сообщения» и проведите пальцем по разговору. Либо выполните следующие действия.
- Откройте «Сообщения», затем нажмите «Изменить» или кнопку «Еще» .
- Нажмите «Редактировать закрепленные сообщения» , затем нажмите кнопку «Закрепить» .
- Нажмите «Готово».
Изменение имени и фотографии
- Откройте «Сообщения» и в левом верхнем углу нажмите «Изменить».
- Нажмите «Изменить имя и фото» .
- Измените свое имя. Или коснитесь круга, чтобы выбрать изображение, фотографию, эмодзи или Memoji.
- Нажмите «Готово».
Вы можете делиться своим именем и фотографией со всеми пользователями iMessage, однако это потребуется подтвердить при отправке или ответе на сообщение. Также можно включать и отключать общий доступ. Просто выполните шаги 1–2 и включите или выключите параметр «Общий доступ к имени и фотографии».
Удаление сообщения или разговора
Удаленное сообщение или разговор невозможно восстановить. Поэтому обязательно сохраняйте важную информацию из своих сообщений.
Чтобы удалить отдельное сообщение, выполните следующие действия.
- Нажмите и удерживайте облачко сообщения, которое требуется удалить, затем нажмите «Еще» .
- Нажмите кнопку корзины и выберите «Удалить сообщение». Если необходимо удалить все сообщения в теме, нажмите «Удалить все» в левом верхнем углу. Затем нажмите «Удалить разговор».
Пока разговор не закреплен, вы также можете провести пальцем влево по разговору, нажать «Удалить» и затем нажать «Удалить» еще раз для подтверждения. Чтобы удалить несколько разговоров, откройте приложение «Сообщения» и нажмите «Изменить» в левом верхнем углу. Нажмите «Выбрать сообщения», затем нажмите кружок рядом с разговором, а затем — «Удалить» в правом нижнем углу.
Если необходимо хранить сообщения в течение определенного времени, перейдите в меню «Настройки» > «Сообщения» > «Оставлять сообщения». Затем выберите, в течение какого времени требуется хранить сообщения.
Включение функции «Скрыть уведомления»
- Откройте «Сообщения».
- Смахните влево разговор, который необходимо удалить.
- Нажмите кнопку «Оповещения» .
Когда функция «Скрыть уведомления» включена, рядом с разговором появляется кнопка «Оповещения» . При этом уведомления блокируются только для выбранного разговора, а не для устройства в целом. Вы все равно будете получать все остальные сообщения и уведомления о них на экране блокировки.
Источник