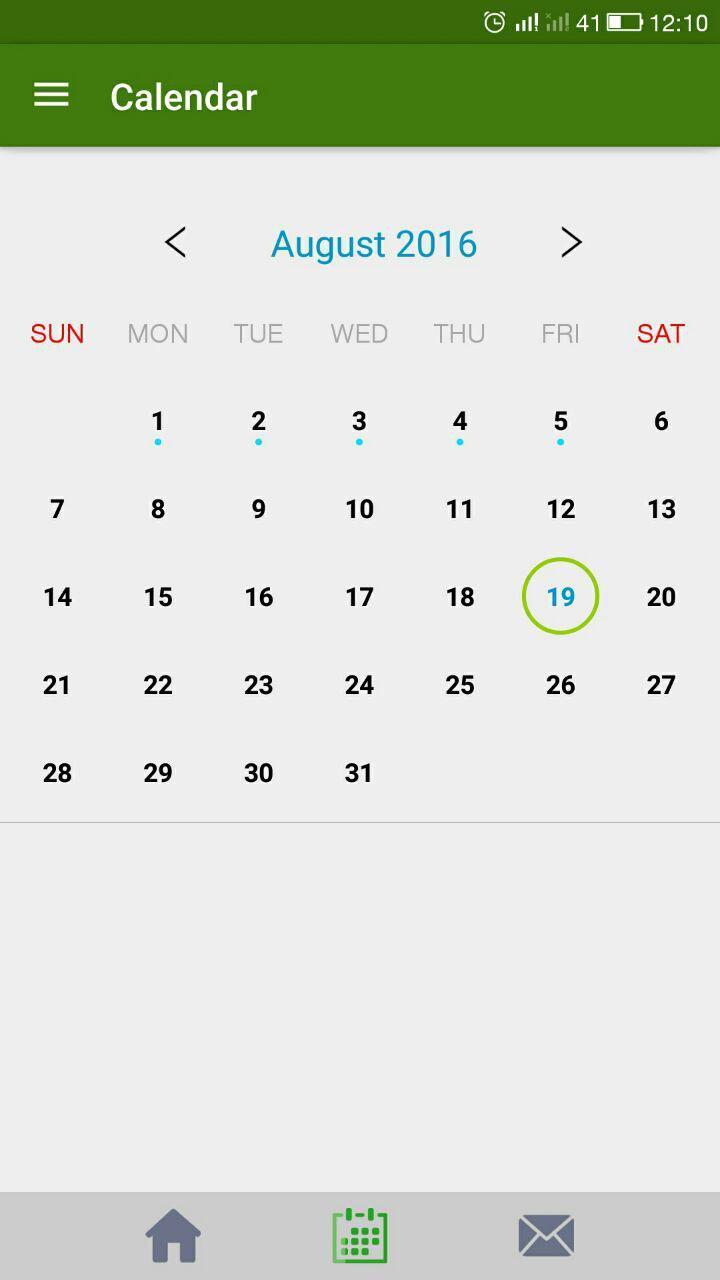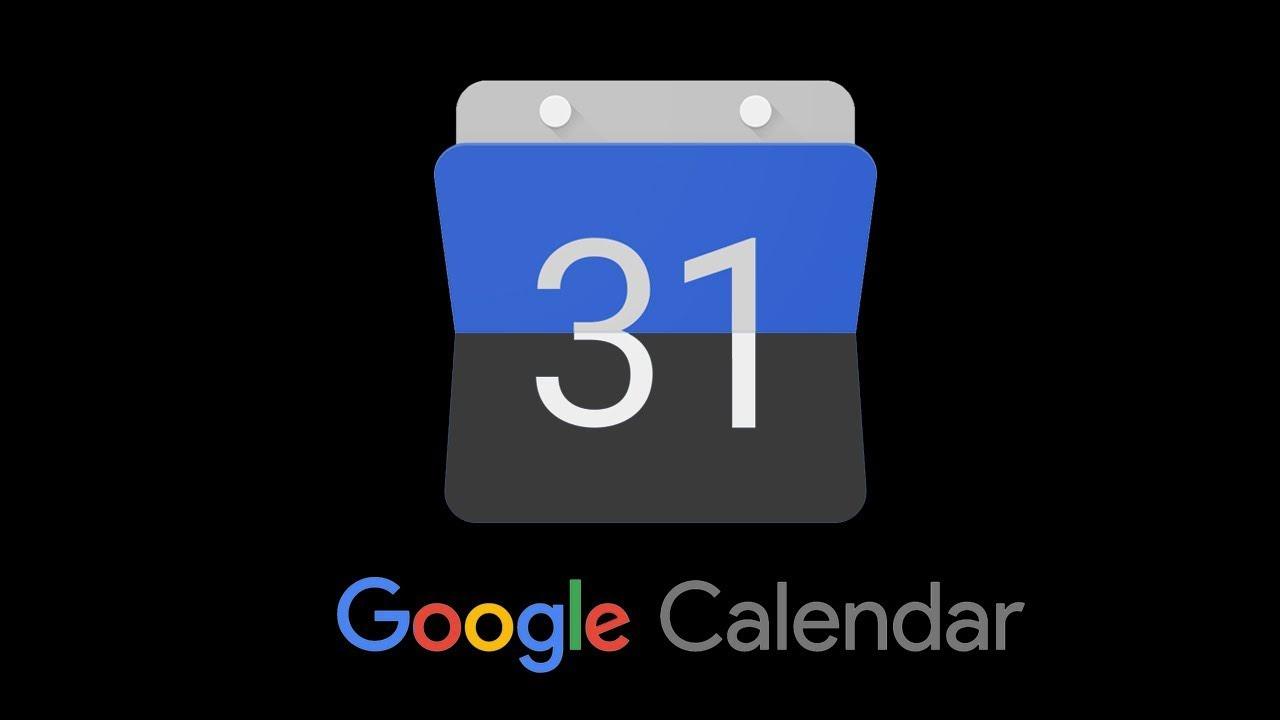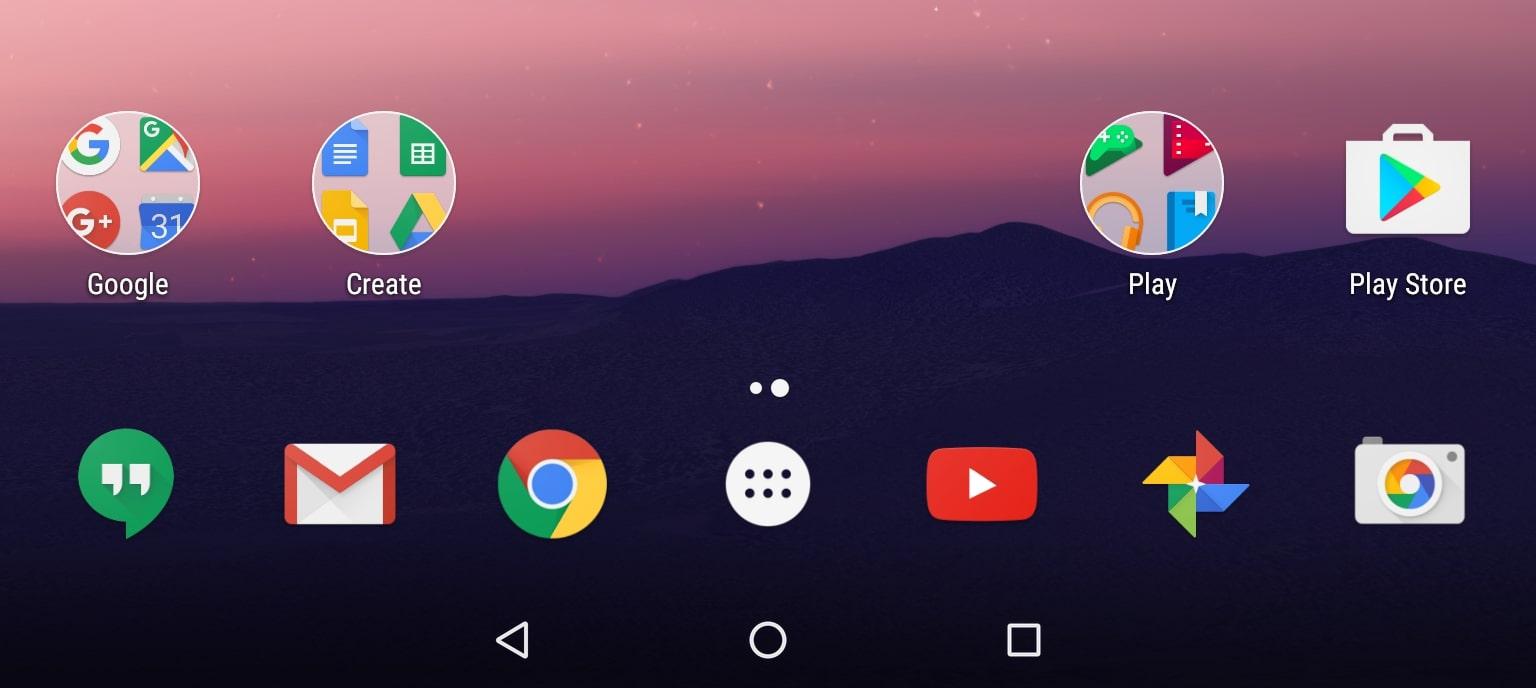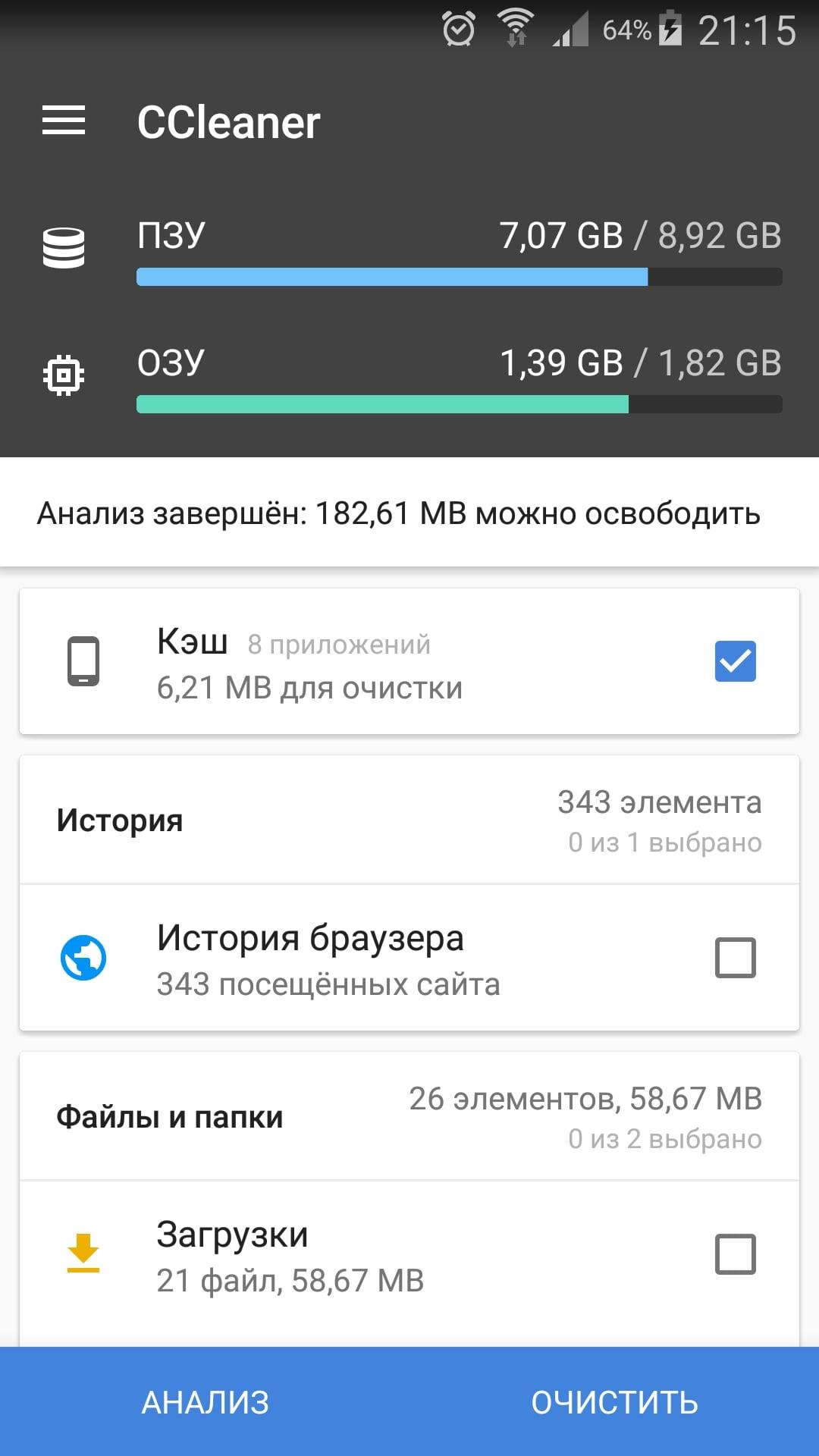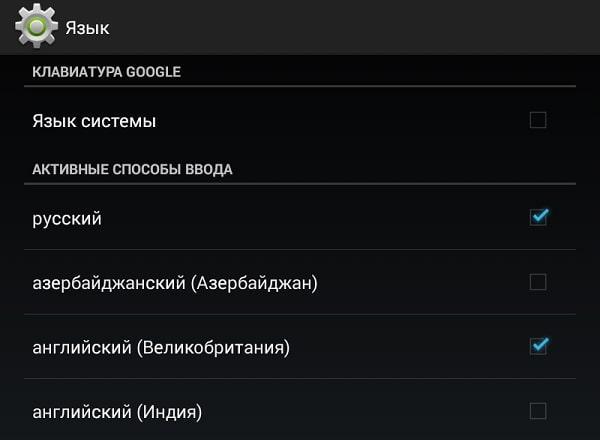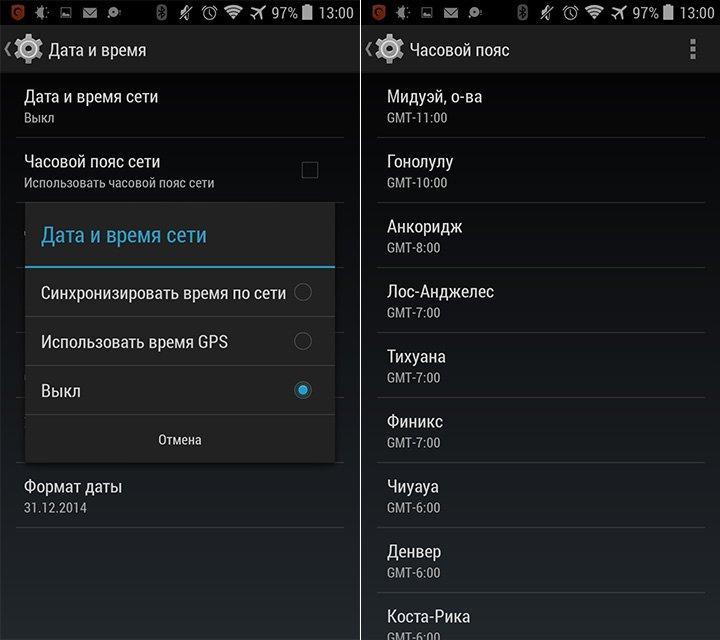- Как настроить календарь андроид — инструкция
- За что отвечает софт
- Как настроить календарь Android
- Как изменить фон Google календаря
- Как синхронизировать календарь Google с Android
- Добавление ещё одного аккаунта Гугл
- Синхронизация Google календаря с обычным приложением подобного назначения, установленным на гаджете
- Как очистить календарь в андроиде
- Что делать, если появилась реклама и спам в календаре на Android
- Что делать, если календарь на иностранном языке
- Инструкция по смене региона для смартфона
- Google Календарь 2021.45.3 для Андроид
- Особенности Google Календарь для Android:
- Скачать Гугл Календарь на Андроид
- Возможности Google Календаря на Андроид устройствах
- Установка календаря на телефон с Android
- Способ 1: Магазин приложений
- Вариант 1: Мобильное устройство
- Вариант 2: Компьютер
- Способ 2: APK-файл
- Дополнительно: Установка виджета календаря
Как настроить календарь андроид — инструкция
В операционной системе андроид есть множество предустановленных приложений, удалить которые без root-прав не представляется возможным. В данной статье речь пойдёт о таком приложении, как календарь андроид-устройств.
За что отвечает софт
Данная программа показывает текущую дату. Благодаря данному обстоятельству пользователь телефона всегда сможет сориентироваться на счёт предстоящих праздников и событий.
Приложение для просмотра даты на OC Android
На многих версиях OC Android календарь входит в стандартный пакет виджетов, т.е. его можно отображать на рабочем столе устройства, выбрав соответствующий стиль оформления и место расположения.
Обратите внимание! Рядом с календарём на телефоне можно установить время, а также данные о температурном режиме на улице. Однако для реализации последней функции потребуется подключение к Интернету.
Как настроить календарь Android
Режим работы данной программы пользователи телефонов могут настроить на собственное усмотрение. В общем случае настройку приложения можно разделить на несколько этапов:
- Загрузить программу Google календарь. Этот софт входит в список сервисов Google, которые обычно предустановлены на всех смартфонах.
- Кликнуть по значку настроек календаря. Здесь будет представлено несколько параметров, которые можно подкорректировать, например, часовой пояс, день недели, фон, показ уведомлений и т. д.
- Выбрать нужный параметр и настроить его либо активировать.
Иконка софта для создания уведомлений о предстоящих событиях от компании Google
Как изменить фон Google календаря
Для выполнения поставленной задачи рекомендуется воспользоваться следующим алгоритмом:
- Найти программу в списке сервисов Гугл Плей и запустить её.
- Перейти в окно настроек софта, кликнув по значку шестерёнки, который располагается в правом верхнем углу тачскрина.
- Тапнуть по строчке «Общие».
- Выбрать пункт «Тема».
- Поменять фон приложения. Пользователь сможет поставить либо тёмную, либо светлую тему исходя из своих предпочтений.
К сведению! Настройка виджета «Календарь», который установлен на телефоне, осуществляется в параметрах дисплея. Скачать календарь на андроид можно из магазина приложения Гугл бесплатно.
Как синхронизировать календарь Google с Android
Данная процедура подразделяется на несколько этапов, каждый из которых заслуживает подробного рассмотрения. Далее будет представлен процесс синхронизации календаря Google с операционной системой андроид.
Добавление ещё одного аккаунта Гугл
Этот процесс выполняется следующим образом:
- Запустить меню настроек смартфона, щёлкнув по значку шестерёнки на рабочем столе.
- В представленном списке найти строку «Аккаунты» и кликнуть по ней.
- Нажать на кнопку «Добавить».
- В типе создаваемого аккаунта поставить галочку напротив строки «Google».
- Зарегистрировать новую учётную запись, следуя подсказкам системы.
- После того как регистрация закончится, нужно будет согласиться с оповещением OC Android и перезагрузить устройство для применения изменений.
Сервисы Google для операционной системы Android
Синхронизация Google календаря с обычным приложением подобного назначения, установленным на гаджете
Процесс выполнения поставленной задачи подразделяется на несколько шагов:
- Открыть обычный календарь, который установлен на телефоне. Этот софт должен быть на каждом девайсе, который функционирует на OC Android.
- Тапнуть по значку настроек календаря, который выглядит в виде трёх точек.
- В списке параметров отыскать название своей учётной записи Гугл, которая была добавлена.
- Найти Google календарь и поставить галочку рядом с названием этого сервиса.
- После выполнения вышеуказанных действий оба приложения будут синхронизированы между собой.
Обратите внимание! Обычно ошибки запуска календаря Google возникают из-за отсутствия данной синхронизации, поэтому игнорировать этот пункт не рекомендуется. На аккаунт Гугл также можно перенести контакт.
Как очистить календарь в андроиде
Кэш любого приложения, которое установлено на операционной системе Android, можно очистить через меню настроек. Календарь не является исключением. Чтобы справиться с поставленной задачей, нужно выполнить ряд простых действий:
- Кликнуть по символу шестерёнки, который располагается на рабочем столе гаджета.
- Пролистать до середины списка и тапнуть по пункту «Приложения».
- В списке отобразившихся программ найти «Календарь» и щёлкнуть по нему. Откроется меню с информацией по данному софту. Здесь будут предоставлены сведения о потребляемой энергии телефона, количестве занимаемой памяти, а также информация по расходу трафика.
- Внизу окна обычно располагаются кнопки «Закрыть», «Удалить», «Удалить обновления» и «Очистить».
- В данном случае пользователю надо будет тапнуть по последней клавише и дождаться окончания очистки.
Важно! Деинсталляция приложения производится аналогичным образом.
Очистка кэша телефона на OC Android
Что делать, если появилась реклама и спам в календаре на Android
Обычно подобная проблема возникает из-за подключения к Интернету. При этом реклама может появиться в любом системном приложении в момент, когда устройство подключено к Wi-Fi или мобильной сети.
Спам в Google календаре можно убрать следующим образом:
- Открыть приложение в своём аккаунте Гугл и зайти в его настройки.
- В меню параметров софта необходимо перейти на вкладку «Мероприятия». Здесь устанавливаются напоминания о предстоящих событиях.
- В данном разделе надо перевести ползунок в активное положение напротив строки «Показывать только уведомления, на которые оформлена подписка».
После выполнения вышеуказанных действий в календаре больше не будет появляться назойливая рекламная вставка.
Обратите внимание! В обычном приложении «Календарь» избавиться от рекламы и спама можно только путём отключения телефона от Сети. Данное обстоятельство не повлияет на работу программы.
Что делать, если календарь на иностранном языке
С данной проблемой сталкиваются многие пользователи после покупки нового мобильника, особенно если телефон от компании Xiaomi.
Изменение языка приложений на смартфоне, который функционирует на операционной системе андроид
Если у смартфона есть оригинальная прошивка, то для смены языка в календаре можно воспользоваться следующим алгоритмом:
- Найти значок программы на рабочем столе гаджета и кликнуть по нему.
- Запустить настройки приложения. Обычно значок шестерёнки в календаре находится вверху экрана.
- Перейти в раздел «Общие».
- После выполнения предыдущего действия на дисплее телефона должно отобразиться меню с настраиваемыми параметрами.
- Пролистать до конца списка и тапнуть по строке «Дополнительно».
- Откроется ещё одно окно, где пользователь должен кликнуть по пункту «Язык интерфейса».
- В появившемся списке необходимо выбрать русский язык и нажать на «Ок».
- Проверить, изменился ли интерфейс приложения после проделанных манипуляций.
Обратите внимание! Язык календаря Google изменяется аналогичным образом. Чтобы изменить интерфейс всех сервисов Гугл, достаточно поменять язык у одного сервиса.
Инструкция по смене региона для смартфона
Чтобы поменять страну на телефоне, необходимо руководствоваться следующим алгоритмом:
- Запустить окно настроек девайса.
- Кликнуть по параметру «Расширенные настройки».
- В появившемся меню найти строки «Язык и ввод», «Дата и время», «Регион». Эти параметры нужно будет отредактировать для выполнения поставленной задачи.
- В поле «Язык» необходимо указать параметр для соответствующей страны.
- В разделе «Дата и время» пользователю нужно будет найти строку «Часовой пояс» и изменить сведения на своё усмотрение. Смена региона осуществляется по аналогии.
Раздел «Дата и время» на телефоне
Таким образом, календарь на Android позволяет установить напоминание о предстоящем событии, чтобы не забыть о данном мероприятии. Информация, изложенная выше, позволит понять, как происходит синхронизация календаря Android.
Источник
Google Календарь 2021.45.3 для Андроид
Google Календарь — удобный календарный клиент с настраиваемым дизайном. Сохраняйте предстоящие события, оставляйте напоминания, чтобы наверняка не пропустить что-то важное. Уникальное наполнение и несколько тем на выбор для качественной персонализации.
Google Calendar представляет из себе не просто стандартный календарь с числами, а это самостоятельный инструмент, в котором вы можете записывать важные дела, отмечать мероприятия и делать рассылки своим друзьям. Вносите в Гугл календарь дни рождения, даты встреч, приобретайте билеты и утилита заблаговременно оповестит вас о наступлении данного события.
Создав список мест планируемого посещения, вы найдёте фотографии, карту и ближайшие достопримечательности, которые можете посетить. Множество стикеров, цветные отметки, графики, различные визуальные формы помогут выделить вам события в календаре. Очень быстрая загрузка и оптимизация под любой экран смартфона и планшета.
Особенности Google Календарь для Android:
- удобное составление расписания;
- разные режимы просмотра записей;
- яркий дизайн и иконки;
- открывайте одновременно несколько календарей;
- если вы организуете мероприятие, то добавьте время проведения и место;
- удобный интерфейс на русском языке;
- бронирование номера в отеле, покупка билетов, либо вы можете заказать чего-либо;
- возможность ставить себе цели и Гугл календарь автоматически найдет для них самое подходящее время;
- интерактивные подсказки;
- обозначайте знаковые встречи и даты, различными цветами;
- единый календарь — вы можете добавить любой другой календарь, который есть на вашем устройстве;
- практичный виджет для рабочего стола;
- способность синхронизироваться с аккаунтом Гугл;
- теперь стало возможным интегрировать любой другой календарь с Гугл календарь.
Скачать без регистрации Google календарь на Андроид по ссылке с нашего ресурса бесплатно.
Источник
Скачать Гугл Календарь на Андроид
Google Календарь — мобильное приложение на Андроид, является удобным и практичным планировщиком на каждый день. Это самый скачиваемый софт из всех тематических, т.к. количество установок перевалило за 500 млн.
С Гугл Календарем удобно и практично, т.к. любое событие можно записать и установить напоминание.
В приложении можно:
- добавлять встречи, дни рождения, устанавливать напоминания и создавать цели;
- узнавать о праздничных днях и выходных;
- редактировать уведомления и планировать ежегодные события.
Для неискушенных пользователей программа подойдет с лихвой и даже профессионалам она окажется полезной с большим числом различных возможностей и пользой.
Гугл Календарь максимально удобный и простой. Интерфейс не вызовет лишних вопросов, тем более у тех, кто постоянно работает с программами Гугл.



Создавая цели, мероприятия и события можно добавлять напоминания в точно указанное время и день, а также отправлять на почту электронное письмо.
Возможности Google Календаря на Андроид устройствах
Помимо стандартных напоминалок в программе есть:
- синхронизация с несколькими аккаунтами и управление каждого по отдельности;
- рассылка оповещения добавленным участникам;
- для каждого мероприятия можно установить свою мелодию и цвет;
- удобный виджет на главный экран устройства.
Проводите каждый день в своей жизни максимально эффективно, скачав и установив Google Календарь на свой мобильный телефон Андроид. Приложение поддерживает абсолютно все другие аналоги, установленные на гаджете и с вашего позволения будет синхронизировать новые цели, задачи и мероприятия.
Скачать Гугл Календарь можно бесплатно на Андроид и компьютер последнюю версию с Маркета или официальным APK-файлом по ссылкам ниже. В последней версии изменился дизайн интерфейса, повысилась стабильность и производительность, а также были исправлены некоторые незначительные ошибки.
Источник
Установка календаря на телефон с Android
Способ 1: Магазин приложений
Оптимальным и единственным рекомендованным разработчиками методом инсталляции программ и игр на Android является использование для этой цели предустановленного магазина цифрового контента – на абсолютном большинстве девайсов таковым является Google Play Маркет, но наиболее популярные производители создали свои аналоги: у Samsung это Galaxy Store, у Huawei – AppGallery, у Xiaomi – GetApps, у Meizu – App Store. В любом из них можно найти приложение-календарь.
Вариант 1: Мобильное устройство
В качестве примера далее рассмотрим Гугл Плей Маркет, но инструкция будет применима и к другим магазинам контента, а небольшие различия в интерфейсе и названиях некоторых элементов в данном случае не являются критическими.
- Запустите маркет и коснитесь в нем поисковой строки.
С виртуальной клавиатуры введите запрос «Календарь» и нажмите на кнопку поиска.
Ознакомьтесь с результатами выдачи и найдите среди них то приложение, которое хотите установить на свой смартфон. Рекомендуем обратить внимание на общее количество установок и среднюю оценку – чем эти значения выше, тем потенциально лучше предлагаемый контент.
Для получения более детальных сведений, просмотра описания, скриншотов и пользовательских комментариев, коснувшись названия, перейдите на страницу календаря.
Определившись с выбором, нажмите на кнопку «Установить» (может также называться «Скачать», «Загрузить»).
Ожидайте, пока процедура будет завершена, после чего вы сможете «Открыть» программу. В процессе инсталляции маркет можно свернуть и продолжить пользоваться устройством в привычном режиме.
По завершении данной процедуры ярлык выбранного календаря также появится на главном экране и в меню.
Если в процессе использования приложения-календаря окажется, что оно вам не подходит, удалите его и, воспользовавшись представленной выше инструкцией, установите новое.
Вариант 2: Компьютер
У Play Маркета и некоторых его аналогов (например, AppGallery от Huawei) есть полнофункциональная веб-версия, которую также можно использовать в браузере на ПК для установки приложений, в том числе и удаленно, когда устройство физически недоступно. Единственным условием в данном случае является использование одной и той же учетной записи – таковой в нашем примере является Google.
- Перейдите по представленной выше ссылке на сайт магазина приложений и войдите в свой аккаунт, если этого не было сделано ранее.
Введите логин и пароль от него,
нажимая «Далее» для перехода к следующему шагу.
Авторизовавшись в сервисе, перейдите на его боковой панели во вкладку «Приложения».
Введите в строку поиска запрос «Календарь» и нажмите на кнопку с изображением лупы или клавишу «Enter».
Ознакомьтесь с выдачей и, как и в предыдущем случае, изучив рейтинг, количество установок,
описание, скриншоты и отзывы пользователей,
найдите ту мобильную программу, которую вы хотите инсталлировать, и перейдите на ее страницу.
Нажмите на кнопку «Установить».
Далее, если учетная запись Google используется вами на нескольких Android-девайсах, выберите нужное во всплывающем окне и воспользуйтесь кнопкой «Продолжить».
Повторно введите пароль от аккаунта.
Снова оказавшись на странице календаря в Маркете, ознакомьтесь с уведомлением о том, что приложение в ближайшее время будет установлено на ваш телефон, и закройте его нажатием «ОК».
Если мобильное устройство в настоящий момент подключено к Wi-Fi, на нем будет начата установка выбранного вами софта.
Наблюдать за ходом данной процедуры можно из шторки (пункт уведомлений), а по ее завершении ярлык календаря появится на главном экране и вы сможете его запустить.
Данный метод практически не отличается от рассмотренного в предыдущей части статьи, с той лишь разницей, что для его реализации совсем не обязательно иметь под рукою Android-девайс.
Способ 2: APK-файл
В том случае, если на мобильном устройстве отсутствует какой-либо магазин приложений (например, из-за использования на нем кастомной прошивки сервисов Google), или если по какой-то причине вы не хотите к нему обращаться, единственным доступным методом установки календаря будет самостоятельный поиск, скачивание и распаковка APK-файла.
Примечание: В качестве примера далее будет продемонстрирована процедура загрузки и последующей установки Google Календаря, найти который можно на популярном сайте APKMirror, где выкладываются проверенные и безопасные, не модифицированные файлы-установщики Android-приложений. Если вас интересует какой-либо другой календарь и/или рассматриваемый нами веб-ресурс по каким-то причинам не подходит, действуйте по аналогии с предложенной ниже инструкцией.
- Перейдите по представленной выше ссылке и нажмите на кнопку поиска.
Введите запрос «Google Calendar» (или любое другое приложение, которое вы хотите найти) – писать лучше на английском, — и нажмите на виртуальную клавишу «Enter».
Пролистайте страницу немного вниз, найдите последнюю версию ПО (обычно она находится в начале списка), либо ту, которую хотите использовать в дальнейшем, и нажмите по расположенной справа от наименования кнопке скачивания.
На следующей странице сделайте ровно то же – прокрутите ее немного вниз и тапните по кнопке скачивания.
Обратите внимание! Многие приложения, даже в рамках одной версии, доступны в виде сразу нескольких установщиков – предназначенных для разных версий Андроид и архитектуры процессора. В таком случае среди них потребуется найти ту, которая совместима с вашим мобильным девайсом.
Обычно скачивание начинается автоматически, но если этого не произойдет, на странице, на которую вы будете перенаправлены, коснитесь ссылки «here».
Если появится предупреждение безопасности, ознакомьтесь с ним и закройте. Затем подтвердите свое намерение «Скачать» файл-установщик и ожидайте, пока процедура будет завершена.
«Открыть» загруженный АПК можно прямо из веб-обозревателя и, если таковой имеется, его раздела «Загрузки». Это действие сразу инициирует установку.
Альтернативный вариант: с помощью любого файлового менеджера перейдите в папку с загруженным АПК и коснитесь его для начала инсталляции.
Если подобное действие выполняется впервые, появится запрос на разрешение установки приложений из неизвестных источников. Перейдите в «Настройки» и предоставьте его, активировав соответствующий переключатель.
Нажмите «Установить» и ожидайте, пока процедура будет завершена, после чего вы сможете запустить выбранный календарь.
Примечание: В некоторых оболочках ОС Android и/или используемых в ее среде файловых менеджерах процесс инсталляции ПО никак не отображается – в результате его завершения ярлык просто появляется в меню приложений.
Такой подход к инсталляции приложений нельзя назвать удобным и безопасным, однако в ряде случаев (например, обозначенных нами в начале настоящей инструкции) он является единственным доступным. К тому же только таким образом можно получить конкретную версию программы, а не строго последнюю.
Дополнительно: Установка виджета календаря
Практически каждое приложение-календарь содержит свой виджет — интерактивный компонент, который по желанию можно установить на любой из экранов Андроид-девайса. Делается это следующим образом:
- Перейдите на тот экран, на который хотите добавить виджет, и убедитесь, что на нем достаточно свободного места – обычно требуется одна или несколько строк без ярлыков. Коснитесь этой области и задержите на ней палец.
В появившемся меню выберите пункт «Виджеты».
В открывшемся списке элементов найдите блок «Календарь» или его аналог от стороннего приложения (ориентируйтесь не только на название, но и на ярлык) и выберите тот, который хотите использовать. Коснитесь его и удерживайте, переместив таким образом на рабочий стол, после чего отпустите.
Примечание: В некоторых случаях предлагается выполнить дополнительную настройку, например, определить степень прозрачности.
По необходимости, и если такая возможность будет доступна, измените расположение и размер объекта – для этого снова зажмите его и перетащите в нужном направлении маркеры, расположенные на рамке.
Источник