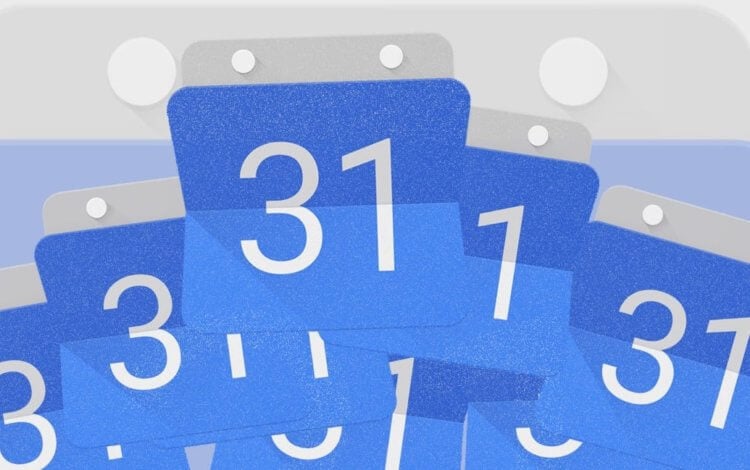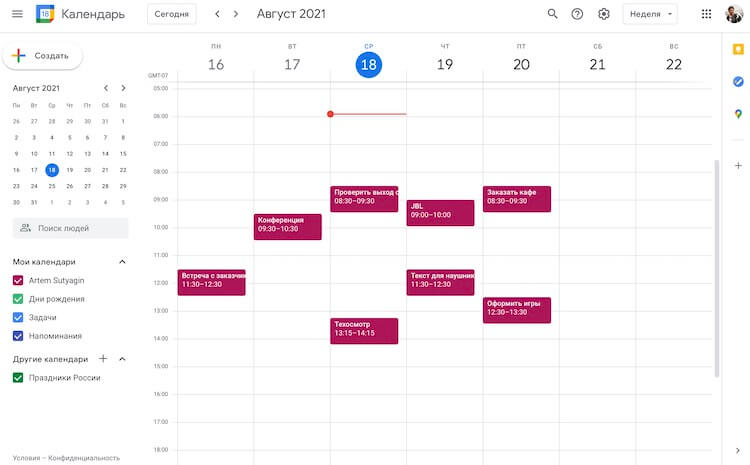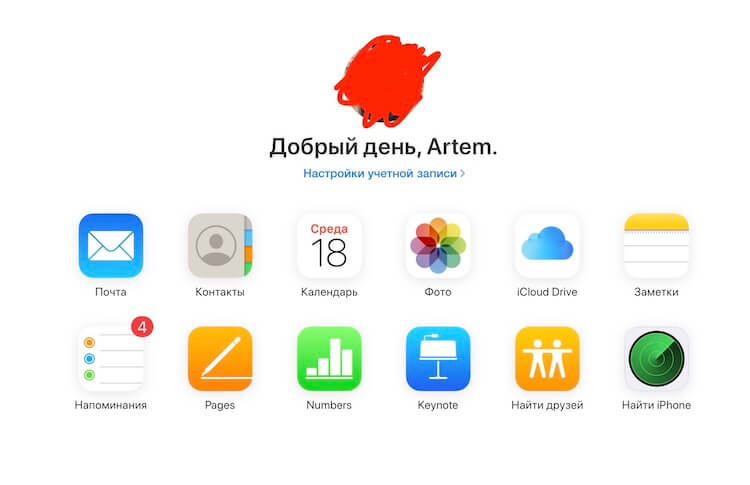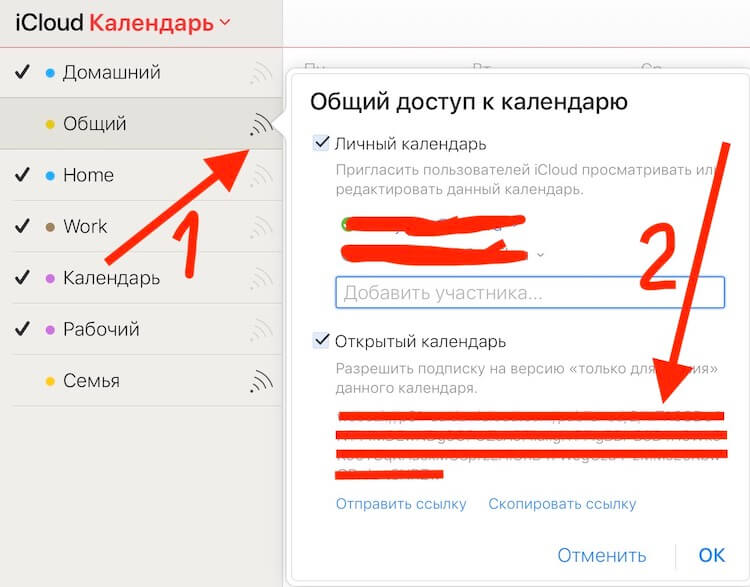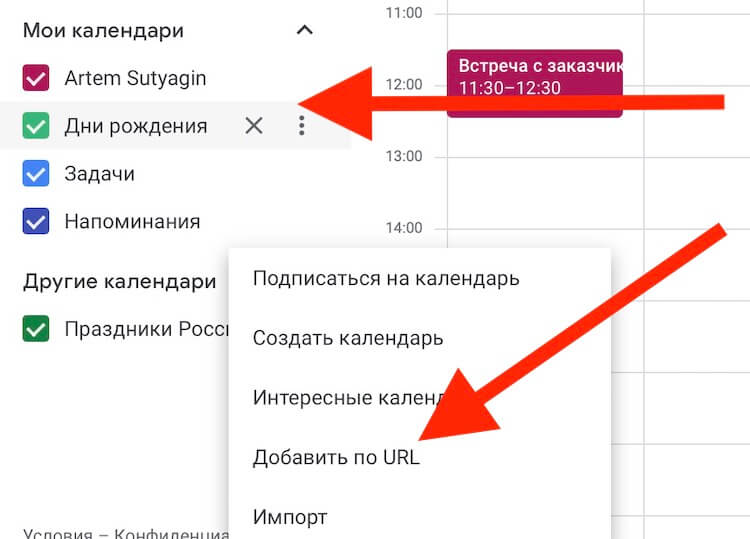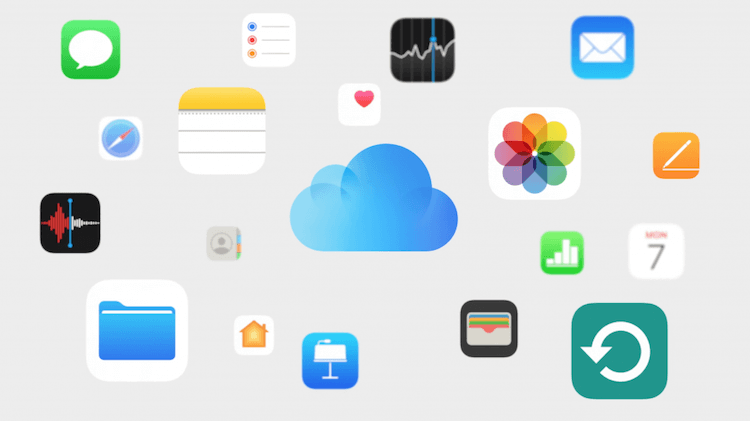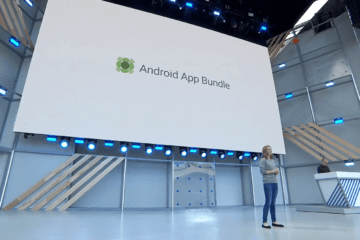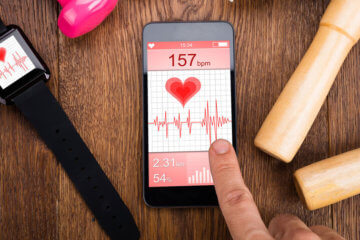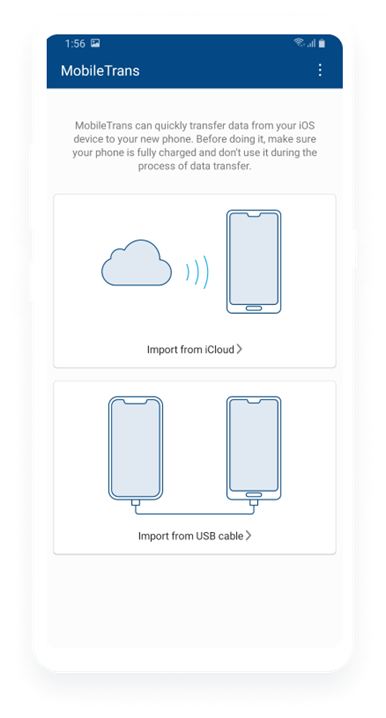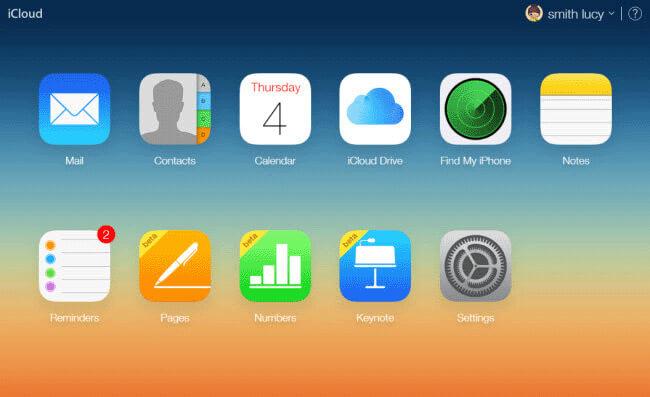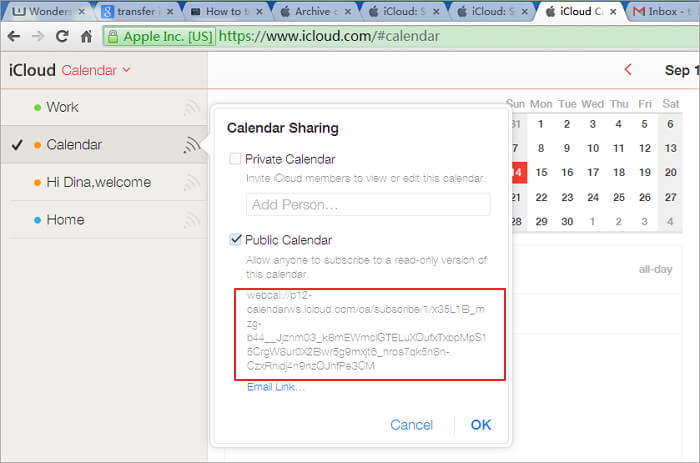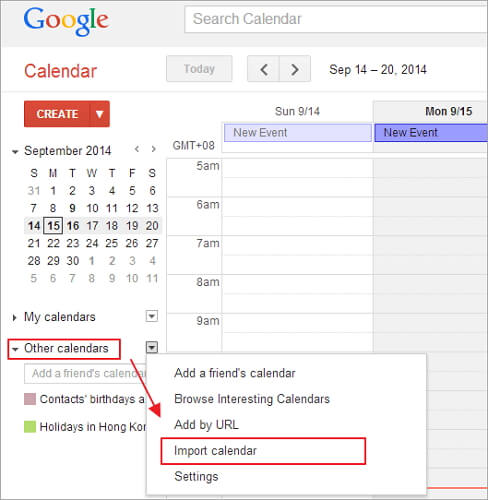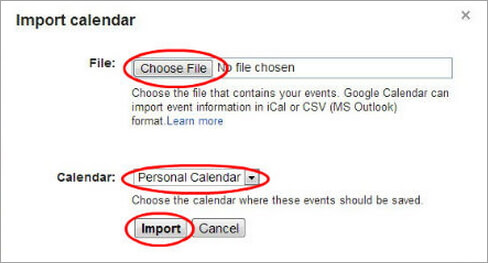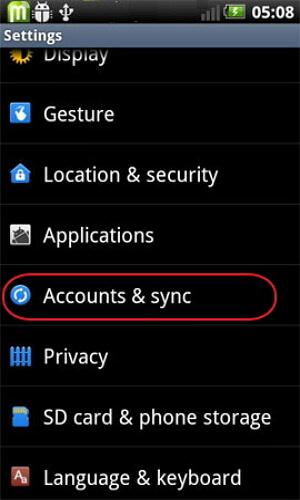- Как перенести календарь c iPhone на Android (инструкция)
- Как добавить календарь iCloud в Google Календарь
- Можно ли пользоваться iOS и Android одновременно
- Как перенести календарь с iPhone на Android
- Автоматическая синхронизация календаря iPhone и Android
- Как синхронизировать календарь iCloud на телефоне и планшете Android
- Метод 1. Перенос календаря с iCloud на Android при помощи MobileTrans в 1 клик
- MobileTrans — Copy Data to Android
- Метод 2. Добавить iCloud календарь на Android через iCloud и Календарь Google
- Шаг 1. Экспортируйте календарь iCloud как ica. файл
- Шаг 2: Загрузить в календарь Google
- Шаг 3: Синхронизировать Google с Android
Как перенести календарь c iPhone на Android (инструкция)
Настал тот момент когда потребовалось перенести календарь c iPhone на Android? Тогда наше руководство поможет в этом вопросе. Тут та же самая ситуация, что и с контактами. Календарь должен быть синхронизирован с учетной записью Google. Но это будет удобно, только если вы это сделали заранее. Вы же не хотите вручную изменять все события календаря. Поэтому мы расскажем, как сделать этот процесс автоматическим. Нам снова пригодится iCloud.
- 1. Зайдите в Настройки и выберите «Календарь».
- 2. Выберите «Учетные записи» и зайдите в свой iCloud аккаунт, если учетной записи нет, то нажмите «Добавить учетную запись».
3. Разрешите вашему iPhone синхронизировать файлы календаря с iCloud.
7. Во всплывающем окне выберите «Открытый календарь», скопируйте его URL-адрес.
Источник
Как добавить календарь iCloud в Google Календарь
Перейти с одной операционной системы на другую очень сложно. Но куда сложнее приходится пользователям, которые имеют устройства разных брендов. Для них заставить свои гаджеты работать вместе и вовсе будет большой проблемой. Но есть много приложений и просто трюков, которые позволяют обойти такие моменты. Многие думают, что перенести что-то из iCloud невозможно, и все работает только внутри экосистемы Apple. На самом деле это не так, и в данной статье я хочу рассказать о том, как это работает и как можно осуществить такой перенос буквально за несколько действий.
Google Календарь удобен. А еще в него можно перенести данные из iCloud. Знали?
Можно ли пользоваться iOS и Android одновременно
Я сам сталкивался с подобной проблемой. У меня есть устройства как и на Android, так и на iOS. При этом я не могу отказаться от каких-то из них и провожу примерно поровну времени с iMac, MacBook Pro, iPad, iPhone, Samsung Galaxy S21 и некоторыми другими смартфонами на Android.
Скорее всего, вы больше привержены одной платформе, но тем не менее, случаи, когда у людей есть Android-смартфон и iPad, среди моих знакомых встречаются все чаще. Самый простой пример — наш Иван Кузнецов. Но приведенный ниже совет будет полезен даже просто при переезде с одной операционной системы на другую.
Как перенести календарь с iPhone на Android
Ниже я расскажу, как, например, перенести данные календаря из iCloud в Google. Прежде, чем начать, откройте Google календарь в своем браузере.
Откройте Google Календарь в браузере.
Далее откройте в отдельной вкладке браузерную версию iCloud
Когда оба сервиса будут открыты, пройдите в них процедуру авторизации. Введите свои логин и пароль, чтобы получить к ним доступ. Возможно, когда они откроются, вы уже будете в них залогинены. В этом случае ничего делать не нужно.
Теперь перейдите в iCloud в раздел ”Календари” и решите, какой календарь вы хотите скопировать. Они находятся слева на экране. После того, как вы выбрали нужный, нажмите на значок рядом с ним. Это чем-то похоже на значок Wi-Fi.
Надо получить ссылку
Нажав на значок, вы откроете список настроек доступа. Тут вам нужно будет выбрать нижний пункт и в раскрывшемся меню нажать ”Скопировать ссылку”.
После этого перейдите обратно во вкладку Google Календаря и найдите на левой панели навигации значок ”+” рядом с надписью ”Другие календари”. Когда появится диалоговое окно, нажмите ”Добавить по URL”.
Все относительно просто.
Теперь вставьте ссылку календаря, которую вы скопировали из iCloud. После этого измените текст перед ссылкой с webcal на http.
Далее нажмите ”Добавить календарь”, и вы должны увидеть, что ваш новый календарь появится в разделе ”Другие календари” вашего Google Календаря.
Если по какой-то причине вставка не сработала, а такое бывает, попробуйте проделать эту процедуру в новой отдельной вкладке. Говорят, что иногда это помогает.
Если вы не планируете пользоваться iCloud дальше, то перенос по ссылке будет для вас реальном вариантом. В противном случае нужно будет настроить автоматическую синхронизацию через сторонние сервисы.
Автоматическая синхронизация календаря iPhone и Android
Вот так просто и незатейливо можно добавить календарь из iCloud в Google, чтобы пользоваться системой было удобнее. Ваши записи, которые вы заносили на iOS или MacOS, будут отображаться в вашем представлении Календаря Google, независимо от того, открываете ли вы его с Android-телефона или при помощи настольного веб-браузера. Однако, если в календаре iCloud будут внесены какие-либо последующие изменения, вам придется повторить этот процесс, поскольку они не синхронизируются друг с другом.
Если вы хотите поддерживать постоянное соединение между экосистемами, вам необходимо загрузить стороннее приложение из магазина Google Play и следовать инструкциям по установке. Но делать это придется на свой страх и риск.
Новости, статьи и анонсы публикаций
Свободное общение и обсуждение материалов
Наверное, все знают, что APK – это формат, в котором приложения для Android размещаются в Google Play и на сторонних платформах. Но если при загрузке из официального каталога установка происходит автоматически, и пользователь никак не взаимодействует с установочным файлом, то при использовании альтернативных площадок, всё происходит несколько иначе. Сначала вы скачиваете сам APK-файл и уже вручную его устанавливаете. Но некоторое время назад на альтернативных платформах, помимо привычных APK-файлов, стали появляться какие-то Android App Bundles. Разбираемся, что это и зачем вообще нужно.
В последнее время все больше в моду входит здоровый образ жизни. Каждый день в Инстаграм появляются новые блогеры, рассказывающие нам о пользе здорового питания или зарядки по утрам. Сейчас никого не удивишь плохими привычками или пассивным образом жизни. В наше время все стремятся к путешествиям, максимальной продуктивности и контролю за своим телом. Думаю, что наша подборка поможет вам не отставать от модных тенденций.
Технология NFC начала развиваться еще в далеком 2003 году, а позже, в 2011, когда в разработку активно вошла компания Google, начала приобретать популярность. С тех пор NFC технология применяется почти в каждом смартфоне на базе Android, начиная с моделей среднего ценового сегмента. У данной разработки существует множество применений, но простые пользователи до сих пор этим пренебрегают и пользуются NFC тогда когда оплачивают покупки в магазине. Сегодня расскажем вам о ничуть не менее важной функции, которую дарят нам производители смартфонов — NFC метках.
Источник
Как синхронизировать календарь iCloud на телефоне и планшете Android






Приходит время, когда вы переходите с iOS на Android и понимаете, что все ваши важные календари, такие как встречи, собрания, события, все еще находятся в iCloud. Хотите добавить календарь iCloud на телефон Android и не знаете как? Не волнуйтесь. Это кусок пирога. Сегодня в этой статье рассказывается о двух простых способах переноса или синхронизации календаря iCloud с Android. Читайте дальше.
Метод 1. Перенос календаря с iCloud на Android при помощи MobileTrans в 1 клик
Чтобы легко синхронизировать календарь iCloud с телефоном или планшетом Android, вы можете воспользоваться сторонним инструментом.Wondershare MobileTrans — Copy Data to Android это профессиональное приложение для переноса календаря из iCloud на Android, которое позволяет переносить календарь из iCloud на Android в один клик.
MobileTrans — Copy Data to Android
Синхронизируйте календарь iCloud на телефоне Android в один клик!
- • Перенос календарей, контактов, фотографий, напоминаний и видео из iCloud на Android.
- • Перенос данных при помощи кабеля USB OTG, подключив устройства Android и iOS вместе.
- • Требуется Android 4.0 и выше.
- • Поддерживает iCloud версии 8.0 или выше.
Пошаговое руководство по экспорту календаря iCloud на Android
- Для начала скачайте и установите MobileTrans — Copy Data to Android на свой телефон Android. Запустите его и нажмите Импортировать из iCloud.
Войдите в свою учетную запись iCloud и начните скачивать данные из резервных копий iCloud. Обязательно, держите свой телефон подключенным к Wi-Fi.
По умолчанию будут отмечены все данные, которые можно перенести. Чтобы перенести только календарь, вам нужно снять отметку с других данных. Затем нажмите Начать копирование. После начнется процесс переноса.
Метод 2. Добавить iCloud календарь на Android через iCloud и Календарь Google
Это бесплатный, но сложный способ перенести календарь iCloud на свой телефон или планшет Android, если у вас есть учетная запись Google. Данный способ экспортирует ваш календарь iCloud в файл .ica, а затем вы сможете загрузить его в календарь Google. Для завершения вам будет необходимо синхронизировать учетную запись Google со своим телефоном или планшетом Android.
Шаг 1. Экспортируйте календарь iCloud как ica. файл
- Запустите сайт iCloud и войдите в свою учетную запись.
- Нажмите Кадендарь чтобы войти в панель управления календарем.
Шаг 2: Загрузить в календарь Google
- Откройте браузер Google и войдите в свою учетную запись Google. Затем запустите веб-сайт календаря Google.
- В левом столбце щелкните на перевернутый треугольник справа от вкладки Другие календари.
В раскрывающемся меню выберите Импортировать календарь. Просмотрите свой компьютер и импортируйте файл .ica в свой календарь Google.
Теперь вы успешно загрузили календарь iCloud в Google. Далее вам просто нужно синхронизировать учетную запись Google со своим телефоном или планшетом Android.
Шаг 3: Синхронизировать Google с Android
- На телефоне или планшете Android перейдите в Настройки >Аккаунты & Синхронизировать.
Источник