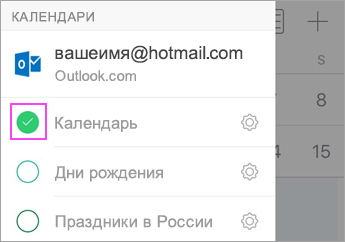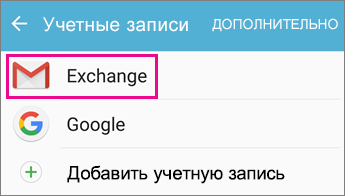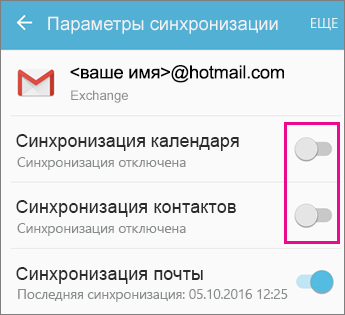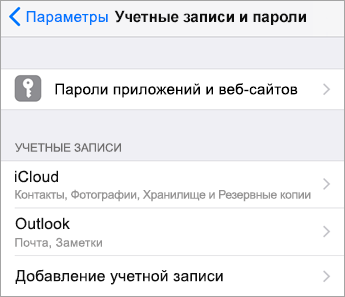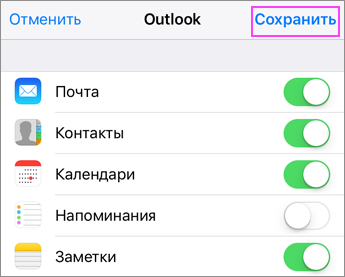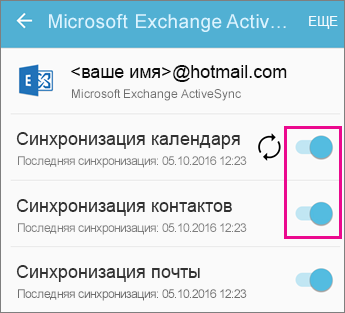- Иллюзии до востребования
- воскресенье, 1 января 2012 г.
- Восстановление синхронизации календарей Google и Android-смартфона
- Шаг 1: Удалим переставшие синхронизироваться календари
- Шаг 2: Вернём календари обратно
- Как исправить не синхронизацию Календаря Google на Android и iOS
- Что Google Calendar может сделать для вас
- Устранение проблем с синхронизацией календаря Google на устройствах Android и iOS
- Решение №1 — проверьте, включено ли ваше приложение «Календарь».
- Решение №2 — Включите синхронизацию в вашем календаре Google
- Решение №4 — Проверьте место для хранения на вашем устройстве.
- Решение № 5 — Синхронизация календаря Google вручную
- Решение №6 — Очистите кеш на вашем телефоне.
- Календарь android не синхронизируется с календарем
- Не удается синхронизировать календарь и контакты с телефоном или планшетом
- Какое приложение электронной почты вы используете?
- Часто задаваемые вопросы о приложении Outlook:
- Проверка параметров синхронизации
- Устранение неполадок с календарем и контактами в мобильном приложении Outlook
- Проверка параметров приложения
- Проверка разрешений приложения Gmail
- Проверка параметров приложения
- Удаление и повторное добавление учетной записи
- Проверка параметров приложения
- Повторное добавление учетной записи
- Проверка параметров приложения
- Удаление и повторное добавление учетной записи
- Возникают проблемы? Это поправимо.
Иллюзии до востребования
Гаджеты — быстрорастворимое счастье нашего времени.
воскресенье, 1 января 2012 г.
Восстановление синхронизации календарей Google и Android-смартфона
Новый Год — говорят, волшебное время, когда отступает суета, все ощущают себе немножко детьми и ждут чуда.
Когда 31-го декабря, «под занавес» 2011-го года, HTC неожиданно выпустила обновление операционной системы для HTC Desire, я лелеял надежду именно на чудо — нормальное обновление до Android 2.3. Не то чтобы разница между 2.2 и 2.3 принципиальна, но интеграция SIP-телефонии в систему, избавила от неповоротливых, охочих до заряда аккумулятора программ.
Увы, дед мороз из HTC фиговый, и вместо 2.3 на аппарате метариализовался Android 2.29.405 с непонятными преимуществами. Зато напрочь сломалась синхронизация календарей с эккаунтами Google. Почта и контакты синхронизируются, а календари — ни за что.
Чего я только ни делал: сносил эккаунты и возвращал обратно, включал-отключал календари, ползал по закоулкам онлайн Google Calendar в поисках какой-нибудь галочки. Подумывал даже, не откатиться ли к заводским настройками, угробив ли все накопленные программки и твики.
Решение оказалось простым, но не лежащим на поверхности из-за неочевидной последовательности действий.
Если у Вас перестали синхронизироваться календари между Android и Google Calendar (эккаунтом GMail), не спешите что-либо ломать.
Шаг 1: Удалим переставшие синхронизироваться календари
1.1. Зайдите в приложение «Календарь», нажмите кнопочку «menu», в выпавшем списке выберите пункт «Ещё. », а там — «Календари».
1.2. Теперь нажмите кнопочку «menu» ещё раз. Появится менюшка с пунктом «Удаление календарей», выберите его. В предложенном списке отметьте галочками все календари и смело жмите «ОК».
Не бойтесь, Ваш драгоценный онлайн календарь при этом ничуть не пострадает.
Шаг 2: Вернём календари обратно
Если Вы никуда не переходили, то на экране Вашего смартфона сейчас пустой список календарей (на HTC там останется пункт «PC Sync»). Если же Вы по какой-то причине вышли из приложения «Календарь», просто повторите действия из пункта 1.1 выше.
Итак, Вы уже наверное догадались.
2.1. Чтобы вернуть календари, нажимаем кнопочку «menu», отмечаем галочками все или только необходимые календари и нажимаем «ОК».
2.2. Запускаем синхронизацию календарей и, о чудо, все события оказываются снова на нашем Android-е.
Источник
Как исправить не синхронизацию Календаря Google на Android и iOS
Google помогает нам управлять своим временем благодаря Календарю Google. Так много дел нужно сделать за такое короткое время, нам нужен инструмент тайм-менеджмента, который может организовать все наши планы и действия.
Что Google Calendar может сделать для вас
- Он может планировать события для вас. Если у вас есть важные дела, особые события или дедлайны, которые вы не хотите пропустить, добавьте их к любой дате в вашем Календаре Google. Он создает расписание, поэтому вы будете знать, какие действия нужно выполнять каждый день.
- Он создает для вас напоминания. В загруженные дни мы забудем о том, что есть в нашем списке дел, но Календарь Google может напомнить вам с уведомлением, когда у вас есть предстоящее расписание.
- Это позволяет делиться событиями. Чтобы помочь вам организовать встречи, вы можете поделиться своим календарем с семьей и друзьями, чтобы вы могли помочь друг другу лучше организовать свои дела.
- Вы можете отправлять приглашения или отвечать на них. Календарь Google добавит в расписание приглашения, на которые вы ответили.
- Вы можете делать заметки. Если у вас есть что добавить к событию, вы можете добавить к нему заметки или задачи.
Однако некоторые пользователи жалуются, что их Календарь Google не синхронизируется на их устройствах Android или iOS. Если это произойдет, вы рискуете не посетить важные мероприятия или не выполнить взятые на себя обязательства и сроки.
Устранение проблем с синхронизацией календаря Google на устройствах Android и iOS
Решение №1 — проверьте, включено ли ваше приложение «Календарь».

- Откройте свой Google Календарь.
- В верхнем левом углу щелкните значок гамбургера.
- Убедитесь, что в календаре Google установлен флажок.
Решение №2 — Включите синхронизацию в вашем календаре Google

- Запустите свой Google Календарь.
- В верхнем левом углу щелкните значок меню.
- Выберите «Настройки».
- Выберите Календарь Google, который вы хотите синхронизировать.
- Найдите пункт «Синхронизация» и установите для него значение «Вкл.».
Решение №4 — Проверьте место для хранения на вашем устройстве.
Через устройство Android:
- Перейти к настройкам.
- Выберите Хранилище. Он покажет доступный и используемый объем памяти. Нажмите «Освободить место», если хотите очистить места.
Через устройство iOS:
- Перейти к настройкам.
- Выберите «Общие» и нажмите «Хранилище iPhone». Затем он покажет ваш текущий статус памяти.
Решение № 5 — Синхронизация календаря Google вручную

- Зайдите в свой Google Календарь.
- В правом верхнем углу щелкните значок с тремя точками.
- Щелкните Обновить. Он синхронизирует ваши новые события календаря.
Решение №6 — Очистите кеш на вашем телефоне.

- Перейти к настройкам.
- Выберите Приложения и уведомления.
- Найдите Календарь и нажмите, чтобы открыть.
- Щелкните Хранилище и выберите Очистить кеш.
Если описанные выше методы не работают, возможно, вы захотите переустановить Календарь Google. Просто убедитесь, что у вас есть резервная копия ваших событий на случай, если данные будут удалены при попытке переустановки.
Какой из вышеперечисленных методов сработал для вас? Дайте нам знать в комментариях ниже.
Источник
Календарь android не синхронизируется с календарем
Обнаружил проблему с отображением данных дополнительных календарей в обоих своих гуглофонах.
При поиске в гугле выяснилось, что проблема достаточно массовая, но готовые решения не всем помогают.
Предлагаю два варианта.
1. Сработало на HTC Desire
Приложение «Календарь». Меню -> Дополнительно -> Календари.
Нажимаем снова меню -> удаление календарей.
Удаляем нужные календари, выходим.
Теперь всё сначала, только заходим в Добавление календарей и возвращаем всё взад.
Произойдёт синхронизация и события вернутся.
2. Сработало на Acer Liquid
Заходим в настройки андроида -> Приложения -> Управление приложениями -> Все приложения
Заходим там поочерёдно во все приложения, связанные с календарём (Календарь, провайдер синхронизации календаря и т.п.), и жмём сначала «Остановить», потом «Очистить данные».
Затем запускаем календарь, находим «Календари» в меню — там должно быть пусто. Синхронизируемся и вуаля!
menu\settings\applications\manage applications\all\»calendar storage»\clear data
это удалит сбойные данные, мешающие правильной синхронизации.
Сообщение отредактировал max2327 — 08.02.12, 09:45
Доброго времени суток!
В гугле есть основной календарь, а в дополнение к нему подцеплены дни рождения, праздники и др. календари. Проблема заключается в том, что дополнительные календари отображаются И отдельно, И внутри основного календаря, причем с различным настройками часовых поясов. Соответсвенно, эта же фигня вылазит и на гуглофоне.
Хочется в основном календаре видеть только свои заметки/события, а все остальное отдельными календарями, которые можно включать/выключать.
Подскажите, как бороться с этой проблемой или хотя бы где искать.
Спасибо
Под этим термином я имел ввиду все варианты решения проблемы, которые удалось найти в гугле, и по которым были положительные отзывы пользователей. Но мне они не помогли.
Подтверждаю, у меня такая-же проблема на honor u8860. В телефоне не отображались дни рождения контактов в календаре, синхронизированным с googlом.
Вылечил следующим образом: заходим в приложение календарь->жмем значок меню->еще->календари->отключаем/нажимаем на дни рождения и мероприятия (чтобы слева значок синхронизации и глаз стали серыми)->нажимаем внизу ОК->выходим из приложения календарь->
заходим в приложение календарь->жмем значок меню->еще->календари->нажимаем на дни рождения и мероприятия (чтобы слева значок синхронизации и глаз стали черными)->произойдет синхронизация и дни рождения контактов отобразятся на календаре телефона.
Сообщение отредактировал denden80 — 18.02.12, 22:23
И мои 5 копеек.
Проблема таже — с ББ — на устройство не попадают ДР.
Во многих советах — рекомендуется убить дополнительные календари на устройстве (не галочку снять а именно удалить). ПОДТВЕРЖДАЮ. На Вилдфайр — так получилось. Правда — при каждом новом добавлении ДР на ББ — надо выполнить эту процедуру.
НА Дизайр С — стоИт более новая версия Анрюши — 2.3.5 и 3.0 Сенс.
Так вот. В этой версии — в приложении календарь — работа с доп. календарями — устроена — ПОДРУГОМУ. Если на ББ подписаться на доп. календарь, то этот календарь автоматически появляется в списке календарей. И принудительно его удалить с устройства — нельзя. Только отключить — сняв галочку. Но это — не помогает.
Если отписаться от календаря на ББ — но и на устройстве — календарь пропадает из списка.
Пока так и живу — на ББ — есть ДР в календаре, а на устройство — не закачиваются.
Выручает доп. программа по ДР, которая берет информацию из карточек контатов. Так узнаю, когда у кого ДР.
Хотел бы попробовать, но как то страшновато, чтоб не грохнуть лишнего.
Нашел у себя в списке приложений:
— Синхронизация календаря — 256К
— Память календаря — 3.77МБ
— Календарь 8.0 КБ
— Виджет Календарь 4.00 КБ
кого чистим? Всех?
Сообщение отредактировал shurik-auto — 05.03.12, 12:59
Хотел бы попробовать, но как то страшновато, чтоб не грохнуть лишнего.
Нашел у себя в списке приложений:
— Синхронизация календаря — 256К
— Память календаря — 3.77МБ
— Календарь 8.0 КБ
— Виджет Календарь 4.00 КБ
кого чистим? Всех?
Порылся на других форумах. Нашел пост на эту тему — с явным указанием очистить кэш у двух приложений- Память календаря (Гугловский календарь) и Календарь (HTC-шный календарь). Очистил.
Действительно — календарь в устройстве стал девственно чистый.
После запуска синхронизации — очень быстро все данные календаря (ВМЕСТЕ СО ВСЕМИ ДОПОЛНИТЕЛЬНЫМИ КАЛЕНДАРЯМИ, И ДР — в том числе — закачались!). Уф!
Но это не всё. Хорошо, что в своем посте написал объем приложения Память календаря — 3.77 МБ.
Потому что после синхронизации — это приложение весит — всего 440КБ. Вот так.
Посмотрел. Все события старше 2 мес — отсутствуют . И все повторяющиеся — (ДР) — записались на год вперед. Что вероятно — правильно.
Судя по разнице в объеме , могу предположить, что в какой то момент перестала работать само — очистка старых событий, календарь раздулся и перестал ворочаться. Может быть — проблема в нехватке памяти. хотя доступный объем был всегда — вроде достаточный, но возможно — есть ограничения.
Источник
Не удается синхронизировать календарь и контакты с телефоном или планшетом
Если у вас возникли проблемы с синхронизацией во время первоначальной настройки электронной почты на мобильном устройстве, эта статья вам поможет.
Если почта, календарь и контакты перестали синхронизироваться, перейдите к статье Устранение проблем синхронизации электронной почты Outlook.com. Если вы не используете учетную запись Outlook.com или Microsoft 365 для бизнеса, обратитесь к своему поставщику услуг электронной почты.
Вот о чем нужно помнить:
Протоколы IMAP и POP не обеспечивают синхронизацию календаря, контактов и т. д. Они синхронизируют только электронную почту. Что такое IMAP и POP?
Ваш поставщик услуг должен поддерживать Microsoft Exchange ActiveSync. Большинство популярных поставщиков, например Gmail, поддерживают этот протокол.
Какое приложение электронной почты вы используете?
Часто задаваемые вопросы о приложении Outlook:
Можно ли изменить контакты в Outlook и синхронизировать их на всех устройствах? Конечно! См. запись блога об улучшенных возможностях представления «Люди» в Outlook для iOS и Android.
Добавляются ли события календаря телефона в календарь приложения Outlook? Чтобы события из календаря устройства отображались в календаре Outlook, их необходимо добавить через учетную запись, которая была синхронизирована с Outlook. Например, если вы добавляете события в календарь iPhone, сначала нужно https://support.apple.com/ru-ru/HT203521синхронизировать их с учетной записью iCloud , а затем добавить ее в Outlook.
Проверка параметров синхронизации
Убедитесь, что для вашей учетной записи включен Календарь:
Перейдите в раздел Календарь в приложении Outlook и нажмите три линии в левом верхнем углу.
Под своими учетными записями выберите «Календарь».
Если ваш электронный адрес не отображается в списке, для него не настроена служба Exchange ActiveSync. Вам придется удалить и снова добавить учетную запись, не указывая при этом IMAP.
Убедитесь, что Outlook может получать доступ к Контактам:
Действия зависят от того, какое устройство и какую операционную систему вы используете. Если у вас не устройство с iOS или Samsung Android, воспользуйтесь этими общими инструкциями:
Для iOS: Откройте Настройки, прокрутите страницу вниз, нажмите Outlook > Контакты и включите фоновое обновление приложения.
Для Android: Откройте Параметры > Приложения > Outlook и убедитесь, что пункт Контакты выбран.
Затем откройте приложение Outlook, выберите Параметры, коснитесь своей учетной записи и нажмите Синхронизировать контакты.
Устранение неполадок с календарем и контактами в мобильном приложении Outlook
В приложении Outlook в выберите Настройки 
Не получилось? Удалите и снова добавьте учетную запись электронной почты:
Выберите Настройки 
После этого снова добавьте учетную запись в Outlook для Android или Outlook для iOS.
Примечание: Если вам предлагается настроить почту с использованием протокола IMAP, возможно, ваша служба электронной почты не сможет синхронизировать календарь и контакты. Обратитесь к ее поставщику или своему администратору. Если вам предлагается ввести параметры сервера, узнайте их у поставщика услуг электронной почты.
Проверка параметров приложения
Выберите Настройки > Аккаунты > Exchange и коснитесь электронного адреса, который не синхронизируется.
Примечание: На разных устройствах с Android меню настроек может отличаться от показанного на снимках экрана в этой статье. Используйте описанные действия в качестве общих указаний.
Убедитесь, что синхронизация календаря включена. Немного подождите, а затем проверьте приложение календаря на устройстве.
Примечание: Если вместо пункта «Exchange» отображается пункт «IMAP» или при синхронизации возникает ошибка, возможно, вы неправильно добавили учетную запись электронной почты. Удалите свою учетную запись (выберите Еще > Удалить аккаунт).
Несколько минут подождите, а затем проверьте календарь на устройстве.
Примечание: Рекомендуем также убедиться, что ваша учетная запись была добавлена как учетная запись Exchange (выберите Настройки > Учетные записи).
Проверка разрешений приложения Gmail
Проверьте, есть ли у приложения Gmail доступ к календарю и контактам.
Разверните панель уведомлений Android, проведя пальцем сверху вниз по экрану устройства.
Выберите Не удалось синхронизировать календарь и контакты.
Примечание: Если уведомление об ошибке синхронизации не отображается, значит все в порядке!
Gmail запросит доступ. Нажмите Разрешить и следуйте инструкциям на экране.
Важно: Компания Apple устранила проблему в iOS 11.0, которая вызывала ошибку «Сбой отправки сообщения» при работе с учетными записями Outlook.com и Exchange. Если вы используете iOS 11.0, обновите свое устройство до iOS 11.0.1 или более поздней версии, чтобы устранить эту проблему.
Проверка параметров приложения
На iPhone или iPad нажмите Настройки > Учетные записи и пароли и выберите учетную запись, которую вы пытаетесь синхронизировать.
Примечание: В iOS 10 выберите Настройки > Почта > Учетные записи.
Убедитесь, что параметры «Календари» и «Контакты» включены, а затем попробуйте еще раз синхронизировать учетную запись. Если синхронизация удалась, то все готово!
Если вы не видите календарь, возможно, адрес электронной почты был добавлен в качестве учетной записи IMAP. Перейдите к следующему шагу.
Удаление и повторное добавление учетной записи
Выберите команду Удалить учетную запись. При повторном добавлении электронного адреса выберите Exchange.
Примечание: Если вы не пользуетесь популярной службой (например, службой, предоставленной Майкрософт, Google или Yahoo), свяжитесь со своим поставщиком услуг электронной почты, чтобы выяснить, можно ли добавить электронную почту без применения протоколов IMAP и POP.
Проверка параметров приложения
Выберите Настройки > Учетные записи > Exchange > ваш адрес электронной почты.
Примечание: Если для вашей учетной записи используется протокол IMAP, вам потребуется удалить ее и снова добавить как учетную запись Exchange.
Убедитесь, что синхронизация календаря включена. Немного подождите, а затем проверьте приложение календаря.
Если вы не видите календарь или для вашей учетной записи используется протокол IMAP, нажмите Еще и выберите команду Удалить учетную запись. В этом случае перейдите к следующему шагу.
Повторное добавление учетной записи
Снова добавьте учетную запись электронной почты, выбрав Exchange ActiveSync или Exchange.
Подробные инструкции см. на вкладке для Samsung в статье Настройка электронной почты в почтовом приложении Android.
Примечание: Если вы не пользуетесь популярной службой (например, службой, предоставленной Майкрософт, Google или Yahoo), свяжитесь со своим поставщиком услуг электронной почты, чтобы выяснить, можно ли добавить электронную почту без применения протоколов IMAP и POP.
Если у вас планшет, размер экрана которого больше 10,1 дюйма (например, Surface Pro), скорее всего, у вас классическая версия Outlook. См. статьи Устранение ошибок синхронизации Почты и Календаря в Windows 10 и Почта и Календарь для Windows 10: вопросы и ответы.
Проверка параметров приложения
Откройте приложение «Почта Outlook». Внизу нажмите многоточие, чтобы открыть меню. Нажмите Параметры.
Нажмите Учетные записи и выберите учетную запись, которую нужно синхронизировать.
Нажмите Изменить параметры синхронизации почтового ящика. Проверьте, правильно ли настроены параметры.
Укажите в качестве сервера eas.outlook.com, если у вас учетная запись Outlook.com (например, hotmail.com), или outlook.office365.com, если у вас учетная запись Microsoft 365 для бизнеса. Инструкции для всех остальных учетных записей см. в статье Параметры сервера, которые нужно узнать у поставщика услуг электронной почты.
Удаление и повторное добавление учетной записи
В Почте Outlook откройте меню и выберите Параметры > Учетные записи > вашу почтовую учетную запись > Удалить.
Вернитесь на страницу учетных записей и нажмите Добавить учетную запись.
Выберите тип учетной записи, которую нужно добавить.
Outlook.com — если ваш электронный адрес заканчивается на @outlook.com, @hotmail.com, @live.com или @msn.com.
Exchange — Для учетной записи или учетных записей Microsoft 365 для бизнеса, использующих Exchange ActiveSync.
Другая учетная запись — ни одно из вышеперечисленных. Учетную запись электронной почты можно настроить как IMAP или POP без синхронизации календаря и контактов.
Возникают проблемы? Это поправимо.
Если у вас есть рабочая или учебная учетная запись на основе учетной записи Microsoft 365 для бизнеса или Exchange, обратитесь в службу технической поддержки или к своему администратору Microsoft 365.
С вопросами, касающимися приложения Outlook и учетных записей Outlook.com, обращайтесь в службу поддержки Microsoft.
Если вам нужна дополнительная помощь по синхронизации календаря или контактов на мобильном устройстве, подробно изложите свой вопрос в поле комментария ниже, чтобы мы могли решить проблему в будущем. Для управления электронной почтой, календарем и контактами рекомендуем использовать мобильное приложение Outlook для Android или Outlook для iOS.
Источник