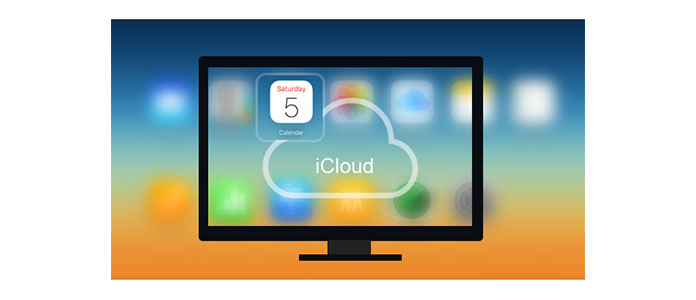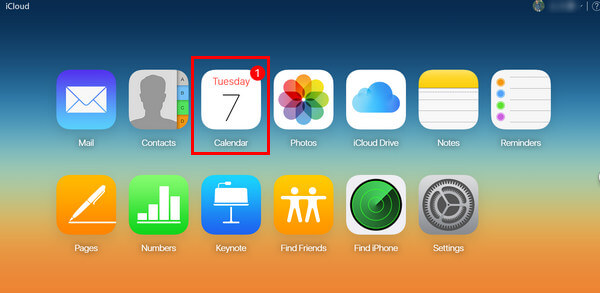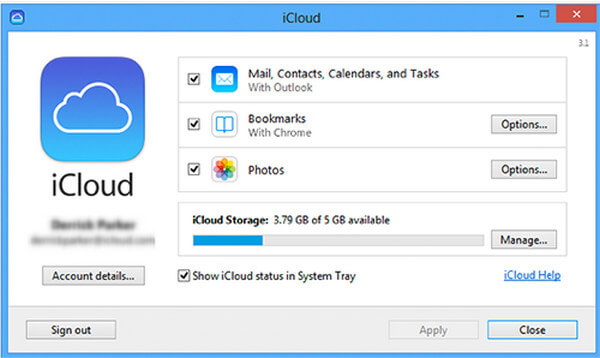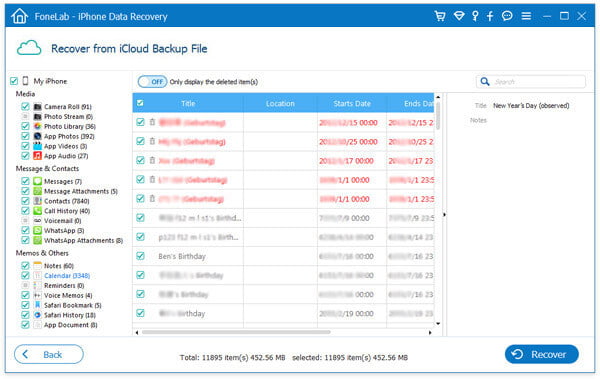- Загрузка приложения «iCloud для Windows»
- Вот что вам нужно
- Используйте iCloud для Windows максимально эффективно
- iCloud 7.21.0.23
- Описание и рекомендации
- Краткий обзор возможностей
- Эффективное использование памяти
- Семейный доступ
- Конфиденциальность
- Преимущества и недостатки
- Заключение
- Три способа доступа к календарю iCloud с ПК
- Способ 1. Доступ к календарю iCloud из браузера онлайн
- Способ 2. Доступ к календарю iCloud с помощью панели управления iCloud
- Способ 3. Синхронизация календаря iCloud с инструментом iCalendar для ПК
- Часто задаваемые вопросы о календаре iCloud на ПК
- How to Get Apple Calendar on Windows 10 PC
- Parth Shah
- 1. Use iCloud Web
- 2. Use the iCloud Windows App
- 3. Copy iCloud Calendar from the Web to Outlook
- 4. Change the Default Calendar on iPhone
- Use Apple Calendar Everywhere
- Read Next
- Apple Calendar vs Calendars 5: Should You Switch to a Paid App
- Top 5 Ways to Fix Windows 10 Calendar Not Showing Events
- How to Get Apple Reminders on Windows
- Top 4 Ways to Transfer Photos From PC to iPhone Without iTunes
- iCloud Windows Store vs Desktop: Which One Should You Choose
- How to Set up and Use iCloud on iPhone, iPad, Mac and Windows PC
- How to Fix an iCloud Attention Required Error Message on Windows 10
- 7 Best To-Do Apps for Your Windows 10 PC
- Did You Know
Загрузка приложения «iCloud для Windows»
С iCloud для Windows у вас будет доступ к своим фотографиям, видео, данным почты и календаря, файлам и важной информации на любом устройстве и компьютере с ОС Windows.
Вот что вам нужно
- Убедитесь, что на компьютере с ОС Windows или устройстве Microsoft Surface установлена последняя версия Windows 10 или более поздняя версия Windows.*
- Вспомните свой идентификатор Apple ID и пароль. Если у вас нет идентификатора Apple ID, создайте его.
* Если вы используете Windows 7 или Windows 8, загрузите iCloud для Windows с веб-сайта Apple.
Используйте iCloud для Windows максимально эффективно
После загрузки и настройки iCloud на компьютере с ОС Windows фотографии, видео, данные почты, файлы и закладки станут доступны на всех ваших устройствах.
Если вам требуется помощь, ознакомьтесь с готовыми решениями распространенных проблем или с дополнительными сведениями об iCloud для Windows.
Хотите получить доступ к новейшим функциям iCloud? См. системные требования для iCloud. Можно также узнать о проблемах системы безопасности, устраняемых этим обновлением. Если используется управляемая учетная запись Apple ID, iCloud для Windows не поддерживается.
Информация о продуктах, произведенных не компанией Apple, или о независимых веб-сайтах, неподконтрольных и не тестируемых компанией Apple, не носит рекомендательного или одобрительного характера. Компания Apple не несет никакой ответственности за выбор, функциональность и использование веб-сайтов или продукции сторонних производителей. Компания Apple также не несет ответственности за точность или достоверность данных, размещенных на веб-сайтах сторонних производителей. Обратитесь к поставщику за дополнительной информацией.
Источник
iCloud 7.21.0.23
Описание и рекомендации
iCloud – приложение для работы в облачном сервисе, ориентированное преимущественно для владельцев мобильных устройств Apple.
Софт устанавливается на стационарные ПК, работоспособен в операционной среде Mac OS X (выпуск Lion и выше) или платформе iOS (от 5.0), а также для Windows 10/8/7. Интерфейс программы мультиязычный, присутствует поддержка русского языка. Обязательное требование – наличие Apple ID.
Краткий обзор возможностей
Программный продукт iCloud позволяет синхронизировать облачное хранилище с ПК и мобильными аппаратами. Приложение обеспечивает полноценный доступ к одноименному сервису с любых электронных устройств.
Софт предоставляет доступ к ICloudDrive, содержит ряд встроенных функций:
Последняя опция позволяет запоминать интересные веб страницы, приложения.
Важно, что все изменения: редактирование документов, добавление новых фотографий, закладок, производятся непосредственно в облаке. Поэтому совершённые модификации отображаются на любом устройстве.
Отдельные функции выделены под работу с офисными документами. Pagers ориентирована на текстовые файлы, Numbers используется для электронных таблиц, KeyNote – под презентации.
Эффективное использование памяти
Организация хранения фотографий, видео, другого объемного контента организована следующим образом. Все оригиналы помещаются непосредственно на облако. Устройства содержат сжатые копии изображений, но с возможностью просмотра полноценных картинок без потери качества.
Семейный доступ
Это особенно привлекательная функция iCloud. Сервис позволяет добавить до 5 человек для обмена электронным контентом.
Под общее использование попадают:
- Apple книги;
- iTunes музыка;
- программные продукты, включая игры;
- другие покупки в App Store.
Загрузка приобретений доступна на всех устройствах членов семейного сообщества.
Конфиденциальность
Облачное хранилище iCloud содержит пользовательские данные в зашифрованном формате. Аналогичным образом осуществляется передача информации между сервисом и приложением.
Дополнительные меры безопасности связаны с доступом к учетной записи. В программе используется схема двухфакторной аутентификации.
Преимущества и недостатки
Программу АйКлауд скачать на ПК мотивируют следующие факторы:
- мобильный доступ к собственным файлам: фото, документам и прочему;
- безопасное, надежное и бесплатное резервное хранилище электронной информации размером в 5 Гб;
- создание дополнительных сервисов – электронной почты, групп семейного доступа и прочее;
- мгновенная пересылка изображений на хранение в оригинальном формате без потери качества;
- функция поиска мобильного Apple устройства;
- русскоязычный интерфейс;
- откат к начальному состоянию файла – отмена внесенного редактирования.
Отрицательных аспектов у приложения существенно меньше. Основной недостаток – платное расширение объема облака свыше 5 Гб.
Максимальный размер тарифного хранилища – 2 Тб. Доставляет неудобства также зависимость функционала iCloud от региона.
Заключение
Программу iCloud скачать на компьютер бесплатно с русскоязычным интерфейсом и последними обновлениями удобно с нашего сайта.
Приложение привязывается только к учетной записи (Apple ID). Несмотря на freeware статус софта, сервис имеет ряд платных функций: расширение объема облачной памяти, например.
Источник
Три способа доступа к календарю iCloud с ПК
iCloud — это облачная служба хранения Apple, предлагающая интегрированное онлайн-резервное копирование и синхронизацию для устройств Apple. iCloud — это встроенный инструмент для iPhone, iPad, Mac. Это позволяет пользователям Apple синхронизировать календари, контакты, почту, заметки, фотографии, напоминания и другие файлы между устройствами iOS. Но что делать, если вы хотите синхронизировать файлы iCloud с ПК с Windows.
На самом деле, существует более одного способа доступа к iCloud в Windows. В этой статье мы возьмем в качестве примера календарь iCloud и покажем, как получить доступ к календарю iCloud с ПК.
Вообще говоря, есть три способа доступа к календарю iCloud в Windows. Вы можете выбрать доступ к календарю iCloud через панель управления iCloud или через веб-сайт iCloud на сайте iCloud.com.
Существует также инструмент резервного копирования iCloud, позволяющий легко получать доступ к файлам iCloud и синхронизировать календарь iCloud с ПК с Windows.
Доступ к iCloud Calendar с ПК
Способ 1. Доступ к календарю iCloud из браузера онлайн
Этот способ попасть в календарь iCloud поддерживается Apple. Вы можете следовать за этим с шагами:
1 Посетите официальный веб-сайт iCloud в своем браузере, https://www.icloud.com/
2 Войдите в свою учетную запись iCloud, и вы сможете увидеть свою резервную копию iCloud здесь, включая календарь iCloud, фотографии, заметки и т. Д.
3 Нажмите «Календарь» для доступа и просмотра всех событий календаря с вашего iPhone / iPad.
Способ 2. Доступ к календарю iCloud с помощью панели управления iCloud
Таким образом, вам нужно скачать «Панель управления iCloud» на вашем компьютере в первую очередь. Шаги следующие:
1 Запустите «Панель управления iCloud» на вашем ПК / Mac.
2 Войдите в свой iCloud с помощью Apple ID, и вы сможете получить доступ к данным календаря iCloud.
3 Галочка «Почта, Контакты, Календарь и Задачи».
Во всплывающем окне будет указано место хранения ваших календарей iCloud. Затем вам просто нужно открыть папку, в которой она находится, и перейти к ней для доступа к календарям iCloud.
Внимание : Для создания учетной записи iCloud вам потребуется iPhone, iPad или iPod touch с iOS 5 или более поздней версии или Mac с OS X Lion v10.7.5 или более поздней версии. Microsoft Outlook 2007 или более поздняя версия требуется для доступа к электронной почте, контактам и календарям.
Способ 3. Синхронизация календаря iCloud с инструментом iCalendar для ПК
С помощью вышеуказанных методов вы можете легко получить доступ к своим календарям iCloud. Однако, если вы хотите выполнять резервное копирование и синхронизацию календарей iCloud с вашим компьютером, вы обнаружите, что они не идеальны для удовлетворения ваших требований. Итак, мы представляем еще один способ доступа к календарю iCloud с Средство просмотра календаря iCloud, Во-первых, бесплатно загрузите этот инструмент iCalendar на свой ПК или Mac для резервного копирования календаря iCloud. Сделайте следующие нажатия, чтобы попробовать.
1 Восстановление из резервной копии iCloud
Нажмите «Восстановить из файла резервной копии iCloud» и войдите в систему под своей учетной записью iCloud. (Пароль iCloud забыли? Восстановить пароль iCloud здесь.)
2 Загрузить резервную копию iCloud
После входа в свою учетную запись iCloud нажмите «Загрузить» (найдите последнюю дату резервной копии, в которой вы можете найти нужный календарь iCloud.)
3 Доступ к календарю iCloud на ПК
Проверьте «Календарь» в левой колонке интерфейса, отсканируйте и подождите, пока вы не сможете просмотреть все нужные вам календари iCloud. Нажмите кнопку «Восстановить» в правом углу, и вы сможете сделать резервную копию календаря iCloud на ПК. Затем вы можете попытаться синхронизировать календарь iCloud с Outlook, как вам нравится.
Этот метод доступа к календарям iCloud также очень прост. По сравнению с другими способами, описанными выше, последний также имеет больше преимуществ в управлении резервным копированием iCloud. Ты способен на просматривать фотографии iCloud, сообщения, заметки и т. д. перед загрузкой на компьютер вы можете выбрать резервное копирование iCloud, например календарей, фотографий, закладок и т. д., на ПК выборочно вместо всей синхронизации.
Часто задаваемые вопросы о календаре iCloud на ПК
Как просмотреть фотографии iCloud на моем ПК?
Откройте браузер на вашем компьютере и перейдите на iCloud.com. Войдите, используя свой Apple ID и пароль. Затем нажмите «Фотографии»> «Все фотографии». Здесь вы можете просмотреть все ваши фотографии iCloud на ПК.
Почему мой iPhone не синхронизируется с календарем Outlook?
Есть общие причины, по которым календарь iPhone не синхронизируется с Outlook. Аккаунт Outloook не подключен к вашему iPhone. Календарь iPhone по умолчанию настроен неправильно. Или вы выбрали неверный календарь при создании события.
Можно ли объединить календарь Outlook с календарем iPhone?
Да. Откройте iTunes на своем компьютере и выберите «Настройки» в меню «Файл». Перейдите на вкладку «Устройства» и установите флажок «Запретить автоматическую синхронизацию iPod, iPhone и iPad». Подключите ваш iPhone к компьютеру и убедитесь, что Outlook установлен. Выберите ваш iPhone в меню «Устройства» и перейдите на вкладку «Информация». Установите флажок Синхронизировать календари с полем и выберите Outlook в раскрывающемся меню.
В этой статье мы в основном продемонстрировали вам три способа доступа к календарю iCloud с ПК. Еще есть вопросы о календаре iCloud, например, как синхронизировать календарь iCloud с Outlook на ПК или как решить спам в календаре iCloud, не стесняйтесь оставлять свои комментарии ниже.
Что вы думаете об этом посте.
Рейтинг: 4.8 / 5 (на основе рейтингов 145)
10 июля 2020 г. 13:19 / Обновлено Луиза Уайт в ICloud
Как вернуть контакты iPhone с iCloud? Прочитайте эту статью и выполните 2 способа доступа к контактам из резервной копии iCloud.
Удаление фотографий из резервной копии iCloud может быть простым после прочтения этой статьи.
Хотите синхронизировать календарь Outlook с iPhone? В этом посте вы можете узнать, как синхронизировать календарь Outlook с iPhone / Google и синхронизировать календарь Google с Outlook.
Авторские права © 2021 Aiseesoft Studio. Все права защищены.
Источник
How to Get Apple Calendar on Windows 10 PC
Parth Shah
26 Mar 2020
Apple iPhone users and reviewers often criticize the company for developing a closed ecosystem. Apple’s apps and services like iCloud, Photos, Mail, Calendar, etc. aren’t natively available on rival platforms. To make the situation worse, the company won’t let users change the default apps to other Microsoft and Google alternatives.
The situation is improving. Recently, Apple launched the iCloud web for mobile browsers. So, users can view and access Apple Reminders, Contacts, Calendar, Pages, etc. on Android devices. For Windows users, Apple has released the iCloud desktop app. With that, you can sync iCloud Photos, Mail, Calendar, and even Safari bookmarks to Windows apps.
As for Apple Calendar, there is no direct way to get it on PC. But there are easy workarounds to get things done. In this post, we are going to talk about the top four ways to access Apple Calendar on PC. Let’s get started.
1. Use iCloud Web
Apple provides a robust iCloud web solution to access the major apps and services. Visit iCloud.com and sign in using Apple account credentials.
You can access Apple Notes, Reminders, Mail, Contacts, iWork suite, and of course, Apple Calendar. Tap on Apple Calendar and view the web version of it with events, calendars, and more.
You can change the views to weekly or monthly. You can create new events and add every detail such as URL, Notes, Location, Time, and more. Using the iCloud Web, one can access Apple Calendar on Linux too.
Also on Guiding Tech
Top 5 Calendar Apps for iOS and macOS
2. Use the iCloud Windows App
Apple has released the iCloud desktop app for you to sync the iCloud Photos, Mail, Calendar, and more to the Windows computer. It’s a boon for iPhone users opting for Windows 10 on desktop.
First, download the iCloud app from the Microsoft Store. Add iCloud credentials to sync the data on Windows 10. It will ask you to sync iCloud, Bookmarks, Photos, Mail, and Calendar. The app will also display the remaining iCloud storage for your account.
Switch on the iCloud Mail and Calendar sync with Outlook and select Apply. Open the Outlook app on Windows and navigate to the Calendar option from the bottom menu.
You will find the iCloud calendars under the iCloud section in the Outlook app. You can view, add events, decline, and modify every detail of the event from the app.
3. Copy iCloud Calendar from the Web to Outlook
This one is useful for those who don’t want to go through the iCloud app and expects a native experience on Windows. Users can manually add the iCloud Calendar in Outlook and access them from the Mail and Calendar app on Windows. Here is how to set it up.
Step 1: Open iCloud web on a browser and select the Calendar option.
Step 2: Decide which Calendar you want to export and select the share button beside it.
Step 3: Select Public sharing and copy the sharing link for the calendar.
Step 4: Navigate to the Outlook web and open the calendar menu in it.
Step 5: Select the add calendar under the monthly view in the Outlook calendar.
Step 6: From the following dialog, tap on the subscribe from the web option.
Step 7: Paste the calendar URL that you copied from the iCloud Calendar.
Step 8: Hit import, give it a name, icon, and color, and voila! You have successfully integrated iCloud Calendar in the Outlook.
Now, you can open the Outlook app on PC, and you will find the iCloud Calendar under the subscribed Outlook calendars.
After that, whenever you add new events or make changes in the Apple Calendar app on the iPhone, it will get synced to the iCloud Calendar in Outlook on the Windows PC.
Also on Guiding Tech
Apple Calendar vs Fantastical: Which Calendar App Is Better for You
4. Change the Default Calendar on iPhone
By default, all the added events in the Apple Calendar gets saved in the iCloud platform. However, you can change that to Outlook. Here is how to do it.
Step 1: Open the iPhone Settings app and go to Passwords and Account section.
Step 2: Select Add Account and tap on the Outlook option.
Step 3: Add login credentials to integrate Outlook on the iPhone.
Step 4: Go to Outlook accounts from the same menu and toggle on the Calendars option.
Step 5: Dive into Settings > Calendar, and here you will see all the settings options for the app.
Step 6: Open default calendar, and here you will see the Outlook calendars as well as iCloud ones.
Step 7: By default, it will be set to iCloud Home, change it to your preferred Outlook account.
From now on, every newly added event in the Calendar app will get saved in the Outlook calendar account.
Head to your PC and open the Calendar app, which has the same Outlook ID as the iPhone. Here, you will see all the events that you added on the iPhone.
Also on Guiding Tech
# calendar
Use Apple Calendar Everywhere
As you can see from the list above, each option lets you access Outlook Calendar on PC. Use the iCloud web for a quick glance, use the iCloud desktop app for more Apple services integration, including Calendar and Photos. And the third and fourth option lets you get things done without using the iCloud platform.
Next up: Looking for an alternative for Apple Calendar? Read the post below to find the five best Apple Calendar alternatives on the iPhone.
Last updated on 26 Mar, 2020
The above article may contain affiliate links which help support Guiding Tech. However, it does not affect our editorial integrity. The content remains unbiased and authentic.
Read Next
Apple Calendar vs Calendars 5: Should You Switch to a Paid App
An in-depth # comparison between # Apple # Calendar and Calendars 5. Learn how the latter is better and why you should consider switching to it, or not.
Top 5 Ways to Fix Windows 10 Calendar Not Showing Events
Do newly-created or synced # events often go missing on your Microsft # Calendar? Check out five ways to fix issues with # Windows 10 # calendar not showing # events.
How to Get Apple Reminders on Windows
# Apple services such as iCloud and Reminders usually don’t play nice with rival OS such as # Windows. You can use the tricks below to access the Reminders app on # Windows 10.
Top 4 Ways to Transfer Photos From PC to iPhone Without iTunes
Transferring photos from PC to # iPhone is possible without involving any cables. Here are 4 ways to transfer your photos from your # Windows PC to # iPhone without bothering with iTunes.
iCloud Windows Store vs Desktop: Which One Should You Choose
Apple has finally released # iCloud on the # Windows Store. Find out how it stacks against the desktop version and get to know if its worth a switchover.
How to Set up and Use iCloud on iPhone, iPad, Mac and Windows PC
A tutorial on how to set up and use iCloud on your # iOS devices, as well as on you # Mac or # Windows PC.
How to Fix an iCloud Attention Required Error Message on Windows 10
Getting an ‘Attention Required’ error when setting up your iCloud account on native # Windows 10 apps. It’s easily fixable, so do read on!
7 Best To-Do Apps for Your Windows 10 PC
Does keeping up with tasks and schedules get overwhelming? Need an app to remind you of tasks? Here are the best to-do apps for your # Windows 10 PC.
Did You Know
Apple’s A11 Bionic Processor is manufactured by TSMC.
Источник