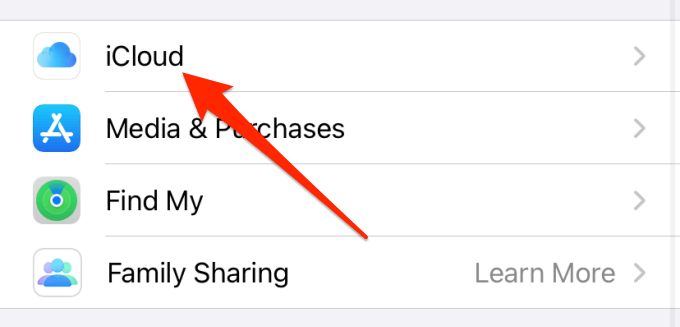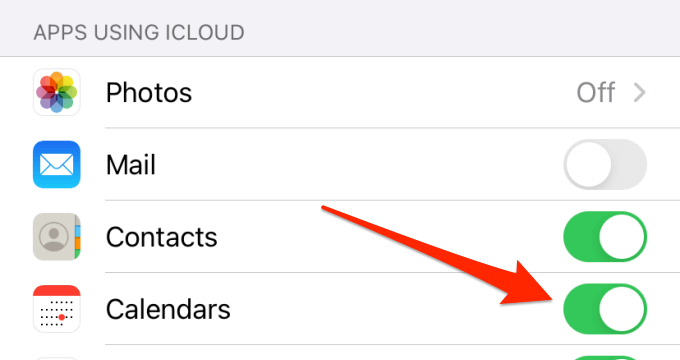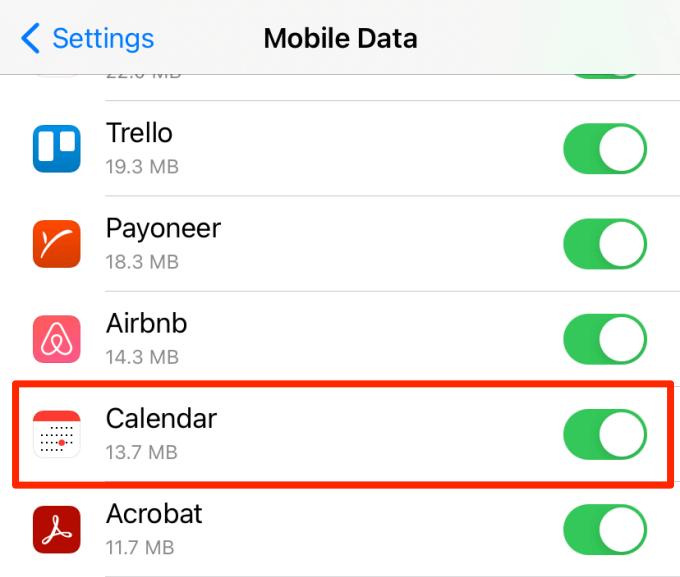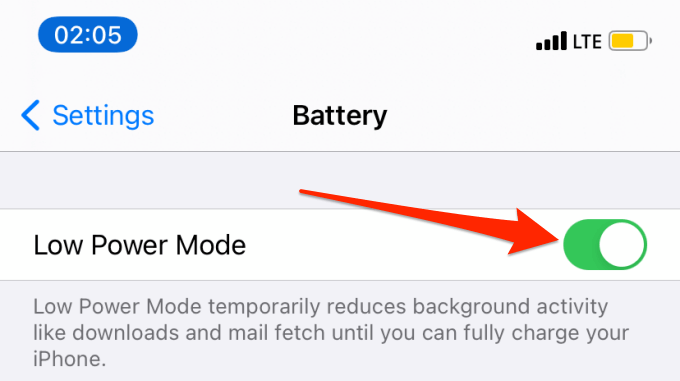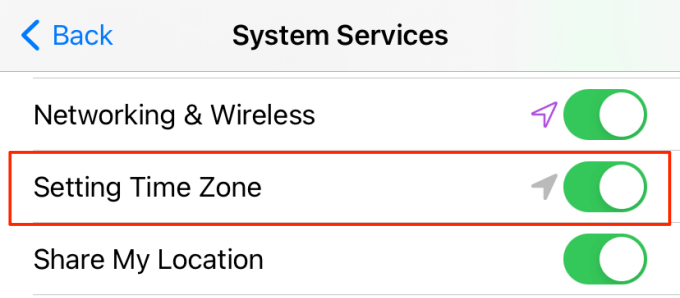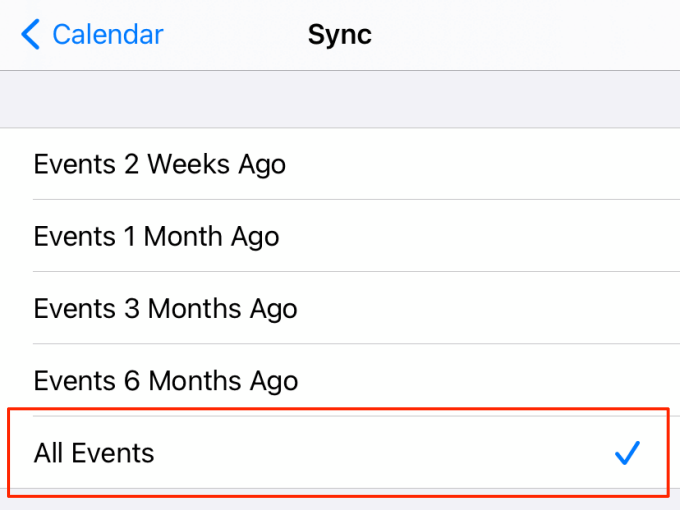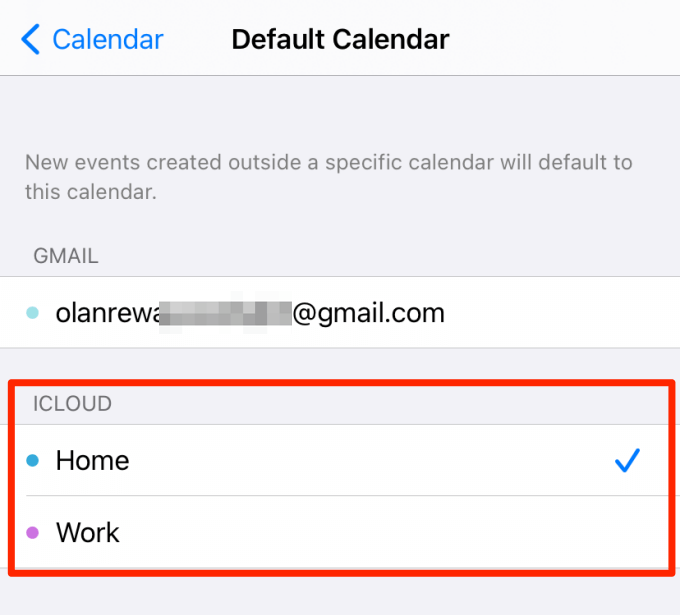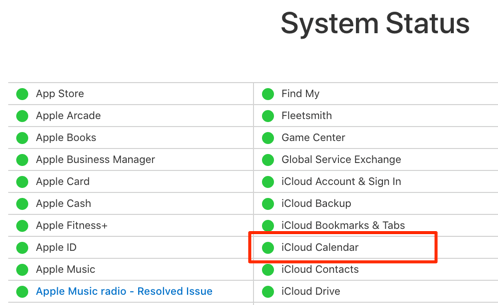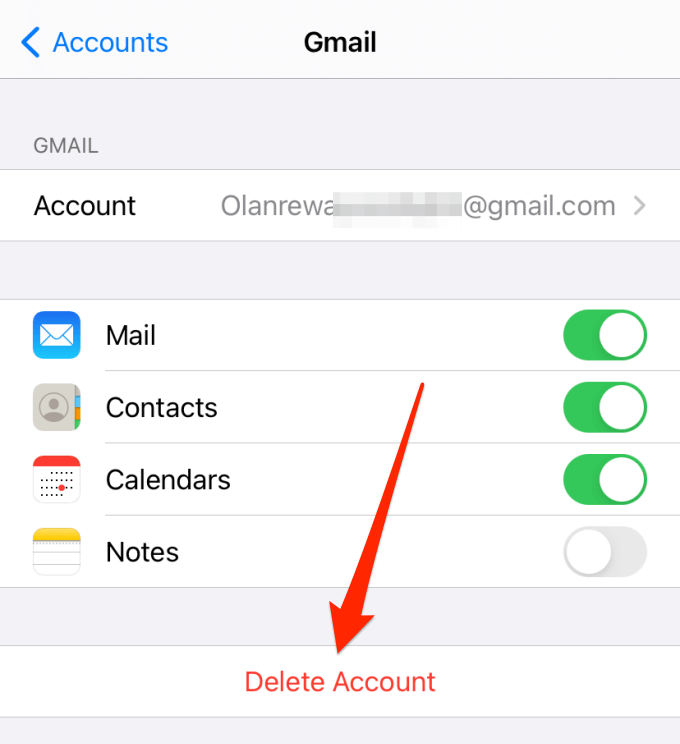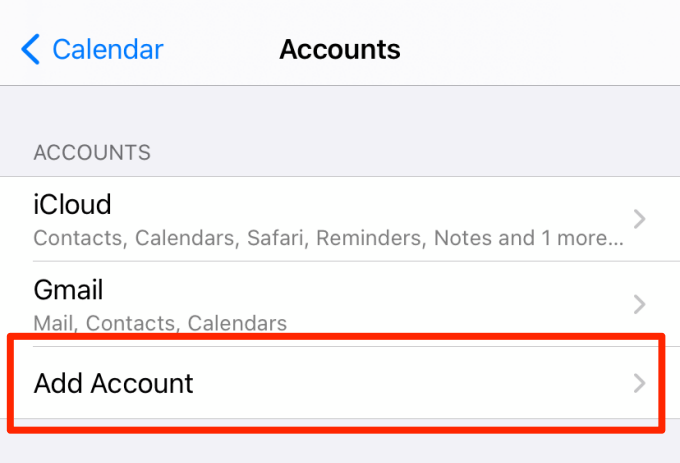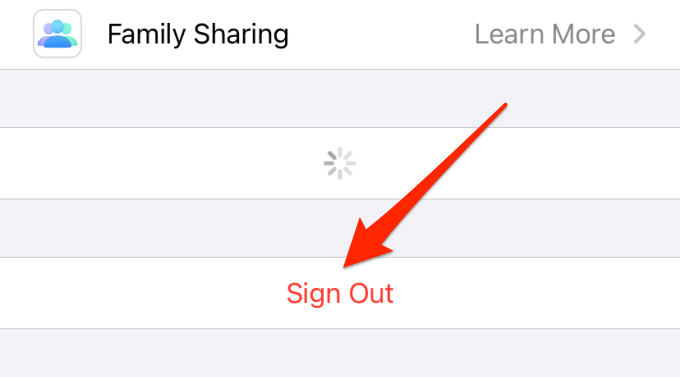- Календарь iPhone не синхронизируется? 11 способов исправить
- 1. Включите синхронизацию календаря.
- 2. Проверьте подключение к Интернету.
- 3. Отключить режим низкого объема данных
- 4. Отключите режим низкого энергопотребления.
- 5. Обновите календари.
- 6. Проверьте настройки даты и времени.
- 7. Изменить временные рамки синхронизации.
- 8. Проверьте календарь по умолчанию.
- 9. Проверьте статус календаря iCloud.
- 10. Перезагрузите iPhone.
- 11. Повторно добавить календарь
- Никогда не пропустите событие
- Если не синхронизируются данные в приложениях «Контакты iCloud», «Календари iCloud» или «Напоминания iCloud»
- Что нужно проверить в первую очередь
- Выполните действия для своего устройства
- iOS 13 и iPadOS или более поздняя версия
- Обновление контактов и календарей
- Проверка настроек приложения
- Выбор приложений «Контакты iCloud», «Календари iCloud» или «Напоминания iCloud» в качестве используемых по умолчанию
- Контакты
- Календари и напоминания
- Перезапуск приложения «Контакты», «Календарь» или «Напоминания»
- Отключение и повторное включение приложения «Контакты iCloud», «Календарь iCloud» или «Напоминания iCloud»
- Перезапуск iPhone, iPad или iPod touch
- iOS 12
- Обновление контактов, календарей и напоминаний
- Проверка настроек приложения
- Выбор приложений «Контакты iCloud», «Календари iCloud» или «Напоминания iCloud» в качестве используемых по умолчанию
- Контакты
- Календари и напоминания
- Перезапуск приложения «Контакты», «Календарь» или «Напоминания»
- Отключение и повторное включение приложения «Контакты iCloud», «Календарь iCloud» или «Напоминания iCloud»
- Перезапуск iPhone, iPad или iPod touch
- Принудительная синхронизация данных приложения «Календарь» на Apple Watch
- macOS
- Обновление календарей и напоминаний
- Проверка учетной записи приложений «Календарь», «Напоминания» и «Контакты» по умолчанию
- Отключение и повторное включение приложений «Календарь iCloud» и «Напоминания iCloud»
- Перезапустите компьютер
Календарь iPhone не синхронизируется? 11 способов исправить
Вы обнаружите, что некоторые события или встречи не отображаются в календаре вашего iPhone? Или, возможно, ваш iPhone не синхронизирует новые события с другими устройствами iCloud? В этой статье мы объясним, почему это происходит и как решить проблему.
Календарь iCloud может не синхронизировать события по многим причинам, начиная от плохого подключения к Интернету и заканчивая неправильными настройками даты и времени, неправильными настройками синхронизации, ошибками программного обеспечения и т. д. Мы перечислили 11 вещей, которые нужно попробовать, когда ваш календарь iPhone не синхронизирует события на ваших устройствах.
Прежде всего убедитесь, что вы вошли в правильную учетную запись Apple ID. Перейдите в «Настройки», коснитесь имени вверху экрана и убедитесь, что учетная запись Apple ID принадлежит вам. Если это не так, прокрутите страницу вниз, коснитесь «Выйти» и войдите в нужную учетную запись.
1. Включите синхронизацию календаря.
Во-первых, убедитесь, что ваш iPhone настроен на обмен и получение данных календаря с другими устройствами, подключенными к вашим учетным записям. Для этого перейдите в «Настройки»> «Календарь»> «Учетные записи» и выберите соответствующую учетную запись.
Для календаря iCloud выберите iCloud на странице «Учетные записи» и снова коснитесь iCloud на открывшейся странице Apple ID.
В разделе «Приложения, использующие iCloud» убедитесь, что «Календари» включены.
Чтобы исправить проблемы с синхронизацией в сторонних календарях (Календарь Google, например), выберите сторонний сервис на странице Учетные записи.
Затем убедитесь, что календари включены.
Повторный запуск синхронизации календаря может решить проблему с вашим календарем iPhone, который не синхронизируется, поэтому отключите параметр «Календари» и снова включите его.
2. Проверьте подключение к Интернету.
Если приложение Календарь не отображает обновленные события, несмотря на включение синхронизации календаря в ваших учетных записях, убедитесь, что ваш Интернет работает правильно. Запустите браузер и проверьте, загружает ли он веб-страницы. Если вы используете сотовые данные, вы хотите, чтобы у Календаря был доступ к вашим мобильным данным.
Перейдите в «Настройки»> «Мобильные данные» (или «Сотовые данные»), прокрутите список приложений и убедитесь, что Календарь включен.
Вы также можете включить авиа режим и снова выключите. Это обновит соединение вашего iPhone и, надеюсь, наведет порядок.
Для подключения к Wi-Fi выключите и снова включите маршрутизатор и снова подключитесь к сети. По-прежнему нет доступа в Интернет? Пытаться перезагрузка роутера к заводским настройкам по умолчанию. Мы также собрали несколько потенциальных решений проблем с подключением в это руководство по устранению неполадок Wi-Fi.
3. Отключить режим низкого объема данных
Чтобы уменьшить использование сотовой связи и Wi-Fi, режим iOS с низким объемом данных временно приостанавливает фоновые службы, такие как автоматические обновления приложений, фоновое обновление приложений, синхронизация приложений и т. Д. Если календарь iCloud не синхронизируется, убедитесь, что ваш iPhone не на низком уровне Режим данных.
Перейдите в «Настройки»> «Мобильные данные (или Сотовая связь)»> «Параметры мобильных данных» (или «Параметры сотовых данных») и выключите режим низкого объема данных.
4. Отключите режим низкого энергопотребления.
Режим низкого энергопотребления — это еще одна функция iOS, которая временно отключает синхронизацию iCloud и другие фоновые службы для снижения расхода заряда батареи. Если ваш iPhone всегда находится в режиме низкого энергопотребления, события календаря с других устройств iCloud не будут отражаться в вашем календаре iPhone. Выключите режим низкого энергопотребления и подождите несколько минут, пока Apple не заполнит ваш календарь.
Откройте Центр управления и коснитесь желтого значка батареи, чтобы отключить режим низкого энергопотребления.
Если этот значок недоступен в Центре управления, перейдите в «Настройки»> «Батарея» и выключите режим низкого энергопотребления.
5. Обновите календари.
Apple рекомендует обновлять календари, подключенные к приложению «Календарь», если ваш iPhone (или iPad) не синхронизирует события с другими устройствами. Для этого запустите приложение «Календарь» и коснитесь «Календари» внизу экрана.
Проведите вниз по списку и отпустите, когда появится значок обновления.
Нажмите «Готово» и проверьте, отображаются ли пропущенные события в вашем календаре.
6. Проверьте настройки даты и времени.
iCloud не будет синхронизировать события календаря, если дата и время вашего iPhone неверны. Перейдите в «Настройки»> «Основные»> «Дата и время» и убедитесь, что параметр «Установить автоматически» включен.
Кроме того, убедитесь, что ваш iPhone использует данные о местоположении для автоматического определения правильных настроек даты, времени и часового пояса. Выберите «Настройки»> «Конфиденциальность»> «Службы определения местоположения»> «Системные службы» и убедитесь, что параметр «Настройка часового пояса» включен.
7. Изменить временные рамки синхронизации.
Не можете найти старые события в календаре iPhone? Приложение «Календарь» отображает только недавние события? Перейдите в настройки календаря и измените временные рамки синхронизации, чтобы синхронизировать все события.
Перейдите в «Настройки»> «Календарь»> «Синхронизация» и выберите «Все события».
Это обеспечит синхронизацию всех событий (старых и новых) с других устройств с вашим календарем.
8. Проверьте календарь по умолчанию.
iOS позволяет использовать несколько календарей на вашем iPhone, но вы должны выбрать один в качестве учетной записи календаря по умолчанию. iOS сохраняет / синхронизирует события, созданные на вашем iPhone, с учетной записью календаря по умолчанию. Если события на вашем iPhone отсутствуют на других устройствах iCloud, убедитесь, что ваш iCloud является учетной записью календаря по умолчанию.
Перейдите в «Настройки»> «Календарь»> «Календарь по умолчанию» и выберите один из календарей в разделе iCloud.
9. Проверьте статус календаря iCloud.
События могут пропадать на вашем iPhone, если серверы календаря iCloud не работают. Посетить Страница состояния системы Apple чтобы убедиться, что серверы календаря iCloud подключены к сети и работают нормально.
Зеленый индикатор означает, что Календарь iCloud запущен и работает, а желтый индикатор означает перебои в обслуживании или проблемы с сервером.
10. Перезагрузите iPhone.
Перезагрузка iPhone может решить проблемы с синхронизацией многих приложений и служб iCloud. Если все методы устранения неполадок до сих пор не помогли, выключите iPhone и проверьте, синхронизирует ли Календарь ваши события, когда он снова включается. Если проблема не исчезнет, попробуйте перезапустить другие устройства iCloud, подключенные к вашей учетной записи Apple ID.
11. Повторно добавить календарь
Немного Пользователи iPhone, у которых возникли похожие проблемы смогли решить проблему, удалив и повторно добавив учетную запись календаря. Перейдите в «Настройки»> «Календарь»> «Учетные записи» и выберите учетную запись календаря.
Для календарей сторонних производителей нажмите «Удалить учетную запись», чтобы удалить календарь с iPhone.
Вернитесь на страницу «Учетные записи» и нажмите «Добавить учетную запись», чтобы повторно добавить календарь.
Вам нужно будет выйти из Apple ID, чтобы удалить календарь iCloud с вашего устройства. Коснитесь календаря iCloud и коснитесь «Выйти», чтобы продолжить.
Примечание. Выход из Apple ID на iPhone или iPad приведет к невозможности использования некоторых приложений и удалению некоторых файлов (например, загрузок Apple Music) с вашего устройства. Мы рекомендуем резервное копирование вашего устройства локально (на Mac или ПК) перед выходом из Apple ID.
Никогда не пропустите событие
Это верные решения проблем синхронизации календаря iCloud на iPhone и iPad. Если проблема не исчезнет, обновите устройство до последней версии iOS; Календарь может работать неправильно, если ваше устройство устарело или содержит ошибки. Восстановление заводских настроек вашего устройства по умолчанию (Настройки> Общие> Сброс> Сбросить все настройки) также может решить проблему.
Источник
Если не синхронизируются данные в приложениях «Контакты iCloud», «Календари iCloud» или «Напоминания iCloud»
В этой статье рассказывается о том, что делать, если вам требуется помощь. Например, изменения, внесенные на одном устройстве, не отображаются на остальных.
Что нужно проверить в первую очередь
Проверяйте, не исправлена ли проблема после каждого из следующих шагов.
- Проверьте состояние приложения «Контакты iCloud», «Календарь iCloud» и «Напоминания iCloud».
- Если напоминание не отображается на некоторых устройствах, убедитесь, что на каждом из них установлена последняя версия iOS, iPadOS или macOS. Обновленные и общие напоминания в iOS 13 или более поздней версии либо macOS Catalina или более поздней версии несовместимы с более ранними версиями iOS или macOS. Подробнее.
- Убедитесь, что дата и время на iPhone, iPad, iPod touch, Mac или компьютере с ОС Windows настроены верно.
- Убедитесь, что вход в iCloud выполнен с тем же идентификатором Apple ID, который используется для входа в систему на всех ваших устройствах. Затем убедитесь, что вы включили «Контакты», «Календари» и «Напоминания»* в настройках iCloud.
- Проверьте подключение к Интернету. Откройте Safari и перейдите на сайт www.apple.com/ru. Узнайте, что делать, если вы не можете открыть страницу.
- Убедитесь, что у вас есть доступ к защищенным веб-сайтам. Откройте Safari и перейдите на страницу учетной записи Apple ID. Если веб-сайт не открывается, обратитесь за помощью к интернет-провайдеру.
- Убедитесь, что вы не превысили объем хранилища iCloud или ограничения хранилища приложений «Контакты iCloud», «Календари iCloud» и «Напоминания iCloud».
* На ПК с Outlook 2016 или более поздней версией напоминания называются задачами.
Выполните действия для своего устройства
Если решить проблему не удалось, выполните действия для соответствующего устройства, перечисленные ниже.
iOS 13 и iPadOS или более поздняя версия
После каждого действия проверяйте свои контакты, календари или напоминания.
Обновление контактов и календарей
Для обновления контактов откройте приложение «Контакты» и смахните вниз по списку. Чтобы обновить группы контактов, нажмите «Группы» в верхнем левом углу, затем проведите по списку вниз.
Чтобы обновить календари, выполните следующие действия.
- Откройте приложение «Календарь».
- Перейдите на вкладку «Календари».
- Смахните список вниз, чтобы обновить события.
Проверка настроек приложения
- Убедитесь, что на вашем устройстве включены приложения «Контакты», «Календари» и «Напоминания».
- Если вы используете несколько групп или учетных записей в приложении «Контакты» или «Календари», убедитесь, что для приложений «Контакты iCloud» и «Календари iCloud» настроено отображение данных:
- Коснитесь «Группы» в левом верхнем углу окна приложения «Контакты». Убедитесь, что выбран параметр «Все iCloud».
- Откройте приложение «Календарь» и коснитесь вкладки «Календари». Убедитесь, что выбраны все календари iCloud.
- Измените интервал обновления календарей:
- Перейдите в меню «Настройки» и выберите пункт «Календарь».
- Выберите пункт «Синхронизация».
- Если выбран вариант «Все события», выберите определенный период, например «Прошедший месяц». Если выбран определенный период времени, выберите вариант «Все события».
- Вернитесь на экран «Домой».
- Подождите несколько минут и откройте приложение «Календарь». Перейдите на вкладку «Календари» и смахните вниз, чтобы обновить данные.
Календарь iCloud «Дни рождения» обновляется раз в день, поэтому изменения дат рождения могут появиться в приложении «Календари» только на следующий день.
Выбор приложений «Контакты iCloud», «Календари iCloud» или «Напоминания iCloud» в качестве используемых по умолчанию
Если контакты, календари и напоминания хранятся в iCloud, приложение iCloud автоматически обновляет данные. Если ваша информация хранится в сторонней учетной записи, например Google или Yahoo, вы можете изменить учетную запись по умолчанию на iCloud. Изменение учетной записи по умолчанию на iCloud не приведет к перемещению существующей информации из стороннего сервиса в iCloud.
Контакты
Узнайте, в какой учетной записи хранятся контакты.
- Коснитесь «Группы» в левом верхнем углу окна приложения «Контакты».
- Снимите флажок рядом с параметром «Все [учетная запись]» для таких служб сторонних разработчиков, как Gmail или Yahoo.
- Убедитесь, что выбран параметр «Все iCloud».
- Выберите команду «Готово» для просмотра списка контактов. Если нужный контакт найти не удается, значит, он создан в другой учетной записи.
- Если у вас есть копия контактов из стороннего сервиса в формате vCard версии 3.0 или выше, вы можете импортировать контакты в iCloud.
Выберите iCloud в качестве учетной записи по умолчанию для ваших контактов:
- Перейдите в меню «Настройки» и выберите пункт «Контакты».
- Коснитесь «Уч. зап. по умолчанию».
- Выберите iCloud.
Календари и напоминания
Чтобы просмотреть, в какой учетной записи находятся календари, откройте приложение «Календарь» и перейдите на вкладку «Календари».
Выберите календарь iCloud в качестве используемого по умолчанию.
- Перейдите в меню «Настройки» и выберите пункт «Календарь».
- Коснитесь «Календарь по умолчанию».
- Коснитесь календаря в разделе iCloud, чтобы сделать его используемым по умолчанию.
Настройка списка напоминаний iCloud в качестве используемого по умолчанию
- Перейдите в меню «Настройки» и выберите пункт «Напоминания».
- Коснитесь «Список по умолчанию».
- Коснитесь списка в разделе iCloud, чтобы сделать его используемым по умолчанию.
Перезапуск приложения «Контакты», «Календарь» или «Напоминания»
- Закройте приложение.
- Вернитесь на экран «Домой».
- Подождите одну минуту, затем откройте приложение снова.
Отключение и повторное включение приложения «Контакты iCloud», «Календарь iCloud» или «Напоминания iCloud»
- Выберите «Настройки» > [ваше имя] > iCloud.
- Смахните, чтобы отключить приложения «Контакты», «Календари» и «Напоминания»*.
- Если календари или напоминания отображаются на iCloud.com или на устройствах, можно выбрать «Удалить с [устройство]». Если нет, выберите «Оставить на [устройство]».
- Подождите несколько минут, затем повторно включите «Контакты», «Календарь» или «Напоминания».
* Локальные напоминания будут удалены с устройства, но не из iCloud. При повторном запуске приложения «Напоминания» напоминания будут синхронизированы на устройстве.
Перезапуск iPhone, iPad или iPod touch
По этим ссылкам можно узнать, как перезапустить iPhone, iPad или iPod touch.
iOS 12
После каждого действия проверяйте свои контакты, календари или напоминания.
Обновление контактов, календарей и напоминаний
Для обновления контактов откройте приложение «Контакты» и смахните вниз по списку. Чтобы обновить группы контактов, нажмите «Группы» в верхнем левом углу, затем проведите по списку вниз.
Чтобы обновить календари и напоминания, выполните следующие действия.
- Откройте приложение «Календарь».
- Перейдите на вкладку «Календари».
- Смахните список вниз, чтобы обновить события и напоминания.
Проверка настроек приложения
- Убедитесь, что на вашем устройстве включены приложения «Контакты», «Календари» и «Напоминания».
- Если вы используете несколько групп или учетных записей в приложении «Контакты» или «Календари», убедитесь, что для приложений «Контакты iCloud» и «Календари iCloud» настроено отображение данных:
- Коснитесь «Группы» в левом верхнем углу окна приложения «Контакты». Убедитесь, что выбран параметр «Все iCloud».
- Откройте приложение «Календарь» и коснитесь вкладки «Календари». Убедитесь, что выбран параметр «Все iCloud».
- Измените интервал обновления календарей и напоминаний:
- Перейдите в меню «Настройки» > «Календарь» или «Настройки» > «Напоминания».
- Выберите пункт «Синхронизация».
- Если выбран параметр «Все события» и «Все напоминания», выберите определенный диапазон времени, например «Прошедший месяц». Если выбран определенный период времени, выберите «Все события» или «Все напоминания».
- Нажмите кнопку «Домой».
- Подождите несколько минут. Откройте приложение «Календарь», перейдите на вкладку «Календари» и смахните вниз, чтобы обновить список.
Календарь iCloud «Дни рождения» обновляется раз в день, поэтому изменения дат рождения могут появиться в приложении «Календари» только на следующий день.
Выбор приложений «Контакты iCloud», «Календари iCloud» или «Напоминания iCloud» в качестве используемых по умолчанию
Если контакты, календари и напоминания хранятся в iCloud, приложение iCloud автоматически обновляет данные. Проверьте, хранится ли ваша информация в iCloud или в учетной записи стороннего поставщика, например Google или Yahoo. Затем выберите в качестве учетной записи по умолчанию iCloud.
Контакты
Узнайте, в какой учетной записи хранятся контакты.
- Коснитесь «Группы» в левом верхнем углу окна приложения «Контакты».
- Снимите флажок рядом с параметром «Все [учетная запись]» для таких служб сторонних разработчиков, как Gmail или Yahoo.
- Убедитесь, что выбран параметр «Все iCloud».
- Выберите команду «Готово» для просмотра списка контактов. Если нужный контакт найти не удается, значит, он создан в другой учетной записи.
- Вы можете импортировать контакт из учетной записи службы стороннего разработчика в iCloud.
Выберите iCloud в качестве учетной записи по умолчанию для ваших контактов:
- Коснитесь «Настройки» > «Контакты».
- Коснитесь «Уч. зап. по умолчанию».
- Выберите iCloud.
Календари и напоминания
Узнайте, в какой учетной записи хранятся календари.
- Откройте приложение «Календарь».
- Коснитесь события, чтобы открыть его.
- Коснитесь имени календаря и посмотрите, находится ли событие в календаре iCloud.
Выберите календарь iCloud в качестве используемого по умолчанию.
- Перейдите в меню «Настройки» > «Календарь».
- Коснитесь «Календарь по умолчанию».
- Коснитесь календаря в разделе iCloud, чтобы сделать его используемым по умолчанию.
Узнайте, в какой учетной записи хранятся напоминания.
- Откройте приложение «Напоминания».
- Нажмите имя списка в верхнем левом углу, чтобы просмотреть все списки.
- Посмотрите, где хранится список: на устройстве или в iCloud. Откройте список и коснитесь «Изменить». Если отображается «Общий доступ», то список хранится в iCloud.
Созданное напоминание можно сохранить в iCloud или на устройстве iOS.
Перезапуск приложения «Контакты», «Календарь» или «Напоминания»
- Дважды щелкните кнопку «Домой», чтобы просмотреть список открытых приложений.
- Найдите приложение и закройте его, смахнув вверх.
- Нажмите кнопку «Домой», чтобы вернуться на экран «Домой».
- Подождите одну минуту, затем откройте приложение снова.
Отключение и повторное включение приложения «Контакты iCloud», «Календарь iCloud» или «Напоминания iCloud»
- Выберите «Настройки» > [ваше имя] > iCloud.
- Смахните, чтобы отключить приложения «Контакты», «Календари» и «Напоминания»*.
- Если календари или напоминания отображаются на iCloud.com или на устройствах, можно выбрать «Удалить с [устройство]». Если нет, выберите «Оставить на [устройство]».
- Подождите несколько минут, затем повторно включите «Контакты», «Календарь» или «Напоминания».
* Локальные напоминания будут удалены с устройства, но не из iCloud. При повторном запуске приложения «Напоминания» напоминания будут синхронизированы на устройстве.
Перезапуск iPhone, iPad или iPod touch
Перезапустите устройство. По этим ссылкам можно узнать, как перезапустить iPhone, iPad или iPod touch.
Принудительная синхронизация данных приложения «Календарь» на Apple Watch
Чтобы принудительно синхронизировать данные приложения «Календарь» на Apple Watch, выполните следующие действия.
- Откройте приложение Watch на iPhone и перейдите на вкладку «Мои часы».
- Нажмите «Основные», а затем — «Сброс».
- Коснитесь «Сбросить данные синхронизации».
Если Apple Watch для вас настроил член семьи, вы не можете принудительно синхронизировать данные приложения «Календарь».
macOS
После каждого действия проверяйте свои контакты, календари или напоминания.
Обновление календарей и напоминаний
Календари можно обновить с помощью приложения «Календари».
- Откройте приложение «Календарь».
- Перейдите в раздел «Вид».
- Обновите календари.
Так как календарь iCloud «Дни рождения» обновляется каждый час, изменения дат рождения в приложении «Контакты» или «Календари» за последний час могут не отобразиться сразу.
Чтобы обновить напоминания, выйдите из приложения «Напоминания» и снова откройте его.
Проверка учетной записи приложений «Календарь», «Напоминания» и «Контакты» по умолчанию
Если события календаря хранятся и редактируются в учетной записи iCloud, а не в какой-либо другой, например «На моем Mac», Exchange или Google, iCloud будет обновлять календари автоматически. Если на компьютере Mac настроено несколько разных учетных записей, например iCloud, Gmail и Yahoo, убедитесь, что учетной записью по умолчанию является именно календарь iCloud.
- Откройте приложение «Календарь».
- Перейдите в меню «Календарь» > «Настройки».
- На вкладке «Основные» календарем по умолчанию должен быть выбран один из календарей iCloud.
Если контакты хранятся и редактируются в учетной записи iCloud, а не в какой-либо другой, например «На моем Mac», Exchange или Google, iCloud будет обновлять контакты автоматически. Если вы используете несколько учетных записей на компьютере Mac, например iCloud, Gmail и Yahoo, убедитесь, что iCloud является учетной записью приложения «Контакты» по умолчанию.
- Откройте приложение «Контакты».
- Выберите «Контакты» > «Учетные записи».
- Щелкните вкладку iCloud и убедитесь, что вход выполнен под вашим идентификатором Apple ID.
Если вы включили напоминания в меню «Системные настройки», то будете видеть напоминания iCloud на компьютере Mac.
Отключение и повторное включение приложений «Календарь iCloud» и «Напоминания iCloud»
- Закройте приложения «Календарь» и «Напоминания».
- Выберите меню Apple > «Системные настройки», щелкните Apple ID, а затем — iCloud. Если у вас macOS Mojave или более ранняя версия, перейдите в меню Apple > «Системные настройки», затем нажмите значок iCloud.
- Снимите флажки «Календари» и «Напоминания»*.
- Закройте «Системные настройки» и подождите примерно минуту.
- Выберите меню Apple > «Системные настройки», щелкните Apple ID, а затем — iCloud. Если у вас macOS Mojave или более ранняя версия, перейдите в меню Apple > «Системные настройки», затем нажмите значок iCloud.
- Установите флажки «Календари» и «Напоминания».
- Откройте приложения «Календарь» и «Напоминания».
* Локальные напоминания будут удалены с устройства, но не из iCloud. При повторном запуске приложения «Напоминания» напоминания будут синхронизированы на устройстве.
Перезапустите компьютер
После перезапуска компьютера проверьте, устранена ли неполадка.
Источник